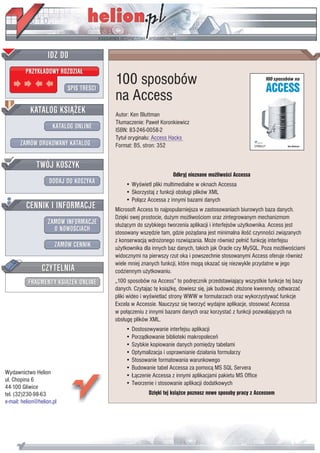
100 sposobów na Access
- 1. IDZ DO PRZYK£ADOWY ROZDZIA£ SPIS TREŒCI 100 sposobów na Access KATALOG KSI¥¯EK Autor: Ken Bluttman T³umaczenie: Pawe³ Koronkiewicz KATALOG ONLINE ISBN: 83-246-0058-2 Tytu³ orygina³u: Access Hacks ZAMÓW DRUKOWANY KATALOG Format: B5, stron: 352 TWÓJ KOSZYK Odkryj nieznane mo¿liwoœci Accessa DODAJ DO KOSZYKA • Wyœwietl pliki multimedialne w oknach Accessa • Skorzystaj z funkcji obs³ugi plików XML • Po³¹cz Accessa z innymi bazami danych CENNIK I INFORMACJE Microsoft Access to najpopularniejsza w zastosowaniach biurowych baza danych. Dziêki swej prostocie, du¿ym mo¿liwoœciom oraz zintegrowanym mechanizmom ZAMÓW INFORMACJE s³u¿¹cym do szybkiego tworzenia aplikacji i interfejsów u¿ytkownika. Access jest O NOWOŒCIACH stosowany wszêdzie tam, gdzie po¿¹dana jest minimalna iloœæ czynnoœci zwi¹zanych z konserwacj¹ wdro¿onego rozwi¹zania. Mo¿e równie¿ pe³niæ funkcjê interfejsu ZAMÓW CENNIK u¿ytkownika dla innych baz danych, takich jak Oracle czy MySQL. Poza mo¿liwoœciami widocznymi na pierwszy rzut oka i powszechnie stosowanymi Access oferuje równie¿ wiele mniej znanych funkcji, które mog¹ okazaæ siê niezwykle przydatne w jego CZYTELNIA codziennym u¿ytkowaniu. FRAGMENTY KSI¥¯EK ONLINE „100 sposobów na Access” to podrêcznik przedstawiaj¹cy wszystkie funkcje tej bazy danych. Czytaj¹c tê ksi¹¿kê, dowiesz siê, jak budowaæ z³o¿one kwerendy, odtwarzaæ pliki wideo i wyœwietlaæ strony WWW w formularzach oraz wykorzystywaæ funkcje Excela w Accessie. Nauczysz siê tworzyæ wydajne aplikacje, stosowaæ Accessa w po³¹czeniu z innymi bazami danych oraz korzystaæ z funkcji pozwalaj¹cych na obs³ugê plików XML. • Dostosowywanie interfejsu aplikacji • Porz¹dkowanie biblioteki makropoleceñ • Szybkie kopiowanie danych pomiêdzy tabelami • Optymalizacja i usprawnianie dzia³ania formularzy • Stosowanie formatowania warunkowego • Budowanie tabel Accessa za pomoc¹ MS SQL Servera Wydawnictwo Helion • £¹czenie Accessa z innymi aplikacjami pakietu MS Office ul. Chopina 6 • Tworzenie i stosowanie aplikacji dodatkowych 44-100 Gliwice tel. (32)230-98-63 Dziêki tej ksi¹¿ce poznasz nowe sposoby pracy z Accessem e-mail: helion@helion.pl
- 2. Spis treści O autorach ...................................................................................................................................... 7 Wprowadzenie .............................................................................................................................. 11 Rozdział 1. Porady ogólne ........................................................................................................... 15 1. Łatwy dostęp do podstawowych obiektów ............................................................... 15 2. Dostosowywanie aplikacji ............................................................................................. 18 3. Szybko i bez literówek ................................................................................................... 22 4. Optymalizuj proces wprowadzania zmian w danych .............................................. 25 5. Przenoszenie danych między wersjami Accessa ....................................................... 28 6. Uporządkuj i rozbuduj swoje makra ........................................................................... 29 7. Oczyść bazę danych ze zbędnych elementów ........................................................... 31 8. Ochrona cennych danych .............................................................................................. 34 9. Praca z dowolną ilością danych ................................................................................... 36 10. Szybkie wyszukiwanie obiektów bazy danych ......................................................... 38 11. Tabela skrzyżowań ......................................................................................................... 39 12. Ograniczanie rozmiarów bazy danych ....................................................................... 41 Rozdział 2. Tabele ........................................................................................................................ 45 13. Dostosowywanie pola typu Autonumerowanie ........................................................ 45 14. Kopiowanie danych między tabelami bez użycia kwerend dołączających .............. 49 15. Pomijanie tabel systemowych w kodzie VBA ............................................................ 51 16. Ukrywanie danych ......................................................................................................... 56 17. Symulowanie wyzwalaczy ............................................................................................ 59 18. Szybsze definiowanie tabel ........................................................................................... 65 Rozdział 3. Wprowadzanie danych i nawigacja ......................................................................... 69 19. Nawigacja w długich formularzach ............................................................................ 69 20. Łatwe uzupełnianie pól tekstowych ............................................................................ 74 21. Uzupełnianie standardowych list przez użytkowników ......................................... 78 22. Sprawne wypełnianie i sortowanie list ....................................................................... 80 23. Dodatkowe formanty formularzy ................................................................................ 86 24. Potwierdzanie zmiany rekordu przed zapisem ......................................................... 89 Spis treści | 3
- 3. 25. Zegar w formularzu ....................................................................................................... 90 26. Dopracowana kolejność przechodzenia ...................................................................... 93 27. Wyróżnianie aktywnego formantu .............................................................................. 94 Rozdział 4. Prezentacja ................................................................................................................ 97 28. Podział alfabetycznie posortowanych rekordów na grupy wyróżnione literami .......98 29. Warunkowe sumy pośrednie ..................................................................................... 104 30. Wyróżnianie ważnych danych przy użyciu formatowania warunkowego ........ 108 31. Bezpośrednie łącze do raportu ................................................................................... 111 32. Ochrona własności intelektualnej .............................................................................. 113 33. Pokaz slajdów w Accessie ........................................................................................... 118 34. Film w formularzu ....................................................................................................... 123 35. Raporty osadzone w formularzach ............................................................................ 127 36. Numerowanie wierszy raportu .................................................................................. 130 37. Cieniowanie co drugiego wiersza raportu ............................................................... 132 38. Oszczędzanie papieru przez zmniejszenie odstępów ............................................. 133 39. Dołączanie daty, godziny, numeru strony i liczby stron ....................................... 137 Rozdział 5. Kwerendy i język SQL ............................................................................................. 139 40. Generowanie próbki zbioru rekordów ..................................................................... 139 41. Bezpieczne operacje wstawiania danych .................................................................. 142 42. Wyszukiwanie niedopasowanych rekordów według więcej niż jednego pola klucza .................................................................................................................... 145 43. Uzupełnianie wyników zapytania rekordem sumy ................................................ 149 44. Sortowanie oparte na fragmencie pola tekstowego ................................................ 150 45. Podsumowania złożonych danych ............................................................................ 158 46. Wszystkie kombinacje danych ................................................................................... 162 47. Problemy z polami pustymi ....................................................................................... 165 48. Kwerenda korzystająca z funkcji użytkownika ....................................................... 170 49. Budowanie tabel Accessa przy użyciu skryptów serwera MS SQL Server ......... 172 50. Symbole wieloznaczne w kwerendach ..................................................................... 176 51. Przejrzysty zapis alternatywnych kryteriów wyszukiwania ................................. 177 52. Przejrzysty zapis kryteriów typu And ...................................................................... 179 53. Złączenie zewnętrzne .................................................................................................. 181 54. Wyrażenia regularne .................................................................................................... 183 Rozdział 6. Współpraca wielu użytkowników .......................................................................... 187 55. Weryfikacja przed kopiowaniem ............................................................................... 187 56. Dystrybucja dzielonej bazy danych z predefiniowanymi łączami do tabel ........ 188 57. Ograniczenie czasu otwarcia rekordu ....................................................................... 193 58. Niepowtarzalne nazwy użytkowników .................................................................... 201 4 | Spis treści
- 4. Rozdział 7. Inne programy i formaty danych ........................................................................... 203 59. Importowanie nieciągłych zakresów danych z Excela ........................................... 203 60. Zmiana orientacji danych Accessa przy użyciu Excela .......................................... 208 61. Korzystanie z funkcji Excela w Accessie ................................................................... 210 62. Porównywanie danych z dwóch tabel w Wordzie ................................................. 215 63. Importowanie danych w formacie XML ................................................................... 217 64. Praktyczne problemy eksportu danych do XML ..................................................... 226 65. Korzystanie z transformacji XML w kodzie VBA ................................................... 237 66. Wywoływanie procedur przechowywanych systemu SQL Server ...................... 240 67. Zarządzanie dokumentami Worda z poziomu aplikacji Accessa ....................... 243 68. Access jako fronton bazy MySQL .............................................................................. 245 69. Używanie Outlooka do automatycznego wysyłania danych z Accessa .............. 250 70. Tworzenie tabel w Accessie z poziomu innych aplikacji Office ........................... 257 71. Generowanie kodu VBA przy użyciu nagrywarek makr Worda i Excela ........... 259 Rozdział 8. Programowanie ....................................................................................................... 263 72. Przechowywanie początkowo wybranych opcji formularza ................................. 263 73. Szybsze pisanie kodu dzięki wyłączeniu sprawdzania składni .............................. 266 74. Zastępowanie funkcji agregujących SQL funkcjami domeny ................................ 267 75. Podprocedury jako metoda zmniejszania ilości podobnego kodu ....................... 270 76. Zmniejszanie ilości kodu przez użycie argumentów opcjonalnych ................... 272 77. Ochrona kodu programu przed ciekawskimi .......................................................... 274 78. „Tylne wejście” aplikacji ............................................................................................. 275 79. Sprawne wyszukiwanie rekordów ............................................................................ 279 80. Zabezpiecz opcje uruchamiania bazy danych przed zmianą ................................ 282 81. Informowanie użytkowników o dłuższej procedurze ............................................ 285 82. Swobodny wybór bazy danych zaplecza .................................................................. 287 83. Ignorowanie przekroczenia limitu czasu polecenia ................................................ 288 84. Zapamiętywanie wartości niezwiązanych formantów ........................................... 289 85. Losowe sortowanie rekordów .................................................................................... 292 86. Szybkie modyfikowanie grupy formantów .............................................................. 294 87. Swobodne korzystanie z XML w dowolnej wersji Accessa ................................... 298 88. Definiowanie wyliczeń (enumeracji) ......................................................................... 302 89. Zmienianie wielkości liter ........................................................................................... 302 90. Biblioteka kodu ............................................................................................................. 305 91. Automatyczne wykrywanie zmian w tabelach bazy danych ................................ 307 Rozdział 9. Aplikacje dodatkowe .............................................................................................. 311 92. Dokumentowanie bazy — Total Access Analyzer .................................................. 311 93. Budowanie powłoki aplikacji — EZ Application Generator ................................. 316 Spis treści | 5
- 5. 94. Generowanie danych do testów ................................................................................. 319 95. Używanie Accessa jako bazy danych XML .............................................................. 322 Rozdział 10. Internet ................................................................................................................... 329 96. Eksportowanie raportu do pliku HTML ................................................................... 329 97. Przeglądarka WWW w oknie Accessa ...................................................................... 331 98. Pobieranie kodu HTML z witryny WWW ............................................................... 334 99. Wykorzystanie formantu przeglądarki WWW do pobierania plików ................. 335 100. Otwieranie stron WWW przy użyciu tagów inteligentnych ................................. 338 Skorowidz ................................................................................................................................... 341 6 | Spis treści
- 6. SPOSÓB Nawigacja w długich formularzach 19. ROZDZIAŁ TRZECI Wprowadzanie danych i nawigacja Sposoby 19. – 27. O tym, czy aplikacja zostanie uznana za dobrą i udaną, decyduje często przychylność przeciętnego użytkownika. Pamiętając o tym, łatwo docenimy wartość prostej przyjem- ności korzystania z niej i wygody użytkowania. Użytkowa strona aplikacji bywa często zaniedbywana. Programiści spędzają długie go- dziny na projektowaniu tabel, pól, relacji, kwerend i innych elementów wewnętrznych, najistotniejszych dla poprawnego i wydajnego funkcjonowania aplikacji. Czy jest to zauwa- żalne dla typowego użytkownika? Ani trochę! Spójrzmy prawdzie w oczy. Access jest nie tylko systemem zarządzania bazami danych. To SZBD z wbudowanymi narzędziami do budowy frontonu aplikacji. Tabele to rdzeń bazy danych, ale formularze i raporty to narzędzia platformy programowania aplikacji. Access łączy oba te elementy, oba więc wymagają dopracowania. W tym rozdziale zajmiemy się usprawnieniami, które zauważy najmniej „zaawansowany komputerowo” użytkownik. Wprowadzanie danych to zwykle najczęściej wykonywana przez niego czynność. Postarajmy się nieco urozmaicić to monotonne zajęcie. SPOSÓB Nawigacja w długich formularzach 19. Używaj formantów podziału strony i przycisków poleceń, aby uniknąć przewijania długich formularzy wprowadzania danych. Informacja jest ważna. Im więcej wiemy, tym więcej da się zrobić, więcej zaplanować — o ile nie utkniemy na etapie wprowadzania danych. Jeżeli tak się stanie, możemy jedynie zaplanować dużo pisania i klikania. Rysunek 3.1 przedstawia stosunkowo długi formularz wprowadzania danych. Zawiera on więcej pól, niż można pomieścić w rozsądny sposób na ekranie. Dowodzi tego widoczny z prawej strony pasek przewijania. Osoba korzystająca z takiego formularza będzie musiała przewijać jego zawartość, używając albo paska, albo klawisza Tab. Wprowadzanie danych i nawigacja | 69
- 7. SPOSÓB 19. Nawigacja w długich formularzach Rysunek 3.1. Formularz wymagający żmudnego wpisywania Dobrym narzędziem ułatwiającym zapanowanie nad dużą ilością elementów sterujących formularza jest formant Karta. Tutaj nie będziemy o nim pisać. Opieramy się na przykładzie wziętym z praktyki. Autor pracował kiedyś nad projektem, w którym osoby wprowadzające dane przenosiły je z dużych papierowych arkuszy (w amerykańskim formacie Legal, znacznie większym od A4). Jednym z wymagań stawianych aplikacji było to, aby wygląd formularza na ekranie był odbiciem jego papierowego odpowiednika. Szybkie przewijanie umożliwiają klawisze Page Up i Page Down. Nie pozwalają one jednak kontrolować tego, jak daleko zawartość formularza zostanie przesunięta. Szansa, że po wciśnięciu jednego z tych klawiszy formularz znajdzie się we właściwym położeniu jest stosunkowo niewielka. Na szczęście istnieje dobre rozwiązanie takiego problemu. Jest nim formant Podział strony. Gdzie go znajdziemy? Rysunek 3.2 przedstawia Przybornik z zaznaczonym formantem podziału strony. Dobrze rozmieszczone formanty podziału mogą zapewnić, że klawisze Page Up i Page Down będą zawsze przewijały formularz do właściwej pozycji. 70 | Wprowadzanie danych i nawigacja
- 8. SPOSÓB Nawigacja w długich formularzach 19. Rysunek 3.2. Ikona formantu podziału strony w Przyborniku Rysunek 3.3 przedstawia formularz w widoku projektu. Formant podziału strony został umieszczony bezpośrednio nad ramką danych osobowych. Nie jest to formant kłopotliwy. W widoku projektu symbolizuje go krótka kropkowana linia. W widoku formularza nie jest wcale widoczny. Rysunek 3.3. Dodawanie formantów podziału strony Po umieszczeniu formantu podziału strony na formularzu klawisz Page Down przewija okno dokładnie do miejsca, w którym znajduje się ten formant. Rysunek 3.4 przedstawia wcześniejszy formularz po przewinięciu „o jedną stronę”. Wprowadzanie danych i nawigacja | 71
- 9. SPOSÓB 19. Nawigacja w długich formularzach Rysunek 3.4. Inteligentne przewijanie formularza Jeszcze lepsza nawigacja Korzystanie z klawiszy Page Up i Page Down jest dobrym i intuicyjnym sposobem prze- wijania formularza. Nie znaczy to, że nie może być jeszcze lepiej. Wyobraźmy sobie formularz z kilkoma ramkami wprowadzania danych (podobnymi do przedstawionych w przykładzie powyżej) i wymagający dostępu do nich w dowolnej kolejności. Wielokrotne wciskanie klawiszy Page Up i Page Down może być wtedy uciążliwe. Aby uniknąć takiego problemu, można umieścić w nagłówku lub w stopce formularza grupę przycisków poleceń. Nagłówek i stopka to elementy zawsze widoczne (nie podle- gają przewijaniu wraz z sekcją szczegółów). Rysunek 3.5 przedstawia projekt formularza wyposażonego w grupę przycisków umieszczonych w nagłówku. Pozwalają one przewinąć zawartość okna do dowolnego miejsca, odpowiednio do bieżących potrzeb. Kod Cała sztuka polega na przypisaniu przyciskom procedur symulujących wciśnięcie klawiszy Page Up i Page Down. Poniższy kod realizuje to przy użyciu instrukcji SendKeys. Każdy z czterech nowych przycisków inicjuje wykonanie serii takich instrukcji: Private Sub cmdWorkInfo_Click() ' ' 4 SendKeys PageUp, 1 SendKeys PageDown ' navigate_form 4, 1 End Sub 72 | Wprowadzanie danych i nawigacja
- 10. SPOSÓB Nawigacja w długich formularzach 19. Rysunek 3.5. Przyciski nawigacyjne, które pomagają korzystać z formularza Private Sub cmdPersonalInfo_Click() ' ' 4 SendKeys PageUp, 2 SendKeys PageDown ' navigate_form 4, 2 End Sub Private Sub cmdContactDetails_Click() ' ' 4 SendKeys PageUp, 3 SendKeys PageDown ' navigate_form 4, 3 End Sub Private Sub cmdOrders_Click() ' ' 4 SendKeys PageUp, 4 SendKeys PageDown ' navigate_form 4, 4 End Sub Sub navigate_form(u As Integer, d As Integer) For form_up = 1 To u SendKeys "{PGUP}" Next form_up For form_down = 1 To d SendKeys "{PGDN}" Next form_down End Sub Wprowadzanie danych i nawigacja | 73
- 11. SPOSÓB 20. Łatwe uzupełnianie pól tekstowych Każde zdarzenie Click (Przy kliknięciu) prowadzi do wysłania pewnej liczby „uderzeń klawiszy” Page Up i Page Down. Wynikiem jest przewinięcie formularza do właściwego miejsca. Symulowane uderzenia klawiszy wykorzystują umieszczone wcześniej w sekcji Szczegóły formanty Podział strony. Każda procedura zdarzenia rozpoczyna pracę od wysłania czterech kodów Page Up. Jest to oczywiście liczba dostosowana do naszego przykładu. Celem tej czynności jest przejście do początku formularza. Aż cztery Page Up są potrzebne tylko wtedy, gdy wyświetlany jest sam koniec arkusza wprowadzania danych. Nie spra- wia to jednak problemu w innych ustawieniach. Podstawowym elementem jest odpowiednio dobrana liczba kodów Page Down. Dla każ- dego przycisku jest ona inna, bo każdy przycisk ma przewijać do innego miejsca. Przycisk Przedstawiciel wymaga jednego Page Down, przycisk Rozmowy dwóch itd. Dzięki takiemu rozwiązaniu w każdym momencie pracy z formularzem można wyświetlić dowolną grupę danych, używając tylko jednego kliknięcia. SPOSÓB Łatwe uzupełnianie pól tekstowych 20. Umieść punkt wstawiania na końcu wpisu w polu tekstowym, aby rozpoczęcie wprowadzania dodatkowych danych nie wymagało dodatkowych czynności. Metoda, o której będziemy tu pisać, jest ogromnym, a bardzo często zapominanym uła- twieniem. Czy zwróciłeś uwagę na to, że gdy w trakcie pracy z formularzem przejdziesz do kolejnego formantu i tym formantem jest pole tekstowe, zaznaczany jest od razu cały tekst pola? Niestety, to standardowe zachowanie sprawia, że dane pola stają się bardzo podatne na przypadkowe usunięcie. Rysunek 3.6 przedstawia pole tekstowe adresu, bezpo- średnio po przejściu do niego wciśnięciem klawisza Tab. Jeżeli naszym zamiarem jest dołączenie tekstu, a nie jego zastąpienie, musimy umieścić wskaźnik myszy na końcu wpisu i kliknąć, aby usunąć zaznaczenie i odpowiednio umiejscowić punkt wstawiania (lub zrobić to samo przy użyciu klawiatury). Czy nie byłoby prościej, gdyby użytkownik nie musiał klikać, aby usunąć zaznaczenie? Aby tak było, potrzebna jest naprawdę minimalna ilość kodu. Wiele formantów, w tym pola tekstowe, dysponuje zdarzeniem Enter, które następuje w momencie kliknięcia formantu lub przejścia do niego klawiszem Tab. Właśnie w pro- cedurze obsługi tego zdarzenia możemy umieścić kod, który przeniesie kursor na koniec tekstu, jeszcze zanim użytkownik będzie mógł rozpocząć wpisywanie danych. Oto przykład takiego kodu, obsługującego zdarzenie wejścia formantu o nazwie CompanyAddress1: Private Sub CompanyAddress1_Enter() Dim text_length As Integer text_length = Len(Me.CompanyAddress1) Me.CompanyAddress1.SelStart = text_length End Sub 74 | Wprowadzanie danych i nawigacja
- 12. SPOSÓB Łatwe uzupełnianie pól tekstowych 20. Rysunek 3.6. Automatycznie zaznaczone dane są zagrożone przypadkowym usunięciem lub zamianą Ustalamy długość tekstu funkcją Len, a następnie przypisujemy uzyskaną wartość wła- ściwości SelStart. To wszystko. Jeżeli to potrzebne, w podobną procedurę można wyposażyć wszystkie pola tekstowe formularza. Musimy się zastanowić: czy dane są zazwyczaj zastępowane, czy uzupełniane? Zależy to od budowanej aplikacji. W naszym przykładzie dodajemy do adresu dodatkowe dane. Ilustruje to rysunek 3.7. Z właściwością SelStart wiążą się dwie inne: SelLength i SelText. Odpowiednio je wykorzystując, uzyskujemy niemal pełną kontrolę nad obsługą tekstu w polu tekstowym lub kombi. Pokazaliśmy, jak używać właściwości SelStart do ustalania pozycji punktu wstawiania. Pójdźmy o krok dalej. Autor spotkał się w swojej pracy z sytuacją, w której użytkownik wymagał prostego sposobu zamieniania kolejności imion i nazwisk, zapisanych w jednym, wspólnym polu. Miała to być operacja wykonywana na całej grupie rekordów. Oczywi- ście, pojedyncze pole imienia i nazwiska zawiera często drugie imię lub jego inicjał (albo jeszcze inny element). Każdy, kto kiedykolwiek pisał procedurę pracującą z imionami i nazwiskami, wie jak trudno czasem zapewnić obsługę wszystkich możliwości. Zadanie, o którym mowa, było typowym zadaniem „jednorazowym”. Nie miało sensu pisanie długiej, dopracowanej procedury. Wykorzystałem wtedy wymienione wyżej właściwości pól tekstowych i pozostawiłem część pracy samemu użytkownikowi. Oto opis tego rozwiązania. Wprowadzanie danych i nawigacja | 75
- 13. SPOSÓB 20. Łatwe uzupełnianie pól tekstowych Rysunek 3.7. Nowe dane, które uzupełniły (a nie zastąpiły) wcześniejszy wpis Użytkownik otrzymał imiona i nazwiska w prostej postaci, takiej jak przedstawiona na rysunku 3.8. Rysunek 3.8. Lista, która wymaga zmiany kolejności imion i nazwisk Jego zadaniem było zaznaczenie imienia — albo obu imion, albo imiona i inicjału drugiego imienia itp., — a następnie wciśnięcie klawisza Tab lub Enter. Ilustruje to rysunek 3.9. 76 | Wprowadzanie danych i nawigacja
- 14. SPOSÓB Łatwe uzupełnianie pól tekstowych 20. Rysunek 3.9. Użytkownik zaznacza imię To wszystko! Cały schemat działał dzięki wykorzystaniu właściwości pola w procedurze obsługi zdarzenia Exit (Przy zakończeniu). W omawianym przykładzie modyfikowane pole miało nazwę Kontakt. Istotnym uzupełnieniem była również procedura poprzednio opisana, związana ze zdarzeniem Enter (Przy wejściu): Private Sub Contact_Enter() ' 'usuwa zaznaczenie 'i umieszcza punkt wstawiania na końcu ' Dim text_length As Integer text_length = Len(Contact) Contact.SelStart = text_length End Sub Private Sub Contact_Exit(Cancel As Integer) ' 'jeżeli tekst został zaznaczony, a zaznaczenie 'nie obejmuje całego tekstu, to 'jeżeli zaznaczenie zaczyna się za pierwszym znakiem tekstu, to 'przenosi zaznaczony tekst na początek ' Dim new_text As String If Contact.SelLength > 0 And _ Contact.SelLength < Len(Contact) Then If Contact.SelStart > 1 Then new_text = Contact.SelText & " " & _ Left(Contact, Len(Contact) - Contact.SelLength) Contact.Text = Trim(new_text) End If End If End Sub Użytkownik zaznacza imię i dalsze elementy, które mogą mu towarzyszyć (jak drugie imię) i w dowolny sposób wychodzi poza pole tekstowe (wciśnięciem klawisza Tab lub Enter). Powoduje to wykonanie procedury obsługi zdarzenia wyjścia. Procedura wykonuje proste Wprowadzanie danych i nawigacja | 77
- 15. SPOSÓB 21. Uzupełnianie standardowych list przez użytkowników sprawdzenie warunków początkowych — czy tekst nie został zaznaczony w całości, czy w ogóle pewien fragment został zaznaczony i czy zaznaczenie nie rozpoczyna się na początku pola. Właściwe czynności procedury zdarzenia to zamiana pozycji części zaznaczonej i części niezaznaczonej (imienia i nazwiska) i wstawienie nowego wpisu do pola. Rysunek 3.10 przedstawia wynik takiej operacji. Rysunek 3.10. Lista po zmianie kolejności imion i nazwisk Procedura wykorzystuje trzy właściwości pola tekstowego: SelStart, SelLength i SelText. To wszystko, czego potrzebujemy do pracy z zaznaczonymi fragmentami pól tekstowych. Gdy porównamy je z równoważnymi właściwościami i metodami do pracy z tekstem — Text, Len, Left, Right, Mid itp. — zobaczymy, że zapewniane przez nie możliwości są dość duże. SPOSÓB Uzupełnianie standardowych list przez użytkowników 21. Pozwól użytkownikowi rozbudowywać listę standardowych elementów listy, wprowadzając procedurę obsługującą nowe wartości. Użytkownicy często wybierają elementy z pewnej listy, korzystając z pola kombi na for- mularzu. Od czasu do czasu może pojawić się potrzeba wprowadzenia w polu wartości spoza listy. Będzie tak na przykład wtedy, gdy pojawia się nowy klient, którego nie ma jeszcze w tabeli kontrahentów, albo gdy użytkownik wprowadza poprawną wersję ele- mentu listy, który został wpisany z błędem. Właściwość Ogranicz do listy pozwala zdecydować o tym, czy w polu kombi będą dopusz- czalne nowe wartości. Jeżeli ma wartość Nie, użytkownik może wprowadzać własne wpisy. Rozwiązanie takie ma jedną wadę: jeżeli nowa wartość ma stać się stałym elementem listy, nie zapewni tego samo wpisanie jej w polu kombi. 78 | Wprowadzanie danych i nawigacja
- 16. SPOSÓB Uzupełnianie standardowych list przez użytkowników 21. Jeżeli w aplikacji korzystne będzie umożliwienie użytkownikom trwałego rozbudowywania listy źródłowej pola kombi, musimy zastosować inną metodę. Rozpoczynamy od ustawienia właściwości Ogranicz do listy na wartość Tak (owszem, takie ustawienie uniemożliwia swobodne wprowadzanie wartości, ale czytajmy dalej…). Sztuka polega na wykorzysta- niu zdarzenia NotInList (Przy wartości spoza listy). Zdarzenie to jest generowane tylko wtedy, gdy właściwość Ogranicz do listy ma wartość Tak. Właśnie procedura obsługi tego zdarzenia umożliwi automatyczne poszerzenie listy. Rysunek 3.11 przedstawia formularz w widoku projektu. W formularzu widoczne jest pole kombi. Arkusz właściwości przedstawia właściwości pola kombi. Widać, że właściwość Ogranicz do listy ma wartość Tak. Rysunek 3.11. Właściwość Ogranicz do listy ustawiona na wartość Tak Gdy użytkownik podejmie próbę wprowadzenia w polu nowej wartości, wystąpi zdarzenie NotInList (Przy wartości spoza listy). Procedura obsługi tego zdarzenia zapewnia dodanie nowej wartości do listy. Kod rozwiązania Niezbędny kod nie jest skomplikowany. Wywołanie przekazuje procedurze dwa argu- menty: NewData (nowe dane) i Response (reakcja). Są one elementem standardowej sygnatury procedury: Wprowadzanie danych i nawigacja | 79
- 17. SPOSÓB 22. Sprawne wypełnianie i sortowanie list Private Sub cmbCustomers_NotInList(NewData As String, _ Response As Integer) Dim ctl As Control Set ctl = Me.cmbCustomers Response = acDataErrAdded ctl.RowSource = ctl.RowSource & ";" & NewData End Sub Stała acDataErrAdded, przypisana zmiennej Response, nakazuje Accessowi zignoro- wanie ustawienia uniemożliwiającego dodawanie nowych wartości. Po wykonaniu tego przypisania nowe dane (dostępne w zmiennej NewData) zostają dołączone do wartości właściwości RowSource. Dalsze usprawnienia Przedstawione rozwiązanie sprawdza się, o ile wartością właściwości RowSourceType (Typ źródła wierszy) jest Lista wartości. Jeżeli właściwość ta ma wartość Tabela/Kwerenda, niezbędna jest procedura umieszczająca nową wartość w wykorzystywanym magazynie danych. Procedura zdarzenia NotInList (Przy wartości spoza listy) musi więc dołączyć tę wartość do tabeli źródłowej. Oto przykładowa wersja takiej procedury. Przyjmujemy w niej, że tabela źródłowa ma nazwę tblSposobyDostawy, a wykorzystywane pole to SposóbDostawy: Private Sub cmbShippingMethods_NotInList(NewData As String, _ Response As Integer) Dim new_data As String Dim conn As ADODB.Connection Set conn = CurrentProject.Connection 'przed wstawieniem musimy podwoić apostrofy new_data = Replace(NewData, "'", "''") Response = acDataErrAdded conn.Execute "Insert Into " & _ "tblSposobyDostawy(SposóbDostawy) Values('" & _ new_data & "')" End Sub SPOSÓB Sprawne wypełnianie i sortowanie list 22. Zastosuj trzy sprytne techniki wypełniania i sortowania formantów listy. Listy to nieodłączny element formularzy. Oczywiście, nie każdy formularz wymaga listy, ale kiedy można je zastosować, wybór odpowiedniej pozycji jest znacznie prostszy niż wpisywanie wartości. W ten sposób unikamy też drobnych błędów, literówek. Przedstawimy teraz trzy metody wypełniania i sortowania formantów listy. Kluczowy- mi elementami wszystkich przykładów są tabele danych i ich struktura. Pokażemy, jak sortować alfabetycznie dane z dwóch źródeł; jak sortować opierając się na wartości klucza; jak sortować, gdy wprowadzamy wartości bezpośrednio w instrukcji SQL, a nawet jak sortować listę według popularności jej elementów! Podstawą naszych działań będzie klauzula języka SQL Union. 80 | Wprowadzanie danych i nawigacja
- 18. SPOSÓB Sprawne wypełnianie i sortowanie list 22. Formularz Rysunek 3.12 przedstawia formularz z trzema listami, stosownie nazwanymi: Lista 1, Lista 2 i Lista 3. Rysunek 3.12. Formularz z trzema formantami listy Źródłami danych formantów list są dwie tabele: tblOwoce i tblWarzywa, przedstawione na rysunku 3.13. Zwróćmy uwagę, że mają one dwa wspólne pola: PozycjaSortowania i ElementListy. Jak się przekonamy, będą one miały duże znaczenie. Rysunek 3.13. Tabele wykorzystywane przez formanty list Wprowadzanie danych i nawigacja | 81
- 19. SPOSÓB 22. Sprawne wypełnianie i sortowanie list Alfabetyczne wypełnianie pola listy danymi z dwóch źródeł Lista 1 wyświetla wartości z dwóch tabel, posortowane alfabetycznie jako jeden zbiór danych. Formant Lista wykorzystuje jako źródło wierszy obie tabele. Jest to możliwe dzięki połączeniu rekordów obu tabel kwerendą Union. Rysunek 3.14 przedstawia for- mularz w widoku projektu, razem z arkuszem właściwości tej listy. Rysunek 3.14. Właściwość Źródło wierszy pierwszej listy Instrukcja SQL zapisana we właściwości Źródło wierszy ma następującą postać: Select ElementListy from tblOwoce UNION Select ElementListy from tblWarzywa; Klauzula Union powoduje połączenie wartości z obu tabel. Warunkiem jest zgodność ich struktur i typów. Innymi słowy, instrukcja SQL wykorzystuje tylko pole ElementListy obu tabel. Jednakowa liczba pól w każdej instrukcji SQL jest podstawowym wymogiem kwerendy Union. Kwerenda taka nie może być wykonana, jeżeli liczba zwracanych przez każdą z kwerend składowych pól jest różna. W efekcie połączone rekordy zostają posortowane tak, jakby pochodziły z jednego źródła (co, technicznie rzecz biorąc, jest prawdą, bo kwerenda Union zwraca jeden zbiór rekor- dów). Tracimy w ten sposób rozróżnienie między owocami i warzywami — brokuły trafiają na pozycję po bananie, a ziemniak po truskawce. 82 | Wprowadzanie danych i nawigacja
- 20. SPOSÓB Sprawne wypełnianie i sortowanie list 22. Jest to prosta metoda prezentacji danych z więcej niż jednego źródła. Jak pokażemy dalej, stosując wiele klauzul Union możemy łączyć dane z dowolnej liczby źródeł. Kontrola sortowania listy wypełnionej danymi z dwóch źródeł Na rysunku 3.12 Lista 2 przedstawia wynik nieco bardziej wyszukanego sortowania owo- ców i warzyw. Obie grupy są rozdzielone, a kolejność sortowania każdej z nich nie odpo- wiada porządkowi alfabetycznemu. Pojawiają się też separatory i wartości, których próżno szukać w tabelach źródłowych: Wszystkie, Wszystkie owoce i Wszystkie warzywa. Jak więc taka lista powstała? Źródłem wierszy jest ponownie kwerenda Union. Wykorzystywane są dwa źródła — tabele tblOwoce i tblWarzywa, — jednak w tym przypadku nie pozwalamy formantowi wymie- szać i posortować pozycji alfabetycznie. O kolejności decyduje pole PozycjaSortowania. Kluczowym czynnikiem są inne zakresy wartości w polu PozycjaSortowania tabeli tblOwoce i w polu PozycjaSortowania tabeli tblWarzywa. Operacja Union w rzeczywistości powoduje wymieszanie rekordów z obu źródeł, jednak pole PozycjaSortowania umożliwia powstrzy- manie jednolitego sortowania w formancie. Rysunek 3.15 przedstawia formularz w widoku projektu i arkusz właściwości listy Lista 2. Instrukcja SQL użyta jako właściwość Źródło wierszy jest widoczna w oknie Powiększenie. Rysunek 3.15. Właściwość Źródło wierszy drugiej listy Wprowadzanie danych i nawigacja | 83
- 21. SPOSÓB 22. Sprawne wypełnianie i sortowanie list Oto ta sama instrukcja SQL w nieco bardziej uporządkowanej postaci: Select "Wszystkie" as a, -2 as PozycjaSortowania from tblOwoce Union Select "---" as a, -1 as PozycjaSortowania from tblOwoce Union Select "Wszystkie owoce" as a, 0 as PozycjaSortowania from tblOwoce Union Select ElementListy, PozycjaSortowania from tblOwoce Union Select "---" as a, 99 as PozycjaSortowania from tblWarzywa Union Select "Wszystkie warzywa" as a, 100 as PozycjaSortowania from tblWarzywa Union Select ElementListy, PozycjaSortowania from tblWarzywa Order By PozycjaSortowania; Trochę się tu dzieje. Ogólnie instrukcja SQL łączy elementy z tabel źródłowych z elementami wprowadzonymi bezpośrednio w kodzie SQL. Porządek narzuca pole PozycjaSortowania. Klauzula Union została użyta w tej instrukcji wielokrotnie, z zachowaniem zasady, że każda pojedyncza instrukcja Select ma taką samą liczbę pól. W naszym przykładzie ta liczba to 2. Pierwszym krokiem jest umieszczenie słowa Wszystkie na początku listy. Realizuje to instrukcja: Select "All" as a, -2 as PozycjaSortowania To, że słowo Wszystkie znajdzie się na początku listy, gwarantuje najniższa wartość pola PozycjaSortowania. Tutaj jest to –2. Ani słowo All, ani wartość –2 nie zostały po- brane z tabel. Mimo to ich pozycja jest dopasowana do struktury innych instrukcji Select w kodzie SQL. Jest to niezbędne, aby połączyć je z innymi wartościami, pobieranymi z tabel. Kod SQL wykorzystuje klauzulę Union do połączenia danych z tabel z wartościami wpro- wadzonymi bezpośrednio. Takich wartości jest więcej: Select "Wszystkie" as a, -2 as PozycjaSortowania from tblOwoce Union Select "---" as a, -1 as PozycjaSortowania from tblOwoce Union Select "Wszystkie owoce" as a, 0 as PozycjaSortowania from tblOwoce Union Select "---" as a, 99 as PozycjaSortowania from tblWarzywa Union Select "Wszystkie warzywa" as a, 100 as PozycjaSortowania from tblWarzywa Każdy z tych fragmentów prowadzi do wyświetlenia na liście kolejnej wartości: Wszyst kie, Wszystkie owoce, Wszystkie warzywa i ---. Żadna z tych wartości nie po- chodzi z tabel. Jednak każda z nich zostaje połączona z pozycją sortowania, która decyduje o ich położeniu w formancie listy. Przyjrzyjmy się bliżej pozycjom sortowania skojarzonymi z tymi wprowadzonymi bez- pośrednio wartościami i pozycjom sortowania elementów w tabelach (rysunek 3.13). Pozycje sortowania warzyw zaczynają się od 101. Stąd też przypisanie pozycji 100 elementowi Wszystkie warzywa. Prowadzi to do umieszczenia go bezpośrednio nad wszystkimi nazwami warzyw. Nie zapominajmy, że lista tego rodzaju, zawierająca różnorodne elementy, wymaga również odpowiednich funkcji, obsługujących potencjalne wybory użytkownika. Jeżeli użytkownik wybierze pojedynczy owoc lub warzywo, można oczekiwać, że dalsza praca aplikacji 84 | Wprowadzanie danych i nawigacja
- 22. SPOSÓB Sprawne wypełnianie i sortowanie list 22. będzie naturalna i oczywista. Co się jednak stanie, gdy użytkownik wybierze pozycję Wszystkie owoce? Wówczas trzeba uwzględnić w dalszym przetwarzaniu wszystkie wartości z tabeli tblOwoce. Zwróćmy też uwagę, że wprowadziliśmy separatory (---), zapewniające rozdzielenie fragmentów długiej listy. Jest to bardzo wygodne dla użytkownika przewijającego listę o wielu elementach, bo ułatwia znalezienie potrzebnej podgrupy. Prowadzi jednak do tego, że użytkownik może zaznaczyć sam separator! Musimy więc zadbać o sprawdzanie poprawności dokonanego wyboru i generowanie odpowiednich powiadomień. W typowej aplikacji, jeżeli użytkownik zaznaczy separator, ukazuje się komunikat informujący o tym, że musi wybrać inną pozycję. Sortowanie elementów listy według popularności Określenie, które elementy listy użytkownicy będą wybierać najczęściej, nie zawsze jest proste. Można użyć pola PozycjaSortowania do uporządkowania elementów w kolejności, który wydaje się najlepsza. Jest też inny sposób. Możemy sprawić, że o kolejności elementów będą decydowały czynności użytkownika. Wystarczy, że liczby w polu PozycjaSortowania będą odbiciem „popularności” elementów. Aby mechanizm taki funkcjonował, aktualizujemy pole sortowania za każdym razem, gdy użytkownik dokonuje wyboru. Rysunek 3.16 przedstawia formularz w widoku projektu i arkusz właściwości listy Lista 3. Instrukcja SQL przypisana właściwości Źródło wierszy trzeciej listy ma postać: SELECT Wystąpienia, ElementListy FROM tblOwoce ORDER BY Wystąpienia DESC; Źródłem wierszy jest jedna tabela, tblOwoce. Ma ona dodatkowe pole Wystąpienia, wyko- rzystywane do sortowania. Zwróćmy uwagę, że definicja zbioru rekordów zapewnia sortowanie według tego pola w porządku malejącym. Aby dodatkowe pole spełniało swoją funkcję, niezbędna jest odpowiednia procedura aktualizowania jego wartości. Aktualizacja będzie wykonywana za każdym razem, gdy przetwarzana jest wybrana z listy wartość. Nasz przykładowy formularz zawiera przycisk. Procedura zdarzenia Click tego przycisku odczytuje wartość listy i modyfikuje wartość pola Wystąpienia: Private Sub cmdUpdateCount_Click() ‘pobierz bieżący stan licznika wystąpień Dim selected_item_count As Integer If Not IsNull(Me.List3) Then selected_item_count = _ DLookup("Wystąpienia", "tblOwoce", "ElementListy='" & Me.List3 & "'") 'zwiększ stan licznika i aktualizuj tabelę selected_item_count = selected_item_count + 1 DoCmd.SetWarnings False DoCmd.RunSQL (Update tblOwoce Set Wystąpienia=" & selected_item_count & " Where ElementListy='" & Me.List3 & "'") Me.List3.Requery End If End Sub Wprowadzanie danych i nawigacja | 85
- 23. SPOSÓB 23. Dodatkowe formanty formularzy Rysunek 3.16. Właściwość Źródło wierszy trzeciej listy Funkcja DLookup wyszukuje bieżącą wartość pola Wystąpienia dla zaznaczonej pozycji listy i zapisuje ją w zmiennej selected_item_count. Wartość zmiennej jest zwiększana o 1 i instrukcja SQL zapisuje ją w tabeli. Metoda Requery powoduje ponowne wyświe- tlenie listy na ekranie, w kolejności odpowiadającej zmodyfikowanym danym w kolumnie Wystąpienia. W efekcie częstsze wybieranie pewnych elementów listy będzie powodowało ich stopniowe przesuwanie w górę. Wartości pola Wystąpienia w tabeli tblOwoce na rysunku 3.13 od- powiadają kolejności elementów na rysunku 3.12 — pierwszą pozycję zajmuje czereśnia, ponieważ w polu Wystąpienia jej rekordu jest najwyższa wartość. SPOSÓB Dodatkowe formanty formularzy 23. Odkryj możliwości niestandardowych formantów formularzy. Projektując aplikacje Accessa mamy okazję dobrze poznać jego standardowy „przybornik”. Dostępne w nim formanty są już zapewne Czytelnikowi dobrze znane. Ale czy zaintere- sowaliśmy się kiedyś ostatnim przyciskiem, tym z etykietą Więcej formantów? Widać go na rysunku 3.17. 86 | Wprowadzanie danych i nawigacja
- 24. SPOSÓB Dodatkowe formanty formularzy 23. Rysunek 3.17. Dostęp do dodatkowych formantów Kliknięciem tego przycisku otwieramy długą listę dodatkowych elementów sterujących. W rzeczywistości większość z nich nie ma praktycznego zastosowania w Accessie. Jednak kilka z nich może być bardzo przydatnych. Warto przede wszystkim zwrócić uwagę na te, których nazwa zaczyna się od „Microsoft”. Przyjrzymy się bliżej kilku z nich. Korzystanie z dodatkowych formantów Lista formantów zależy od konfiguracji systemu, więc na każdym komputerze jest nieco inna. Można jednak oczekiwać, że zawsze będzie dostępna biblioteka Microsoft Forms (instalowana razem z Microsoft Office). Na rysunku 3.18 widać przykład umieszczonego na formularzu przycisku pokrętła. Wystarczyło tylko wybrać odpowiednią pozycję z listy formantów i zaznaczyć rozmiar przycisku. Przycisk pokrętła to jeden z formantów z biblioteki Microsoft Forms 2.0. Przycisk pokrętła ma dwie ważne właściwości, wyznaczające początek i koniec zakresu wartości dostępnych użytkownikowi. Pokrętło może więc służyć do ustawiania wartości od 1 do 100 albo od 128 do 133 — odpowiednio do wymagań aplikacji. Wartość ustawianą przez przycisk pokrętła odczytujemy w taki sam sposób jak wartości innych formantów. Kolejnym przykładem formantu spoza standardowej listy będzie Microsoft Date and Time Picker Control 6.0, przedstawiony na rysunku 3.19. Jest to formant do ustawiania daty i godziny, który ukazuje się w całej okazałości dopiero po kliknięciu pola przypominają- cego zwiniętą listę. Jest to bardzo wygodne narzędzie. Użytkownicy nie muszą dzięki niemu wprowadzać dat ręcznie, a na formularzu wcale nie ubywa miejsca. Wprowadzanie danych i nawigacja | 87
- 25. SPOSÓB 23. Dodatkowe formanty formularzy Rysunek 3.18. Przycisk przewijania Rysunek 3.19. Formant kalendarza Warto poznawać nowe formanty i wykorzystywać je na równi ze standardowym przy- bornikiem. Otwierają one drogę do nowych rozwiązań i sprawiają, że korzystanie z aplikacji jest dla użytkownika nie tylko wygodniejsze, ale i przyjemniejsze. Zobacz również • „Film w formularzu” [Sposób 34.]. • „Przeglądarka WWW w oknie Accessa” [Sposób 97.]. 88 | Wprowadzanie danych i nawigacja
- 26. SPOSÓB Potwierdzanie zmiany rekordu przed zapisem 24. SPOSÓB Potwierdzanie zmiany rekordu przed zapisem 24. Zapewnij użytkownikom możliwość przejrzenia całości wprowadzonych poprawek bezpośrednio przed ich zapisaniem. Gdy korzystamy z formularza związanego z tabelą, przewijamy listę rekordów, zmie- niamy ich zawartość, a każda poprawka jest zapisywana automatycznie. Jest to normalne działanie aplikacji, raczej cenione w codziennej pracy. Bywają jednak przypadki, gdy bardziej wskazane jest odejście od tego schematu i umożliwienie użytkownikowi przej- rzenia modyfikacji. Aktualizacja to operacja niszcząca stare dane, warto więc dbać o to, aby nowe były dobrze sprawdzone. Wprowadzenie takiego dodatkowego kroku znakomicie ułatwia zdarzenie BeforeUpdate (Przed aktualizacją). Jego procedura może wejść w dodatkowe interakcje z użytkownikiem, prowadzące do potwierdzenia zapisu. Użytkownik może wówczas też odpowiedzieć „nie” i cofnąć zmiany. Użytkownik powinien mieć możliwość decydowania o tym, czy będzie wyświetlane żą- danie potwierdzenia poprawek, ponieważ ostrzeżenia tego rodzaju łatwo mogą stać się irytujące. O tym, czy użytkownik w danym momencie ich oczekuje, czy nie, decydować może wiele czynników. Rysunek 3.20 przedstawia formularz z polem wyboru (w prawym górnym rogu), które pozwala w każdej chwili zmienić decyzję o tym, czy żądania potwier- dzenia mają być wyświetlane, czy nie. Rysunek 3.20. Pole wyboru, które decyduje o tym, czy aktualizacje będą wymagały potwierdzenia Zdarzenie BeforeUpdate następuje tylko wtedy, gdy użytkownik zmienia dane. Spraw- dzane jest wówczas najpierw ustawienie pola wyboru. Jeżeli ma wartość true, wyświetlane jest okienko dialogowe przedstawione na rysunku 3.21. Wprowadzanie danych i nawigacja | 89
- 27. SPOSÓB 25. Zegar w formularzu Rysunek 3.21. Potwierdzanie aktualizacji Jeżeli użytkownik kliknie Tak, aktualizacja zostanie zatwierdzona. Jeżeli kliknie Nie, wykonywane jest polecenie undo (Cofnij), prowadzące do odrzucenia zmian. Oto kod procedury obsługi zdarzenia: Private Sub Form_BeforeUpdate(Cancel As Integer) If Me.chkConfirm = True Then proceed = MsgBox("Czy zapisać zmiany?", vbYesNo, _ "Zapisywanie zmian") If proceed = vbNo Then DoCmd.RunCommand ac CmdUndo End If End If End Sub Najważniejszym elementem jest pozostawienie użytkownikowi decyzji o tym, czy ostrze- żenia mają się pojawiać. Nieustanne żądania potwierdzenia zmian mogą bardzo łatwo prowadzić do zniechęcania. Opcja włączenia potwierdzeń w trakcie pracy z ważnymi danymi i wyłączenia ich przy mniej istotnych czynnościach może być bardzo wygodna. SPOSÓB Zegar w formularzu 25. Zapewnij użytkownikowi łatwy dostęp do aktualnej daty i godziny. Najlepiej od razu dla wielu różnych stref czasowych. Korzystając ze zdarzenia formularza OnTimer, możliwości ustawiania czasu oczekiwania na zdarzenie i zegara systemowego, możemy stworzyć na formularzu bardzo praktyczny zegarek. Rysunek 3.22 przedstawia formularz z zegarem w nagłówku. O tym, że jest on w nagłówku, decyduje fakt, że nie jest to element związany z żadnym rekordem. 90 | Wprowadzanie danych i nawigacja
- 28. SPOSÓB Zegar w formularzu 25. Rysunek 3.22. Formularz, który wyświetla informację o godzinie Gdy zegar nagłówka spokojnie tyka, użytkownik może przeglądać rekordy i zmieniać dane. Budowanie zegara Przedstawiony na rysunku zegar utworzymy w bardzo prosty sposób. Rozpoczynamy od umieszczenia na formularzu formantu etykiety. Następnie ustawiamy właściwość Interwał czasomierza formularza na 1000 (czyli jedną sekundę). Ostatnią czynnością jest wprowa- dzenie pojedynczego wiersza kodu w procedurze obsługi zdarzenia OnTimer (Przy cyklu czasomierza): Me.lblClock.Caption = Format(Now(), "hh:mm:ss") Zakładamy tutaj, że formant etykiety ma nazwę lblClock. Funkcja Now zwraca bieżącą godzinę, a funkcja Format nadaje jej ciągowi znaków pożądaną postać. Określanie for- matu nie jest absolutnie niezbędne. Jeżeli ten krok pominiemy, Access wyświetli pełną datę i godzinę. Tutaj zawęziliśmy tę informację do samej godziny: hh:mm:ss nakazuje wyświetlenie samej godziny, z dokładnością do sekund. Dalsze usprawnienia Wygląd i funkcje zegara można dalej dopracowywać. Jednym z pomysłów może być wyświetlanie godziny dla miast w różnych strefach czasowych. Rysunek 3.23 przedstawia formularz z dwoma zegarami. Jeden wyświetla godzinę w Polsce, drugi — w Wielkiej Brytanii. W Polsce jest o godzinę później. Aby wprowadzić jednogodzinną różnicę, korzystamy z funkcji DateAdd. Oto nowa postać procedury obsługi zdarzenia OnTimer: Me.lblClockWarszawa.Caption = Format(Now(), "hh:mm:ss") Me.lblClockLondyn.Caption = Format(DateAdd("h", -1, Now()), _ "hh:mm:ss") Wprowadzanie danych i nawigacja | 91
- 29. SPOSÓB 25. Zegar w formularzu Rysunek 3.23. Formularz z dwoma zegarami Funkcja DateAdd może dodawać lub odejmować wartość daty. W tym przypadku wartość –1 prowadzi do przesunięcia zegara o godzinę wstecz. A oto jeszcze jeden pomysł: pozwolić użytkownikowi zmieniać format. Efekt taki osią- gniemy stosując zmienną publiczną i zdarzenie DblClick (Przy podwójnym kliknięciu) formantu etykiety. W momencie otwierania formularza zmienna publiczna, którą nazwiemy format_type, otrzyma wartość 1. Jej wartość będzie zwiększana przy każdym podwój- nym kliknięciu zegara. Gdy osiągnie 4, powrócimy do ustawienia 1. Procedura zdarzenia OnTimer bada wartość tej zmiennej i stosuje odpowiedni format. Oto pełny kod: Option Compare Database Public format_type As String Private Sub Form_Open(Cancel As Integer) format_type = 1 End Sub Private Sub Form_Timer() Select Case format_type Case 1 Me.lblClockCaption = Format(Now(), "hh:mm:ss") Case 2 Me.lblClockCaption = Format(Now(), "hh:mm AMPM") Case Else Me.lblClockCaption = Format(Now(), "mm/dd hh:mm AMPM") End Select End Sub Private Sub lblClock_DblClick(Cancel As Integer) format_type = format_type + 1 If format_type = 4 Then format_type = 1 End Sub Teraz użytkownik może podwójnymi kliknięciami zegara dobrać odpowiadający mu sposób wyświetlania godziny. Oczywiście listę dostępnych formantów można rozbudować jeszcze bardziej. 92 | Wprowadzanie danych i nawigacja
