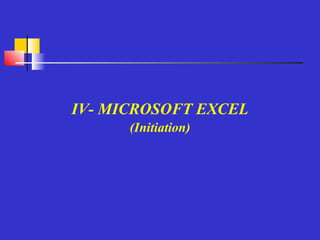
Cours Excel
- 1. IV- MICROSOFT EXCEL (Initiation)
- 2. I. Notions de base 1. Définition 2. Présentation Excel II. Quelques fonctions de Microsoft Excel 1.Création d’un Classeur 2.Enregistrer un Classeur 3. Insertion et suppression de colonnes et de lignes 4. Mise en forme d’un tableau 5.Mise en page 6. Imprimer le document 7. Recopies incrémentées III- Opération et fonctions PLAN
- 3. I. Notions de base Un tableur est un logiciel permettant de manipuler des données numériques et d'effectuer automatiquement des calculs sur des nombres stockés dans un tableau. Il est ainsi possible d'automatiser des calculs complexes mettant en jeu un grand nombre de paramètres en créant des tableaux appelés feuilles de calcul .. Il permet aussi de créer des représentations graphiques (histogrammes, courbes, diagrammes ..) et permet de saisir et d’organiser de nombreuses données 1 – Définition
- 4. 2 – Présentation d’Excel Microsoft Excel est le tableur de la suite bureautique Microsoft Office . Pour le lancer, cliquer sur l'icône appropriée du menu Démarrer (sous Windows) ou bien cliquer sur un fichier Excel (dont l'extension est .xls ). Un document Excel est appelé classeur , il contient une ou plusieurs feuilles de calcul, présentes sous formes d'onglets en bas de page.
- 6. 1- Barre de Titre 2. Barre des Menus 3.Barre d’outils « Standard » 4.Barre de formules Ligne Colonne Cellule 5.Feuille de calcul
- 7. 2.2 – Présentation de la feuille de calcul Cellule sélectionnée Barres de défilement Onglets des feuilles du classeur En tête de lignes 6- Barre d’état E1 Adresse de la cellule En-tête de colonnes
- 8. II. Quelques fonctions de Microsoft Excel Application - 1. Ouvrir un classeur Excel - 2. Dans la feuille 1, positionnez-vous en cellule C1, et tapez " Unités vendues en 1998 " - 3. Validez en pressant Entrée - - 4. En A3, tapez " Produits " puis validez. - 5. En B3, tapez "Jan-Mar" puis validez. - 5. En A4, tapez "pelles" puis - 6.En B4, tapez "300 " puis validez. - 7.Saisissez le tableau de manière à obtenir le tableau suivant : 1 – Création d’un classeur
- 10. 2 – Enregistrer un classeur Pour enregistrer un classeur Excel : 1. Dans le menu Fichier , cliquez sur Enregistrer sous . 2. Dans la boite de dialogue, sélectionnez le lecteur et le dossier dans lesquels vous souhaitez enregistrer le classeur. 3. Cliquez sur Enregistrer . Application - Enregistrez le classeur sous le nom Achats dans le dossier « Ateliers Excel 1 »
- 11. 2.1 – Enregistrer les modifications d’un classeur Lorsque des changements sont apportés au fichier, il est indispensable de l’enregistrer pour conserver ces modifications. Application - En F3, tapez "Total annuel" puis validez ; - En A11, tapez "Total " puis validez - Enregistrez le classeur sous le nouveau nom Achats 1998
- 12. 3. Insertion et suppression de colonne et de ligne - Pour insérer des cellules, des lignes ou des colonnes : 1. Sélectionner la ligne qui se trouve en dessous de celle à insérer (ou la colonne qui se trouve après celle à insérer) 2. Dans le menu Insertion, cliquez sur Cellules ou Lignes ou Colonnes.
- 13. - Pour Supprimer des cellules, des lignes ou des colonnes vides dans une feuille de calculs: 1. Sélectionner cellules ou la ligne ou la colonne à supprimer 2. Dans le menu Édition , cliquez sur Supprimer.
- 14. Application 1- Insérez une colonne avant la colonne A. 2.Insérez une ligne au-dessus de la ligne 10 et tapez les données suivantes : Perceuses 80 400 176 120 3. supprimer la ligne 10 et la colonne A
- 15. 4. Collage spécial Pour terminer la réalisation de votre modèle, il ne vous reste plus qu’à mettre à jour les valeurs numériques du tableau du Chiffre d’affaires, exprimant actuellement les quantités des billets vendus.
- 16. 4. Mise en forme d’un tableau 1. Sélectionner votre tableau Choisir la commande Format, Cellules Dans l’onglet Bordure de la boite de dialogue, choisir le type de bordure demandé et cliquer sur ok. 4.1. Bordure, couleur et motifs
- 17. Vous pouvez aussi appliquer un modèle de bordure à partir de l’option Mise en forme automatique : Sélectionner votre tableau Choisir la commande Format, Mise en forme automatique Dans la boite de dialogue, choisir le modèle et cliquer sur ok.
- 19. 4.4. Fusionner des cellules Sélectionner les cellules à fusionner Choisir la commande Format, Cellules Dans l’onglet Alignement de la boite de dialogue, activer Fusionner les cellules et cliquer sur ok.
- 20. 4.5. Renvoi à la ligne automatiquement Sélectionner la cellule au niveau de laquelle vous voulez créer un renvoi à la ligne Choisir la commande Format , Cellules Dans l’onglet Alignement de la boite de dialogue, activer Renvoyer à la ligne automatiquement et cliquer sur ok.
- 22. 5. Mise en page Fichier – Mise en page 5.1 Onglet « page » 5.2 Onglet « Marges » 5.3 Onglet « En tête / pied de page) » 5.4 Onglet « Feuille »
- 23. Application 1- Mettre en page la feuille et toutes les autres marges à 2 cm. 2- Insérer votre nom à gauche dans l’en-tête et la date du jour à droit dans l’en-tête. 3- Placer le nom de la feuille de calcul au centre du pied de page. 4- Enregistrer à nouveau le classeur.
- 24. 6. IMPRIMER LE DOCUMENT Fichier – Imprimer 7. Recopies incrémentées Il est possible de générer dans la feuille des séries séquentielles de valeurs numériques (1. 2. 3. 4..ou Jan, Fév, Mars,….ou 1998, 1999, 2000..)
- 25. 7.1 Méthode par le menu 7.1 Méthode avec la souris 1- Sélectionner la cellule et les cellules où vous voulez désirer obtenir la lise 2- Édition – Recopier - Série 3- Choisir les paramètres désirés dans la boite de dialogue 1- Sélectionner la cellule 2- Pointez sur le petit carré en noir en bas à droite du champ de cellules 3- Glisser la souris
- 26. III Opérations et fonctions 1- Opérations 1.1 Insertion automatique La somme automatique est la fonction de calcul la plus simple à utiliser. - Cliquez dans la cellule où doit s’afficher le total puis cliquer sur le bouton de la Somme - Ou Tapez le signe = dans la cellule où doit s’afficher le total puis cliquez sur la 1ére cellule puis sur + puis sur la 2éme cellule puis + ..puis valider
- 27. 1.2 Copier une formule Cliquez sur le coin inférieur droit de la cellule contenant la formule (Somme, Moyenne,….) Jusqu’à l’obtention d’un et faites glisser sur la ou les cellules désirées dans les colonnes suivantes :
- 28. Application En B3 reproduire le tableau ci-dessous sur le classeur en respectant les références des cellules et en appliquant le même type de bordure et couleurs. Renommer la feuille : « Bilan des ventes » 1- Effectuez le calcul du total annuel de chaque trimestre pour marrakech 2- Copiez ensuite la formule pour les autres colonnes. 3- Effectuer ensuite les calculs des totaux pour chaque trimestre
- 30. 1.3.2. Remplacer le contenu d’une cellule Application Modifier à partir de la cellule B21 par les prix de ce tableau .
- 32. 2- Fonctions statistiques et financières principales fonctions utilisées : Fonction formule Définition MOYENNE =MOYENNE(B5:B13) Calcul la moyenne arithmétique d’une plage de cellules MIN =MIN(B5:B13) Calcule la plus petite valeur d’une plage de cellules, soit la valeur minimale MAX =MAX (B5:B13) Calcule la plus grande valeur d’une plage de cellules, soit la valeur maximale PRODUIT = PRODUIT(plage) ou PRODUIT(plage;X) Multiplie les nombres indiqués en plage. Multiplie les nombres indiqués en plage, puis par un nombre X NB =NB((B5:B15) Comptabilise les cellules contenant des valeurs numériques; ignore les cellules contenant du texte SI =SI(test logique; »Vrai »; »Faux ») Renvoie une valeur si le résultat d’une condition spécifiée est vraie, et une valeur si le résultat est faux NB.SI = NB.SI(plage;critère) Compte le nombre de cellules à l’intérieur d’une plage de cellules spécifiée SOMME.SI =NB.VIDE(plage) Compte le nombre de cellules vides à l’intérieur d’une plage de cellules spécifiées =SOMME.SI (plage; Critère; somme _plage) Additionne les cellules spécifiées selon un certain critère VPM VPM(taux;npm-cap) Affiche la valeur des paiement annuels d’un remboursement VC VC(taux;npm;vpm) calcul le montant du capital à un terme précis en utilisant la fonction TAUX =Taux Calcul de rentabilité en utilisant la fonction faux
- 33. Application : Reproduire le tableau suivant, en respectant les références de cellules et le même type deb bordure et c couleurs
- 35. Résultat
- 36. 5 – Insérer un graphique 1. Sélectionner les données 2. Choisir la commande Insertion , Graphique , 3 . Dans la boite de dialogue qui s’affiche, sélectionner le graphique le plus judicieux et cliquer sur suivant. 4. Dans l’onglet Plage de données de la nouvelle boite de dialogue, choisir une série en Colonnes et cliquer sur suivant . 5 . Dans la boite de dialogue qui s’affiche, saisir le titre du graphique et/ou les titres de l’axe des abscisses et des ordonnées 6 . Choisir l’emplacement du graphique dans la dernière boite de dialogue et cliquer sur terminer. Cliquer sur :
- 39. MERCI DE VOTRE ATTENTION
