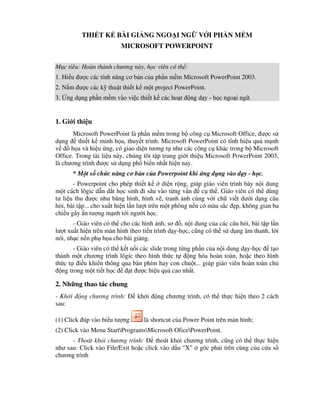
Powerpoint
- 1. THI T K BÀI GI NG NGO I NG V I PH N M M MICROSOFT POWERPOINT M c tiêu: Hoàn thành ch ng này, h c viên có th : 1. Hi u c các tính n ng c b n c a ph n m m Microsoft PowerPoint 2003. 2. N m c các k thu t thi t k m t project PowerPoint. 3. ng d ng ph n m m vào vi c thi t k các ho t ng d y - h c ngo i ng . 1. Gi i thi u Microsoft PowerPoint là ph n m m trong b công c Microsoft Office, cs d ng thi t k minh h a, thuy t trình. Microsoft PowerPoint có tính hi u qu m nh v h a và hi u ng, có giao di n t ng t nh các công c khác trong b Microsoft Office. Trong tài li u này, chúng tôi t p trung gi i thi u Microsoft PowerPoint 2003, là ch ng trình c s d ng ph bi n nh t hi n nay. * M t s ch c n ng c b n c a Powerpoint khi ng d ng vào d y - h c. - Powerpoint cho phép thi t k di n r ng, giúp giáo viên trình bày n i dung m t cách lôgic d n d t h c sinh i sâu vào t ng v n c th . Giáo viên có th dùng t li u thu c nh b ng hình, hình v , tranh nh cùng v i ch vi t d i d ng câu h!i, bài t p... cho xu t hi n l n l t trên m t phông n n có màu s c "p, không gian ba chi u gây n t ng m nh t i ng #i h c. - Giáo viên có th cho các hình nh, s , n i dung c a các câu h!i, bài t p l n l t xu t hi n trên màn hình theo ti n trình d y-h c, c$ng có th s d ng âm thanh, l#i nói, nh c n n ph h a cho bài gi ng. - Giáo viên có th k t n%i các slide trong t ng ph n c a n i dung d y-h c t o thành m t ch ng trình lôgíc theo hình th c t ng hóa hoàn toàn, ho&c theo hình th c t i u khi n thông qua bàn phím hay con chu t... giúp giáo viên hoàn toàn ch ng trong m t ti t h c t c hi u qu cao nh t. 2. Nh ng thao tác chung - Kh i ng ch ng trình: ' kh i ng ch ng trình, có th th c hi n theo 2 cách sau: (1) Click úp vào bi u t ng là shortcut c a Power Point trên màn hình; (2) Click vào Menu StartProgramsMicrosoft OficePowerPoint. - Thoát kh i ch ng trình: ' thoát kh!i ch ng trình, c$ng có th th c hi n nh sau: Click vào File/Exit ho&c click vào d u "X" góc ph i trên cùng c a c a s ch ng trình
- 2. - L u m t file: + L u d i d ng Powerpoint b n thi t k trình chi u (tên file.ppt ): Ch n Menu File Save '&t tên File ch n Save + L u d i d ng file trình chi u t ch y (tên file .pps ): ch n Menu File ch n Save &t tên file t i ô Save as type, ch n Powerpoint Show ch n Save - M m t File có s n: Vào menu FileOpen, ch n #ng d n n file mu%n m . V i thao tác này có th m c 2 lo i file .ppt và .pps. - óng m t file Powerpoint: Vào menu FileClose (Powerpoint s h!i có l u thay i hay không, ch n Yes s l u l i, No không l u, h y b! ch n Cancel. - Ch n m u Template -2-
- 3. Kích ch n FormatApply Design Template. Trong m t t p tin ch( s d ng c 1 Template cho t t c các Slide nh ng có th thay i màu c a Template cho các Slide khác nhau. - Ch n màu n n cho Template FormatSlide Color Scheme ho&c FormatBackground thay i màu n n cho t ng Slide. 3. Nh p v n b n N u trên màn hình ch a xu t hi n thanh công c v : ch n ViewToolbarsDrawing. ' nh p v n b n có 2 cách ch n: - Nh p vào khung Textbox có s n - Chèn khung nh p ch (Textbox): Ch n t menu InsertTextbox ho&c kích bi u t ng Textbox trên thanh công c drawing. Th c hi n nh p v n b n t ng t nh trong Word. 4. Hi u ch nh v n b n Bôi en o n v n b n mu%n hi u ch(nh ho&c kích vào #ng biên c a Textbox hi u ch(nh cho toàn b v n b n trong ó. - Hi u ch nh nh d ng ch : FormatFont - nh d ng u dòng: FormatBullets & Numbering -C n u dòng: FormatAlignment - Kho ng cách gi a các dòng: FormatLine Spacing - i d ng ch : FormatChange case - Font Color: ch n màu ch - Line Color: ch n màu #ng vi n cho Textbox - Fill Color: ch n màu n n cho Textbox 5. Thi t k các it ng h a trong PowerPoint Thanh v th #ng hi n th) phía d i màn hình, có th hi n th) ho&c *n thanh này b+ng cách ch n ho&c b! ch n trong trình n: ViewToolbarsDrawing. Ta có th thay i nét v , tô màu cho %i t ng, thay i kích c,, xoay %i t ng theo ý mu%n ... 5.1. V các hình c b n - ng th ng, m i tên: Click ch n bi u t ng Line ho&c Arrow trên thanh công c drawing - con tr! chuy n thành hình d u c ng (+). -3-
- 4. V #ng th.ng ho&c m$i tên lên slide, sau ó hi u ch(nh b+ng ch n các bi u t ng t ng ng trên thanh drawing: kích c, (line style, dash style, arrow style), màu s c (line color), xoay (drawrotate or flip). - Hình ch nh t, hình oval Click ch n bi u t ng Ractangle ho&c Oval trên thanh công c drawing - con tr! chuy n thành hình d u c ng (+). V hình ch nh t (hình vuông) ho&c hình oval (hình tròn) lên slide, sau ó hi u ch(nh b+ng ch n các bi u t ng t ng ng trên thanh drawing: kích c,, hình th c #ng vi n (Line Style, Dash Style), màu vi n (Line Color), màu n n (Fill Color), xoay (DrawRotate or Flip), t o bóng (Shadow Style), t o hình kh%i (3-D style). Chú ý: ' nh p v n b n vào các ã v , click chu t ph iAdd Text. Các ki u hình v khác Có th v r t nhi u ki u hình khác nhau trên PowerPoint b+ng cách click ch n trong th/ AutoShapes trên thanh công c drawing. Hi u ch(nh t ng t nh các %i t ng trên. 5.2. Chèn ch ngh thu t (WordArt) Ch n bi u t ng Insert WordArt trên thanh công c drawing, ho&c ch n th/ InsertPictureWordArt - c a s WordArt Gallary xu t hi n; Ch n ki u ch OK; Nh p v n b n, chuy n font, sizeOK; Hi u ch(nh ti p b+ng các công c t ng ng nh xoay, thay i kích c,, màu s c... 5.3. Chèn Clip Art Ch n bi u t ng Insert Clip Art trên thanh công c drawing, ho&c ch n th/ InsertPictureClip Art - c a s Clip Art xu t hi n; Ch n Clip Art c n chèn. 5.4. Chèn hình nh, phim, âm thanh Chèn t p tin nh: ch n bi u t ng Insert Picture trên thanh công c drawing ho&c ch n th/ InsertPictureFrom Files. Chèn âm thanh: InsertMovies and Sounds - có 4 l a ch n: Sound from Clip Organiser: âm thanh có s0n trong Office, Sound from File: file âm thanh trong máy tính, Play CD Audio Track: ch n âm thanh t 1a CD, và Record Sound: ghi âm. Chèn phim: InsertMovies and Sounds - có 2 l a ch n: Movie from Clip Organiser: phim có s0n trong Office, và Sound from File: file phim trong máy tính. 5.5. Chèn Diagram/Organization Chart -4-
- 5. Click bi u t ng Insert Diagram or Organisation Chart trên thanh công c drawing, ho&c ch n th/ InsertDiagram; Ch n ki u diagram/organisation chart c n chèn; Nh p v n b n cho %i t ng nào, click chu t vào %i t ng ó; ' thêm nhánh cho diagram, ánh d u diagram - c a s Diagram xu t hi n, ch n Insert Shape. (Riêng v i Organisation Chart, khi ch n Insert Shape, ch ng trình s thêm nhánh cho c p ti p theo.) ' thay i ki u diagram/organization chart, ánh d u %i t ng - c a s Diagram/Organization Chart xu t hi n, ch n bi u t ng Auto Format. 5.6. Chèn bi u (Chart) Ch n th/ InsertChart - c a s Datasheet xu t hi n; Nh p d li u vào Datasheet, k t thúc b+ng click vào d u X góc trên bên ph i c a Datasheet. ' hi u ch(nh bi u , click úp vào bi u . Khi hi u ch(nh bi u xong, kích vào v) trí tr%ng trên màn hình thi t k k t thúc. Khi mu%n tái hi u ch(nh, kích úp vào bi u chuy n sang ch hi u ch(nh 5.7. Chèn b ng bi u (Table) Ch n th/ InsertTable - h p tho i Insert Table xu t hi n; Khai báo s% c t, s% hàngOK. ' hi u ch(nh b ng bi u nh n n, vi n,... ánh d u b ng bi u - c a s Tables and Borders xu t hi n. 6. Thi t k các it ng âm thanh và video 6.1. Chèn âm thanh - Âm thanh xu t hi n cùng hi u ng c a it ng khác: 'ánh d u %i t ng, ch n Slide ShowCustom Animation - c a s Custom Animation xu t hi n. Ch n Add Effects và ch n hi u ng thích h p. Click vào m$i tên bên ph i tên hi u ng trong c a s Custom Animation, ch n Effect Options - c a s Effect Options xu t hi n. -5-
- 6. Ch n file âm thanh c n chèn trong ô Sound. - Chèn âm thanh không i u khi n: Ch n InsertMovies and SoundsSound from file - c a s Insert Sound xu t hi n. Click ch n file âm thanh c n chèn ang có trong máy tính, ch n OK - ch ng trình hi n câu h!i ‘How do you want the sound to start in the slide show?’ (B n mu%n âm thanh này b t u nh th nào trong khi trình chi u?), click ch n m t trong hai kh n ng: (1) Automatically: t ng, (2) When Clicked: khi click chu t - trên slide xu t hi n bi u t ng loa. Di chuy n bi u t ng này n v) trí thích h p trên slide. - Chèn âm thanh có th i u khi n:ch n InsertObject - c a s Insert Object xu t hi n. Click ch n Windows Media Player trong Object type, nh n OK - khung hình xu t hi n trên slide. Có th phóng to ho&c thu nh! khung hình ó. -6-
- 7. Click chu t ph i vào khung hình, ch n Properties - c a s Properties xu t hi n. Trong ô bên ph i URL, nh p chính xác tên file âm thanh c n chèn (vd: listen.mp3). Ghi chú: ph i &t file âm thanh c chèn và file powerpoint ngang hàng nhau, ngh1a là file âm thanh và file powerpoint cùng th m c) 6.2. Chèn video - Chèn video không i u khi n: Ch n InsertMovies and SoundsMovies from file - c a s Insert Movie xu t hi n. Click ch n file movie c n chèn ang có trong máy tính, ch n OK - ch ng trình hi n câu h!i ‘How do you want the movie to start in the slide show?’ (B n mu%n movie này b t u nh th nào trong khi trình chi u?), click ch n m t trong hai kh n ng: (1) Automatically: t ng, (2) When Clicked: khi click chu t - trên slide xu t hi n bi u t ng loa. Di chuy n ho&c thay i t2 l khung hình video trên slide. - Chèn video có th i u khi n: các b c th c hi n gi%ng nh ph n chèn âm thanh có i u khi n, ch( khác ch3 file c chèn là file video. 7. Thi t k hi u ng, t ng tác 7.1. Thi t k hi u ng - Thi!t l p hi u ng B c 1: M c a s Custom Animation: Slide ShowCustom Animation (ho&c kích chu t ph i vào %i t ng r i ch n Custom Animation) - c a s này s xu t hi n bên ph i màn hình. B c 2: Ch n %i t ng c n t o hi u ng. Ch n Add EffectEntrance và click ch n m t hi u ng c th . -7-
- 8. B c 3: Khai báo các thông s% c n thi t cho hi u ng theo các n i dung nh hình d i ây. - Thay i hi u ng ã thi!t l p: ánh d u hi u ng trong khung Custom Animation - nút Add Effect chuy n thành Change. Ch n nút Change và th c hi n nh b c 1. - Xóa hi u ng ã thi!t l p: ánh d u %i t ng ho&c tên hi u ng và ch n Remove trong khung Custom Animation. Ghi chú: * C n l a ch n hi u ng phù h p v i t ng lo i %i t ng, h n ch nh ng hi u ng gây r%i cho ng #i xem, &c bi t là %i v i các %i t ng v n b n. * '%i v i các %i t ng là s và bi u , thi t l p thêm các thu c tính trong th/ Effect Options. 7.2. Thi t k t ng tác - T o liên k!t cho m t i t ng c th : 'ánh d u %i t ng, click chu t ph i, ch n Hyperlick (ho&c InsertHyperlink) - c a s Insert Hyperlink xu t hi n. -8-
- 9. Click m t trong b%n l a ch n trong c t ‘Link to’ và khai báo các ô t ng ng xu t hi n bên ph i. Hai kh n ng th #ng c l a ch n là ‘Existing File or Web Page’ và ‘Place in This Document’. - T o h th ng nút liên k!t: Ch n th/ Autoshapes trên thanh công c DrawingAction Buttons (ho&c Ch n Slide ShowAction buttons), ch n nút t ng tác phù h p - con tr! chuy n thành d u c ng (+). V nút lên slide - c a s Action Settings xu t hi n. Thi t l p công d ng cho nút trong khung Action Settings. 8. Quy trình xây d ng bài gi ng ngo i ng trên PowerPoint B c 1: L a ch n n i dung thông tin c n th hi n trong Presentaion. B c 2: Chia nh! n i dung thông tin thành các mô un. M3i mô un s c hi n th) trong m t slide. Trong b c này ph i nghiên c u xem n i dung c n truy n t i có th chia nh! bao nhiêu, vi c ng t n i dung âu là h p lý. B c 3: L a ch n t%i a %i t ng multimedia có s0n (v n b n, hình nh t1nh, ng, mô hình, âm thanh...) minh h a cho n i dung thông tin trong m3i slide. 'ây là b c th hi n “s c m nh” c a bài gi ng trên PowerPoint so v i bài gi ng truy n th%ng (dùng b ng en ph n tr ng). T t c các hình nh, âm thanh... u có th chèn vào các Slide. -9-
- 10. B c 4: Khai thác các tài nguyên (v n b n, hình nh t1nh, ng, mô hình mô ph!ng, âm thanh). Trong b c này có th s d ng b t k4 trình so n th o nào t o ra tài li u v n b n, sau ó “chèn” vào các Slide. Có th s d ng máy quét nh, máy nh s%, camera t o các tài li u multimedia c n thi t. Có th t o các mô hình ng hi n th) trong m3i Slide m t cách n gi n b+ng các nh gif ng. B c 5: S d ng Powerpoint liên k t trong m3i mô un các n i dung trên vào các slide. B c 6: Qui )nh hình th c chuy n i gi a các slide. B c 7: Vi t các thông tin gi i thích cho m3i slide. B c 8: Th nghi m, ki m tra, ánh giá và i u ch(nh. - 10 -
