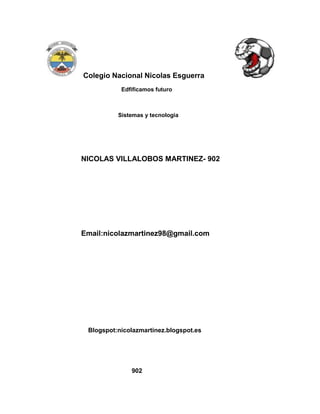
Colegio nacional nicolas esguerra (1)
- 1. Colegio Nacional Nicolas Esguerra Edfificamos futuro Sistemas y tecnologia NICOLAS VILLALOBOS MARTINEZ- 902 Email:nicolazmartinez98@gmail.com Blogspot:nicolazmartinez.blogspot.es 902
- 3. 1.1. Iniciar Excel 2010 - Desde el botón Inicio situado, normalmente, en la esquina inferior izquierda de la pantalla. Coloca el cursor y haz clic sobre el botón Inicio se despliega un menú; al colocar el cursor sobre Todos los programas , aparece otra lista con los programas que hay instalados en tu ordenador; coloca el puntero del ratón sobre la carpeta con el nombre Microsoft Office y haz clic sobre Microsoft Excel, y se iniciará el programa. 1.2. La pantalla inicial Al iniciar Excel aparece una pantalla inicial como ésta, vamos a ver sus componentes fundamentales, así conoceremos los nombres de los diferentes elementos y será más fácil entender el resto del curso. La pantalla que se muestra a continuación (y en general todas las de este curso) puede no coincidir exactamente con la que ves en tu ordenador, ya que cada usuario puede decidir qué elementos quiere que se vean en cada momento, como veremos más adelante.
- 4. Haciendo clic en la pestaña Archivo que se encuentra en la parte superior izquierda de la pantalla podrás desplegar un menú desde donde podrás ver las acciones que puedes realizar sobre el documento, incluyendo Guardar, Imprimir o crear uno Nuevo. A este menú también puedes acceder desde el modo de acceso por teclado tal y como veremos en la Cinta de opciones. Contiene dos tipos básicos de elementos: - Los que muestran un panel justo a la derecha con más opciones, ocupando toda la superficie de la ventana Excel. Como Información o Imprimir. Al situar el cursor sobre las opciones de este tipo observarás que tienen un efecto verde oscuro. El color permanecerá al hacer clic para que sepas qué panel está activo. - Los que abren un cuadro de diálogo. Como Abrir, o Guardar como. Al situar el cursor sobre las opciones de este tipo observarás que tienen un efecto verde claro. El color sólo permanece mientras el cursor está encima, ya que al hacer clic, el propio cuadro de diálogo abierto muestra el nombre de la acción en su barra de título. Para cerrar la ficha Archivo y volver al documento pulsamos ESC o hacemos clic en otra pestaña.
- 5. 1.3. La ficha Archivo Haciendo clic en la pestaña Archivo que se encuentra en la parte superior izquierda de la pantalla podrás desplegar un menú desde donde podrás ver las acciones que puedes realizar sobre el documento, incluyendo Guardar, Imprimir o crear uno Nuevo. A este menú también puedes acceder desde el modo de acceso por teclado tal y como veremos en la Cinta de opciones. Contiene dos tipos básicos de elementos: - Los que muestran un panel justo a la derecha con más opciones, ocupando toda la superficie de la ventana Excel. Como Información o Imprimir. Al situar el cursor sobre las opciones de este tipo observarás que tienen un efecto verde oscuro. El color permanecerá al hacer clic para que sepas qué panel está activo. - Los que abren un cuadro de diálogo. Como Abrir, o Guardar como. Al situar el cursor sobre las opciones de este tipo observarás que tienen un efecto verde claro. El
- 6. color sólo permanece mientras el cursor está encima, ya que al hacer clic, el propio cuadro de diálogo abierto muestra el nombre de la acción en su barra de título. Para cerrar la ficha Archivo y volver al documento pulsamos ESC o hacemos clic en otra pestaña. 1.4. Las barras La barra de título Contiene el nombre del documento sobre el que se está trabajando en ese momento. Cuando creamos un libro nuevo se le asigna el nombre provisional Libro1, hasta que lo guardemos y le demos el nombre que queramos. En el extremo de la derecha están los botones para minimizar cerrar , maximizar y . La barra de acceso rápido La barra de acceso rápido contiene las operaciones más habituales de Excel como Guardar , Deshacer o Rehacer . Esta barra puede personalizarse para añadir todos los botones que quieras. Para ello haz clic en una opción y aparecerá marcada. De igual forma, si vuelves a hacer clic sobre ella se eliminará de la barra. Si no encuentras la opción en la lista que te propone, puedes seleccionar Más comandos....
