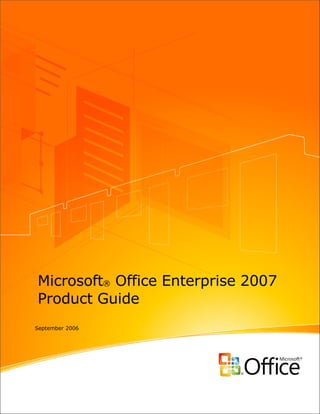
Office Enterprise2007 Product Guide
- 1. Microsoft® Office Enterprise 2007 Product Guide September 2006
- 3. Table of Contents Introducing Microsoft Office Enterprise 2007..........................................................1 The New World of Work.............................................................................................................................1 New Challenges: Working Together, Managing Processes and Content..........................................1 New Challenges: Personal Impact on Organizations.........................................................................1 Microsoft Office Enterprise 2007: A Solution for Today......................................................................2 What Is Microsoft Office Enterprise 2007?...............................................................2 What Is Microsoft Office Groove 2007?.....................................................................................................2 What Is Microsoft Office OneNote 2007?...................................................................................................3 What Other Programs Are in Office Enterprise 2007?...............................................................................3 Microsoft Office Groove 2007 Guide.........................................................................5 Office Groove 2007 Features.....................................................................................................................5 Features to Simplify Working Together..............................................................................................5 Features to Increase Personal Impact................................................................................................5 Features for Streamlining Content Creation.......................................................................................6 Getting Started...........................................................................................................................................6 Create a Collaborative Workspace ...........................................................................................................7 Invite Team Members to Join Your Workspace ........................................................................................9 Add Tools to Suit Your Team’s Evolving Needs......................................................10 Files Tool..................................................................................................................................................10 SharePoint Files Tool...............................................................................................................................11 Discussion Tool........................................................................................................................................12 Meetings Tool...........................................................................................................................................13 Calendar Tool...........................................................................................................................................14 Increase Impact by Staying in Sync.......................................................................15 Keep Your Team in Sync.........................................................................................................................15 Work Effortlessly Anywhere—Online or Offline ...............................................................................15 Getting Used to Synchronization......................................................................................................15 Keep Yourself in Sync..............................................................................................................................17 Monitor Team Activity and Communicate in Real Time...............................................................................................................17 Presence Awareness and Alerts .............................................................................................................17 Unread Marks...........................................................................................................................................19 Real-Time Communication Tools.............................................................................................................19 Messaging.........................................................................................................................................19 Workspace Chat...............................................................................................................................19 Office Communicator Integration......................................................................................................20 Customize Your Workspaces..................................................................................21 Build Custom Forms.................................................................................................................................21 Import an InfoPath Form..........................................................................................................................21 Create Templates for Future Use.............................................................................................................22 Summary................................................................................................................23 www.microsoft.com/office/suites/enterprise i
- 4. Microsoft Office OneNote 2007 Guide....................................................................24 Office OneNote 2007 Features................................................................................................................24 Features to Increase Personal Effectiveness...................................................................................24 Features for Managing Content........................................................................................................25 Features to Simplify Working Together............................................................................................25 Getting Started with Office OneNote 2007...............................................................................................26 Anatomy of a OneNote Notebook.....................................................................................................27 Notebooks, Sections, and Pages......................................................................................................28 Automatic Save.................................................................................................................................28 Support for Multiple Notebooks........................................................................................................29 Gathering Your Notes and Information in Office OneNote 2007.............................................................29 Creating a New Notebook.................................................................................................................29 Typing Text into Office OneNote 2007.............................................................................................31 Managing Containers of Content......................................................................................................31 Printing Information to Office OneNote 2007....................................................................................32 Sending Information to Office OneNote 2007 from Other Programs................................................33 Embedding Office Files and E-Mail Messages into Office OneNote 2007.......................................33 Gathering Web Research into Office OneNote 2007.......................................................................34 Capturing Information on Your Windows Mobile–Powered Device..................................................34 Inserting Images into Your Notebook...............................................................................................34 Import and Export APIs.....................................................................................................................35 Handwriting and Office OneNote 2007.............................................................................................36 Next-Generation Ink Parser..............................................................................................................36 Creating a Drawing in Office OneNote 2007....................................................................................37 Recording Audio and Video..............................................................................................................38 Recording Audio...............................................................................................................................38 Recording Video...............................................................................................................................39 Organizing, Finding, and Managing Your Information ............................................................................39 Navigation Pane and Support for Drag-and-Drop Organization.......................................................39 Staying in Control of Your Information..............................................................................................40 Hyperlinks.........................................................................................................................................40 Tables...............................................................................................................................................41 Finding Your Information..........................................................................................................................41 Optical Character Recognition (OCR) Search..................................................................................42 Audio and Video Search...................................................................................................................43 Managing Your Information......................................................................................................................44 Note Tags..........................................................................................................................................44 Syncing Tasks with Office Outlook 2007 and 2003..........................................................................44 Exporting Content to Other Microsoft Office Programs....................................................................44 Support for Multiple Computers........................................................................................................44 Working Together with Others More Effectively.......................................................................................46 Shared Notebooks............................................................................................................................46 Create a Shared Notebook...............................................................................................................46 www.microsoft.com/office/suites/enterprise ii
- 5. Invite Others into a Shared Notebook...............................................................................................47 Offline Access and Synchronization.................................................................................................48 Where to Put Shared Notebooks .....................................................................................................48 Storing Shared Notebooks on SharePoint........................................................................................48 Live Sharing Sessions in Office OneNote 2007...............................................................................48 Other Ways to Share........................................................................................................................49 Sharing Notes By Using E-Mail........................................................................................................49 Publish Notes to a Web Site or to a Windows SharePoint Services Web Site................................49 Export API.........................................................................................................................................49 Summary................................................................................................................50 Resources..............................................................................................................51 System Requirements............................................................................................52 www.microsoft.com/office/suites/enterprise iii
- 7. Introducing Microsoft Office Enterprise 2007 Welcome to Microsoft® Office Enterprise 2007. The purpose of this guide is to provide you with an overview of the Office Enterprise 2007 suite and to familiarize you with the programs, features, and functionality that are unique to Office Enterprise 2007. The New World of Work Today’s environment for information workers is very different from five years ago. With more powerful software and computing systems, wireless connectivity, and a proliferation of mobile devices from laptop computers to smart phones to hand-held devices, the definition of a workplace or team now spans locations, organizations, time zones, and cultures. An “office” now can be any place from which people create, share, and store information, and collaborate with coworkers, partners, customers, and others on projects and business processes. In this new world of work, where collaboration, business intelligence, and prioritizing scarce time and attention are critical factors for success, the tools that information workers use must evolve in ways that do not add new complexity for people who already feel the pressure of an “always-on” world and ever-rising expectations for productivity. New Challenges: Working Together, Managing Processes and Content Teams that need to collaborate now often have a difficult time working together efficiently. We are evolving toward a diverse yet unified global market, with customers, partners, and suppliers who work together across cultures and continents. The global work force is always on and always connected—which requires new tools to help people organize and prioritize their work. When teams comprise individuals from multiple offices and companies, as well as mobile workers, they often must rely on a patchwork of applications, including e-mail, phone, voice mail, file shares, Web sites, and specialized collaboration tools, to work together. Each application has strengths for particular work activities, but they do not combine to provide a single, persistent, contextual work environment that is accessible to all team members—anywhere, anytime, on any network. Also, many of these applications were designed to support only internal company work, so infrastructure costs and security risks increase when they are used for work that crosses locations and organizations. New Challenges: Personal Impact on Organizations As workplace dynamics change—particularly through efforts to run organizations in as lean a manner as possible—there is substantial pressure on each individual to work more efficiently and effectively than in the past. Organizations know that improving each worker’s impact is the key to improving operational performance of the organization. www.microsoft.com/office/suites/enterprise 1
- 8. However, an increasingly decentralized and mobile work environment, combined with an increase in the volume of information coming from a growing number of sources, can make it difficult for individuals to make ever more valuable contributions. “Information overload” is becoming a serious drag on productivity—the typical information worker in North America gets 10 times as much e-mail as in 1997, and that number continues to increase. It’s also difficult for people to find the information they need to do their jobs. Industry analysts estimate that information workers spend up to 30 percent of their working day just looking for data they need. All the time people spend tracking down information, managing and organizing documents, and making sure their teams have the data they need could be much better spent on analysis, collaboration, insight, and other work that adds value. Microsoft Office Enterprise 2007: A Solution for Today People are the core of any successful business, and their intelligence, their experience, and their dedication to business success are what make a business leap ahead of its competitors. The job of technology is to help people make the most of their talents and abilities. Office Enterprise 2007 helps people in the new world of work increase their personal impact and work together more efficiently with others by equipping them with the most complete solution for simplifying teamwork and managing information overload. Most important, the solution provides these benefits without extensive IT support, significant ramp-up time to learn new software, or advanced technical knowledge. What Is Microsoft Office Enterprise 2007? Office Enterprise 2007 is the most complete productivity solution Microsoft provides for people who need to create and collaborate on information in today’s digital, virtual work environment. Office Enterprise 2007 builds on the strengths of Microsoft Office Professional Plus 2007 by providing two additional programs: Microsoft Office Groove® 2007 and Microsoft Office OneNote® 2007. These programs extend the value of Office Professional Plus 2007 by helping people better manage the information they gather and making it easier to work together with others on the documents they create and the projects they drive. What Is Microsoft Office Groove 2007? Office Groove 2007 is a collaboration software program that helps small, focused teams work together dynamically and effectively. Office Groove 2007 helps with tasks as simple as document collaboration and as complex as developing a new product or completing a request for proposal (RFP). Teams using Office Groove 2007 work together in collaborative workspaces that place all team members, tools, and information in one convenient www.microsoft.com/office/suites/enterprise 2
- 9. location accessible right on each member’s computer. You can create a Groove workspace in minutes, add the right tools for the job to the workspace, and invite anyone to join— employees, customers, or partners—without worrying about server space or security. Because you spend less time coordinating with your team and searching for the most recent information, you have more time to work on your own contributions, which enables you to have greater impact on the organization. What Is Microsoft Office OneNote 2007? Office OneNote 2007 is a digital notebook that provides a flexible way to gather and organize much more than just your notes—audio and video recordings, handwritten text, Web research, screen clippings, drawings, pictures, and more can all be collected and organized in Office OneNote 2007. With your notes and information in one place, Office OneNote 2007 provides powerful search capabilities to help you find information where you couldn’t before, such as spoken words in audio and video recordings and text in scanned documents or pictures. New to Office OneNote 2007 are shared notebooks, which give teams one place to gather notes, research, and information related to a project, customer, or meeting. With shared notebooks, users can all contribute—whether online or offline—and Office OneNote 2007 automatically merges and updates everyone’s changes. In an age where we all deal with increasing amounts of information, Office OneNote 2007 helps you keep your thoughts and your information organized so you can work more efficiently and be better prepared. Office OneNote 2007 is integrated with both Microsoft Office Outlook® 2007 and Microsoft Office SharePoint® Server 2007, so it’s easy to use and even easier for you to stay on top of what’s important. Office OneNote 2007 enables you to focus on your work instead of on managing and organizing your information. What Other Programs Are in Office Enterprise 2007? All other programs that are included in Office Professional Plus 2007 also are in Office Enterprise 2007. These include: Office Enterprise 2007 Program Benefits Microsoft Office Access 2007 Organize and track complex information in a structured way, even with no coding expertise and very limited database knowledge. Microsoft Office Excel® 2007 Gain insight from information by using powerful analytical and visualization tools. Microsoft Office InfoPath® 2007 Easily create and deploy electronic forms solutions that reduce data reentry and improve the quality of the data collected. Microsoft Office Outlook 2007 Simplify the way users locate, manage, prioritize, www.microsoft.com/office/suites/enterprise 3
- 10. and act upon an increasing volume of e-mail, meetings, tasks, and contacts. Microsoft Office PowerPoint® Quickly create dynamic and great-looking 2007 presentations. Microsoft Office Publisher 2007 Use this complete tool to create, manage, and distribute marketing materials. Microsoft Office Word 2007 Create and publish professional documents more easily than ever before. For more information about Microsoft Office Enterprise 2007 and the Microsoft Office system, please visit http://www.microsoft.com/office/suites/enterprise/. www.microsoft.com/office/suites/enterprise 4
- 11. Microsoft Office Groove 2007 Guide Today’s workplaces and work teams span departments, offices, organizations, time zones, and cultures. While this fluidity has its advantages, such as organizations’ ability to quickly respond to business opportunities, it also creates coordination challenges. Teams that do not share a common office network, or that are simply working away from their own office, often are forced to rely on e-mail, phone calls, and teleconferences or in-person meetings to work together and communicate critical project updates. Office Groove 2007 can help your team work together more efficiently by bringing all team members, tools, and information together in one place—right on your computer. Office Groove 2007 Features Here is a brief summary of a few of the Office Groove 2007 features that can help you and your team work together more efficiently and effectively: Features to Simplify Working Together Office Groove 2007 Features Benefits Collaborative workspaces Create workspaces, add tools and invite team members regardless of location or organization—all without IT assistance. Document collaboration Share and revise files with your team members in folders with a familiar organizational structure. Threaded discussions Engage with team members in a shared, ongoing conversation on important topics. Meeting and calendar tools Help keep everybody on your team apprised of important project milestones, meetings, and updates. Features to Increase Personal Impact Office Groove 2007 Features Benefits Save time by having all your work changes Automatic synchronization automatically synchronized with your team members’ copies of the workspace. Stay productive by updating team information Offline access to workspaces anywhere you have your portable computer whether you’re online or offline. Keep copies of key workspaces and files in sync Support for multiple computers across your multiple computers automatically. www.microsoft.com/office/suites/enterprise 5
- 12. Features for Streamlining Content Creation Office Groove 2007 Features Benefits SharePoint integration Synchronize SharePoint document libraries with Groove workspaces quickly and easily. Enable small teams to share and revise files in a Groove workspace and publish files to SharePoint document libraries for workflow or storage. Structured data collection Collect and track structured information from your team in a Groove workspace by using customized InfoPath forms or Groove forms. Figure out who is online, what workspaces they are Presence awareness actively working in, and what tools they are viewing. Alerts Get notified quickly when files and information change in your workspaces and when team members perform important activities. Workspace chat Have impromptu or deliberate discussions with team members, right inside a workspace. Integration with Microsoft View Communicator contacts, see their awareness Office Communicator 2007 and state, and initiate instant messaging sessions or 2005 phone calls. Getting Started The first thing you see when you start Office Groove 2007 is the Groove Launchbar. This easy-to-use tool helps you manage and organize all your Groove activities, including creating new workspaces, inviting others to workspaces, sending messages, monitoring workspace and contact activity, and setting your personal Groove preferences. The Groove Launchbar includes two task panes, one for creating and managing your workspaces, and the other for adding and managing your Groove contacts. The panes can be viewed side by side or vertically. Both include a Common Tasks list that you can use to quickly access commonly used functions. www.microsoft.com/office/suites/enterprise 6
- 13. Figure 1: The Groove Launchbar Create a Collaborative Workspace In Office Groove 2007, a workspace is a virtual place where teams collaboratively share, modify, and discuss files; chat; hold threaded discussions; manage recurring project meetings; track tasks, opportunities, and issues; and more. Each workspace is an individual window that is opened and closed from the Launchbar as needed. Any user who has Office Groove 2007 installed on his or her computer can create a workspace. Creating a workspace does not require any special privileges on the network or extensive IT support. In fact, the process is so simple; you can create and customize a Groove workspace for your team with just a few clicks of your mouse. Office Groove 2007 includes three types of workspaces: • A Standard workspace includes a Files tool and a Discussion tool. Additional tools can be added to a Standard workspace to meet changing project needs. www.microsoft.com/office/suites/enterprise 7
- 14. • A File Sharing workspace synchronizes a selected Microsoft Windows® operating system file folder and its contents across team members’ computers. This type of workspace can be particularly useful for individual team members who want to keep files synchronized among their own computers. For more information, see the “Keep Yourself in Sync” section of this guide. • A Template workspace enables you to choose from a list of precustomized options designed for a specific type of project need. You can connect to Microsoft Office Online and access additional Groove workspace templates tailored for particular business functions and markets. You can also create templates from your own workspaces for future use. For more information, see the “Customize Your Workspaces” section of this guide. Figure 2: The Create New Workspace Wizard www.microsoft.com/office/suites/enterprise 8
- 15. Invite Team Members to Join Your Workspace After you create a workspace, you can send invitations to others to join that workspace. When you send an invitation, you can assign a role (Manager, Participant, or Guest) to the invitee to help control what he or she can and cannot do within the workspace. Roles and their associated permissions can be changed at any time during the project. When invitees accept your invitation, they receive an exact copy of the workspace on their desktop, including all tools, files, and content. If you are not online when they accept, Groove either sends the workspace to the new members’ computers the next time you connect or when other workspace members are online. After they are in the workspace, you can begin to work together—it’s that simple. The beauty of Office Groove 2007 is that you can invite anybody to join your workspace, even if they are not on the same network as you. You can share a workspace across offices with remote colleagues and across organizations with your partners, suppliers, and customers—all without servers or IT assistance. The only requirement is that each member of the workspace has Office Groove 2007 installed on his or her computer. If the person you want to invite does not have Office Groove 2007 installed, you can send a workspace invitation in an e-mail message. E-mail invitations contain simple instructions on how to download a trial version of Office Groove 2007. After the person installs the trial version, he or she can then accept the workspace invitation. Because Office Groove 2007 enables you to share information with people outside of your organization, it has powerful, always-on encryption to help ensure that all workspace data is protected on your computer and as it travels across unsecured wired or wireless networks. Only those whom you invite to the workspace can access the information it contains. There is no “master copy” on a server that can be compromised. As another bonus, Office Groove 2007 supports 28 different languages, so when you are working with a global team, team members can view Groove features and functions in their native language. www.microsoft.com/office/suites/enterprise 9
- 16. Figure 3: Sending an invitation in Office Groove 2007 Add Tools to Suit Your Team’s Evolving Needs Office Groove 2007 is very flexible, so you can create a workspace tailored to the specific needs of each of your teams. You can customize the workspace at any time by adding or removing tools and data. Tools define the type of work your team does in the workspace. Though Office Groove 2007 includes more than 10 out-of-the-box workspace tools, the five tools discussed in this section are the most popular. Files Tool You can use the Files tool to work together collaboratively with your teammates on almost any type of computer file. The Files tool works similarly to Windows Explorer in that you can organize files into nested folders. One of the differences between Windows Explorer www.microsoft.com/office/suites/enterprise 10
- 17. and the Files tool, though, is that everybody in your workspace has access to those folders and files. When you add a file to the Files tool, any person you have invited to the workspace can open that file. Depending on the role they are assigned in the workspace, they can also make changes to it. When a person modifies a file and saves it back to the team workspace, the changes they have made—and only the changes—are automatically sent to the computers of every other member of the workspace. If another member happens to update the file at the same time, Groove creates two copies of the file for the users to resolve. SharePoint Files Tool The SharePoint Files tool offers all the capabilities of the Files tool with the added benefit of integration with SharePoint document libraries. Many teams and departments rely on SharePoint technologies to share and organize information and documents. With Office Groove 2007, you do not have to leave behind the tools that are already working for you. The SharePoint Files tool is tightly integrated with both Microsoft Windows SharePoint Services (version 3) and Office SharePoint Server 2007, so you and your team can synchronize SharePoint document libraries with your Groove workspace. You can easily check out documents from a SharePoint document library into your Groove workspace, share and revise those documents among your project team, and then publish them back to the document library when you are done. www.microsoft.com/office/suites/enterprise 11
- 18. Figure 4: The SharePoint Files tool Discussion Tool The Discussion tool helps teams engage in a detailed exchange of ideas in context of the work they are doing in the workspace. The conversational thread is tracked in a chronological, topic/response structure. Anybody in the workspace can contribute to the discussion or review the entire thread. Roles determine who can delete discussion entries. www.microsoft.com/office/suites/enterprise 12
- 19. Figure 5: The Groove Discussion Tool Meetings Tool Use the Meetings tool to plan, conduct, and record recurring team project meetings. It is easy to set up a new meeting and select workspace participants by using the Meetings Wizard. Because all workspace members can add information to a new meeting, agendas can be developed collaboratively rather than having one person collect input from the team. During the meeting, the minutes taker can insert the agenda into a note-taking space and record meeting minutes in real time. Participants can watch as the minutes are taken. After the meeting, action items can be recorded and assigned to team members. Agenda items, minutes, and action items from prior meetings can also be copied into future meetings. www.microsoft.com/office/suites/enterprise 13
- 20. Calendar Tool You can use the Calendar tool to build a shared project schedule and track important project dates and milestones. When you add a Calendar event, everybody on your team can see it. Others can add their own events and edit existing events if they have the appropriate permissions. Both the Meeting and Calendar tools help participants to focus solely on the tasks, events, and milestones of the project or activity for which the Groove workspace is created. Individual team members continue to manage and organize their own calendars, tasks, and contacts in the Office Outlook 2007 messaging and collaboration client or another personal information manager. Figure 6: The Groove Calendar Tool www.microsoft.com/office/suites/enterprise 14
- 21. Increase Impact by Staying in Sync During the course of a team project that spans days, weeks, or months, the manual steps required just to share and revise files and coordinate activities among team members can consume hours or days of productivity—time that is taken away from content creation and improvement. When team members need to work offline, productivity is reduced even further. Slow connections and e-mail file size restrictions make it difficult to share and iterate files. Links to content stored on server-based file shares may not always work for partners or off-site employees. File versions proliferate. And perhaps worst of all, team members lack a shared context for all changes, input, and comments because they are spread across dozens of e-mail threads, file attachments, file shares, and Web sites. By automating the synchronization of changes to ongoing work pertaining to each team project, rather than forcing each team member to send or upload their individual updates, Office Groove 2007 helps reduce the time spent keeping teams aligned. Because teams spend less time coordinating with each other, they have more time to spend improving the quality of deliverables. The next section gives more detail about how Groove synchronization works. Keep Your Team in Sync Office Groove 2007 has a unique decentralized architecture that helps streamline team collaboration. Every team member has an exact copy of the workspace, tools, and data on their computer. The automatic and efficient synchronization of Groove helps ensure that each person’s copy stays up-to-date—even if no two members are online at the same time. Work Effortlessly Anywhere—Online or Offline Office Groove 2007 stores workspaces and the data they contain right on your computer, not on a central server. You can access and update the information in your workspaces whether you are connected to the network or not. Each time you make a change—for example, update a file, respond to a discussion, or post some text in the workspace chat area—Office Groove 2007 sends your change (and only the change) automatically to all the members of your workspace. If you are not online when you make the change, Office Groove 2007 sends it when you next connect. If your team members are not connected, then they get the change the next time they connect. Getting Used to Synchronization Because Groove synchronization operates constantly in the background, it is best to run Office Groove 2007 while your computer is connected to your corporate network or the Internet, or to connect as often as possible. This helps ensure that you have the latest team changes, and that your team members have your most recent work. Just as you www.microsoft.com/office/suites/enterprise 15
- 22. keep your e-mail up and running all day to monitor incoming messages, you should keep Groove open to monitor workspace activity and changes. While synchronization saves you time, it takes a few moments to receive updates the first time you connect after being offline for a period of time. Startup synchronization time depends on several factors, including how many workspaces you have, how many team members are in each workspace, how many changes were made since you last connected, and the speed of your connection. If you work on a slow connection or are frequently on the road, automatic synchronization of all workspace data may not always be practical. With Office Groove 2007, you have the power to decide the most productive setup for your work style. Because files are among the largest types of data shared within a workspace, you can adjust the Download Settings in your Files tool, SharePoint Files tool, and File Sharing workspaces. With Download Settings, you determine which files to automatically synchronize and which ones you want to download manually from your team members. If you want to stop all incoming information, you can choose to work offline right from the Groove icon in the Windows taskbar. Alternatively, you can selectively decide which workspaces to synchronize or select Pause All in the Communications Manager feature in Office Groove 2007. Just remember to select Resume All and deselect the Work Offline feature when you regain a fast connection. www.microsoft.com/office/suites/enterprise 16
- 23. Keep Yourself in Sync Many information workers use more than one computer (such as a home computer and a work computer) in their day-to-day work. It is just not efficient to spend your time sending files to yourself via e-mail or copying them to a disk each time you switch from one computer to another. In addition to helping teams stay in sync, Groove synchronization can also help you keep important files and workspaces up to date across the computers you use on a daily basis. When you set up your Groove account for use on multiple computers, Office Groove 2007 automatically synchronizes the workspaces and files on each computer you use whenever you connect one of those devices to the Internet. Your computers do not have to be online at the same time to stay in sync. Monitor Team Activity and Communicate in Real Time During the course of a project, teams often struggle to coordinate who is working on what and when. A weekly status meeting is not always sufficient to address the minute-to- minute, hour-to-hour, and day-to-day changes that occur as team work progresses. Office Groove 2007 includes a number of features that help you and your team members monitor team activity, such as file updates, all the time, so you can spend less time coordinating and more time working. In addition, Office Groove 2007 provides a rich set of real-time communication features and tools to support both the spontaneous and deliberate team interactions that are so critical to project success. Presence Awareness and Alerts Office Groove 2007 includes built-in presence awareness and alerts, so you can figure out who is working on what, even if they are in another department, office, organization, or country. Presence tells you which members are currently active in a workspace, which members are online but not actively working in a workspace, and which members are offline. Just by viewing your Launchbar or opening a specific workspace, you can scan your contacts’ presence and gain awareness of work activity without having to ask. In addition, if your team members are running Office Communicator 2007 or 2005, resting their mouse pointer on a contact reveals their current awareness state. Alerts are pop-up text messages and sounds that let you know when activity occurs in Groove. As you work, Groove may display or sound an alert: • To notify you of any new information in a workspace. • To notify you of new information in a particular workspace tool. www.microsoft.com/office/suites/enterprise 17
- 24. • To notify you of changes to a specific file folder or file. • To notify you when contacts come online or enter workspaces. • To notify you about new instant messages or invitations. • To track the status of workspace invitations and messages you have sent or received. Alerts that notify you of content changes are persistent and context-sensitive. You can click them at any time, even if you are offline, and Office Groove 2007 takes you right to the workspace, tool, or folder that has new content. You do not have to do anything to receive workspace alerts—Office Groove 2007 automatically determines the workspaces you use most and alerts you accordingly. But the real power of alerts in Groove is that you can adjust them according to which contacts, workspaces, tools, and files are most important to you at any given time. Figure 7: Groove text alerts appear in the Windows taskbar www.microsoft.com/office/suites/enterprise 18
- 25. Unread Marks While alerts notify you when changes are made inside your workspaces, unread marks help you find the specific content in a workspace that you have not yet seen. In your Launchbar, workspaces with unread content are marked with unread marks of varying levels of boldness that indicate how recently the changes were made. Within workspaces, unread marks appear on the Tool tabs, as well as on the specific items that have new content, such as a file or discussion thread. As soon as you read the new content, the unread marks disappear. You can also manually remove all unread marks in a tool or workspace. Real-Time Communication Tools Everybody knows that frequent team communication is critical to the successful completion of most projects. Without that communication, important issues often go unaddressed, leading to a delay in delivery, or worse yet, a misunderstanding about the final project deliverable. Yet teams in the new world of work often do not have the benefit of those spontaneous hallway conversations where so much valuable information can be exchanged. Office Groove 2007 provides teams with integrated real-time communication tools to facilitate both deliberate and impromptu information exchange. Groove communications are embedded in the work, so everybody on the team understands the context for the communication. Office Groove 2007 supports multiple modes of communication to help your team make better, more informed decisions and shorten overall project cycles. Messaging Office Groove 2007 includes a basic messaging capability that enables users to send simple text or voice messages to one or more contacts. Groove messaging is typically used for communications that may not be relevant to the team as a whole. You can send a message to a team member from the Launchbar or right from a workspace. Links to workspace content can be embedded in the text of messages, helping draw the message recipient’s attention to a particular work item. Messages are delivered in real time to recipients who are online, but can also be sent to offline users who will receive the messages when they next connect. New messages appear in your system tray with your other Groove alerts. Workspace Chat Workspace Chat in Office Groove 2007 helps team members to communicate in real time in the context of a particular workspace. Workspace Presence Awareness helps you figure out the right time to engage a team member, and Workspace Chat enables you to do so. You can communicate in Workspace Chat by using text or voice, depending on your needs. Voice messages are sent only to members who are actively working in the workspace. Text www.microsoft.com/office/suites/enterprise 19
- 26. chats, on the other hand, are sent to all members, who receive a flashing alert indicating that someone is attempting to communicate with them. Clicking the alert brings them into the chat with you. Office Communicator Integration While Groove messaging and Workspace Chat are sufficient for basic communication needs in Office Groove 2007, you can also take advantage of the powerful and robust real-time communications capabilities of Office Communicator directly from Groove. When you are running Office Groove 2007 and Office Communicator 2007 or 2005, you can view the awareness states (online, busy, or away, for example) of your Communicator contacts directly from the Groove Launchbar or a Groove workspace. When a contact is free, you can right-click to initiate a Communicator real-time chat or phone call with that contact directly from the Groove interface. Figure 8: Launching an Office Communicator conversation from a Groove workspace www.microsoft.com/office/suites/enterprise 20
- 27. Customize Your Workspaces From its inception, Office Groove 2007 was designed to help people quickly and effectively work together. For some teams, that just means having a workspace where they can share files or engage in team discussions. Other teams, however, may require tools that are customized to support a specific business process or project activity. Power users can use the Groove Forms tool and Groove InfoPath Forms tool to build custom workspace forms that meet their unique needs. Build Custom Forms The Groove Forms tool brings your structured data and business processes right into the Groove workspace environment. Your team can build custom forms to enter and update data, get detailed information about the status of work items, and represent simple workflows. A development team may want to create a Groove form to track incidents or bugs, for example, while a sales team might create a Groove form to share information about customers, prospects, and sales calls. You can build custom forms directly in the Groove interface by using the Forms Designer in Office Groove 2007. The Forms Designer is a rich and flexible environment that enables any workspace member with the necessary permissions to contribute to the design of the application. As with most Web page design tools, you can use the Forms Designer to create and make changes to a form and then preview it before you publish your changes to the workspace. Import an InfoPath Form Office Groove 2007 also includes an option for you to import forms that you build with Office InfoPath 2007. Office InfoPath 2007 provides an intuitive development environment with all the components you need to build a new form or modify an existing one. After you have built your form in Office InfoPath 2007, you import the form into the workspace by using the Groove InfoPath Forms tool. www.microsoft.com/office/suites/enterprise 21
- 28. Figure 9: An Issue Tracker form in a Groove workspace Create Templates for Future Use Most teams complete similar projects over time—launching a new product, coordinating an event, or managing a new business engagement, for example. Using a workspace that has been preconfigured for these projects is often helpful. After you have created a workspace for a specific project, you can save it—or any custom tools within it—as a template for future use. Your tool templates automatically appear in the Groove Add Tool list, while your workspace templates appear in the Create New Workspace Wizard template list. www.microsoft.com/office/suites/enterprise 22
- 29. Summary In today’s increasingly global and mobile work environment, teams that span offices, locations, organizations, and time zones need tools that help them work together dynamically and effectively—wherever they are in the world. Microsoft Office Groove 2007 is a collaboration software program designed specifically to enable teams in this new environment to work together toward their goals and deliverables. Teams using Office Groove 2007 share collaborative workspaces that place all team members, tools, and information in one convenient location accessible from each member’s computer. While you may not be able to pop into your coworker’s office to hand her a document and chat about your project, Office Groove 2007 makes it possible for you to share the same valuable information and collaborate in that same spontaneous manner. www.microsoft.com/office/suites/enterprise 23
- 30. Microsoft Office OneNote 2007 Guide In today’s world of work, people are increasingly required to stay on top of ever-growing volumes of information, and teams are being asked to work together in new ways and share notes and information more than ever before. People have lacked a tool that’s flexible enough to capture the many different types of information that they deal with every day, and organizations lose valuable information because it isn’t captured or because it’s lost in e-mail. When tasked with working together, teams default to e-mail for information sharing and collaboration, and it’s increasingly difficult to get teams “on the same page.” Enter Microsoft Office OneNote 2007, a digital notebook that gives you the flexibility to gather and organize notes and information—from typed text, audio, and video to handwritten notes and drawings, graphics, and research from the Web and other applications—all in one place. Powerful search capabilities enable you to easily find information in new ways, such as spoken words in audio and video recordings and text in scanned documents or pictures. New to Office OneNote 2007 are shared notebooks, which give teams a place to gather notes, research, and information related to a project, customer, or meeting. With shared notebooks, users can all contribute and share information more effectively—whether online or offline—and OneNote automatically updates everyone’s changes. Now you can work more efficiently and find what you need more quickly, by using the digital notebook capabilities Office OneNote 2007 provides for gathering, organizing, and sharing your notes and other information. Office OneNote 2007 Features Office OneNote 2007 includes a range of enhancements that make it easier than ever to find, gather, and work together on information. You can now more quickly find the content you need, and you can easily search for information in multiple types of content. Also, Office OneNote 2007 offers stronger integration with other Microsoft Office system programs, such as Office Outlook 2007 and Office SharePoint Server 2007, and enables closer collaboration among team members. You also now have more control over your information—Office OneNote 2007 supports multiple notebooks, which enables users to distinguish between their personal notebooks and shared team notebooks. Features to Increase Personal Effectiveness Office OneNote 2007 Features Benefits Enhanced integration with Two-way task synchronization between Office Office Outlook 2007 OneNote 2007 and Office Outlook 2007 and the ability to take synchronized notes in OneNote on any Outlook item make it easy to keep track of action items and other important information. www.microsoft.com/office/suites/enterprise 24
- 31. Improved integration with Be more productive while mobile by gathering Microsoft Windows Mobile®– information including audio recordings or pictures powered devices from your camera phone, taking notes, and viewing your notes while away from your computer on your Windows Mobile–powered device. Enhanced integration with Take notes on a Communicator conversation Communicator quickly and easily, and keep your notes in your OneNote notebook, so you can keep valuable information for easy reuse. Gather many types of content Make more informed decisions by gathering all of in Office OneNote 2007 your unstructured information in one place—Office OneNote 2007 enables you to print any electronic file to your notebook, send Web pages to OneNote from Microsoft Internet Explorer®, embed Microsoft Office documents and e-mail messages in OneNote notebooks, and record audio and video. Features for Managing Content Office OneNote 2007 Features Benefits Instant Search Find what you are looking for quickly by using Instant Search, which capitalizes on the Windows Desktop Search engine and indexes your content for you in the background. Optical Character Recognition The OneNote OCR engine reads text in scanned (OCR) search documents, pictures, or images, enabling you to easily find information in new ways. Audio search Save time finding relevant information by searching electronically for spoken words in audio and video recordings. New organization pane Organize your information according to your needs and keep your information at your fingertips by using the new organization pane, which supports drag-and-drop functionality and hyperlinks between sections of your notebook. Reduce errors and avoid entering the same data in Import/Export application multiple systems by enabling Office OneNote 2007 programming interfaces (APIs) to connect directly to the other systems you use, such as customer relationship management and document management systems. Features to Simplify Working Together Office OneNote 2007 Features Benefits Support for multiple notebooks Multiple notebooks enable you to better organize your own information, and enable you to set up shared notebooks for projects, recurring meetings, www.microsoft.com/office/suites/enterprise 25
- 32. or other team work. Enhanced notebook sharing Shared notebooks give teams one place to collect project and team notes and other content. Team members can work simultaneously in a shared notebook, or at different times from different locations. Updates happen automatically across all team members’ notebooks. Offline read/write access to Offline read/write access enables you to make shared notebooks changes to shared notebooks while offline. Changes merge automatically when reconnected while optimizing the network so only individual bits and bytes of information are transferred instead of entire files. Ability to store shared Shared notebooks stored on SharePoint sites notebooks on SharePoint sites enable organizations to digitize, store, and easily search new types of content and unstructured information, making a richer set of data available for the corporate record. Getting Started with Office OneNote 2007 Getting started with Office OneNote 2007 is as easy as opening the program and beginning to type anywhere on the page. Unlike Office Word 2007 or other document processing applications, Office OneNote 2007 offers you the flexibility of typing wherever you want—as you would with a pen and paper notebook. And, as with pen and paper, there is no Save button in Office OneNote 2007—everything is automatically saved as you write it. Office OneNote 2007 also automatically creates backups of your notebooks to give you peace of mind. www.microsoft.com/office/suites/enterprise 26
- 33. Figure 10: An Office OneNote 2007 page Anatomy of a OneNote Notebook Office OneNote 2007 is structured much like a paper notebook, with individual pages, tabs, and sections for organizing different categories of information within your projects. You can click anywhere on the Office OneNote 2007 page surface and begin to write, draw, or record information. But what is an OneNote page, and what are its key features? Let’s look at the distinction between OneNote pages and sections, which are simply different kinds of containers for organizing information. www.microsoft.com/office/suites/enterprise 27
- 34. Figure 11: An Office OneNote 2007 page Notebooks, Sections, and Pages An Office OneNote 2007 notebook contains one or more sections. Sections appear as colored tabs on the top portion of the OneNote page surface. Sections contain one or more pages. You can add an unlimited number of pages to any OneNote section, so you’ll never run out of “paper” in your notebook. The sections within a notebook are much like sections in a three-ring binder. You can create as many sections as you need and customize them by naming them after different projects, types of meetings, or anything you want. For example, project managers might have a different notebook for each project, with different sections for each component of a project (such as vendor meetings, client meetings, and project timelines). Automatic Save A benefit of a paper notebook is its permanence; after you write something down on paper, it is always there. Office OneNote 2007 offers the same kind of convenience. There is no Save button in Office OneNote 2007—everything is automatically saved as you write it. Even if you turn off the computer or close the program quickly, you do not need to worry about losing important information—it is already saved. www.microsoft.com/office/suites/enterprise 28
- 35. Support for Multiple Notebooks You can use Office OneNote 2007 to create multiple notebooks, so it is easier to organize your work. For example, you can organize your work by project, special topics, or by personal information and team information to share with others. When you open Office OneNote 2007, you will see two notebooks in the left margin of the page, and you can create additional notebooks as needed. Gathering Your Notes and Information in Office OneNote 2007 Most people don’t have a single place where they can capture all the different pieces of information that they use in the course of their work. Some information resides in e-mail messages, some is stored on Web sites, and some details might be in a video presentation or on a pad of paper. Wouldn’t it be great if you could bring together, in one place, all the ideas and the meeting notes, the Web research, and everything else that you need to do your work? That is what Office OneNote 2007 is all about: giving you the ability to gather, organize, and integrate in one virtual notebook all the information that your work requires. Creating a New Notebook You create a new notebook by going to the File menu and clicking New Notebook from the OneNote menu bar. www.microsoft.com/office/suites/enterprise 29
- 36. Figure 12: Create a new notebook by using the New Notebook Wizard www.microsoft.com/office/suites/enterprise 30
- 37. Figure 13: The New Notebook Wizard Typing Text into Office OneNote 2007 When you take notes using a pen and paper, you can place your pen anywhere on the page and just start writing. Office OneNote 2007 provides the same flexibility. Simply click anywhere on the OneNote page surface and you can start capturing your ideas. With Office OneNote 2007, you can easily group related matters. For example, before a meeting you might create an area for notes (a “container”) titled Agenda, a second area titled Attendees, and a third titled To Do, with a table to capture action items. During the meeting, you can quickly add relevant information to any of the areas you create—or click somewhere else on the page to start a completely new thought. Managing Containers of Content You can even move whole note containers by clicking a container’s outline—visible when the pointer rests on it—and dragging it elsewhere on the page. By dragging one container into another, you can combine the content from both containers into one. Similarly, by selecting some of the content of a container and dragging it away from that container’s outline, you can split one container into two. You can also cut or copy a container and paste it on another page altogether. www.microsoft.com/office/suites/enterprise 31
- 38. If you want to work with a portion of content, you can use the Lasso tool in Office OneNote 2007 to draw an outline of any shape around text, a drawing, or any other type of content, and then you can cut, paste, or move that content. For precise movement of content, hold down the ALT key while dragging content on the page. Figure 14: The Lasso tool Printing Information to Office OneNote 2007 Office OneNote 2007 has a print driver that enables you to print any document to OneNote just as you would to a printer. This feature enables you to save any document as an image in your OneNote notebook, which can then be annotated. Anything that you used to print out and store in file folders can now be printed and saved directly to Office OneNote 2007, enabling you to keep all of your important information at your fingertips. www.microsoft.com/office/suites/enterprise 32
- 39. Figure 15: Printing a document to Office OneNote 2007 Sending Information to Office OneNote 2007 from Other Programs You can paste into Office OneNote 2007 virtually anything that can be captured by using the standard cut-and-paste features of the Windows operating system. In addition, Office Outlook 2007 has a Send to OneNote button for calendar items, e-mail messages, and contacts, and Office Communicator 2007 has a Take Notes button in the Communicator window. You can also paste hyperlinks to other files and Web sites into an OneNote notebook. Embedding Office Files and E-Mail Messages into Office OneNote 2007 In addition to the ability to use cut-and-paste features between Microsoft Office system programs, you can use Office OneNote 2007 to embed files into an OneNote notebook. You can drag any file from Windows onto an OneNote page, or you can insert the file into the page by going to the Insert menu and clicking File. If you are managing a big project, you are likely to use different types of documents to track pieces of the project. Now you can keep these documents in Office OneNote 2007 together with everything else. www.microsoft.com/office/suites/enterprise 33
- 40. Gathering Web Research into Office OneNote 2007 Office OneNote 2007 offers several features that help you conduct research more efficiently by capturing all of the Web-based information you need in one place. For example, with the Side Note feature, you can drag research into an OneNote notebook as you’re working in a browser. (Hint: Right-click the OneNote icon in your system tray, and click Open New Side Note, or simply type the Windows logo key+n on your keyboard.) This enables a digital sticky note to “float” on your screen while you conduct your research. The Screen Clippings feature enables you to select portions of Web pages or other content on your screen and automatically paste them into Office OneNote 2007. (Hint: Right-click the OneNote icon in your system tray, and click Create Screen Clipping, or simply type the Windows logo key+s on your keyboard.) The Send to OneNote button in Internet Explorer enables you to send Web pages with a mouse click. And, of course, you can just copy and paste. When you copy and paste information from a Web site to an OneNote page, the source URL is automatically inserted with the information so you can click the link and quickly return to the source of the information. Capturing Information on Your Windows Mobile–Powered Device Office OneNote 2007 makes it easier than ever to integrate your Windows Mobile–based Smartphone or Pocket PC into your information-gathering toolset. You can copy portions of your OneNote notebook onto your device so you have the information you need when you are only carrying the device. You can capture new information on your Smartphone or Pocket PC and easily integrate it into your OneNote notebook. In addition, pictures taken with the camera on your Smartphone can be integrated into your OneNote notebook, and if the quality of the image is high enough, any text in the picture will become part of the searchable index of your OneNote notebook. You can also use the microphone on your device to record voice notes and integrate them into your OneNote notebook. To use the capabilities of Office OneNote 2007 on your Windows Mobile–powered device, simply connect your phone to your computer and ensure that ActiveSync® is turned on. OneNote will automatically prompt you to download OneNote Mobile to your device. Inserting Images into Your Notebook Any printable document can be inserted as a color image into your OneNote notebook. For example, you can insert a résumé into an OneNote notebook prior to an interview, or a PowerPoint presentation prior to a meeting. By inserting the file into your notebook, you can annotate it and save both types of information in the same place. As a result, you can quickly share your feedback with colleagues, which is especially useful if you have offices in several locations. Similarly, by using Office OneNote 2007 to annotate PowerPoint slides while attending a conference, your information is captured electronically so it can be shared that much more easily with your team than with traditional slide printouts. You also avoid wasting your valuable time retyping your handwritten notes in to a lengthy trip report. www.microsoft.com/office/suites/enterprise 34
- 41. Figure 16: Inserting a printable document as a color image Import and Export APIs Microsoft is publishing the application programming interfaces (APIs) to Office OneNote 2007 so that partners and developers can extend the capabilities of Office OneNote 2007 even further. With these APIs exposed, developers can make it easy to import content and data directly into Office OneNote 2007 from their applications. It is also easy to move information captured in Office OneNote 2007 into other applications, such as document- management applications and more. The full export API provides a smooth, user-friendly direct link to other line-of-business systems you use, enabling you to avoid time- consuming and error-prone data reentry into multiple systems. www.microsoft.com/office/suites/enterprise 35
- 42. Handwriting and Office OneNote 2007 If you have a Tablet PC or a pen input device, you can use your digital pen to take handwritten notes or draw pictures and diagrams in Office OneNote 2007. If you are using a Tablet PC, you can either convert your handwriting to text or leave it as handwriting. The OneNote search engine treats handwriting entered on a Tablet PC the same as text. You can use the search capabilities of Office OneNote 2007 to find information entered as handwriting or text, and Office OneNote 2007 finds the entry either way. You can also easily mix handwriting and text on the same page. You can change the order of handwritten items in a list by dragging them, and you can also add bullets and numbering to your handwritten notes and mark them with note tags. Next-Generation Ink Parser While most people use Office OneNote 2007 on a desktop or laptop computer, those who use Office OneNote 2007 on a Tablet PC will get to take advantage of the new Tablet PC Ink Parser. Office OneNote 2007 continuously evaluates and revisits ink input. This ongoing analysis of your inking activities provides a handwriting recognition and ink-to- text conversion experience that is more accurate and robust than ever. www.microsoft.com/office/suites/enterprise 36
- 43. Creating a Drawing in Office OneNote 2007 Office OneNote 2007 offers a drawing tool so you can create drawings or diagrams on a notebook page, even if you don’t have a Tablet PC. Office OneNote 2007 makes it easy to create simple drawings in your notebook. You can use the new collection of drawing tools to add basic shapes and lines, so you can express and capture your ideas visually. To access drawing tools, simply right-click in the Toolbar area, and click Drawing Tools. You can easily create and manipulate any of the basic shapes by using your keyboard and mouse. A toolbar puts all the drawing tools within easy reach. It also includes buttons that you can use to manipulate shapes easily and to insert the same shape again until you instruct it to insert a different shape. Because Office OneNote 2007 treats shapes as ink, you can easily erase the wrong shape with the eraser tool. www.microsoft.com/office/suites/enterprise 37
- 44. Figure 17: Office OneNote 2007 drawing tools Recording Audio and Video Office OneNote 2007 takes information gathering beyond the traditional boundaries of text and graphics by enabling you to record linked audio and video notes. Audio and video notes are particularly valuable when you do not want to miss anything that someone says or does. You can also use the Search feature to quickly find specific words or phrases in the spoken words in recorded audio or video.1 (See Finding Your Information below.) Recording Audio If you have a microphone connected to or built into your computer, you can record audio by clicking Insert and then clicking Audio Recording. This will start the audio recording and expose the toolbar so you can stop and play back the recording. Office OneNote 2007 This feature is available in English, French, German, Spanish, Japanese, Korean, Chinese Traditional, and Chinese 1 Simplified. www.microsoft.com/office/suites/enterprise 38
- 45. identifies when the audio recording starts, and—as you make notes on the page—it synchronizes what you have written with the audio. By doing this, Office OneNote 2007 tracks the audio that occurred at the exact moment each note was typed or written. Later, if you need to clarify a certain note, simply move your pointer over the text in question. An icon of a speaker appears in the margin. Click this icon, and Office OneNote 2007 plays the audio that it recorded while you were writing that line in your notebook. The audio file is captured as a Windows Media® Player WAV file and stored in your OneNote notebook. You can also listen to the entire audio by clicking the speaker icon next to the date stamp in the container or by clicking the Play button in the Audio and Video Recording toolbar. If the See Playback button is selected in the Audio and Video Recording toolbar, Office OneNote 2007 highlights what you have written as the audio progresses. If you connect your computer to your phone by using an adaptor, you can record conference calls and link your notes to that audio as well. Recording Video If you have a digital video camcorder or webcam attached to your computer, you can record video (and audio, if you have a microphone) by clicking Insert, and then clicking the Video Recording toolbar. The recording toolbar also controls playback and stopping the recording. Office OneNote 2007 captures the time and date when the video recording starts, and it synchronizes any annotations you make with the video. If you need to clarify something you have written, you can rest your pointer on the text in question, and an icon of a speaker appears. Click the icon, and Office OneNote 2007 replays the video recorded when the annotation was made. You can also replay the entire video by clicking the speaker icon next to the date stamp in the container or by clicking the Play button in the Audio and Video Recording toolbar. If the See Playback button is selected in the Audio and Video Recording toolbar, Office OneNote 2007 then highlights what you have written as the video progresses. Organizing, Finding, and Managing Your Information Office OneNote 2007 helps you stay in control of all your information more easily and effectively than ever before. In addition to giving you a wide variety of methods for capturing information—from recording audio and video to “printing” information to your notebook—Office OneNote 2007 also provides new, powerful tools to organize and manage that information. With the data you need at your fingertips, you’ll be able to stay on top of what’s important and be better prepared. Navigation Pane and Support for Drag-and-Drop Organization Office OneNote 2007 features a new navigation pane that helps makes it easy to organize and navigate Office OneNote 2007. The navigation pane is similar in look, feel, and behavior to the new navigation pane in Office Outlook 2007, and can be collapsed or www.microsoft.com/office/suites/enterprise 39
- 46. expanded according to your needs. By clicking a notebook icon, you can easily move between open notebooks. Across the top of the OneNote workspace, you still see the familiar tabs associated with notebook sections. By clicking the arrow at the top of the navigation pane, you can expand the view to show more detail about the notebooks and embedded sections. You can click a section in a notebook and jump to that section, making navigation across multiple notebooks and sections much easier. Office OneNote 2007 incorporates an intuitive drag-and-drop interface, which you can use to reorganize your notebooks, sections, and pages quickly. For example, you can click and hold a section tab and then drag it to another location among the other section tabs. Staying in Control of Your Information Because Office OneNote 2007 supports multiple notebooks, you can determine which notebooks to share and which to keep private. You share only what you want with whom you want. You can help protect sensitive sections of your notebook with passwords. Using Office OneNote 2007 section protection encrypts those sections. When you try to access a protected section, you must first enter your password to view the page contents. Office OneNote 2007 saves your password so that you do not have to reenter it every time you go back to the section. However, if you leave Office OneNote 2007 for more than the specified period (the default period is 10 minutes, but you can configure this in OneNote Preferences), Office OneNote 2007 relocks protected sections, and you must reenter your password to open those sections. Hyperlinks Now you can insert links and jump between OneNote pages—in the same notebook or in other notebooks. In fact, you can now create hyperlinks to any location or document from within Office OneNote 2007. You can also create links to OneNote pages from any other document or location. Figure 18: Embedding hyperlinks in Office OneNote 2007 www.microsoft.com/office/suites/enterprise 40
- 47. Office OneNote 2007 supports links to specific portions of other documents, presentations, and Web pages. You can also insert links to individual contacts, e-mail messages, and calendar items in Office Outlook 2007, thus creating a strong web of connections between all the people, places, and events that you need to do your work. Tables Office OneNote 2007 offers support for tables. You can paste tables from the Web or from other Microsoft Office system applications, and they retain their character as tables. You can also build your own tables quickly and intuitively, just by pressing the TAB key between the columns you want to create. For example, if you type the word “Product,” then press the TAB key, Office OneNote 2007 creates a table automatically. Type the word “Quantity,” press the TAB key once more, and type the word “Price,” and you have created a table with three columns in it. You could continue to add columns in this manner. After you have created the number of columns you need, press the ENTER key to begin a new row within the table. Finding Your Information Instant Search makes it possible for you to search through all of the content in your OneNote notebooks so you can find the information you need faster than ever. With the new and powerful integrated Instant Search, you can quickly locate the information you need, whether it’s text in Web clippings, images, or scanned documents, spoken words in audio recordings, or other information across all of your OneNote notebooks. Instant Search indexes your content automatically in the background. Just type in a keyword, and Instant Search quickly searches your OneNote data, highlighting the locations where that search term appears. www.microsoft.com/office/suites/enterprise 41
- 48. Figure 19: Searching for a word or phrase in any OneNote notebook content Instant Search can search broadly across all your OneNote notebooks, or you can specify a search within a particular section, section group, or a particular notebook. Instant Search uses the Windows Desktop search engine, so that you have a common search experience across Microsoft Windows, Office OneNote 2007, and other Microsoft Office system programs such as Office Outlook 2007. Optical Character Recognition (OCR) Search While Office OneNote 2007 treats imported graphics and imported file printouts as images, it also includes an OCR engine that automatically scans each image for text. If the OCR engine finds text within an image, it associates that text with that image and caches that text in the search index. In this way, the content in inserted images, whether they are CAD files with part names, Web pages pulled from the Internet, or any other kind of printout, becomes searchable. For example, if you insert a photograph of a business card and then prompt Office OneNote 2007 to search for the company name appearing on the business card, a link to the image of the business card appears in the search results pane. www.microsoft.com/office/suites/enterprise 42
- 49. Figure 20: Searching for a word or phrase by using Optical Character Recognition Audio and Video Search In addition to finding text in graphic images and scanned documents, Office OneNote 2007 can find spoken words within audio and video files. For example, if you record a phone conversation that includes a discussion of the Astrodome, a search for the term “Astrodome” would deliver a link to the audio file in which the Astrodome was discussed. If you click the link in the search results window, Office OneNote 2007 opens the page with the embedded audio file and begins playing the recording at the point where the Astrodome came into the discussion. www.microsoft.com/office/suites/enterprise 43
- 50. Managing Your Information Note Tags Office OneNote 2007 offers a set of note tags that can be used to mark key items, urgent notes, or notes that require follow-up. You can customize icons and names for your note tags, apply any combination of font color and highlighting to a note tag, and add check boxes next to the note. In addition to prioritizing and marking notes, you can use note tags to organize your information. The Note Tags Summary Task Pane makes it easy to manage and view all the items you have tagged with note tags, which can be viewed by page, by notebook section, or across all notebook sections. Clicking a tagged note in the Note Tags Summary Task Pane takes you to that note in your notebook sections. In this way, you can navigate through notes according to the tags. For example, you could customize a note tag as a “supervisor” tag and after a meeting, call up all the action items your supervisor had mentioned. Syncing Tasks with Office Outlook 2007 and 2003 Office OneNote 2007 offers two-way task synchronization with Office Outlook 2007. For example, you can synchronize flagged tasks between Office OneNote 2007 and Office Outlook 2007, so an item flagged as a task in Office OneNote 2007 automatically appears as a task in Office Outlook 2007 (and vice versa). After a task has been checked off as complete, the flag will turn in to a check mark within OneNote. Also, you can link meeting notes to appointments in your Outlook calendar, or you can link a OneNote note about a customer to their item in your Outlook contact list. Later, if you needed to find information about the meeting on your calendar or contact details associated with that customer, you can either click the link in Office OneNote 2007 or click the link in your calendar or contacts list in Office Outlook 2007 to access the information saved in Office OneNote 2007. Similarly, you can send entire e-mails to Office OneNote 2007 with a click of a button in Outlook—just look for the OneNote icon in Outlook. Exporting Content to Other Microsoft Office Programs Office OneNote 2007 enables you to move notebook content to other Microsoft Office system programs. For example, you can select a notebook page and send it to Office Word 2007 by clicking File, and then clicking Send Page To from the menu bar. Support for Multiple Computers You can now maintain the same notebook on multiple computers. This is useful when you have: • A desktop computer and a portable computer. • Several computers at home connected to the same home network. www.microsoft.com/office/suites/enterprise 44
- 51. • A work computer and a home portable computer that can connect to your network at work. Office OneNote 2007 will automatically synchronize the changes among your computers when you are online, even if you made the changes while you were not connected. To open a notebook on multiple computers, all you need to do is put it in a location that each computer can access. When you create a new notebook, select “I will use it on multiple computers” in the New Notebook Wizard, and Office OneNote 2007 will guide you through the process. Figure 21: Selecting for multiple computers in the New Notebook Wizard To see whether your notebook is up-to-date, click the button on the toolbar, or click File, and then click Sync. You can click the button to check the status of each individual notebook. syncing changes up-to-date working offline www.microsoft.com/office/suites/enterprise 45
- 52. Working Together with Others More Effectively Shared Notebooks Office OneNote 2007 has extended the concept of sharing beyond the real-time sharing sessions delivered in Office OneNote 2003. Using Office OneNote 2007 and a SharePoint site or a standard file server, you can share entire notebooks that multiple users can work together in at the same time or at different times. A team’s shared OneNote notebook can contain a wide variety of content to help them work more efficiently, including: • Meeting or project notes. • Project brainstorming ideas. • Any supporting materials collected by team members. • Lists of action items. • Drafts of project reports that team members can annotate. • Project plans. • Web research and more. Shared notebooks are easy to use and enable you to work with other people in the same notebook at the same time—there is no “check out” or “check in” required—and Office OneNote 2007 smoothly merges everyone’s changes. On the rare occasions when two people make changes to the same text container at the same time, Office OneNote 2007 displays an alert that synchronization failed and produces both versions for you to view. Create a Shared Notebook You can easily create a shared notebook by following these simple steps: 1 In the File menu, click Share. 2 Choose Create Shared Notebook. Figure 22: Create a shared notebook www.microsoft.com/office/suites/enterprise 46
- 53. 3 A wizard will open and prompt you through the remaining steps. Invite Others into a Shared Notebook Office OneNote 2007 makes it easy to invite other people to join a shared notebook. Office OneNote 2007 creates an e-mail message that you can use to invite participants. By clicking the link in the body of the e-mail message, the people you have invited can join the shared notebook.2 Figure 23: Sharing notes with Office OneNote 2007 Requires Office Outlook 2003 or later. 2 www.microsoft.com/office/suites/enterprise 47
- 54. Offline Access and Synchronization Team members can work on the shared notebook on their computers, even when they are offline. As soon as they regain network access, Office OneNote 2007 reconciles the local copies of the notebook with the master copy saved on the server and merges any changes into each copy of the shared notebook. This helps ensure that every member of the team has a current copy of the notebook—regardless of where they are or when the new content was added. Everyone remains on the same page. Where to Put Shared Notebooks A OneNote notebook can be shared simply by storing it in a location from which others can also open it, such as a folder share on your own computer, a file server, or a SharePoint site (using Windows SharePoint Services 2.0 or later). Office OneNote 2007 will guide you through setting up a proper location if you use the Share menu or the shared notebook option in the New Notebook Wizard. Storing Shared Notebooks on SharePoint Office OneNote 2007 provides an easy way to bring new types of valuable content into a company’s long-term content repository, and Windows SharePoint Services increases the security and value of OneNote notebooks. The content within OneNote notebooks stored on a SharePoint site can be exposed to the index, making it available via a SharePoint search. This makes new types of content available to the organization, such as indexed images and indexed audio and video recordings. Live Sharing Sessions in Office OneNote 2007 Another sharing option in Office OneNote 2007 is a Live Sharing Session. This capability enables you to share single or multiple pages of notes with other users in real time. Live Sharing Sessions use peer-to-peer technology, so no server infrastructure is required. They are also easy to use and can be set up with just a few clicks of the mouse. You can create or join a Live Sharing Session by using the Live Sharing Session option on the Share menu. The advantage of Live Sharing Sessions is that no server infrastructure is required and you can share your notes and information with others in real time. The disadvantage is that when you terminate a Live Sharing Session, you are no longer sharing your notes with others. Changes you make while outside of a Live Sharing Session do not get updated on other users’ computers. In this regard, we recommend using shared notebooks instead of Live Sharing Sessions when possible. www.microsoft.com/office/suites/enterprise 48
- 55. Other Ways to Share Sharing Notes By Using E-Mail By clicking the e-mail icon on the Standard toolbar (or by using the E-Mail Recipient option from the Send Page To command on the File menu), Office OneNote 2007 users working with Office Outlook 2003 or later can share their note pages with others. Office OneNote 2007 creates a special file consisting of copies of your selected pages and attaches the file to the message. It also automatically formats the information on the page (including handwriting and graphics3) as HTML code and puts it in the body of the e-mail message, so even recipients who do not have Office OneNote 2007 can read the information. If a page has linked audio or video files, Office OneNote 2007 also attaches a copy of these to the message if you have elected to do this by clicking Options on the Tools menu. Similarly, any other files embedded in your notes (for example, Word documents, Excel spreadsheets, PowerPoint slide decks, and so on) are also attached in the e-mail. E-mail message recipients who have OneNote can double-click the attachment and add that page to their own notebooks in a special section called Recent Opened Sections. If you use an older version of Outlook or use other e-mail programs, you can still send OneNote notes to other e-mail recipients by manually attaching the file containing the selected pages to the message. Neither older versions of Outlook nor other e-mail programs convert the notes on the Office OneNote 2007 page to HTML for inclusion in the body of the message, but you can still copy and paste your notes into your e-mail program. Publish Notes to a Web Site or to a Windows SharePoint Services Web Site You can easily share information with others in a read-only form by publishing your notes in single-file Web page form that others can view with a Web browser or open and edit in Office Word 2007. Using the Publish as PDF or XPS option on the File menu, you can create a copy of your OneNote page in a variety of formats, including a PDF file, a single file Web page, a separate OneNote section, or a Microsoft Word 2007 file.4 You can post the published file on a file share, Web site, or Windows SharePoint Services Web site. You can even send the files to others as an e-mail attachment. Office OneNote 2007 converts handwriting and drawings into pictures when it publishes the page in HTML format. Export API A full export application programming interface (API) provides a user-friendly link to business systems. You can reduce errors and avoid entering the same data in multiple systems by connecting Office OneNote 2007 directly to the other systems you use. Handwriting and drawings in the notes are converted into picture files in the body of the e-mail message, but they 3 retain their characteristics as handwriting and drawings in the attached .one file. You can save as a PDF or XPS file from a 2007 Microsoft Office system program only after you install an add-in. 4 For more information, see Install and use a PDF or XPS add-in. www.microsoft.com/office/suites/enterprise 49
- 56. Summary In today’s world of work, people need tools to help them work more efficiently to increase their impact and work more effectively with others. Office OneNote 2007 is all about gathering, finding, and working with all types of relevant information with others in your company. It helps you capture, organize, and share a wide variety of information types—from text and graphics to images and audio. It provides fast and powerful information search and retrieval capabilities, including the ability to scan images and audio files for searchable text, so you can manage your information more efficiently. By consolidating all the information you and your team need to do your job, Office OneNote 2007 enables you to work together more easily and efficiently to meet your objectives. www.microsoft.com/office/suites/enterprise 50
- 57. Resources For more information about the features in all other programs included in Microsoft Office Enterprise 2007, and the Microsoft Office system, please visit http://www.microsoft.com/office/suites/enterprise. www.microsoft.com/office/suites/enterprise 51
- 58. System Requirements For complete system requirements, visit http://www.microsoft.com/office/suites/enterprise. This document is developed prior to the product’s release to manufacturing, and as such, we cannot guarantee that all details included herein will be exactly as what is found in the shipping product. The information contained in this document represents the current view of Microsoft Corporation on the issues discussed as of the date of publication. Because Microsoft must respond to changing market conditions, this document should not be interpreted to be a commitment on the part of Microsoft, and Microsoft cannot guarantee the accuracy of any information presented after the date of publication. The information represents the product at the time this document was printed and should be used for planning purposes only. Information is subject to change at any time without prior notice. This document is for informational purposes only. MICROSOFT MAKES NO WARRANTIES, EXPRESS OR IMPLIED, IN THIS DOCUMENT. The example companies, organizations, products, domain names, e-mail addresses, logos, people, places, and events depicted herein are fictitious. No association with any real company, organization, product, domain name, e-mail address, logo, person, place, or event is intended or should be inferred. www.microsoft.com/office/suites/enterprise 52
- 59. © 2006 Microsoft Corporation. All rights reserved. Microsoft, ActiveSync, Excel, Groove, InfoPath, Internet Explorer, the Office logo, OneNote, Outlook, PowerPoint, SharePoint, Windows, Windows Media, and Windows Mobile are either registered trademarks or trademarks of Microsoft Corporation in the United States and/or other countries. All other trademarks are property of their respective owners. www.microsoft.com/office/suites/enterprise 53