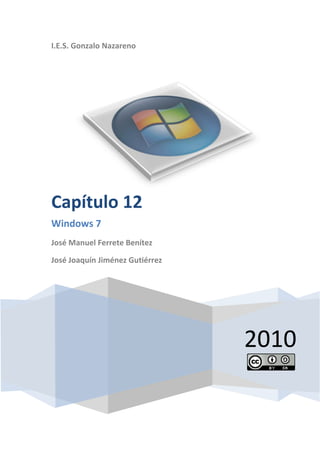
Capítulo 12 Administración de redes
- 1. I.E.S. Gonzalo Nazareno Capítulo 12 Windows 7 José Manuel Ferrete Benítez José Joaquín Jiménez Gutiérrez 2010
- 2. Capítulo 12 2010 Índice de contenido Tecnologías de red ........................................................................................................................ 4 Redes inalámbricas.................................................................................................................... 4 Redes Ethernet .......................................................................................................................... 4 Redes HomePNA ....................................................................................................................... 4 Redes Powerline ........................................................................................................................ 4 Requisitos de hardware para cada tecnología .......................................................................... 4 Configuración de redes domésticas o de pequeña oficina ........................................................... 5 Instalar el hardware .................................................................................................................. 5 Configurar o comprobar una conexión a Internet .................................................................... 5 Conectar los equipos ................................................................................................................. 5 Ejecutar el Asistente de instalación de red ............................................................................... 5 Cambiar la configuración de TCP/IP .......................................................................................... 6 Redes de área de trabajo .............................................................................................................. 8 Grupo en el hogar ......................................................................................................................... 8 Ubicaciones de red ........................................................................................................................ 8 Centro de redes y recursos compartidos ...................................................................................... 9 Mapa de red .............................................................................................................................. 9 Ver las redes activas. Cambiar la ubicación de red y configurar la red. Grupo Hogar y la conexión de área local .............................................................................................................. 9 Configuración de una red de área local .................................................................................... 9 Configuración de una red inalámbrica .................................................................................... 10 Colocación del enrutador inalámbrico ................................................................................ 10 Protección de la red inalámbrica ........................................................................................ 11 Agregar equipos a la red ..................................................................................................... 12 Configurar una red de equipo a equipo (ad hoc) .................................................................... 12 Configurar una conexión de banda ancha (ADSL o de cable) ................................................. 13 Configurar una conexión VPN acceso telefónico .................................................................... 14 Crear un grupo de trabajo o unirse a él .................................................................................. 14 Solucionadores de problemas de redes .................................................................................. 16 Conexión compartida a Internet ................................................................................................. 16 Habilitación de ICS................................................................................................................... 16 Configurar TCP/IP .................................................................................................................... 17 2
- 3. Capítulo 12 2010 Conexiones ICS y VPN.............................................................................................................. 18 ICS y las redes ad hoc .............................................................................................................. 19 Internet Explorer 8 ...................................................................................................................... 20 Características ............................................................................................................................. 20 Aceleradores ........................................................................................................................... 20 Web Slices ............................................................................................................................... 20 Búsqueda visual....................................................................................................................... 20 Sitios sugeridos........................................................................................................................ 20 Rapidez y sensillez ....................................................................................................................... 21 Rendimiento mejorado ........................................................................................................... 21 Características de Nueva pestaña ....................................................................................... 21 Búsqueda mejorada ................................................................................................................ 21 Barra de direcciones inteligente ............................................................................................. 21 Buscar en la página ................................................................................................................. 21 Agrupar pestañas .................................................................................................................... 21 Zoom mejorado ....................................................................................................................... 21 Tranquilidad ................................................................................................................................ 22 Privacidad ................................................................................................................................ 22 Vista de compatibilidad ........................................................................................................... 22 Recuperación automática tras bloqueo .................................................................................. 22 Dominios resaltados ................................................................................................................ 22 Filtro SmartScreen ................................................................................................................... 22 Estadísticas .................................................................................................................................. 23 3
- 4. Capítulo 12 2010 Capítulo 12 Administración de Redes. Internet Explorer 8. Tecnologías de red Redes inalámbricas En este apartado Windows 7 ha mejorado mucho con respecto a su hermano Windows Vista. En el cual parecía a veces que no existía ninguna red con el SSID que nosotros conocíamos con anterioridad. Pues bien ahora ya no tenemos ese tipo de problemas. Se ha incorporado un botón en el panel de inicio automático con el que podremos acceder a la administración de nuestra red inalámbrica de una forma fácil e intuitiva. Redes Ethernet Aquí hemos podido notar que no existe una gran diferencia entre Windows 7 y sus anteriores hermanos. Destacamos que tenemos un botón en la barra de inicio con el que podemos ver en todo momento el estado de nuestra red, y saber de una forma rápida si tenemos acceso a la red y siendo así, si tenemos acceso a internet. Redes HomePNA Con esta tecnología podremos establecer una red local entre varias máquinas sin necesidad de un switch, aprovecha la instalación de teléfono y trabaja a una velocidad de 10 Mbps en su versión 2.0 y a 128 Mbps en la 3.0. Cabe destacar que su configuración es similar a la de las redes Ethernet. Para configurar el acceso a una red con esta tecnología utilizaremos el asistente de Windows 7, que se encuentra en Inicio, Panel de control, Redes e Internet, Centro de redes y Recursos compartidos, Configurar una nueva conexión o red y por último Configurar una nueva red. Redes Powerline Una red Powerline puede trabajar a 200 Mbps. Aprovecha el cableado eléctrico del hogar para establecer la red. No necesita conmutadores (Switches). Este tipo de red también se aconseja que se configure con el asistente de Windows7. El proceso será el mismo que el indicado en el apartado anterior. Requisitos de hardware para cada tecnología Inalámbrica: Se necesita disponer de un punto de acceso Wireless y tener instalado en el PC un adaptador de red inalámbrico. Ethernet: Se necesita tener una instalación cableada en el lugar donde nos queramos conectar, dicha red es bastante más rápida pero no siempre vamos a poder disponer de la instalación y del switch al que debemos conectar nuestra máquina. 4
- 5. Capítulo 12 2010 HomePNA: Se necesita disponer de un adaptador previamente instalado en el PC y una red de teléfono instalada en el lugar donde queramos tener la conexión. No se necesita ningún tipo de conmutador. Powerline: Se necesita el adaptador de red Powerline que conecte el PC con la red eléctrica y un enchufe cercano. Configuración de redes domésticas o de pequeña oficina Aquí vamos a explicar el procedimiento que se debe llevar a cabo a la hora de configurar una red doméstica. Instalar el hardware Debemos instalar el hardware necesario en todos los equipos antes de comenzar con la configuración, nos aseguraremos de que la instalación haya sido exitosa siguiendo las instrucciones que vienen con cada adaptador. Configurar o comprobar una conexión a Internet Este es un paso opcional ya que no siempre necesitaremos tener Internet para trabajar porque puede que los servicios que necesitemos estén dentro de la red local. En cualquier caso si queremos disponer de una deberemos contactar con un ISP para que nos realice la instalación necesaria y tengamos el acceso contratado a internet. Si ya disponíamos de una conexión a internet debemos comprobar que funcione correctamente. Conectar los equipos Este proceso variará en función de la tecnología elegida. Procure encender todos los equipos y dispositivos antes de pasar al siguiente paso. Ejecutar el Asistente de instalación de red Si nuestra red es cableada, automáticamente se nos configurará el equipo al conectarlo a un enrutador. Si la red es inalámbrica o tenemos problemas con la configuración automática deberemos ejecutar el asistente que como hemos dicho anteriormente se encuentra en: Inicio, Panel de control, Redes e Internet, Centro de redes y Recursos compartidos, Configurar una nueva conexión o red y por último Configurar una nueva red. 5
- 6. Capítulo 12 2010 Cambiar la configuración de TCP/IP Si nuestra configuración de red no es la correcta deberemos cambiarla y para ello en Windows 7 accederemos a Inicio>Panel de Control>Redes e Internet>Centro de redes y recursos compartidos>Cambiar configuración del adaptador. Una vez hecho esto, nos saldrá una pantalla con todos los adaptadores que tenemos instalados en el equipo. Para proceder a la configuración de cada uno de ellos haremos clic con el botón derecho del ratón encima del icono y posteriormente en Propiedades. Nos saldrá la siguiente pantalla: Seleccionamos el protocolo que más nos convenga, en este caso y generalmente el TCP/IPv4 y picamos en propiedades. 6
- 7. Capítulo 12 2010 Si tenemos configurado el adaptador para que nos proporcione una dirección IP automáticamente nos saldrá la siguiente pantalla: Para cambiar la configuración haremos clic en Usar la siguiente dirección IP. Y posteriormente asignamos al adaptador la dirección que queremos. Si queremos podemos hacer lo mismo con el DNS y posteriormente haremos clic en Aceptar para finalizar la configuración. 7
- 8. Capítulo 12 2010 Redes de área de trabajo En este ámbito vamos a ver como configurar una VPN en Windows 7. Para ello vamos a ir a Inicio>Panel de Control>Redes e Internet>Centro de redes y recursos compartidos>Administrar conexiones de red. Vamos a hacer clic en Archivo y después en Nueva conexión entrante. (Para ver el menú Archivo pulsaremos ALT). Y seguiremos los pasos que nos indicará el asistente. Grupo en el hogar Esta nueva adaptación al hogar del antiguo grupo de trabajo, se ha convertido en la opción más interesante a la hora de compartir recursos en la red de nuestro hogar. En 30 segundos podemos llegar a tener acceso a todas las impresoras. Un grupo en el hogar nos permite tener también acceso a los archivos de otros equipos de la red doméstica. Para crear un grupo en el hogar abra la opción Grupo Hogar del Panel de control, haremos clic en Crear un grupo en el hogar. Ahora para unir equipos al grupo, vamos a la configuración en panel de control y elegimos Unirse ahora. Ubicaciones de red En Windows 7 la primera vez que nos conectamos a una red, debemos elegir una ubicación de red. Con esto configuramos automáticamente el firewall y la seguridad de nuestro equipo. Existen cuatro ubicaciones de red: Red doméstica: Ésta es la ubicación que debemos elegir cuando confiamos plenamente en la red a la que nos conectamos. Podremos ver equipos y los demás podrán vernos, además podremos unirnos a un grupo en el hogar. Red de trabajo: Podemos ver equipos y que nos vean los demás equipos, pero no podremos unirnos a ningún grupo en el hogar. Red pública: Con esta ubicación evitamos ser vistos por otros equipos, protegiendo así nuestro sistema contra posibles ataques. Está diseñada para ser utilizada en lugares públicos como aeropuertos, cibercafés. Dominio: Se utiliza en redes de empresa, con dominio habilitado, el sistema de seguridad es controlado por el administrador y no se puede cambiar. 8
- 9. Capítulo 12 2010 Centro de redes y recursos compartidos Es el Menú en el que configuramos todas las configuraciones que queremos adaptar a nuestra red. Mapa de red Es la aplicación que nos permite ver de forma gráfica un pequeño esquema de nuestra red. Ver las redes activas. Cambiar la ubicación de red y configurar la red. Grupo Hogar y la conexión de área local Dentro del centro de redes y recursos compartidos podemos ver también las redes a las que Windows tiene acceso y diagnosticar si existe algún problema en la conectividad de cada una de ellas. Justo debajo tenemos la configuración de red, donde podemos conectarnos a otra red o configurarla con el asistente. Si ya la tenemos configurada, además podemos elegir grupo en el hogar y las opciones de uso compartido. Configuración de una red de área local Para poder configurar una red de área local nos vamos al centro de redes y recursos compartidos. 9
- 10. Capítulo 12 2010 Le damos a conectarnos a internet. Después debemos seguir los pasos del asistente para configurar una red de área local. Dando por hecho que tenemos conexión con un ISP deberíamos de llevar a cavo la configuración sin problemas. Configuración de una red inalámbrica Para poder configurar la red inalámbrica, necesita los siguientes elementos: Módem o router inalámbrico. Adaptadores de red inalámbricos. Colocación del enrutador inalámbrico Coloque el enrutador inalámbrico en el lugar donde reciba la mejor señal con el mínimo de interferencias. Para obtener mejores resultados, siga estas sugerencias: Se debe de colocar en un sitio intermedio, para así asegurar una conexión desde todos los puntos del hogar. Debe de haber el menor número de interferencias posibles. 10
- 11. Capítulo 12 2010 Protección de la red inalámbrica Una seguridad inalámbrica siempre es necesaria para que no pueda utilizarla clientes sin el consentimiento del propietario. Es conveniente establecer un nombre de usuario y contraseñas personales. Configuramos una clave de seguridad para la red. Para configurar una clave de seguridad de red, siga estos pasos: 1. Haga clic para abrir el Centro de redes y recursos compartidos. 2. Haga clic en Configurar una nueva conexión o red. 3. Haga clic en Configurar una nueva red y, a continuación, haga clic en Siguiente. 4. Es conveniente establecer una seguridad WPA ante una seguridad WEP. Pues se puede personalizar más la contraseña, así como usar todo tipo de caracteres. 11
- 12. Capítulo 12 2010 Agregar equipos a la red Para conectar un equipo a la red inalámbrica, siga estos pasos: 1. Haga clic para abrir Conectarse a una red. 2. En la lista de redes, haga clic en una red, a continuación, clic en Conectar. 3. Ponemos la clave de seguridad y nos conectamos. Configurar una red de equipo a equipo (ad hoc) Para llevar a cavo una red ad hoc hacen falta adaptadores inalámbricos en cada uno de los dispositivos, ya que solo puede hacerse mediante conexión inalámbrica. 1. Ver Centro de redes y recursos compartidos. 12
- 13. Capítulo 12 2010 2. Configurar una nueva conexión o red. 3. Configurar una red ad hoc inalámbrica (de equipo a equipo), haga clic en Siguiente. 4. Para activar el uso de clientes no invitados usaremos la protección por contraseña: 5. Haga clic para abrir Configuración de uso compartido avanzado. 6. Haga clic en las comillas angulares para expandir el perfil de red actual. 7. Si el uso compartido con protección por contraseña está desactivado, haga clic en Activar el uso compartido con protección por contraseña y, a continuación, haga clic en Guardar cambios. Si se le solicita una contraseña de administrador o una confirmación, escriba la contraseña o proporcione la confirmación. o Una vez usada la red, cuando se desconectan los usuarios la red se elimina. Configurar una conexión de banda ancha (ADSL o de cable) Para configurar una conexión de línea digital (ADSL) o de cable, primero necesita una cuenta con un proveedor de acceso a Internet (ISP). Para ADSL, el ISP suele ser una compañía telefónica (telefónica, orange, Vodafone, Jazztel…), para cable, suele tratarse de un proveedor de TV (Ono). También necesitará un módem. Que puede ser proporcionado por el ISP. 1. Conectamos el dispositivo a una toma de corriente. 2. Conecte el cable telefónico al puerto de roseta, y el otro extremo al enrutador. 3. Conectamos el cable de red al enrutador y el otro extremo al PC. 4. Reiniciamos el equipo. Ya podríamos tener configurada nuestra conexión aunque antes será conveniente configurar el router. 13
- 14. Capítulo 12 2010 Configurar una conexión VPN acceso telefónico Puede crear una red privada virtual (VPN) o una conexión de acceso telefónico a su equipo desde otro equipo. Hay que realizar los siguientes pasos. Hacemos clic para abrir Conexiones de red. Le damos a Archivo y después en Nueva conexión entrante. Si no ve el menú Archivo, presione Alt. Crear un grupo de trabajo o unirse a él Cuando hemos configurado la red a la cual nos vamos a conectar a internet, También podremos meter más equipos. Lo cual quiere decir que hay un grupo de equipos en la misma red. Esos equipos pueden interactuar transfiriéndose archivos. Es lo que llamamos el grupo de trabajo. 1. Haga clic para abrir Sistema. 2. En Configuración de nombre, dominio y grupo de trabajo del equipo, hacemos clic en Cambiar la configuración. Si se le solicita una contraseña, escribimos la contraseña. 3. En el cuadro de diálogo Propiedades del sistema, clic en la ficha Nombre del equipo y, a continuación, en Cambiar. 4. En el cuadro de diálogo Cambios en el dominio o el nombre del equipo en Miembro de, le damos a Grupo de Trabajo: 14
- 15. Capítulo 12 2010 o Para unirse a un grupo de trabajo existente, ponemos el nombre del grupo y aceptamos. o Para crear un nuevo grupo de trabajo, Escribimos el nombre del grupo, creamos, y aceptamos. 15
- 16. Capítulo 12 2010 Solucionadores de problemas de redes Si el equipo tiene problemas para conectarse a Internet o a otros equipos en una red, Windows 7 pone a nuestra disposición un solucionador de problemas que va comprobando paso a paso las configuraciones que hemos hecho. Solucionador de problemas de conexiones a Internet. Solucionador de problemas de adaptadores de red. Solucionador de problemas de conexiones entrantes. Solucionador de problemas de carpetas compartidas. Conexión compartida a Internet Habilitación de ICS En primer lugar, se necesita un equipo, denominado host, que esté conectado a Internet y que tenga una conexión independiente con el resto de equipos de la red. A continuación hay que habilitar ICS en la conexión a Internet. El resto de los equipos de la red se conectarán al equipo host y, desde allí, a Internet mediante la conexión compartida a Internet del equipo host. 16
- 17. Capítulo 12 2010 Para habilitar ICS en el equipo host: 1. Haga clic para abrir Conexiones de red. 2. Cuando se haya elegido la conexión que quiere compartir hacemos clic con el botón derecho y le damos a propiedades. Ponemos una contraseña y la aceptamos. 3. Hacemos clic en compartir y activamos la opción permitir. Los usuarios de otras redes podrán conectarse a través de la conexión a Internet de este equipo. 4. Cuando se habilita ICS, su conexión de red de área local (LAN) recibe una dirección IP estática y una configuración nuevas, hay que restablecer todas las conexiones TCP/IP entre el host y los demás equipos. Configurar TCP/IP Para usar ICS, asegúrese de que la conexión de red de área local (LAN) de cada equipo de la red esté configurada para obtener automáticamente una dirección IP. Para ello: Situados en la pantalla de conexiones de red. 17
- 18. Capítulo 12 2010 1. Clicamos con el botón secundario en LAN y le damos a propiedades. Ponemos la contraseña de administrador para confirmar. 2. La damos a las propiedades de (TCP/IPv4) o (TCP/IPv6) y después clic en Propiedades. 3. Hacemos clic en Obtener una dirección IP automáticamente o en Obtener una dirección IPv4 automáticamente y, a continuación, haga clic en Aceptar. Las opciones de Internet de los equipos de red también deberían configurarse para ICS. No se puede usar ICS en una red con controladores de dominio, servidores DNS, puertas de enlace o servidores DHCP. Y tampoco se puede usar ICS en sistemas configurados para direcciones IP estáticas. Conexiones ICS y VPN Si crea una conexión de red virtual privada (VPN) en el equipo host con una red corporativa y habilita ICS en esa conexión, todo el tráfico de Internet se redirigirá a la red corporativa y todos los equipos de su red doméstica podrán obtener acceso a la red corporativa. Si no habilita ICS en la conexión VPN, los demás equipos no tendrán acceso a Internet ni a la red corporativa mientras la conexión VPN esté activa en el equipo host. 18
- 19. Capítulo 12 2010 ICS y las redes ad hoc Si comparte la conexión a Internet en una red ad hoc, se deshabilitará la conexión ICS si: Se desconecta de la red ad hoc. Crea una nueva red ad hoc sin desconectarse de la antigua para la que había habilitado ICS. Cierra la sesión y, continuación, vuelve a iniciarla (sin desconectarse de la ad hoc). 19
- 20. Capítulo 12 2010 Internet Explorer 8 Características Aceleradores Hasta ahora era probable una serie de cortar y pegar información de una página web a otra. Ahora hay una mejor manera. Los nuevos aceleradores de Internet Explorer 8 le ayudarán a realizar rápidamente sus tareas diarias de navegación sin tener que navegar a otros sitios web para hacer las cosas. Simplemente selecciona el texto desde cualquier página web y, a continuación, haga clic en el icono azul que aparece encima del acelerador de su selección para obtener direcciones de manejo, traducir y definir palabras, el contenido de correo electrónico a los demás, buscar con facilidad. Web Slices Web Slices te da el control de la información que más te interesa. Ahora puedes suscribirte a contenido específico en una página y supervisar artículos de subastas, resultados deportivos, columnas de entretenimiento, informes del tiempo y mucho más. Agrega una Web Slice a tu barra de favoritos y recibirás automáticamente la información que más te interesa. Búsqueda visual La búsqueda es una de las actividades más frecuentes e importantes que realizas en línea. El nuevo cuadro de búsqueda de Internet Explorer 8 lleva los resultados a un nuevo nivel al agregar gráficos e imágenes para enriquecer tu búsqueda. Sitios sugeridos Si adorabas ese sitio, prueba este. Esa es la idea detrás de la nueva característica de Internet Explorer 8, Sitios sugeridos. Ante tu solicitud, Internet Explorer 8 puede usar tu historial de exploración para sugerirte otros sitios que te podrían gustar o resultarte útiles. Es otra manera en la que Internet Explorer 8 te ayuda a usar la Web en todo su potencial. 20
- 21. Capítulo 12 2010 Rapidez y sensillez Rendimiento mejorado Desde el comienzo, notarás que las páginas se abren y se cargan más rápido que nunca. Además, con nuevas y potentes características como los aceleradores y las Web Slices, Internet Explorer 8 te da la capacidad de hacer más en menos tiempo. Características de Nueva pestaña La exploración por pestañas sigue mejorando en Internet Explorer 8. La página Nueva pestaña se carga rápidamente y te permite usar una gran variedad de características nuevas, como abrir pestañas cerradas anteriormente o iniciar una sesión de InPrivate. Búsqueda mejorada Al buscar información en línea, es crucial que obtengas los mejores resultados posibles. Con Internet Explorer 8, la búsqueda también incluye resultados de tu historial local y sugerencias de tu proveedor de búsquedas preferido. Barra de direcciones inteligente Internet Explorer 8 te ayuda a encontrar el lugar al que deseas ir, a medida que es escribes la dirección del sitio web deseado. Al usar Búsqueda de Windows para un rendimiento más rápido y un mejor retorno de la información, la barra de direcciones inteligente ofrece sugerencias útiles para examinar el historial, los favoritos y las fuentes. Escribe palabras simples en la barra de direcciones inteligente y se buscarán coincidencias de nombres de dominio simples, por lo que la exploración web resultará rápida y eficaz. Buscar en la página Realizar búsquedas de palabras clave o frases en una página web es más fácil que nunca. La función Buscar en la página de Internet Explorer 8 destaca cada instancia de la palabra clave o frase que estás buscando para una detección rápida y sencilla en una página llena de texto. Agrupar pestañas Agrupar pestañas te permite mantenerte organizado mientras exploras varias páginas web. Las pestañas relacionadas ahora tienen la misma representación visual, y puedes ahorrar tiempo si cierras un conjunto de pestañas relacionadas, en lugar de una pestaña por vez. También puedes hacer clic con el botón secundario en una pestaña para cerrar grupos de pestañas, desagrupar una pestaña simple o clonar una pestaña. Zoom mejorado Con resolución y legibilidad mejoradas, el zoom permite el ajuste automático de escala del contenido de una página, mientras mantiene el diseño del sitio. Puedes leer páginas grandes o pequeñas con mayor claridad sin necesidad de desplazarte hacia abajo y hacia arriba. 21
- 22. Capítulo 12 2010 Tranquilidad Privacidad Con funciones de seguridad líderes de la industria, como InPrivate, puedes realizar búsquedas y comprar con confianza con Internet Explorer 8, adonde sea que vayas en la Web, con el conocimiento de que tendrás la protección de tu información personal. Vista de compatibilidad Ahora puedes ver fácilmente sitios web diseñados para exploradores anteriores. Simplemente presiona el botón Vista de compatibilidad si observas que hay problemas con la representación de un sitio web, por ejemplo, texto, imágenes o cuadros de texto mal alineados. Recuperación automática tras bloqueo Los errores de sitios web ahora se aíslan en pestañas individuales en lugar de producirse en ventanas completas, de modo que, cuando de produce un error, no pierdes el resto de las páginas. Internet Explorer 8 recuperará automáticamente la pestaña perdida una vez que haya identificado el problema. Podrás navegar con tranquilidad, ya que Internet Explorer 8 es la versión más confiable de Internet Explorer disponible. Dominios resaltados Cuando visitas un sitio, el dominio se resalta en la barra de direcciones. Esto te ayuda a reconocer sitios web que son impostores de sitios de confianza, lo que reduce la posibilidad de comprometer tu información personal. Filtro SmartScreen Con el nuevo y mejorado filtro SmartScreen, las herramientas contra la suplantación de la identidad (anti-phishing) buscan amenazas de sitios web impostores que desean obtener información personal, como nombres de usuario, contraseñas, datos de facturación y más. SmartScreen también incluye nuevas herramientas contra la suplantación de la identidad para evitar que spyware, adware y otro software posiblemente peligroso se infiltre en el sistema de tu equipo y supervise todos tus movimientos. 22
- 23. Capítulo 12 2010 Estadísticas A pesar de que la guerra de los navegadores se ha vuelto aún más feroz que la que se disputó en los 90, parece que la inclusión de Internet Explorer 8 como navegador en Windows sigue siendo una jugada maestra por parte de Microsoft, ya que ha conseguido desbancar a Firefox 3.5 de ser el navegador más popular del mundo (aunque las fuentes de las estadísticas no son la misma). En menos de un año la última versión del navegador de Microsoft ha tomado el primer lugar de los navegadores más utilizados, seguido de cerca por su hermano pequeño Internet Explorer 6 (al que muchos quieren enterrar de una vez) y de Firefox. Por el momento, la clasificación en Enero del 2010, según las estadísticas de Guardian Net. La clasificación es la siguiente: >> Internet Explorer 8: 22,31% >> Internet Explorer 6: 20,07% >> Firefox 3.5: 17′01% >> Internet Explorer 7: 14.58% >> Firefox 3.0: 5.29% >> Chrome: 3.92% >> Safari: 3.55% 23
- 24. Capítulo 12 2010 En cómputos generales, Internet Explorer sigue dominando el mercado con un aplastante 56,96%, un porcentaje que antes era de cerca del 80% y que se ha visto drásticamente reducido en menos de dos años por culpa de Firefox, que ya acapara el 22′3% del porcentaje global aunque en algunos mercados, la última versión de Firefox es la que más usuarios tiene. Cabe destacar que Google Chrome tiene menos de un año y ya ha convencido a casi un 4% del mercado, cuando Safari con siete años en el mercado se conforma con algo más de un 3%. De cara al usuario, tal cantidad de opciones es más que buena ya que todos los navegadores se esfuerzan en mejorar para convencer a cuantos más usuarios mejor. Noticia por TX12396 . 24
- 25. Capítulo 12 2010 Fin Del Capítulo 25