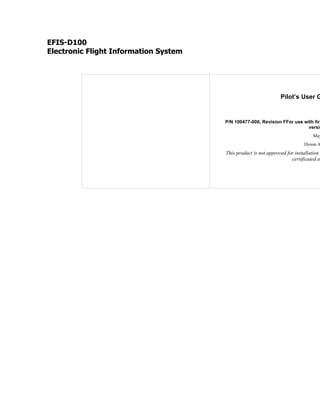
Efis D100
- 1. EFIS-D100 Electronic Flight Information System Pilot’s User G P/N 100477-000, Revision FFor use with firm versio May Dynon A This product is not approved for installation certificated ai
- 2. Contact Information Dynon Avionics, Inc. 19825 141st Place NE Woodinville, WA 98072 Phone: (425) 402-0433 - 7:00 AM – 5:00 PM (Pacific Time) Monday - Friday Fax: (425) 984-1751 Dynon Avionics offers online sales, extensive support, and continually-updated information on its products via its Internet sites: • www.dynonavionics.com –Dynon Avionics primary web site; including: 1. • docs.dynonavionics.com – Current and archival documentation. • downloads.dynonavionics.com – Software downloads. • support.dynonavionics.com – Support resources. • store.dynonavionics.com – Dynon’s secure online store for purchasing all Dynon products 24 hours a day. • wiki.dynonavionics.com – Dynon Avionics’ Documentation Wiki provides enhanced, extended, continuously-updated online documentation contributed by Dynon employees and customers. • forum.dynonavionics.com – Dynon Avionics’ Internet forum where Dynon customers can interact and receive Dynon technical support outside of telephone support hours. A key feature of the forum is that it allows the exchange of diagrams, photos, and other types of files. • newsletter.dynonavionics.com – Dynon’s email newsletter. • blog.dynonavionics.com – Dynon’s blog where you can find new and interesting Dynon-related content. Copyright © 2003-2009 Dynon Avionics, Inc. All rights reserved. No part of this manual may be reproduced, copied, transmitted, disseminated or stored in any storage medium, for any purpose without the express written permission of Dynon Avionics. Dynon Avionics hereby grants permission to download a single copy of this manual and of any revision to this manual onto a hard drive or other electronic storage medium to be viewed for personal use, provided that such electronic or printed copy of this manual or revision must contain the complete text of this copyright notice and provided further that any unauthorized commercial distribution of this manual or any revision hereto is strictly prohibited. Information in this document is subject to change without notice. Dynon Avionics reserves the right to change or improve its products and to make changes in the content without obligation to notify any person or organization of such changes. Visit the Dynon Avionics website (www.dynonavionics.com ) for updates and supplemental information concerning the use and operation of this and other Dynon Avionics products. Limited Warranty Dynon Avionics warrants this product to be free from defects in materials and workmanship for three years from date of shipment. Dynon Avionics will, at its sole option, repair or replace any components that fail in normal use. Such repairs or replacement will be made at no charge to the customer for parts or labor. The customer is, however, responsible for any transportation cost. This warranty does not cover failures due to abuse, misuse, accident, improper installation or unauthorized alteration or repairs. THE WARRANTIES AND REMEDIES CONTAINED HEREIN ARE EXCLUSIVE, AND IN LIEU OF ALL OTHER WARRANTIES EXPRESSED OR IMPLIED, INCLUDING ANY LIABILITY ARISING UNDER WARRANTY OF MERCHANTABILITY OR FITNESS FOR A PARTICULAR PURPOSE, STATUTORY OR OTHERWISE. THIS WARRANTY GIVES YOU SPECIFIC LEGAL RIGHTS, WHICH MAY VARY FROM STATE TO
- 3. STATE. IN NO EVENT SHALL DYNON AVIONICS BE LIABLE FOR ANY INCIDENTAL, SPECIAL, INDIRECT OR CONSEQUENTIAL DAMAGES, WHETHER RESULTING FROM THE USE, MISUSE OR INABILITY TO USE THIS PRODUCT OR FROM DEFECTS IN THE PRODUCT. SOME STATES DO NOT ALLOW THE EXCLUSION OF INCIDENTAL OR CONSEQUENTIAL DAMAGES, SO THE ABOVE LIMITATIONS MAY NOT APPLY TO YOU. Dynon Avionics retains the exclusive right to repair or replace the instrument or firmware or offer a full refund of the purchase price at its sole discretion. SUCH REMEDY SHALL BE YOUR SOLE AND EXCLUSIVE REMEDY FOR ANY BREACH OF WARRANTY. These instruments are not intended for use in type certificated aircraft at this time. Dynon Avionics makes no claim as to the suitability of its products in connection with FAR 91.205. Dynon Avionics’ products incorporate a variety of precise, calibrated electronics. Except for replacing the optional internal backup battery in EFIS-based products per the installation guide, our products do not contain any field/user-serviceable parts. Units that have been found to have been taken apart may not be eligible for repair under warranty. Additionally, once a Dynon Avionics unit is opened up, it will require calibration and verification at our Woodinville, WA offices before it can be considered airworthy.
- 4. Table of Contents Contact Information......................................................................................................................................................... .....ii Copyright............................................................................................................................................................ ..................ii Limited Warranty............................................................................................................................................................. ...iii 1. Introduction 1-1 Before You Fly..................................................................................................................................................................1-1 OEM Installations......................................................................................................................................................... .....1-1 Warning.............................................................................................................................................................. ...............1-2 About this Guide................................................................................................................................................................1 -2 2. Product Overview 2-1 EFIS-D100 Hardware........................................................................................................................................................2- 1 ADAHRS Operation..........................................................................................................................................................2 -3 3. Product Operation 3-1 Front Panel Layout............................................................................................................................................................3-1 Display................................................................................................................................................................ ...............3-2 Menus................................................................................................................................................................. ...............3-6 4. Available Pages 4-1 EFIS Main pages...............................................................................................................................................................4- 2 HSI Page..................................................................................................................................................................... .......4-9 Times
- 5. Page..................................................................................................................................................................... .4-10 Lists Pages................................................................................................................................................................... ....4-11 Menu Pages................................................................................................................................................................... ...4-11 5. EFIS Operation 5-1 POWER – Power on/off...................................................................................................................................................5-1 BARO – Changing Altimeter Setting...............................................................................................................................5-1 BUGS – Setting Bug Markers..........................................................................................................................................5-2 LISTS – Using Checklists and Data Panels......................................................................................................................5-5 SETUP – Setting Preferences...........................................................................................................................................5-6 INFO – Informational Items............................................................................................................................................5-10 DIM – Changing screen brightness..................................................................................................................................5-12 TIMER – Setting and using a timer.................................................................................................................................5-13 OATSET – Setting Temperature Offset..........................................................................................................................5-14 DATLOG – Logging and retrieving data.........................................................................................................................5-14 6. HSI Operation 6-1 Required Connections....................................................................................................................................................... 6-1 Accessing the HSI/DG Page.............................................................................................................................................6-1 HSI Display Basics...........................................................................................................................................................6-2 Navigation Radio Overlay................................................................................................................................................6-4 GPS Overlay............................................................................................................................................................... ......6-7 HSI Menu Structure..........................................................................................................................................................6- 9 7. Autopilot Operation 7-1 Introduction and Resources..............................................................................................................................................7-1 EFIS AP Indicators...........................................................................................................................................................
- 6. 7-2 AP Modes................................................................................................................................................................. ........7-5 AP Control Methods.........................................................................................................................................................7-9 EFIS Autopilot Control.....................................................................................................................................................7-9 AP74 Autopilot Control...................................................................................................................................................7-11 Disengage/Control Wheel Steering (CWS) Pushbutton..................................................................................................7-15 Optional Preflight Checklist............................................................................................................................................7-17 8. Alerts 8-1 Alarm Indicators............................................................................................................................................................ ....8-1 Multiple Alarms................................................................................................................................................................. 8-3 DSAB Alerts................................................................................................................................................................... ...8-3 9. Appendix 9-1 Appendix A: Serial Data Output........................................................................................................................................9-1 Appendix B: PC Support Program....................................................................................................................................9-3 Appendix C: Troubleshooting...........................................................................................................................................9-3 Appendix D: EFIS-D100 Specifications............................................................................................................................9-8
- 7. 1. INTRODUCTION IntroductionIntroduction Thank you for purchasing the Dynon Avionics EFIS-D100. This section provides some important cautionary information and general usage instructions for this manual. Before You Fly We strongly recommended that you read this entire guide before attempting to use the EFIS-D100 in an actual flying situation. Additionally, we encourage you to spend time on the ground familiarizing yourself with the operation of the product. While first learning to use the instrument in the air, we recommend you have a backup pilot with you in the aircraft. Finally, we encourage you to keep this manual in the aircraft with you at all times. This document is designed to give you quick access to information that might be needed in flight. CAUTION: in a flying situation, it is the pilot’s responsibility to use the product and the guide prudently. OEM Installations If your EFIS-D100 is installed by an OEM distributor, you may find that you are unable to access some menus and settings. Some Dynon distributors customize various areas of the EFIS-D100 firmware to maintain a consistent pilot experience and minimize integration issues across a large number of installations. Currently, OEMs can customize access levels to the following settings on Dynon systems: EMS GLOBAL setup menu, EMS SENSOR setup menu, fuel calibration, trim calibration, flaps calibration, GPS/NAV setup menu, screen configurations, data logging, and checklists/data panels. OEM distributors have the option of customizing some or all of these areas. Please contact your aircraft’s manufacturer if you have any questions about how your unit has been customized. Warning Dynon Avionics’ products incorporate a variety of precise, calibrated electronics. Except for replacing the optional internal backup battery in EFIS-based products per the installation guide, our products do not contain any field/user-serviceable parts. Units that have been found to have been taken apart may not be eligible for repair under warranty. Additionally, once a Dynon Avionics unit is opened up, it will require calibration and verification at our Woodinville, WA offices before it can be considered airworthy. About this Guide This guide serves two purposes. The first is to help you configure and get acquainted with the EFIS-D100‘s many functions. The second is to give you quick access to vital information. For detailed technical and installation information, please refer to the EFIS-D100 Installation Guide. In the electronic (.PDF) version of this manual, page and section references
- 8. in the Table of Contents and elsewhere act as hyperlinks taking you to the relevant location in the manual. The latest version of this manual may be downloaded from our website at docs.dynonavionics.com . This guide discusses the most common operation scenarios. If you have an operational issue that is not discussed in this guide, you can find additional operational information on Dynon’s Internet sites: • wiki.dynonavionics.com – Dynon’s Documentation Wiki provides enhanced, extended, frequently updated online documentation contributed by Dynon employees and customers. • forum.dynonavionics.com – Dynon’s Online Customer Forum is a resource for Dynon Avionics customers to discuss installation and operational issues relating to Dynon Avionics products. The Forum is especially useful for pilots with uncommon aircraft or unusual installation issues. For customers that cannot call Dynon Technical Support during our normal business hours, the Forum is a convenient way to interact with Dynon Avionics Technical Support. The Forum allows online sharing of wiring diagrams, photos, and other types of electronic files. The following icons are used in this guide: Any text following this icon describes functionality available only with the HS34 HSI Expansion Module connected to your system. Any text following this icon describes functionality available only with the AP74 Autopilot Interface Module connected to your system. Any text following this icon describes functionality that is possible when multiple Dynon Avionics products are networked together via the Dynon Smart Avionics Bus (DSAB). Any text following this icon refers to a setting or situation which merits particularly close attention. 2. PRODUCT OVERVIEW Product OverviewProduct OverviewProduct Overview Product Overview
- 9. This section provides a general overview of the various parts of the EFIS- D100 as well as a theory of operation. The information in this section serves as a reference only and helps familiarize you with the inner workings of the unit. It should not be used for diagnostic or reparative work. EFIS-D100 Hardware The EFIS-D100 uses solid-state sensors to provide accurate and reliable information about your flying environment in an easy-to-use interface. POWER The EFIS-D100 requires between 10 and 30 volts DC for operation and has inputs for an external backup power supply and a keep-alive voltage. It is acceptable to have the EFIS-D100 turned on during engine start. The EFIS-D100 can be ordered with an optional internal battery which allows the instrument to continue to operate in the event of an external power failure. This lithium-ion battery is rechargeable and is managed by the EFIS-D100. If the always-on Keep Alive circuit is connected, the EFIS- D100 continues to charge its internal battery even if the instrument is turned off. This ensures that your internal emergency battery is always fully charged. Under normal conditions, the internal battery should have a voltage between 13 and 16.8 volts. When the battery’s voltage drops below 13 volts, the EFIS-D100 displays a low battery warning. When new, a fully charged internal battery is rated for a minimum of 1.5 hours of normal operation with the EFIS-D100. If the EFIS-D100 has switched to its internal emergency battery due to a power loss in your aircraft, it is advised that you land as soon as possible. SENSORS AND INPUTS Attitude information is obtained from 3 solid-state gyrometers, 3 solid-state accelerometers, and the airspeed pressure sensor. Heading information is obtained from 3 solid-state magnetometers housed in the EDC-D10A. Airspeed, altitude and angle of attack are obtained from three separate pressure transducers. HSI information can be displayed when connected to Dynon’s HS34, a Garmin SL30, or a compatible GPS unit. DYNON SMART AVIONICS BUS If you have multiple Dynon Avionics products in your aircraft, they may be networked together via the Dynon Smart Avionics Bus (DSAB). Units networked via DSAB have the ability to transmit information to each other. Any product's data can then be viewed on any other screen in the DSAB network. For example, an EFIS has the ability to display engine monitor information if it is connected to an EMS or FlightDEK-D180. Note that the failure of a unit in a DSAB network may cause the loss of some or all data shared between units. In the above example, if the connected EMS/FlightDEK-D180 were to fail, the EFIS would no longer be able to behave as an engine monitor. For more information on DSAB-
- 10. specific alerts, refer to the DSAB Alerts section on page 8-3. OUTPUTS The EFIS-D100 has an output to drive an external customer-supplied audible device for AOA (if installed) and altitude alerts. A serial output is also provided for serial altitude encoder data. An optional Serial-to-Gray Code Converter is available for connection to Mode C Gray Code transponders. A connected HS34 or AP74 can output voice annunciations for many of the alerts generated by the EFIS- D100. DISPLAY The display is a 7-inch, 854 by 480 pixel, 400 nit or 800 nit LCD screen, depending on the model. BUTTONS AND KNOBS User interaction takes place via the six buttons along the bottom of the front panel of the unit. When an AP74 Autopilot Interface Module is configured to control the EFIS-D100, its VALUE knob changes values when in various EFIS menus. When no menus are displayed the AP74 can adjust the barometer, altitude bug, and heading bug. The AP74’s buttons control the Autopilot operation mode (Heading Hold, Track Hold, GPS horizontal navigation, altitude hold), and allow you to engage and disengage the Autopilot. When an HS34 is configured to control the EFIS-D100, its VALUE knob changes values when in various EFIS menus. When no menus are displayed the HS34 can adjust the barometer or altitude bug. The HS34’s HEADING and COURSE knobs affect their respective parameters on the HSI page. The HS34’s GPS and NAV buttons cycle through the available GPS and NAV sources connected to it. ADAHRS Operation The primary flight instruments on your EFIS display are generated using a group of calibrated sensors. All of them are solid state – that is, there are no moving parts. These sensors include accelerometers, which measure forces in all three directions; rotational rate sensors, which sense rotation about all three axes; pressure transducers for measuring air data; and magnetometers on all three axes for measuring magnetic heading. These sensors form the core of Dynon’s Air Data Attitude and Heading Reference System (ADAHRS). The table below describes which inputs and sensors are used within the EFIS to generate the different displayed instruments. It is not meant to enable in-flight troubleshooting, but is provided to convey how much of an integrated system your EFIS is.
- 11. GPS Pitot Static AOA Magneto Rate Accelero meters Sensors meters Ball X Altitude X Airspeed X X AOA X X X Turn Rate X* X X X X Heading X* X X X X X Attitude X* X* X X X ATTITUDE CALCULATION The EFIS-D100 artificial horizon display (attitude) is generated via a complex algorithm using a multitude of sensors. Your EFIS attitude is not reliant on any single external system. It can provide an accurate attitude - even in the event of airspeed loss (due to icing or other blockage) - via a redundant GPS aiding source. In normal operation the instrument uses airspeed to provide superior attitude accuracy. If a problem develops with your airspeed reading, a properly connected and configured GPS source acts as a substitute. When in this mode the instrument continues to provide accurate attitude. *If a GPS is present upon the loss of airspeed, the EFIS-D100 uses the GPS ground speed in its attitude calculation. When in this mode, a magenta GPS ASSIST message is displayed over the horizon and the ground speed is displayed below the IAS indicator (as shown at right). If the connectivity with the GPS fails while in GPS assist mode, the attitude continues to be displayed, using the last known GPS ground speed as a reference. This mode is flagged on the horizon with a yellow CROSS CHECK ATTITUDE message. In the very rare case that this sequence of event occurs, the EFIS- D100’s attitude accuracy is reduced; use other references in the aircraft to cross-check against the EFIS-D100’s attitude. COMPASS ACCURACY AND AUTOPILOT PERFORMANCE If you are using your EFIS-D100 to control Dynon’s Autopilot, it is critical that the magnetic heading be as accurate as possible for comfortable operation in HDG mode and the upcoming radio-based VOR/NAV mode. The aircraft’s compass must be installed correctly, calibrated, and operating well in all attitudes.
- 12. 3. PRODUCT OPERATION Product OperationProduct OperationProduct OperationProduct OperationProduct OperationProduct OperationProduct Operation After reading this section, you will be familiar with the basics of how to use your EFIS-D100. For details regarding specific procedures (e.g., adjusting display brightness, changing the altimeter setting, setting the clock, etc.) please refer to the EFIS Operation section. Front Panel Layout All normal operation of the EFIS-D100 happens via the front panel. The front panel contains buttons and a display. • Buttons – There are six buttons on the front panel of the EFIS-D100. Throughout this guide, these buttons are referred to as one through six, with button one being the leftmost and button six being the rightmost. EFIS-D100 buttons are used to turn the instrument on and off, cycle between screens, scroll through menus, and adjust instrument parameters. • Display – The display shows EFIS information, menus, and data obtained from other connected products. User interaction takes place via the EFIS-D100 main display and the six buttons beneath. Note: buttons are not labeled on actual product 1 Display The EFIS-D100 display is the most obvious and commonly used output of the device. It is capable of displaying EFIS, HSI, and/or engine data simultaneously. SCREENS AND PAGES The terms in the following bulleted list are used in this section and are defined as follows: • Screen/Screen Configuration – Screens consist of one or two pages from the EFIS-D100 or from another DSAB-connected Dynon Avionics product. • Page – A page is a section of the screen that contains a collection of related data. Pages may occupy the total area of the screen (i.e., 100%) or share the screen with other pages (e.g., 2/3, 1/3 split). Pages that occupy 1/3 of the screen area are sometimes abbreviated versions of their full size (100% or 2/3) counterparts. • Screen Rotation – The rotation is the list of screen configurations which can be cycled to via the hotkeys. Your rotation is usually smaller than the total list of available screen configurations. Screens contain one or two pages and
- 13. pages contain groups of similar information. Icon Left Page Area R 2/3 1/3 One page that occupies all area The SCREEN LIST Menu uses icons to illustrate the layout for each screen configurati on. The EFIS-D100 has several pre-defined screen configurations. The basic layout of a screen configuration is represented by one of three icons on D100-series product. The table at right shows the three icons and their meaning. The predefined screen configurations with their respective icons are as follows: EFIS/EMS EFIS/AUX EFIS/FUEL EFIS/TIMES EFIS/HSI (in default screen rotation) EMS/EFIS EMS/AUX EMS/TIMES EMS/FUEL EMS/HSI EFIS (default EFIS-D100 boot-up screen; in default rotation) EFIS/EMS EMS/EFIS HSI/EMS CYCLING BETWEEN SCREENS There are two methods for cycling between pre-defined screens: via the menu and via hotkeys. Screen Cycling Using the SCREEN LIST
- 14. Navigate to the SCREEN LIST menu by holding button six for at least two seconds when no menu is present (see the figure to the right). Note that if you only press button six momentarily, the display cycles to the next screen in your screen rotation. Use the DOWN▼/UP▲ buttons to move the caret (>). The caret denotes the selected screen. Press GOTO► to remove the SCREEN LIST and display the selected screen. If you wish to stay on the same screen, you may either select your currently displayed screen with the caret and press GOTO►, or press CANCEL. Screen Cycling Using Hotkeys With no menu displayed, press button one to cycle to the previous screen in your rotation. Likewise, press button six to cycle to the next screen in your rotation (see the figure on the next page). Cycling via hotkeys only allows you to display screens that are in your screen rotation. They are meant to give you quick access to the screen configurations that are most important to you. If you wish to access screens that are not in your rotation, use the SCREEN LIST as described above. Changing the Screen Rotation You may use the out-of-the-box screen rotation or define your own. If you desire to use the initial rotation, no user configuration is required. If you desire to use a custom cycling order, then user configuration is necessary. To configure a custom rotation, navigate to the SCREEN LIST menu page by pressing button six for approximately two seconds when no menu is present. Press SETUP, then press ROTATN to display the menu used to change the boot and rotation screen. Scroll through the pre-defined screens using the DOWNbuttons. Press the BOOT* button on any selected screen configuration to make it the screen that is shown immediately after the instrument is turned on. Only one screen may be designated as the boot screen. Next, press the TOGGL↕ button on any selected screen to toggle the “↕” icon. All screens that show the “↕” icon are included in the rotation. Any screen in the rotation may be accessed via the button one and six hotkeys. Press BACK to save any settings. Changing the Screen List Order You may wish to change the order in which screen configurations are displayed in the SCREEN LIST, thus changing the order they are cycled to via hotkeys. To do this, navigate to the SCREEN LIST menu page by pressing button six for approximately two seconds when no menu is present. Press SETUP, then press ORDER to display the menu used to change the screen order. Scroll through the pre-defined screens using the DOWN▼/UP▲ buttons. Press the MV DN▼ button to move the selected screen down in the screen list. Likewise, press the MV UP▲ button to move the selected screen up in the screen list. Menus
- 15. All interaction with the EFIS-D100 is accomplished through the use of its menu system. The menu system is accessed and navigated via the six buttons located on the front of the unit. PAGE-SENSITIVE MENUS On a screen where no menu is already present, buttons two through five are used to display a menu. With no menu displayed, pressing any one of these buttons causes the menu for the page above it to show at the bottom of the screen. For example, if a screen is divided into two pages with the left page occupying 2/3 of the screen and the right page occupying 1/3 of the screen, then pressing EFIS-D100 buttons two, three, or four (all below the left 2/3 of the screen) displays the main menu for the left page and pressing button five (below the right 1/3 of the screen) displays the main menu for the right page (see the figure to the right). FUNCTIONALITY A menu consists of two rows of gray boxes containing text. The upper row contains one tab that denotes the currently displayed menu. The lower row contains six labels that denote the function of the button below it. Many of the onscreen elements move up to avoid the menu. This prevents the menu from obscuring useful data while it is up. Upon exiting the menu, the screen returns to its normal appearance. The configuration of the pages on the screen determines which buttons are used to display a page's menu. Pressing a button either displays another menu or adjusts a parameter. If there is no text above a button, then that button does not have a function in the context of that menu. Occasionally, a button label spans two or more buttons. In this case, any button below the label invokes the command. If a menu contains more options than there are buttons, the MORE label is displayed over button five. Pressing this button shows you the next set of options in the current menu. In any menu, press the BACK button to return to the previous menu and save any changes. In all top-level menus, button six is the EXIT button. Pressing EXIT removes the menu system and moves many of the onscreen elements down to their original positions. FLOW Each page has its own main menu, which may contain options for navigating to other menus or choosing and adjusting parameters. For example, the EFIS Main Page menu contains an EFIS menu tab and button labels for MENU►, BARO, BUGS, LISTS, MORE, and EXIT. Pressing MORE reveals the rest of the EFIS menu. This menu contains options for SETUP, INFO, DIM, TIMER, MORE, and EXIT. Pressing MORE on this
- 16. menu simply returns you to the first part of the EFIS menu. In all top-level page menus (EFIS and HSI), the leftmost button is the MENU button. If you have opened up the left page’s menu, the label reads MENU►. Pressing the button switches the menu to display the right page’s menu, and the label switches to read ◄MENU. The arrow on this button always points to the side of the screen whose menu is displayed when pressing the button. Each menu consists of labels above each button denoting their function. For example, if you press the BUGS button on the EFIS menu, there are options for HDG, IAS, ALT, and EXIT. Pressing HDG, IAS, or ALT allows the user to configure heading, indicated airspeed, or altitude bugs, respectively. To exit the menu system, press the BACK button as many times as is needed to reach an EXIT button. This varies based upon how deep you are into the menu system. DESCRIPTIONS IN THIS GUIDE Throughout this guide, the “>” character is used to indicate entering a deeper level of the menu system. For example, “EFIS > INFO > LEFT” indicates entering the EFIS menu, pressing MORE, then pressing INFO, and then pressing LEFT to enter the left info item menu. Note that the MORE button is not included in the sequence, since pressing MORE reveals more options in the same level of the menu system. In any menu with more options than will fit on a line, the MORE button displays the rest of the menu. EMS Times
- 17. 4 . AVAILABLE PAGES Available PagesAvailable Pages Available PagesAvailable Pages Available PagesAvailable Pages Available PagesAvailable Pages Available PagesAvailable Pages The EFIS main pages use various tapes, digital displays, and other indicators overlaid on an artificial horizon. On the 2/3 and full-screen pages, you may also display up to two “info items” on the left and right side of the main page. HSI pages use text and a DG style compass by itself or overlaid with lines and arrows of different colors. Note: HSI pages use data that is obtained from a source external to the EFIS-D100. Refer to the EFIS-D100 Installation Manual for a list of compatible equipment. Note: EMS-based pages use data that is obtained from Dynon’s EMS products. You may only display these pages on your EFIS-D100 if you own a Dynon EMS-based product, and the two units are connected via DSAB. Refer to the EFIS-D100 Installation Manual for details regarding proper connection between Dynon products and other devices in your system. Please see your EMS-based product’s Pilot’s User Guide for information on configuring the various displays sourced from it. EFIS Main pages Available in 1/3, 2/3 and full formats The EFIS-D100 default screen rotation includes only 2/3 EFIS pages combined with the various EMS and HSI pages described below. However, you may also choose screen configurations that use 1/3 and full-screen pages. The 2/3 and full-screen pages can display EFIS- and EMS-related info items on the left and right side of the screen. You can enable any of the non-default EFIS screens as described in the Changing the Screen Rotation section on page 3-5. Some of the displayed items described below may not be onscreen, depending on whether or not they have been enabled in the CLUTTR menu. Beginning with firmware revision 3.0, Dynon adopted a dramatically different EFIS display format than it had previously used. If your EFIS display does not resemble the layouts shown at right, first ensure that you are using firmware version 3.0 or higher. Then, ensure that the setting at EFIS > SETUP > STYLE is set to MODERN. If you prefer the previous display style, you can change this setting to CLASSIC. The classic display format is documented in previous revisions of this manual, available on Dynon Avionics’ website at docs.dynonavionics.com . No further development will occur on the classic display format. The following sub-sections describe the displayed items in detail. Horizon line, pitch and roll indicators Bounded on the top by blue, and on the bottom by brown, the horizon line behaves in much the same way as a traditional gyro-based artificial horizon.
- 18. Unlike a mechanical artificial horizon, the EFIS-D100’s horizon has no roll or pitch limitation. The horizon line stays parallel to the Earth’s horizon line regardless of attitude. The parallel lines above and below the horizon line are the pitch indicator lines, with each line indicating 5 degrees of pitch. The end of each 10º pitch indicator line has a hooked barb that points towards the horizon line to aid attitude awareness. The roll scale has tic marks at 10, 20, 30, 45, 60, and 90 degrees of roll. In the CLUTTR menu (described on page 5-6), you can choose between a stationary roll indicator and one that rotates along with the horizon. The stationary roll indicator (type 1 in the EFIS > SETUP > CLUTTR > ROLL menu) has an internal arrow which moves to stay perpendicular to the horizon, like a jet EFIS presentation. The moving roll indicator (type 2) rotates the scale about a stationary internal arrow which points to the current roll angle on the scale, like most mechanical attitude instrument presentations. Please see the ADAHRS Operation section on page 2-3 for important information about the theory of operation for the attitude and external data sources. CDI/Glideslope Indicators When the EFIS-D100 is receiving CDI or glideslope information from a GPS or NAV radio, they can be displayed on the main EFIS display as well as the on the full HSI page (as described in the HSI Operation section on page 6-1). The data source is chosen on the HSI page using the NAVSRC button; the EFIS and HSI CDI/GS displays are always synchronized to the same source. There is no way to change the source on the EFIS screen. On the EFIS page, these two items are enabled via the EFIS > SETUP > CLUTTR menu under a single item, which can be set to either CDI:N, CDI:Y, or CDI+GS. The CDI is located just above the slip/skid ball when displayed, and behaves much as described in the HSI Operation section on page 6-1. The CDI needle is green when sourced from a NAV radio and magenta when sourced from GPS. When to/from information is available, the center of the CDI is an arrow; when on an ILS, it is a filled-in square. The glideslope indicator is located to the left of the roll scale tape, and behaves much as described in the HSI Operation section on page 6-1. The GS needle is green when sourced from a NAV radio and magenta when sourced from GPS, and appears only when tuned to an ILS or a GPS source with vertical guidance. Due to screen space limitations, turning on the glideslope prevents a left info item from being displayed on the 2/3-screen EFIS page. Additionally, at extreme roll angles, the glideslope is hidden to provide space for other screen elements. Stabilized heading tape and digital readout Located at the top of the EFIS page, the heading indicator functions much
- 19. like a standard slaved directional gyro. North, East, South, and West directions are labeled on the tape, “N,” “E,” “S,” and “W,” respectively. The digital readout displays your current heading, while the surrounding tape scrolls beneath its arrow. You may set a yellow bug on this tape as a heading reminder. The pointer in the digital readout is hollow to allow the GPS ground track indicator, displayed as a magenta arrow, to show through. A difference between the ground track arrow and the current heading indicates that some wind is present. The currently set course heading is represented by a “V,” colored green when sourced from a NAV radio and magenta when sourced from GPS. When the CDI is centered, aligning the ground track pointer within the course pointer compensates for all wind and takes you directly to the waypoint or VOR. For course and ground track to be displayed on the heading tape, they must both be enabled in the CLUTTR menu. Like a conventional gyro-stabilized magnetic compass, magnetic heading reacts immediately to turn rate so that heading changes are reflected immediately. It then uses magnetometer data over the long term to ensure that it remains correct. Additionally, heading is corrected for attitude so that it is accurate as you pitch and roll. Turn rate indicator Centered just below the heading digital readout, the turn rate indicator displays the aircraft’s current rate of turn with respect to the ground. The magenta bar grows in the direction that the aircraft is currently turning, and is anchored at a white vertical anchor line. The brackets on either side of the bar’s anchor line represent the turn rate which results in a standard rate turn. Turn rate takes awhen you are highly banked, it still shows rate of turn in relation to the aircraft’s heading. The turn rate indica showing that the aircraft will be pointed at 17º in 6 seconds if the rate of turn does not change. altitude tape scrolls beneath the altitude di and down, simulating an analog altimeter and giving a sense of the direction of movement. Thousands of feet are displayed using large numbers while hundreds of feet are displayed in smaller numbers. The EFISD100 accurately displays altitudes from -1200 to 30,000 ft (-365 to 9144 m). The graphical Vertical Speed Indicator is located next to the altitude tape. The m direction of – and in proportion to – the rate of climb or descent. The numbers on the scale represent thousands of feet per minute. In the CLUTTR menu, the VSI scale can be set to display 1000 ft/min, 2ft/min, and 4000 ft/min. The 2000 ft/min scale is linear throughout the range, while the 1000 ft/min and 4000 ft/min are non-linear as shown on the scale. When set to display 2000 ft/min, the VSI bar is scaled indicate a 6-second altitude trend based on its position with relation to the altitude bar. When set to display 4000 ft/min, the VSI bar is scaled to indicate a 6-second trend only up to 1000 ft/min. When set to display 1000 ft/min, the VSI bar is scaled to indicate a 12-second trend up to 500 ft/min. During the first 30 seconds of operation, the altitude tape and digital readout
- 20. are not displayed as the unit needs a small amount of time before altitude measurements are deemed accurate. Elevator trim indicator Located in the lower right corner of the EFIS page, the elevator trim indicator displays the relative trim of the elevator in graphic form. The elevator trim indicator can only be displayed on the EFIS-D100 if an elevator trim sensor is properly connected to one of the 3 EMS GP inputs (on a DSAB-connected EMS device), and is properly configured in the EMS setup. As with the EMS info item, the green line indicates takeoff trim. The two arrows indicate the current elevator trim. Winds aloft arrow Located in the lower right corner of the EFIS page, the winds aloft arrow indicates the wind direction relative to your current direction of flight. The number indicates the current absolute wind speed in the current airspeed units. If the EFIS-D100 cannot make an accurate winds aloft calculation, the arrow is not displayed and the numbers are replaced by dashes. The display of winds aloft requires an active GPS connection and an OAT probe. In very light winds, the wind speed number is not displayed, although the arrow is. Angle of attack (AOA) indicator The angle of attack indicator – available only with Dynon’s AOA Pitot Probe – displays the aircraft’s current AOA relative to the stall AOA. The AOA calibration process should result in the lowest angle of attack stall (usually the “clean” configuration) occurring between the yellow and red lines and the higher angle-of-attack stall (usually the “dirty” configuration) occurring at the top of the red. As your aircraft’s angle of attack increases, the bars in the indicator disappear, leaving the empty outline. As your aircraft’s AOA approaches stall, downward-pointing arrows are left. Depending on your installation and configuration, an audible alarm may also occur when near or in the stall. This audio alarm is accompanied by a flashing red triangle at the top of the AOA display. To judge when a stall will occur, remember that the AOA indicator is showing actual AOA, and the stall AOA changes with configuration. Because of this, a stall could occur anywhere inside the yellow range, but will occur at the same point every time given a specific configuration. Refer to the EFIS-D100 Installation Guide foinformation on calibrating the AOA indicator. Airspeed tape, digital readout, and trend The airspeed tape scrolls beneath the airspeed digital readout and arrow. The digital readout’s digits scroll up and down, simulating an analog airspeed indicator and giving a sense of the increase or decrease in speed. The EFIS-D100 is factory-calibrated to be accurate for airspeeds between 15 and 325 knots (17 to 374 mph). As airspeed increases from 0 knots, the indicator becomes active at 20 knots. The indicator remains active until airspeed drops below 15 knots. The EFIS-D100 may display airspeeds above 325 knots, but it is not guaranteed to be accurate.
- 21. The airspeed tape utilizes 4 colors to give you a graphical representation of your speed with relation to your aircraft’s limits. By default all of the color thresholds are set at 0, causing a grey tape to be displayed. You must set the values of the airspeed color thresholds via the SETUP menu. Refer to the EFIS-D100 Installation Guide for more information on setting the airspeed color thresholds. The airspeed trend indicator is located to the left of the airspeed tape. The magenta bar grows in the direction of—and in proportion to—the rate of acceleration or deceleration. The trend indicator is scaled to indicate a 6- second airspeed trend. In the example at right, the trend indicator is showing that the aircraft will reach 124 knots in 6 seconds if the rate of acceleration does not change. Bugs Bugs may be set to mark a desired heading, airspeed, or altitude. These bugs are represented by a yellow inverted arrow located at the desired value on the tape. If the set heading, altitude, or airspeed is currently off-screen, the bug icon appears at the edge of the moving tape closest to the desired value. Your airspeed, heading, or altitude is at its set bug value when the bug’s inverted triangle encloses the triangle of the digital readout’s pointer. The altitude bug also acts as an altitude alerter; see BUGS – Setting Bug Markers on page 5-2 for more information. When a Dynon Autopilot is installed and configured, the heading and altitude bugs are repurposed as the target heading (in HDG mode), ground track (in TRK mode), and altitude (in ALT mode). With an AP installed, all bugs are hollow when not engaged in their respective AP modes, and filled in when they are. See Autopilot Operation on page 7-1. Slip/skid ball The slip/skid ball works much like a standard mechanical gauge. It is a visual representation of lateral acceleration. If the ball is within the two vertical lines, then you are in coordinated flight. Altimeter setting display The current altimeter setting is displayed at the bottom right of the screen below the altitude tape. The value is shown in either inches of Mercury or millibars depending on your preference set in the EFIS > BARO menu. Clock/timer The clock is displayed in the lower left-hand corner of the screen, below the airspeed tape. To set the clock, enter the EFIS > SETUP > CLOCK submenu. When a count-down or count-up timer is enabled, it is displayed in place of the clock until the timer is stopped. The character next to the clock indicates whether the unit is displaying Local time (L), Zulu time (Z), or a timer (T). If a GPS is connected to your Dynon network and is outputting time information, the Zulu time of all connected products is auto- set to that reported by the GPS.
- 22. Autopilot Status Indicator When a Dynon Autopilot is installed and configured, an AP Status Indicator is displayed at the bottom left of the EFIS page. It provides information about whether the Autopilot is engaged and what mode(s) it is engaged in. See Autopilot Operation on page 7-1. HSI Page Available in 1/3 format Your EFIS-D100 can function as a Horizontal Situation Indicator (HSI) when it is receiving data from Dynon’s HS34 (connected to a NAV radio), an external GPS, or Garmin SL30 Nav radio. The HSI information is overlaid on a directional gyro (DG) representation of the EFIS's stabilized magnetic heading information. If no GPS or NAV radio source is present in the system, the HSI page will still display the DG, but without any additional navigation information. For detailed information on using the HSI page, please see the HSI Operation section on page 6-1. Times Page Available in 1/3 format There are two different versions of the Times Page. The EFIS version includes two sections of times and the EMS version includes three sections. There are some times that are common to both EFIS and EMS Times Pages. The Times Page is divided into three sections: TIME, TIMERS, and ENGINE TIMERS. •N ative to both EFIS and EMS, the TIME section shows the present time (both local and Zulu) and can be displayed in either standard or military time formats. • Only the timer in the TIMERS section is native to the EFIS, while the flight timer and the trip timer require a Dynon EMS product. The flight timer shows the total amount of time that oil pressure was above 15 PSI since the EMS-based product was turned on. The trip timer shows cumulative flight time since a manual reset. The third line of this section contains the general purpose timer which can be used for a variety of functions including a tank timer. • The ENGINE TIMERS section is native to the EMS and will not appear on the EFIS-D100 unless a Dynon EMS product is properly connected and running. The tach timer keeps track of engine time (normalized to the user-configured cruise RPM). The Hobbs timer records the duration of time engine oil pressure is at 15 PSI or higher. Refer to the EFIS Operation section on page 5-1 for instructions on adjusting clock and timer settings. EFIS Times Lists Pages Available in 2/3 format
- 23. This page displays user-defined checklists and data panels to be used for waypoint information, lists of radio frequencies, or other informational purposes. You may define up to twenty-five lists. Each checklist/data panel can contain up to 14 lines of text and 40 characters per line. Checklists/data panels must be defined and uploaded to the EFIS-D100 as described by the Dynon Product Support Program, available at downloads.dynonavionics.com . Reference the help file that accompanies this software for more information. Menu Pages Available in 1/3 and 2/3 formats Some setup menus require a 1/3 or 2/3 page to display all the available options. Menu Pages use a caret symbol (“>”) to indicate the currently selected line. Use the DOWN▼ and UP▲ buttons to scroll through the list of options. Any line on a Menu Page that is followed by ► has more options to configure inside of it. Press SEL► to expand the menu into another list of options to the right. Any line on a Menu Page that is not followed by ► indicates that its value can be modified using the SEL►, DOWN▼, and UP▲ buttons.
- 24. 5 . EFIS OPERATION EFIS Operation EFIS OperationEFIS OperationEFIS OperationEFIS Operation EFIS OperationEFIS OperationEFIS OperationEFIS Operation EFIS OperationEFIS Operation EFIS OperationEFIS OperationEFIS Operation This section guides you through each of the EFIS main page menu selections and their sub-menus. To enter the EFIS menu system, press any button (except for buttons 1 and 6) directly beneath an EFIS main page. If no EFIS main page is displayed, you must switch to a screen configuration that includes and EFIS main page as described on page 3-4. POWER – Power on/off When the EFIS-D100 is turned off but still has a power source via one of the three power inputs, press the far left button to turn the unit on. Likewise, once the unit is on and no menus are displayed, push and hold the leftmost button to turn it off. While power is still connected, the unit is never fully turned off. It simply enters an extremely low-power state, allowing it to keep track of time. It is acceptable to have the EFIS-D100 on during engine crank. It immediately powers on upon application of external power. BARO – Changing Altimeter Setting In the EFIS > BARO menu, you can adjust the altimeter setting. When the BARO menu is displayed, the value-setting box shows the current altimeter setting. The DEC- and INCbuttons change the altimeter setting by 1/100th inHg or 1depending upon your selected units. As you change the altimeter setting, the altitude indicators change accordingly. Adjust the altimeter setting until the altitude indicators display the correct altitude for your location or the altimeter setting matches the current barometric pressure value. The altimeter setting can be set in units of inches of mercury (inHg) or millibars (mb). To change the units, simply press buttons 1 or 2, corresponding to the UNITS label. To reset the altimeter setting to standard day pressure (29.92 inHg), press button 3, corresponding to 29.92 (inHg) or 1013 (mb). Th e BARO setting can be changed using the HS34’s VALUE knob, depending on the configuration settings in EFIS > SETUP > HSI > VALUE KNOB. The BARO setting can be changed using the AP74’s VALUE knob, depending on the configuration settings in EFIS > SETUP > AP > VALUE KNOB. The current indicated altitude is preserved across a power cycle. When powered down, the instrument saves the indicated altitude. When it is powered up again, the instrument automatically adjusts the altimeter setting by exactly enough to preserve that saved value. This is not a replacement for modifying the altimeter setting by the pilot before takeoff; it makes it very close to the correct value, minimizing the amount of adjustment needed. To turn auto-set on or off, enter the EFIS > SETUP > BARO menu
- 25. and set the ADJUST AT BOOT option to ON or OFF. BUGS – Setting Bug Markers You can set a marker – or “bug”– to display on any or all of the three tapes. To do this, enter the EFIS > BUGS menu (or EFIS > AP > BUGS, if an AP is installed), and choose the type of bug to configure: HDG (heading), IAS (Indicated Airspeed), or ALT (altitude). Note that if a bug is not currently displayed, changing its set value causes it to display on the rel HEADING In the BUGS menu, press HDG. Press the TOGGLE button to turn on or off the heading bug display on the horizontal heading tape. Note that this affects the display of the heading bug on the HSI page as well. In the HDG bug menu the value-setting box is displayed in the lower part of the display. Press SEL► to select which digit to change and DEC- and INC+ to change the selected digit. Press the SYNC button to synchronize the heading bug to your current heading. As you increment or decrement the heading bug value it rolls over at 360 degrees, returning the value to 001. If you have the heading bug displayed, the marker moves left or right along the tape as you change its value. The heading bug can be adjusted on any EFIS page displayed in the system and is synchronized across all EFIS-based units. The heading bug can be adjusted at any time by rotating the HS34’s HEADING knob. If the bug is currently toggled off, rotating the HEADING knob causes the bug to be displayed on the heading tape. To sync the bug to your current heading, press the HEADING knob briefly. To toggle the heading bug on or off, push and hold the HEADING knob for more than 1 second. When in the BUGS > HDG menu, rotate the AP74’s VALUE knob to quickly change the bug’s set value. Alternately, the heading bug can be adjusted at any time by using the HS34’s or AP74’s VALUE knob. Exact behavior is defined in the SETUP > (HSI or AP) > VALUE KNOB menu. AIRSPEED In the BUGS menu, press IAS. Press the TOGGLE button to turn on or off the airspeed bug display on the airspeed tape In the IAS bug menu the value-setting box is displayed in the lower part of the display. Press SEL► to select which digit to change and DEC- and INC+ to change the selected digit. Press the SYNC button to synchronize the airspeed bug to your current indicated airspeed. If you have the airspeed bug displayed, the marker moves up or down the airspeed tape as you change its value. The airspeed bug can be adjusted on any EFIS page in the system and is synchronized across all EFIS- based units.
- 26. When in the BUGS > IAS menu, rotate the AP74’s or HS34’s VALUE knob to quickly change the bug’s set value. ALTITUDE In the BUGS menu, press ALT. Press the TOGGLE button to turn on or off the altitude bug display on the altitude tape. In the ALT bug menu the value-setting box is displayed in the lower part of the display. Press SEL► to select which digit to change and DEC- and INC+ to change the selected digit. Press the SYNC button to synchronize the altitude bug to your current altitude. If you have the altitude bug displayed, the marker moves up or down the altitude tape as you change its value. The altitude bug can be adjusted on any EFIS page in the system and is synchronized across all EFIS-based units. When in the BUGS > ALT menu, rotate the AP74’s or HS34’s VALUE knob to quickly change the bug’s set value. Alternately, the altitude bug can be adjusted at any time by using the HS34’s or AP74’s VALUE knob. Exact behavior is defined in the SETUP > (HSI or AP) > VALUE KNOB menu. If the BUGS > ALM button is toggled to ALT, then turning the altitude bug on enables the altitude alerter function with the bug value as the target altitude. While climbing or descending toward the target altitude a level-off alert sounds when passing through 500 feet from the target altitude. The target altitude is considered captured when altitude is within 150 feet of the target. Flying more than 200 feet away from the target triggers a short audio alert and alternates the bug in red and yellow as a visual alert. When below the 200-foot window, a rising tone is sounded; when above the 200-foot window, a descending tone is sounded. The visual climb or descend alert clears after recapturing the target altitude or 30 seconds. Flying back inside the 150-foot capture window re-arms the alerter without any user interaction. If your system is configured to output voice via an HS34 or AP74 module, the voice alerts “climb” or “descend” are sounded, instead of tones. Additionally as you approach the altitude bug, the voice alert “altitude” is sounded when crossing 500 feet away from the bug. To simulate the altitude alerter on the ground, SYNC the altitude bug to your current altitude and then adjust the altimeter setting up or down. When you adjust the altimeter setting enough that the altitude is outside the 200- foot window, observe that the audio alert triggers and the bug alternates red and yellow.
- 27. If you do not wish to use the altitude alerter function, push the ALM button in the BUGS menu to toggle it to OF LISTS – Using Checklists and Data Panels The Dynon Support Program allows you to enter your own checklists or select from included data panels. These checklists and data panels can then be uploaded to your EFIS-D100 for quick access from the main menu or from your screen rotation. Data panels and checklists can be included beneath 5 user-configurable categories and each category can contain up to 5 checklists or data panels. By default the EFIS-D100 is loaded with the following 5 categories: CHKLIST, RADIO, POH, EMGNCY and MISC. Each checklist/data panel can contain up to 14 lines of text and 40 characters per line. To load checklists and data panels onto your EFIS-D100, you must upload them as described in the Dynon Product Support Program help file. Pushing the LIST button displays the 5 main categories as set up in the Dynon Support Program. Press a button corresponding to the desired category to show the checklists and data panels beneath it. When you display a checklist, the right 2/3 of the screen displays the checklist while the left side displays a 1/3 format EFIS page. See the Dynon Support Program for more detailed information on entering checklists and data panels. It can be downloaded from our website at downloads.dynonavionics.com . SETUP – Setting Preferences Enter the EFIS > SETUP menu to make changes to preferences. Many of the settings in this menu should only be changed by the installer, and are described in the EFIS-D100 Installation Guide. The prepilot and in-flight operation are explained below. CHANGE DISPLAYED UNITS Parameter Available units Airspeed (IAS) Knots, miles/hour, kilometers/hour Altitude (ALT) Feet, meters Temperature (TEMP) Celsius, Fahrenheit Barometric Pressure (BARO) inHg, mbar Distance (DIST) Nautical miles, statutory miles, kilometers In the UNITS submenu, you may change the system-wide displayed units for the following units. See the following table for a list of available units for each displayed parameter. In a DSAB network, unit preferences are shared between all connected instruments. SET THE CLOCK Entering the EFIS > SETUP > CLOCK menu displays the local and Zulu times in the value-setting box. Because local time is usually an offset in
- 28. hours from Zulu time, set the minutes value in the Zulu time portion of the box; notice that the local time minutes setting change at the same time. Then, set the hours for local and Zulu times independently. Once you have set Zulu time, you should never need to change it, as it is independent of daylight saving time. When connected to a GPS which is outputting time information, Zulu time is synchronized to the GPS and cannot be set on the EFIS-D100. In a DSAB network, you can only set the Zulu time on the DSAB master, and only if it is not synchronized to GPS time. You can set the local time on all units individually. To change the local clock when moving through time zones or to enter daylight saving time, simply change only the hours (and, if necessary for the time zone, the half-hour offset) for the local time. Be aware that connecting to the EFIS-D100 with the Dynon Product Support Program resets the time; do not set the time until you have performed all of the PC interface operations. Refer to the following set of tips as you set the clock: • Set both the local and Zulu times in military time. You have may display the time in either military or standard 12-hour format, as described below. • SEL► moves the highlight to the next set of digits. The order of selection is 1. Local hours, 2. Local minutes (adjustable only as ½-hour offsets from Zulu minutes), 3. Zulu hours, 4. Zulu minutes. When connected to a GPS, you are not permitted to adjust the Zulu time on the EFIS-D100 • DEC- and INC+ change the selected set of digits. To speed up the process, press and hold the desired button. If you pass the desired value, you may simply back down to it by pressing the button corresponding to the opposite direction. • Incrementing or decrementing the minutes digits resets the second count. • In the CLOCK > FORMAT menu, press LC/ZU to change between local and Zulu time display on the EFIS page. Press 12/24 to change between standard and military time display on the EFIS page SHOW/HIDE DISPLAY ITEMS In the EFIS > SETUP > CLUTTR menu, you can turn on or off almost every item displayed on the EFIS page. As with all other menu items, these options are abbreviated to commands containing 6 letters or fewer. Pressing a button corresponding to one of these options turns the respective onscreen item on or off. The following table summarizes the display item abbreviations and their function. Abbreviation Display Item Function ALTBAR Altimeter Bar Toggles the display of the graphical altitude tape. ALTDIG Altimeter Digital Toggles the display of the digital al window. IASBAR Indicated Airspeed Bar Toggles the display of the graphical airspeed tape. IASDIG Indicated Airspeed Digital Toggles the display of the digital ai window. HDG Heading Toggles the display of the heading t
- 29. digital display. BALL Slip/skid Ball Toggles the display of the slip/skid associated center markers. TURNRT Turn Rate Toggles the display of the turn rate indicator and associated scale mark AOABAR AOA Bar Toggles the display of the angle of a indicator. The AOA indicator requir use of a Dynon heated or unheated A probe. CLOCK Clock Toggles the display of the clock. Se Zulu/local and 12/24 hour time is do the EFIS > SETUP > CLOCK menu BARO Altimeter Setting Toggles the display of the current a setting (also known as the Kollsman setting). This display is not required adjust the altimeter setting. While in EFIS > BARO menu, a separate val setting box appears, allowing adjust to be made. ROLL Roll Scale Toggles and configures the display roll scale. When set to “N”, the roll not displayed. When set to “1,” the scale stays fixed on the screen and t pointer moves along the scale, like a EFIS presentation. When set to “2”, scale moves with the horizon, while pointer stays fixed on the screen, lik mechanical attitude instrument presentations. GTRK Ground Track Toggles the display of the ground tr indicator on the heading tape. The t indicator is a magenta arrow and is displayed when the EFIS-D100 is re valid GPS data from an external sou the GTRK button status displays “Y no ground track arrow is displayed, EFIS-D100 cannot detect your GPS GPS does not yet have a satellite loc WIND Winds Aloft Toggles the display of the wind arro speed indicator. The display of wind requires an active GPS connection a OAT probe. If the WIND button sta displays “Y” and no wind indicator displayed onscreen, the EFIS-D100 detect your GPS, the GPS does not have a satellite lock, the FlightDEK does not have a connection to the re compass (EDC) or the FlightDEK-D does not have an OAT. ASTRND Airspeed Trend Toggles the display of the 6-second airspeed trend indicator next to the tape. VSI Vertical Speed Indicator Toggles and configures the display VSI tape next to the altitude tape. T can be hidden (“N”), or can be set to 2k, or 4k ft/min scaling. The 2000 f display is linear throughout the rang while the 1000 and 4000 ft/min disp incorporate a non-linear scale to inc
- 30. low vertical speed resolution. CDI Course Deviation Indicator Toggles and configures the display CDI and glideslope. Choosing “CD causes the course deviation indicato display above the slip/skid ball. Cho “CDI+GS” causes both the CDI and glideslope indicators to display, wit glideslope indicator displayed next roll scale. If the CDI button status d “Y” or “CDI+GS” and no CDI or glideslope is displayed onscreen, th D100 cannot detect your NAV radio GPS, there is no active course, or th no NAVSRC chosen on the HSI pag CRS Course Pointer Toggles the display of a “V”-shaped pointer on the heading tape. Like th this can only be displayed when the D100 is receiving a valid course fro NAV source selected on the HSI pa the CRS button status displays “Y” course pointer is displayed on the h tape, the EFIS-D100 cannot detect y NAV radio or GPS, there is no activ course set, or there is no NAVSRC TRIM Elevator Trim Displays the elevator trim. This can displayed when an elevator trim sen properly connected to a DSAB-conn EMS device, and configured in the setup. CHECK FIRMWARE VERSION The EFIS > SETUP > VRSION menu gives you two important pieces of information: your EFIS-D100’s current firmware version; and the number of hours the EFIS-D100 has been on. If you require technical support or other assistance from Dynon, please have your firmware version ready when you call or write. INFO – Informational Items In the EFIS > INFO menu, you have the option of displaying an informational display item on either the left or right side, or both. You may display a voltmeter (VMETER), g-meter (GMETER), vertical speed indicator (VSI), OAT/true airspeed/ density altitude (OAT), and engine RPM/MAP info (ENGINE). More detail about each of these is given below. Voltmeter The voltmeter displays 3 rows of information corresponding to the three power inputs on the EFIS-D100. The first row, labeled M, displays the Master Switch voltage. The second row, labeled E, displays your optional external backup voltage. The third row, labeled I, displays the EFIS-D100 internal battery voltage. If any of the 3 voltage inputs are not present, 00.0V is displayed for the respective voltage values. The letter V follows all three
- 31. values, denoting the fact that voltages are being displayed. The EFIS-D100 alerts you when the internal battery is low by displaying a low battery alert. G-meter The g-meter displays the current vertical acceleration experienced by the EFIS-D100 measured in g’s, where 1 g is the amount of acceleration due to the earth’s field experienced by an object at sea level. Positive g-force is defined as upward vertical acceleration, making you feel heavier. Negative g-force is defined as downward vertical acceleration, making you feel lighter. As can be seen in the picture, there are three rows of text that make up the g-meter. The top row, labeled MX, is the maximum positive g-force experienced by the EFIS-D100 since reset. The middle row, labeled CR, is the current g-force experienced by the EFIS-D100. The bottom row, labeled MN, is the minimum g-force experienced by the EFIS-D100 since reset. To reset the max and min g-force values to the current g-force value, enter the EFIS > INFO menu and press the RSET G button. VSI (Rate of Climb) The vertical speed indicator (VSI) consists of a single line with your current rate of climb or descent. If you are currently gaining altitude, an up arrow is displayed to the right of the vertical speed value. If you are losing altitude, a down arrow is displayed to the right of the vertical speed value. The units of VSI are feet/minute. Note that in the MODERN display (EFIS > SETUP > STYLE), found in EFIS-D100 firmware version 3.0 and higher, VSI can be displayed as a graphical indicator next to the altitude tape. OAT (Outside Air Temperature) The EFIS-D100 supports the connection of an OAT to its EDC-D10A. If no OAT is connected to the EFIS-D100, or to any other device in a DSAB system, you may manually set the outside temperature. The OAT info item displays 3 lines of text, containing outside air temperature, density altitude, and true airspeed. To use the TAS/DA calculator without an OAT installed, manually enter the outside air temperature in the EFIS > OATSET menu. When a temperature is manually input via the OATSET menu, a box is displayed around the temperature in the info item, as shown in the image above. W hen multiple units are connected to a DSAB network, one primary OAT is shared between all units. This can be an OAT connected to an EFIS or an EMS. If the EFIS-D100 is displaying an OAT provided by another unit in the system, changing the OAT type or install status on the EFIS-D100 has no effect on the displayed OAT. This change is only used if the primary OAT (or entire DSAB network) fails and the EFIS switches to the locally connected OAT. ENGINE (Manifold Pressure and RPM) The engine informational item allows you to display engine manifold pressure and RPM on the EFIS page. This requires that the manifold
- 32. pressure sensor and tachometer pickoff are properly installed and configured on a DSAB-connected EMS-based product. DIM – Changing screen brightness In the EFIS > DIM menu, press BRITR or DRKR to change the brightness of the display. It is not possible to turn the screen completely black. Note that if power to the EFIS-D100 is cycled, the screen is reset to full brightness. The DIM function also exists in the EMS main page menu. You may dim the display via either menu. All screens in a DSAB network share a common dim level. Pressing BRITR or DARKR on one unit changes the brightness level on all screens if the change is possible. If you have any D100-series bright screen units in the system, you must press BRITR on any bright screen unit to get the bright screen units to their final step of brightness. The HS34 and AP74 have built-in light sensors which can be used to automatically dim all of the screens connected to a DSAB network (if both installed, their sensor values are averaged). To turn this function on, press AUTODIM. When you enable auto-dim, the screen does not immediately change brightness. Instead, the system records the unit’s current brightness level as the desired brightness. From that point on, all networked units react to changes in light intensity and maintain perceived brightness at the desired level. If auto-dim is enabled and the screen is too bright or dark, continue to use the BRITR or DARKR buttons as you would without auto-dim. The system records the new set level as the desired brightness, and auto- adjusts around the new set point. TIMER – Setting and using a timer Enter the EFIS > TIMER menu. In the value setting box, the DOWN or UP label is displayed, depending on which timer type is currently selected. The currently running timer is displayed on the Times Page, as described on page 4-10. Use the following points as you work with the timer. • The UP/DN button toggles the menu and timer between an up timer and a down timer. When switching to an up timer, the timer set value resets, allowing the up timer to count up from 0:00:00. • To reset the timer, press the UP/DN button twice. • To start the timer, press START. Once started, the button’s label changes to STOP. To stop the timer, press STOP. • To set the down timer, press HOUR, MIN, and SEC to adjust the timer to the desired value. • You may not have an up timer and a down timer running at the same time. M ultiple Dynon products connected via a DSAB network share one timer. Starting, stopping, or configuring the timer on one instrument causes all other instruments to reflect the change.
- 33. OATSET – Setting Temperature Offset If you did not purchase an EFIS or EMS outside air temperature sensor from Dynon Avionics, you may still manually adjust the OAT to an approximate value. With this manually entered information, the EFIS-D100 calculates and displays true airspeed (TAS) and density altitude as it does when an OAT is connected. Ensure that you have indicated that an EFIS OAT is not installed; enter the EFIS > SETUP > OAT menu and press INSTALLED until the value is “N.” In the EFIS > OATSET menu, press INC- or DEC+ until the value-setting box above the menu displays the current outside air temperature. This value is then used in the OAT/TAS/DA info item on the EFIS screen. For more information on setting up that display, see page 5-12. DATLOG – Logging and retrieving data The EFIS-D100 provides two options for logging data. You may configure the EFIS-D100 to log data to its internal memory for later retrieval or you may record streaming data serial output to an external device (such as a laptop computer) in real-time from the EFIS serial port (as documented on page 9-2). The former option has the advantage that it does not require an external device in the aircraft while recording. Additionally, the internal storage logs provide an indication of alarm events, while the real-time output does not. When data logging is activated, two logs are recorded - “all data” and “MIN/MAX”. Both logs can be downloaded using the “Retrieve Logged Data” option of the Dynon Support Program. On certain Dynon Avionics EFIS and EMS units, a “SNAPSHOT” log is also recorded and can be downloaded. The snapshot log records the value of all parameters anytime an alert occurs. To activate internal data logging, enter the EFIS > SETUP > DATLOG and set RECORDING to ON. Set the INTERVAL depending on how frequently you wish data to be stored. Data can be stored at intervals of 1, 3, 5, 10, 30, and 60 seconds. Leaving the RECORD AT BOOT option set to NO causes the RECORDING option to be reset to OFF every time power to the EFIS- D100 is cycled. Setting it to YES ensures that the EFIS-D100 begins logging data automatically at boot up. If you wish to mark the data log at any point, select the MARK NOW function and press SEL►. This inserts a notation in the data log retrieved by your PC, allowing you to quickly find the place in your data when you marked the record. For information about retrieving data and reading the file produced, please see the help file included in the Dynon Product Support Program (version 5.0 and higher). The EFIS-D100 has a limited amount non-volatile internal storage for the data log. With a 1-second recording interval, at least 2 hours of cumulative data can be recorded; with a 10-second interval, at least 20 hours; with a 30- second interval, at least 60 hours, and with a 60-second interval, at least 120 hours. When the EFIS-D100 internal storage fills up, new records overwrite the oldest records. To delete the records in internal storage, select ERASE LOG, ERASE MIN/MAX LOG, or ERASE SNAPSHOT LOG (only available on certain units). The data format and connection settings for the internally-recorded data are described in the Help Files of the Dynon Support Program.
- 34. 6 . HSI OPERATION HSI OperationHSI OperationHSI OperationHSI OperationHSI OperationHSI OperationHSI OperationHSI OperationHSI Operation This chapter explains how to use the EFIS-D100’s HSI functionality. Required Connections To display an HSI on the screen, an external receiver is needed. The currently supported data sources are a Garmin SL-30 Nav/Comm radio via a serial connection (Nav data), a Garmin GNS-430/530 GPS/Nav/Comm (GPS data), or any GPS that outputs in either NMEA-0183 or aviation format. Please refer to the EFIS-D100 Installation Guide for instructions on how to connect these devices to your Dynon network. Also, ensure your GPS device is configured to output magnetic heading since all calculations and displays are done in reference to the local magnetic heading. Th e HS34 supports a variety of connections to navigation receivers via serial, ARINC-429, and analog connection. A connection to the HS34 generally carries more information than a serial-only connection to an EFIS- or EMS; when an HS34 is installed, connections to navigation receivers and GPSs must be made to it. Please see the EFIS-D100 Installation Guide for detailed installation and connection information. Accessing the HSI/DG Page The HSI is displayed as a 1/3 page, next to either a 2/3 EFIS or 2/3 EMS page. If the HSI is defined as part of a screen setup in your rotation, display the HSI page using either of the screen rotation hotkeys (buttons 1 and 6) until the appropriate page is displayed. If no screen configuration including the HSI is in your rotation, you can access the HSI by holding down the right button with no menus displayed and selecting a screen that includes the HSI. See page 3-2 for more information on screen configuration. All HSI screens in a DSAB network share their configuration and are identical to one another at all times. Changing the source of information on one HSI page affects all units, as does changing scaling, bugs, or bearing pointers. It is not possible to show a NAV radio on one screen and a GPS on another screen. HSI Display Basics There are three possible sources of information on the HSI page: GPS, NAV, and internal EFIS data. It is important to know what equipment is sourcing your data, so most displayed data is color coded so that it is easy to identify the source of the data. Data that is sourced from a GPS unit is color coded in magenta, and includes course direction, course deviation, vertical guidance, ground track, ground speed, altitude, distance to waypoint, and other data. Data that comes from a navigation radio (VOR / LOC) is green in color and includes the course, course deviation, glideslope, NAV mode, to/from, OBS setting, tuned frequency, station identifier, and more. The final data source is information that comes from the EFIS itself and is color coded in white. The EFIS-sourced data includes magnetic heading, true