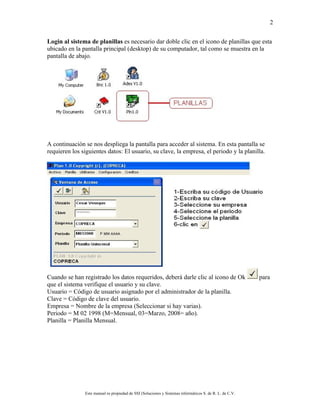
Manual usuario pln
- 1. 2 Login al sistema de planillas es necesario dar doble clic en el icono de planillas que esta ubicado en la pantalla principal (desktop) de su computador, tal como se muestra en la pantalla de abajo. A continuación se nos despliega la pantalla para acceder al sistema. En esta pantalla se requieren los siguientes datos: El usuario, su clave, la empresa, el periodo y la planilla. Cuando se han registrado los datos requeridos, deberá darle clic al icono de Ok para que el sistema verifique el usuario y su clave. Usuario = Código de usuario asignado por el administrador de la planilla. Clave = Código de clave del usuario. Empresa = Nombre de la empresa (Seleccionar si hay varias). Periodo = M 02 1998 (M=Mensual, 03=Marzo, 2008= año). Planilla = Planilla Mensual. Este manual es propiedad de SSI (Soluciones y Sistemas informáticos S. de R. L. de C.V.
- 2. 3 Si los datos son correctos, a continuación se nos desplegara el menú principal de la planilla (se muestra abajo). Al seleccionar la opción de Archivo se nos muestra el submenú de Archivo donde se puede seleccionar otra empresa, cambiar de usuario o salir del sistema. Si seleccionamos cambiar de empresa o de usuario, se nos pedirá nuevamente los datos para acceder al sistema (vistos anteriormente en la pantalla para acceder al sistema). Para cambiar la clave del usuario actual seleccionar la opción de cambiar usuario y dar clic en el icono de cambio de clave con lo cual se nos desplegara la pantalla donde podremos cambiar de clave A continuación escriba los datos requeridos y pulse el icono de Ok , con lo cual se verificara la clave anterior y de estar correcta se asignara la nueva clave. Este manual es propiedad de SSI (Soluciones y Sistemas informáticos S. de R. L. de C.V.
- 3. 4 Mantenimiento de los empleados: El siguiente paso es el de Crear, Modificar o eliminar los empleados en el maestro de empleados, ¿Como se hace? Seleccionando la opción de Empleados en el menú de planillas como se muestra en la pantalla de abajo: Con esta opción obtendremos una lista de los empleados existentes en la planilla que estamos procesando, tal como se ve en la pantalla de abajo: Para crear un nuevo empleado, se debe dar clic en el icono de nuevo y esto nos desplegara la pantalla para registrar los datos del empleado en la siguiente secuencia de pantallas: 1- Datos generales 2- Datos de Planilla 3- Otros Datos A continuación el contenido de las pantallas. Este manual es propiedad de SSI (Soluciones y Sistemas informáticos S. de R. L. de C.V.
- 4. 5 Datos generales: En esta pantalla se registran los datos generales del empleado, la pantalla debe llenarse con los datos tal como se muestran en la misma. Código = Es el numero de empleado, es un código numérico y se genera en forma automática, sin embargo puede cambiarse para acoplarse a numeraciones existentes. Nombre = La primer casilla se refiere al 1er y 2do nombre y la segunda casilla se refiere a los apellidos del empleado (es obligatorio ingresar al menos un nombre y un apellido). Dirección = Es la dirección textual del empleado, donde se describe el barrio o colonia, las calles y avenidas, etc. (no obligatorio). R.T.N. = Es el Registro Tributario Nacional que le asigna la Dirección Ejecutiva de Ingresos a cada persona y la identifica ante este ente gubernamental (no obligatorio) I.H.S.S. = Es el numero de afiliado que el Instituto Hondureño de Seguridad Social le asigno al empleado (no obligatorio). Identidad N. = Numero de Cedula de Identidad (no obligatorio). Fecha Nac. = Es la fecha en la cual nació el empleado, en formato dd/mm/aaaa (no obligatorio). Teléfonos = Son los teléfonos a los cuales se puede llamar el empleado (no obligatorio). Capturar Foto = Es el enlace a la foto del empleado (no obligatorio). Cuando haya terminado de registrar la información correspondiente a los datos generales deberá seleccionar la pantalla de datos de planilla dando clic en el separador correspondiente a la pagina Datos de Planilla. Si desea Salvar los datos del empleado en este momento deberá dar clic en el icono de salvar (Si falta algún dato obligatorio, el sistema se lo pedirá). Si desea cancelar el trabajo en el momento actual debe dar clic en el icono de cancelar y con ello volverá a la lista de empleados, sin haber agregado el empleado. Este manual es propiedad de SSI (Soluciones y Sistemas informáticos S. de R. L. de C.V.
- 5. 6 Datos de Planilla: Fecha de Ingreso = Fecha en la cual el empleado comienza a trabajar, en formato dd/mm/ aaaa (obligatorio). Departamento = Código de departamento donde esta asignado el empleado, se selecciona de una lista de departamentos disponible (obligatorio). Puesto = Puesto o posición que desempeña el empleado (obligatorio). Nivel Académico = Nivel de estudios del empleado (no obligatorio) Planilla = Es el código de la planilla a la cual pertenece el empleado (obligatorio). Sueldo = Es el salario actual del empleado (obligatorio). Ultimo Sueldo = No esta disponible para actualización manual (solo por programa). Cta de Banco = Cuenta bancaria del empleado (solo es necesaria cuando el pago se hace vía transferencia). Banco = Código de Banco (Solo es obligatorio cuando el pago se hace vía transferencia). Tipo de Cuenta = Es la definición de la cuenta y puede ser ahorro o cheques. Forma de Pago = Es la forma en la cual se le pagara al empleado y puede se por cheque o por transferencia bancaria (obligatorio). Cta de Pago = Es el código de la cuenta contable a la cual se asignara el gasto de la planilla (no obligatorio). Cuando haya terminado de registrar la información correspondiente a los Datos de Planilla deberá seleccionar la pantalla de Otros datos dando clic en el separador correspondiente a la página de Otros Datos. Si desea Salvar los datos del empleado en este momento deberá dar clic en el icono de salvar (Si falta algún dato obligatorio, el sistema se lo pedirá). Si desea cancelar el trabajo en el momento actual debe dar clic en el icono de cancelar y con ello volverá a la lista de empleados, sin haber agregado el empleado. Este manual es propiedad de SSI (Soluciones y Sistemas informáticos S. de R. L. de C.V.
- 6. 7 Otros Datos: En esta pantalla se pueden registrar los siguientes datos: Periodo en el cual se le aplica un bono, el valor del bono, el código con el cual el banco identifica al empleado y observaciones en general sobre el empleado. Todos estos campos son opcionales. Cuando haya terminado de registrar toda la información pertinente al empleado usted puede: Salvar los datos del empleado en este momento deberá dar clic en el icono de salvar . Cancelar el trabajo en el momento actual debe dar clic en el icono de cancelar y con ello volverá a la lista de empleados, sin haber agregado el empleado. Para modificar los datos de un empleado que ya exista, deberá posicionarse el en empleado correspondiente y dar clic en el icono de modificar, tal como se muestra en la pantalla de abajo. El primer paso es seleccionar el empleado de la lista de empleados, dando clic sobre la fila donde esta ubicado el empleado. Luego se debe dar clic en el icono de editar , con lo cual el sistema nos avisara por medio de la pantalla siguiente si realmente estamos seguros de querer modificar el registro del empleado. Este manual es propiedad de SSI (Soluciones y Sistemas informáticos S. de R. L. de C.V.
- 7. 8 Si esta seguro de que quiere cambiar los datos de clic sobre el botón de Yes, de lo contrario de clic sobre el botón de No y el sistema lo regresara a la lista. Si da clic en Yes, el sistema desplegara los datos del empleado seleccionado, de la siguiente manera: Los campos a los cuales se tiene acceso son: Nombre = La primer casilla se refiere al 1er y 2do nombre y la segunda casilla se refiere a los apellidos del empleado (es obligatorio ingresar al menos un nombre y un apellido). Dirección = Es la dirección textual del empleado, donde se describe el barrio o colonia, las calles y avenidas, etc. (no es obligatorio). R.T.N. = Es el Registro Tributario Nacional que le asigna la Dirección Ejecutiva de Ingresos a cada persona y la identifica ante este ente gubernamental (no obligatorio) I.H.S.S. = Es el numero de afiliado que el Instituto Hondureño de Seguridad Social le asigno al empleado (no es obligatorio). Identidad N. = Numero de Cedula de Identidad (no es obligatorio). Fecha Nac. = Es la fecha en la cual nació el empleado, en formato dd/mm/aaaa (no es obligatorio). Teléfonos = Son los teléfonos a los cuales se puede llamar el empleado (no es obligatorio). Capturar Foto = Es el enlace a la foto del empleado (no es obligatorio). Cuando haya terminado de registrar la información correspondiente a los datos generales puede continuar en la pagina de datos de planilla dando clic en el separador correspondiente a la pagina Datos de Planilla o en la pagina de otros datos, dando clic en el separador correspondiente a otros datos. Si desea salvar los datos del empleado en este momento deberá dar clic en el icono de salvar . Si desea cancelar el trabajo en el momento actual debe dar clic en el icono de cancelar y con ello volverá a la lista de empleados, sin haber modificado el empleado. Si selecciona la página de datos de planilla se desplegara la siguiente pantalla: Este manual es propiedad de SSI (Soluciones y Sistemas informáticos S. de R. L. de C.V.
- 8. 9 Normalmente solo pueden modificarse los campos con fondo blanco, sin embargo al dar clic en el botón de modificar se pueden acceder los otros campos excepto la fecha de ingreso y el Sueldo. Que datos se pueden modificar: Nivel Académico = Nivel de estudios del empleado (no es obligatorio) Cta de Banco = Cuenta bancaria del empleado (solo es necesaria cuando el pago se hace vía transferencia). Banco = Código de Banco (Solo es obligatorio cuando el pago se hace vía transferencia). Tipo de Cuenta = Es la definición de la cuenta y puede ser ahorro o cheques. Forma de Pago = Es la forma en la cual se le pagara al empleado y puede se por cheque o por transferencia bancaria (obligatorio). Cta de Pago = Es el código de la cuenta contable a la cual se asignara el gasto de la planilla (no es obligatorio). Cuando haya terminado de modificar la información correspondiente a los Datos de Planilla puede seleccionar la pantalla de Otros datos dando clic en el separador correspondiente a la página de Otros Datos. Si desea Salvar los datos del empleado en este momento deberá dar clic en el icono de salvar . Si desea cancelar el trabajo en el momento actual debe dar clic en el icono de cancelar y con ello volverá a la lista de empleados, sin haber modificado los datos del empleado. Si selecciona la página de otros datos se desplegara la siguiente pantalla: Este manual es propiedad de SSI (Soluciones y Sistemas informáticos S. de R. L. de C.V.
- 9. 10 En esta pantalla se pueden modificar los siguientes datos: Periodo en el cual se le aplica un bono, el valor del bono, el código con el cual el banco identifica al empleado y observaciones en general sobre el empleado. Todos estos campos son opcionales. Cuando haya terminado de modificar toda la información pertinente al empleado usted puede: Salvar los datos del empleado en este momento deberá dar clic en el icono de salvar . Cancelar el trabajo en el momento actual debe dar clic en el icono de cancelar y con ello volverá a la lista de empleados, sin haber modificado los datos del empleado. Para borrar un empleado de la base de datos, se selecciona la opción de empleados del menú de planilla, con lo cual se nos despliega la pantalla con la lista de empleados mostrada abajo: Al seleccionar un empleado y dar clic en el icono de borrar, el sistema envía un aviso de control tal como se muestra en la siguiente pantalla. Este manual es propiedad de SSI (Soluciones y Sistemas informáticos S. de R. L. de C.V.
- 10. 11 Para eliminar el empleado seleccionar el botón de Yes y para cancelar la operación seleccionar el botón de No. Nota: El registro es eliminado lógicamente de la base de datos (permanece con un código que lo identifica como eliminado). Mantenimiento de perfiles de usuario: ¿Que es un perfil? Es el modelo básico de transacciones que le aplica a un empleado específico. Existe un modelo general que se puede aplicar a todos los empleados, pero si el empleado tuviera algunos detalles específicos, solamente se modifica el perfil del empleado en mención y los otros continúan siendo iguales al modelo. ¿Como acceder al perfil de cada empleado? Se selecciona el empleado y luego se da clic al icono de modificar, como se muestra a continuación: El perfil del empleado contiene todos los ítems que se le aplicaran al momento de elaborar una planilla, existe un modelo general que sirve de base para general el perfil de cada empleado, luego puede personalizarse para cada empleado. A continuación se muestra el perfil de un empleado. Este manual es propiedad de SSI (Soluciones y Sistemas informáticos S. de R. L. de C.V.
- 11. 12 Para agregar un nuevo Ítem a la lista solo debe dar clic sobre el icono de nuevo y con esta acción se despliega la pantalla para ingresar el nuevo ítem, tal como se muestra a continuación: En esta pantalla se registran los nuevos ítems que deberán agregarse al perfil del empleado. A continuación el contenido de cada campo: Movimiento = Es el movimiento u operación de planilla que esta registrado en la tabla de movimientos de planilla. Periodo Apl. = Es el periodo en el cual debe aplicarse el movimiento. Aplicado al sueldo = Es el valor base que servirá para el calculo del valor de ítem (en caso de que el ítem resulte de un porcentaje sobre un valor X). Valor Fijo = Es un valor fijo e inalterable que se aplicara constantemente en la planilla. Total Deducción = Máximo valor que se colectara (en el caso de las deducciones). Porcentaje = Porcentaje que se aplicara al calcular el valor del movimiento. Saldo Deducción = En el caso de deducciones es el resultado de el monto original menos el monto acumulado (no puede modificarse manualmente). Valor Máximo = valor máximo que puede tener el movimiento en un periodo. Fecha Inicio = Fecha a partir de la cual se incluirá en el proceso de planillas este movimiento. Fecha Fin = Fecha hasta la cual se incluirá en el proceso de planillas este movimiento. Sumar Comisiones = Seleccionar cuando las comisiones deben sumarse al valor base. Sumar Extras = Seleccionar cuando las extras deben sumarse al valor base. Sumar Otros Ingresos = Seleccionar cuando los otros ingresos deben sumarse al valor base. Aplica en Captura = Seleccionar si el movimiento deberá registrarlo el operador de la planilla. En el caso que debamos cambiar el valor o la formula de cálculo de un ítem del perfil del empleado, debemos hacer lo siguiente: Este manual es propiedad de SSI (Soluciones y Sistemas informáticos S. de R. L. de C.V.
- 12. 13 Para editar un ítem, se selecciona el mismo dando clic en la línea donde esta el ítem y luego dando clic sobre el icono de editar y con esta acción se despliega una pantalla de aviso para que estemos seguros de que realmente queremos editar el movimiento. Si deseamos continuar la operación debemos dar clic en el botón de Yes y si no deseamos seguir debemos dar clic en el botón de No. Si nosotros seleccionamos Yes, se nos desplegara la pantalla para modificar los datos del ítem, tal como se muestra abajo: Este manual es propiedad de SSI (Soluciones y Sistemas informáticos S. de R. L. de C.V.
- 13. 14 Aquí nosotros podremos cambiar los datos según lo necesitemos. A continuación el contenido de cada campo: Periodo Apl. = Es el periodo en el cual debe aplicarse el movimiento. Aplicado al sueldo = Es el valor base que servirá para el calculo del valor de ítem (en caso de que el ítem resulte de un porcentaje sobre un valor X). Valor Fijo = Es un valor fijo e inalterable que se aplicara constantemente en la planilla. Total Deducción = Máximo valor que se colectara (en el caso de las deducciones). Porcentaje = Porcentaje que se aplicara al calcular el valor del movimiento. Saldo Deducción = En el caso de deducciones es el resultado de el monto original menos el monto acumulado (no puede modificarse manualmente). Valor Máximo = valor máximo que puede tener el movimiento en un periodo. Fecha Inicio = Fecha a partir de la cual se incluirá en el proceso de planillas este movimiento. Fecha Fin = Fecha hasta la cual se incluirá en el proceso de planillas este movimiento. Sumar Comisiones = Seleccionar cuando las comisiones deben sumarse al valor base. Sumar Extras = Seleccionar cuando las extras deben sumarse al valor base. Sumar Otros Ingresos = Seleccionar cuando los otros ingresos deben sumarse al valor base. Aplica en Captura = Seleccionar si el movimiento deberá registrarlo el operador de la planilla. Para borrar un ítem, se selecciona el mismo dando clic en la línea donde esta el ítem y luego dando clic sobre el icono de borrar y con esta acción se despliega una pantalla de aviso para que estemos seguros de que realmente queremos editar el movimiento. Este manual es propiedad de SSI (Soluciones y Sistemas informáticos S. de R. L. de C.V.
- 14. 15 Los movimientos de planilla: El concepto básico del movimiento de planilla es que todas las transacciones de planilla afectan al empleado sumando o restando valores y existen dos tipos de movimientos que son los manuales y los automáticos. Los movimientos manuales permiten cambiar los valores a los mismos y los automáticos son generados en base a formulas. Para acceder los movimientos de planilla se selecciona la opción planilla y luego movimientos, tal como se muestra a continuación. Esta opcion nos despliega la pantalla de movimientos, por defecto nos presenta la de movimientos manuales de la siguiente forma: Aquí se pueden modificar los valores correspondientes a cada movimiento, dando clic en el icono de captura , luego de registrar los valores se debe dar clic en el icono de recalcular que se encuentra a la izquierda del de captura. Este manual es propiedad de SSI (Soluciones y Sistemas informáticos S. de R. L. de C.V.
- 15. 16 Si se desean revisar los movimientos automáticos, se debe dar clic al icono de Calculo Automático , lo cual nos desplegara la pantalla siguiente (similar a la anterior). Si se desea cambiar algún valor en esta pantalla debe hacerse en la formula. Después salvamos la información dando clic en el icono de salvar y si no queremos salvar los datos le damos clic al icono de cancelar , con ambas opciones volvemos al menú principal. Acciones de Personal (Agregar, Editar, Borrar o Imprimir los datos de las Acciones de Personal en la empresa). Esto se hace seleccionando en el menú principal la opción de Planilla y después Acciones de Personal. Esta opción desplegara la pantalla siguiente, donde se listan las Acciones de Personal que tenemos registrados para el proceso de planillas y en ella podremos registrar una nueva Acción de Personal, modificar o borrar las existentes (siempre y cuando no hayan sido aplicadas) Este manual es propiedad de SSI (Soluciones y Sistemas informáticos S. de R. L. de C.V.
- 16. 17 Para agregar una nueva Acción de Personal, debemos dar clic en el icono de nueva Acción de Personal y esto nos desplegara la pantalla en blanco para agregar una nueva Acción de Personal. Aquí se registran los datos siguientes: Planilla = Código que identifica al la planilla a la cual pertenece el empleado Numero = Numero consecutivo asignado por el sistema (no modificable) Fecha = Fecha en la cual se registra la acción Empleado = Numero de Empleado. Operación = Código de Operación que se esta realizando con la acción. En esta pantalla registramos los datos según se necesita y salvamos la información dando clic en el icono de salvar , lo que nos conducirá a la siguiente pantalla: Este manual es propiedad de SSI (Soluciones y Sistemas informáticos S. de R. L. de C.V.
- 17. 18 En esta pantalla registraremos los datos adicionales de la acción de personal, que son: Fecha de Cambio = Fecha en la cual es efectiva la acción. Nuevo Puesto = El nuevo puesto (en el caso de un cambio de puesto, este campo depende del tipo de acción que se esta registrando). Finalmente salvamos la información dando clic en el icono de salvar . Si no queremos salvar los datos le damos clic al icono de cancelar , con ambas opciones volvemos a la lista de Acciones de Personal. Si desea modificar una Acción de Personal existente, se le da un clic en la fila donde esta la Acción de Personal y luego se le da un clic al icono de editar y con esto se nos mostrara el detalle del Acción de Personal seleccionada y nos mostrara un señal de advertencia en la cual deberemos dar clic en el botón de YES para continuar o en el botón de NO para cancelar lo que estamos haciendo. Una vez que hemos dado clic al botón de YES el sistema nos mostrara el detalle de la Acción de Personal seleccionada, para que procedamos a cambiar los datos. Este manual es propiedad de SSI (Soluciones y Sistemas informáticos S. de R. L. de C.V.
- 18. 19 Aquí se modifican los datos siguientes: Fecha = Fecha en la cual se registra la acción Empleado = Numero de Empleado. Operación = Código de Operación que se esta realizando con la acción. Cuando hayamos terminado de cambiar los datos según se necesita y debemos salvar la información dando clic en el icono de salvar , lo que nos conducirá a la siguiente pantalla: En esta pantalla registraremos los datos adicionales de la acción de personal. Fecha de Cambio = Fecha en la cual es efectiva la acción. Nuevo Puesto = El nuevo puesto (en el caso de un cambio de puesto), este campo depende del tipo de acción que se esta registrando). Finalmente salvamos la información dando clic en el icono de salvar . Si no queremos cambiar los datos entonces le damos clic al icono de cancelar y con ello volvemos a la lista de Acciones de Personal. Para borrar una Acción de Personal, debemos posicionarnos en la línea donde esta la Acción de Personal que queremos borrar y darle clic al icono de borrar con esto Este manual es propiedad de SSI (Soluciones y Sistemas informáticos S. de R. L. de C.V.
- 19. 20 eliminamos del sistema las Acciones de personal. Al dar clic nos mostrara la siguiente pantalla de aviso Aquí deberemos contestar YES para proceder a eliminar o NO para cancelar el proceso y dejar todo igual. Cuentas por Cobrar (Agregar, Borrar o Imprimir los datos de las Cuentas por Cobrar en la empresa). Esto se hace seleccionando en el menú principal la opción de Planilla y después Cuentas por Cobrar. Esta opción desplegara la pantalla siguiente, donde se listan las Cuentas por Cobrar que tenemos registradas y en ella podremos registrar una nueva Cuentas por Cobrar, modificar o borrar los existentes. Este manual es propiedad de SSI (Soluciones y Sistemas informáticos S. de R. L. de C.V.
- 20. 21 Para agregar una nueva Cuentas por Cobrar, debemos dar clic en el icono de nueva Cuentas por Cobrar y esto nos desplegara la pantalla en blanco para agregar una nueva Cuentas por Cobrar. Aquí se registran los datos siguientes: Fecha = Fecha de registro de la Cuenta por cobrar. Numero = Correlativo asignado por el sistema. Correlativo Pln = Planilla en la cual se comenzará a deducir. Concepto = Concepto genérico de la deducción. Este manual es propiedad de SSI (Soluciones y Sistemas informáticos S. de R. L. de C.V.
- 21. 22 Valor = Valor de la deducción. Saldo = Saldo actual de la deducción. Empleado = Código del empleado. Observaciones = Información relativa a la deducción. En esta pantalla registramos los datos según se necesita y salvamos la información dando clic en el icono de salvar y si no queremos agregar los datos le damos clic al icono de cancelar , con ambas opciones volvemos a la lista de Cuentas por Cobrar. Donde damos clic en el icono de salir para regresar al menú principal. Para borrar una Cuentas por Cobrar, debemos posicionarnos en la línea donde esta la Cuentas por Cobrar que queremos borrar y darle clic al icono de borrar con esto eliminamos del sistema la Cuentas por Cobrar. Al dar clic nos mostrara la siguiente pantalla de aviso Aquí deberemos contestar YES para proceder a eliminar o NO para cancelar el proceso y dejar todo igual. Este manual es propiedad de SSI (Soluciones y Sistemas informáticos S. de R. L. de C.V.
- 22. 23 Vacaciones (Agregar, Borrar o Imprimir los datos de las Vacaciones en la empresa). Esto se hace seleccionando en el menú principal la opción de Planilla y después Vacaciones. Esta opción desplegara la pantalla siguiente, donde se listan las Vacaciones que tenemos registradas y en ella podremos registrar una nueva Vacaciones, modificar o borrar los existentes. Para agregar una nueva Vacación, debemos dar clic en el icono de nueva Vacaciones y esto nos desplegara la pantalla en blanco para agregar una nueva Vacaciones. Este manual es propiedad de SSI (Soluciones y Sistemas informáticos S. de R. L. de C.V.
- 23. 24 Aquí se registran los datos siguientes: Periodo = Periodo al cual corresponde la vacación, comienza en 1 el primer año de labores y se incrementa con cada año. Empleado = Código del empleado. Fecha de Ingreso = fecha en la cual se registra la vacación. Días de Vacaciones = Cantidad de días de vacación. En esta pantalla registramos los datos según se necesita y salvamos la información dando clic en el icono de salvar y si no queremos agregar los datos le damos clic al icono de cancelar , con ambas opciones volvemos a la lista de Vacaciones. Donde damos clic en el icono de salir para regresar al menú principal. Si desea modificar una Vacación existente, se le da un clic en la fila donde esta la Vacación y luego se le da un clic al icono de editar y con esto se nos mostrara el detalle de la Vacación seleccionada y nos mostrara un señal de advertencia en la cual deberemos dar clic en el botón de YES para continuar o en el botón de NO para cancelar lo que estamos haciendo. Una vez que hemos dado clic al botón de YES el sistema nos mostrara el detalle de la Vacación seleccionada, para que procedamos a cambiar los datos. Este manual es propiedad de SSI (Soluciones y Sistemas informáticos S. de R. L. de C.V.
- 24. 25 Aquí se modifican los datos siguientes: Fecha de Ingreso = fecha en la cual se registra la vacación. Días de Vacaciones = Cantidad de días de vacación. Cuando hayamos terminado de cambiar los datos según se necesita y debemos salvar la información dando clic en el icono de salvar , si no queremos cambiar los datos entonces le damos clic al icono de cancelar y con ello volvemos a la lista de Vacaciones. Para borrar una Vacación, debemos posicionarnos en la línea donde esta la Vacación que queremos borrar y darle clic al icono de borrar con esto eliminamos del sistema la Vacación. Al dar clic nos mostrara la siguiente pantalla de aviso Aquí deberemos contestar YES para proceder a eliminar o NO para cancelar el proceso y dejar todo igual. Este manual es propiedad de SSI (Soluciones y Sistemas informáticos S. de R. L. de C.V.
- 25. 26 Archivo para el Banco (Generar el archivo para enviar al banco) Esto se hace seleccionando en el menú principal la opción de Planilla y después Archivo para Banco. Esta opción desplegara la pantalla siguiente, donde se listan los datos que se requieren para generar el archivo para el banco. Aquí se registran los datos siguientes: Planilla = Planilla desde la cual se generara el archivo para el banco. Periodo = Periodo al cual corresponden los datos. Cuenta = Código de cuenta Bancaria. 13vo. 14vo = Chequear si la transferencia corresponde al aguinaldo o al catorceavo. Este manual es propiedad de SSI (Soluciones y Sistemas informáticos S. de R. L. de C.V.
- 26. 27 En esta pantalla registramos los datos según se necesita y salvamos la información dando clic en el icono de salvar y si no queremos agregar los datos le damos clic al icono de cancelar . Partida Contable (Generar la partida contable) Esto se hace seleccionando en el menú principal la opción de Planilla y después Partida contable. Esta opción desplegara la pantalla siguiente, donde se listan los datos que se requieren para generar la partida contable. Aquí se registran los datos siguientes: Planilla = Planilla desde la cual se generara el archivo para el banco. Periodo = Periodo al cual corresponden los datos. En esta pantalla registramos los datos según se necesita y salvamos la información dando clic en el icono de salvar y si no queremos agregar los datos le damos clic al icono de cancelar . Este manual es propiedad de SSI (Soluciones y Sistemas informáticos S. de R. L. de C.V.
- 27. 28 Calculo de 13 y 14 (Generar los datos del 13 y 14 mes) Esto se hace seleccionando en el menú principal la opción de Planilla y después Cálculo de 13vo y 14vo. Esta opción desplegara la pantalla siguiente, donde se listan los datos que se requieren para generar los datos de 13 y 14 mes. Aquí se registran los datos siguientes: Planilla = Planilla desde la cual se generara el archivo para el banco. Calculo de : Seleccionar el calculo Tipo de Calculo: Seleccionar el tipo. En esta pantalla registramos los datos según se necesita y salvamos la información dando clic en el icono de salvar y si no queremos agregar los datos le damos clic al icono de cancelar . Este manual es propiedad de SSI (Soluciones y Sistemas informáticos S. de R. L. de C.V.
- 28. 29 Editar el 13 y 14 mes (corregir los cálculos del 13 y 14 mes) Esto se hace seleccionando en el menú principal la opción de Planilla y después Editar 13vo y 14vo. Esta opción desplegara la pantalla siguiente, donde se listan los datos que se requieren para editar el cálculo de 13 y 14 mes. Aquí se registran los datos siguientes: Periodo = Periodo al cual corresponden los datos. Empleado = Código de Empleado. Valor = Dias y valor por dia. Deduccion = si aplica. En esta pantalla registramos los datos según se necesita y salvamos la información dando clic en el icono de salvar y si no queremos agregar los datos le damos clic al icono de cancelar . Este manual es propiedad de SSI (Soluciones y Sistemas informáticos S. de R. L. de C.V.
- 29. 30 Configuración de Empresas (Agregar, Editar, Borrar o Imprimir los datos de las empresas). Se hace seleccionando en el menú principal la opción de configuración - empresas tal como se muestra abajo: Esta opción desplegara la pantalla siguiente, donde se listan las empresas que tenemos registradas y en ella podremos seleccionar la empresa a la cual queremos modificarle los datos. Para agregar una empresa damos un clic sobre el icono de agregar y esto nos despliega la pantalla para agregar una nueva compañía (Solo el personal de SSI puede agregar una nueva compañía). La pantalla para agregar datos se muestra a continuación: En esta pantalla se pueden registrar los datos siguientes: Código = Código de la empresa y puede ser un numero de 01 a 99. Este manual es propiedad de SSI (Soluciones y Sistemas informáticos S. de R. L. de C.V.
- 30. 31 Nombre = Nombre de la Empresa o compañía. Dirección = Dirección de la empresa. Teléfono = Teléfono de la Empresa. En esta pantalla agregamos los datos según se necesita y salvamos la información dando clic en el icono de salvar y si no queremos agregar los datos le damos clic al icono de cancelar , con ambas opciones volvemos a la lista de empresas. Donde damos clic en el icono de salir para regresar al menú principal. Para editar o modificar los datos de una empresa, seleccionamos la empresa con un clic sobre la fila donde esta el registro a modificar y damos clic en el icono de editar con esto se nos mostrara el detalle de la empresa seleccionada, pero antes mostrara un señal de advertencia en la cual deberemos dar clic en el botón de YES (confirmando), para continuar o en el botón de NO (negando) para cancelar lo que estamos haciendo. Una vez que hemos dado clic al botón de YES el sistema nos mostrara el detalle de la empresa seleccionada. En esta pantalla cambiamos los datos según se necesita y salvamos la información dando clic en el icono de salvar y si no queremos cambiar los datos le damos clic al icono de cancelar , con ambas opciones volvemos a la lista de empresas. Donde damos clic en el icono de salir para regresar al menú principal. Este manual es propiedad de SSI (Soluciones y Sistemas informáticos S. de R. L. de C.V.
- 31. 32 Nota: La empresa o empresas que se usan en el sistema son dadas de alta al momento de instalar el sistema por el personal de SSI, el usuario solo debe cambiar los datos generales de las mismas. Configuración de Usuarios (Agregar, Editar, Borrar o Imprimir los datos de los usuarios). Esto se hace seleccionando en el menú principal la opción de configuración y luego la opción de usuarios (esto nos muestra la pantalla siguiente): Esta opción desplegara la pantalla siguiente, donde se listan los usuarios que tenemos registrados y en ella podremos registrar un nuevo usuario, modificar o borrar los existentes. Para agregar un nuevo usuario, debemos dar clic en el icono de nuevo usuario y esto nos desplegara la pantalla en blanco para agregar en nuevo usuario Aquí se registran los datos siguientes: Código = código que identifica al usuario. Nombre = Nombre del usuario. Este manual es propiedad de SSI (Soluciones y Sistemas informáticos S. de R. L. de C.V.
- 32. 33 Detalle = Breve descripción del usuario (puesto de trabajo). Clave =Es la clave que usara en conjunto con el código de usuario para usar el sistema. En esta pantalla registramos los datos según se necesita y salvamos la información dando clic en el icono de salvar y si no queremos agregar los datos le damos clic al icono de cancelar , con ambas opciones volvemos a la lista de empresas. Donde damos clic en el icono de salir para regresar al menú principal. Si desea modificar un usuario existente, se le da un clic en la fila donde esta el usuario y luego se le da un clic al icono de editar y con esto se nos mostrara el detalle del usuario seleccionado y nos mostrara un señal de advertencia en la cual deberemos dar clic en el botón de YES para continuar o en el botón de NO para cancelar lo que estamos haciendo. Una vez que hemos dado clic al botón de YES el sistema nos mostrara el detalle del usuario seleccionado, para que procedamos a cambiar los datos. Cuando hayamos terminado de cambiar los datos según se necesita y debemos salvar la información dando clic en el icono de salvar , pero si no queremos cambiar los Este manual es propiedad de SSI (Soluciones y Sistemas informáticos S. de R. L. de C.V.
- 33. 34 datos entonces le damos clic al icono de cancelar y con ello volvemos a la lista de usuarios. Donde damos clic en el icono de salir para regresar al menú principal. Para borrar un usuario, debemos posicionarnos en la línea donde esta el usuario que queremos borrar y darle clic al icono de borrar con esto eliminamos del sistema el usuario (si el usuario tiene permisos asignados, primero debemos eliminarle los permisos y luego eliminar el usuario, de lo contrario no podremos eliminar el mismo). Al dar clic nos mostrara la siguiente pantalla de aviso Aquí deberemos contestar YES para proceder a eliminar o NO para cancelar el proceso y dejar todo igual. Asignar el acceso a los programas a los nuevos usuarios o cambiar los accesos actuales a un usuario. Desde la lista de usuarios seleccionamos el usuario (con un clic sobre la fila) al cual vamos a asignarle permisos y luego pulsar el icono de permisos y se nos mostrara la pantalla de asignación de permisos, donde podremos asignarle permisos individualmente, asignarle permiso a todo o copiar los permisos que tiene un usuario a otro usuario. Para dar acceso a una opción se debe marcar con un checkmark la casilla correspondiente al programa y para negar el acceso se debe quitar (dando clic sobre la casilla se pone o se quita el checkmark). Este manual es propiedad de SSI (Soluciones y Sistemas informáticos S. de R. L. de C.V.
- 34. 35 Luego debe salvar la información de los accesos otorgados dando clic al icono de salvar , luego hacemos clic en el icono de salir hasta que volvemos al menú principal. Nota: Esta opción debe estar limitada a un usuario administrador, que será el encargado de asignar los permisos a los demás usuarios. El usuario Cesar Venegas esta dado de alta por parte de SSI a efectos de poder darle mantenimiento al sistema, en el caso eventual de que el mismo falle o que se tenga que hacer algún cambio en el sistema a solicitud del cliente (por lo cual es recomendable dejarlo registrado, sin embargo el administrador puede eliminar este usuario o cambiarle la clave). La configuración de la tabla del Impuesto Sobre la Renta. Esto se hace seleccionando en el menú principal la opción de configuración y luego la opción de Datos Predeterminados - ISR (como nos muestra la pantalla siguiente): Al seleccionar la Tabla de ISR, se nos mostrara la siguiente pantalla: Para agregar una nueva línea, debemos dar clic en el icono de nueva línea y esto nos pondrá disponible una nueva línea en la pantalla para agregar datos. Para borrar una línea solo debemos posicionarnos en la línea en mención y dar clic en el icono de borrar , cuando hayamos terminado el proceso damos clic en el icono de salir para regresar al menú principal. Este manual es propiedad de SSI (Soluciones y Sistemas informáticos S. de R. L. de C.V.
- 35. 36 La configuración de los Estándares. Esto se hace seleccionando en el menú principal la opción de configuración y luego la opción de Datos Predeterminados – Configuración de estandares (como nos muestra la pantalla siguiente): Al seleccionar la configuración de estándares, se nos mostrara la siguiente pantalla: Cuando hayamos terminado de cambiar los datos según se necesita y debemos salvar la información dando clic en el icono de salvar , pero si no queremos cambiar los datos entonces le damos clic al icono de cancelar y con ello regresar al menú principal. Este manual es propiedad de SSI (Soluciones y Sistemas informáticos S. de R. L. de C.V.
- 36. 37 La configuración de la Plantilla de Operaciones Empleados. Esto se hace seleccionando en el menú principal la opción de configuración y luego la opción de Datos Predeterminados – Plantilla Operaciones empleados (como nos muestra la pantalla siguiente): Al seleccionar la Plantilla de Operaciones empleados, se nos mostrara la siguiente pantalla: Para agregar un nuevo movimiento a la plantilla, debemos dar clic en el icono de nuevo movimiento y esto nos desplegara la pantalla en blanco para agregar en nuevo movimiento. Este manual es propiedad de SSI (Soluciones y Sistemas informáticos S. de R. L. de C.V.
- 37. 38 A continuación el contenido de cada campo: Movimiento = Es el movimiento u operación de planilla que esta registrado en la tabla de movimientos de planilla. Periodo Apl. = Es el periodo en el cual debe aplicarse el movimiento. Aplicado al sueldo = Es el valor base que servirá para el calculo del valor de ítem (en caso de que el ítem resulte de un porcentaje sobre un valor X). Valor Fijo = Es un valor fijo e inalterable que se aplicara constantemente en la planilla. Total Deducción = Máximo valor que se colectara (en el caso de las deducciones). Porcentaje = Porcentaje que se aplicara al calcular el valor del movimiento. Saldo Deducción = En el caso de deducciones es el resultado de el monto original menos el monto acumulado (no puede modificarse manualmente). Valor Máximo = valor máximo que puede tener el movimiento en un periodo. Fecha Inicio = Fecha a partir de la cual se incluirá en el proceso de planillas este movimiento. Fecha Fin = Fecha hasta la cual se incluirá en el proceso de planillas este movimiento. Sumar Comisiones = Seleccionar cuando las comisiones deben sumarse al valor base. Sumar Extras = Seleccionar cuando las extras deben sumarse al valor base. Sumar Otros Ingresos = Seleccionar cuando los otros ingresos deben sumarse al valor base. Aplica en Captura = Seleccionar si el movimiento deberá registrarlo el operador de la planilla. Cuando hayamos terminado de cambiar los datos según se necesita y debemos salvar la información dando clic en el icono de salvar , pero si no queremos cambiar los datos entonces le damos clic al icono de cancelar y con ello regresar al menú principal. Para editar o modificar un movimiento, debemos seleccionar el mismo dando clic sobre la línea donde esta el movimiento y luego dar clic en el icono de editar y esto nos desplegara la pantalla de aviso para confirmar si realmente queremos editar el movimiento, tal como se muestra abajo: Aquí deberemos contestar YES para proceder a editar el movimiento y NO para cancelar el proceso y dejar todo igual. Si contestamos Yes se nos despliega la pantalla para modificar el movimiento. Este manual es propiedad de SSI (Soluciones y Sistemas informáticos S. de R. L. de C.V.
- 38. 39 A continuación el contenido de cada campo: Periodo Apl. = Es el periodo en el cual debe aplicarse el movimiento. Aplicado al sueldo = Es el valor base que servirá para el calculo del valor de ítem (en caso de que el ítem resulte de un porcentaje sobre un valor X). Valor Fijo = Es un valor fijo e inalterable que se aplicara constantemente en la planilla. Total Deducción = Máximo valor que se colectara (en el caso de las deducciones). Porcentaje = Porcentaje que se aplicara al calcular el valor del movimiento. Saldo Deducción = En el caso de deducciones es el resultado de el monto original menos el monto acumulado (no puede modificarse manualmente). Valor Máximo = valor máximo que puede tener el movimiento en un periodo. Fecha Inicio = Fecha a partir de la cual se incluirá en el proceso de planillas este movimiento. Fecha Fin = Fecha hasta la cual se incluirá en el proceso de planillas este movimiento. Sumar Comisiones = Seleccionar cuando las comisiones deben sumarse al valor base. Sumar Extras = Seleccionar cuando las extras deben sumarse al valor base. Sumar Otros Ingresos = Seleccionar cuando los otros ingresos deben sumarse al valor base. Aplica en Captura = Seleccionar si el movimiento deberá registrarlo el operador de la planilla. Cuando hayamos terminado de cambiar los datos según se necesita y debemos salvar la información dando clic en el icono de salvar , pero si no queremos cambiar los datos entonces le damos clic al icono de cancelar y con ello regresar al menú principal. Este manual es propiedad de SSI (Soluciones y Sistemas informáticos S. de R. L. de C.V.
- 39. 40 Para borrar un movimiento, debemos seleccionar el mismo dando clic sobre la línea donde esta el movimiento y luego dar clic en el icono de borrar , esto nos dará un mensaje de aviso Aquí deberemos contestar YES para proceder a eliminar o NO para cancelar el proceso y dejar todo igual. Configuración de los Cuentas contables de los movimientos. Esto se hace seleccionando en el menú principal la opción de configuración y luego la opción de Datos Predeterminados - ISR (como nos muestra la pantalla siguiente): Al seleccionar la Cuentas Contables Movimientos, se nos mostrara la siguiente pantalla: Aquí podremos asignar las cuentas contables que se usaran para cada departamento y movimiento. Cuando hayamos terminado de cambiar los datos según se necesita y debemos salvar la información dando clic en el icono de salvar , pero si no queremos cambiar los datos entonces le damos clic al icono de salir y con ello regresar al menú principal. Este manual es propiedad de SSI (Soluciones y Sistemas informáticos S. de R. L. de C.V.
- 40. 41 Conceptos de movimientos (Agregar, Editar, Borrar o Imprimir los datos de los conceptos de movimientos). Esto se hace seleccionando en el menú principal la opción de configuración, después mantenimiento tablas y finalmente Conceptos de Operaciones. Esta opción desplegara la pantalla siguiente, donde se listan los Movimientos que tenemos registrados y en ella podremos registrar un nuevo movimiento, modificar o borrar los existentes. Para agregar un nuevo Movto, debemos dar clic en el icono de nuevo movimiento y esto nos desplegara la pantalla en blanco para agregar en nuevo movimiento Este manual es propiedad de SSI (Soluciones y Sistemas informáticos S. de R. L. de C.V.
- 41. 42 Aquí se registran los datos siguientes: Código = código que identifica al movimiento (el sistema asigna el siguiente disponible, pero el usuario puede cambiarlo) Nombre = Nombre del movimiento u operación. Signo = Se selecciona si el valor se suma o se resta del valor a calcular. Cuenta = Es el código de cuenta contable. Columna Reporte = Sin uso actualmente. En esta pantalla registramos los datos según se necesita y salvamos la información dando clic en el icono de salvar y si no queremos agregar los datos le damos clic al icono de cancelar , con ambas opciones volvemos a la lista de movimientos. Donde damos clic en el icono de salir para regresar al menú principal. Si desea modificar un movimiento existente, se le da un clic en la fila donde esta el movimiento y luego se le da un clic al icono de editar y con esto se nos mostrara el detalle del movimiento seleccionado y nos mostrara un señal de advertencia en la cual deberemos dar clic en el botón de YES para continuar o en el botón de NO para cancelar lo que estamos haciendo. Una vez que hemos dado clic al botón de YES el sistema nos mostrara el detalle del movimiento seleccionado, para que procedamos a cambiar los datos. Aquí se modifican los datos siguientes: Nombre = Nombre del movimiento u operación. Signo = Se selecciona si el valor se suma o se resta del valor a calcular. Cuenta = Es el código de cuenta contable. Columna Reporte = Sin uso actualmente. Este manual es propiedad de SSI (Soluciones y Sistemas informáticos S. de R. L. de C.V.
- 42. 43 Cuando hayamos terminado de cambiar los datos según se necesita y debemos salvar la información dando clic en el icono de salvar , pero si no queremos cambiar los datos entonces le damos clic al icono de cancelar y con ello volvemos a la lista de movimientos. Donde damos clic en el icono de salir para regresar al menú principal. Para borrar un movimiento, debemos posicionarnos en la línea donde esta el movimiento que queremos borrar y darle clic al icono de borrar con esto eliminamos del sistema el movimiento. Al dar clic nos mostrara la siguiente pantalla de aviso Aquí deberemos contestar YES para proceder a eliminar o NO para cancelar el proceso y dejar todo igual. Conceptos de Acciones (Agregar, Editar, Borrar o Imprimir los datos de los conceptos de acciones). Esto se hace seleccionando en el menú principal la opción de configuración, después mantenimiento tablas y finalmente Conceptos de Acciones. Esta opción desplegara la pantalla siguiente, donde se listan las Acciones que tenemos registrados y en ella podremos registrar una nueva acción, modificar o borrar las existentes. Este manual es propiedad de SSI (Soluciones y Sistemas informáticos S. de R. L. de C.V.
- 43. 44 Para agregar una nueva acción, debemos dar clic en el icono de nuevo movimiento y esto nos desplegara la pantalla en blanco para agregar una nueva acción. Aquí se registran los datos siguientes: Código = código que identifica a la acción (el sistema asigna el siguiente disponible, pero el usuario puede cambiarlo) Nombre = Nombre de la acción. Casillas = Seleccionar las casillas que se ven afectadas por la acción. En esta pantalla registramos los datos según se necesita y salvamos la información dando clic en el icono de salvar y si no queremos agregar los datos le damos clic al icono de cancelar , con ambas opciones volvemos a la lista de acciones. Donde damos clic en el icono de salir para regresar al menú principal. Si desea modificar una acción existente, se le da un clic en la fila donde esta la acción y luego se le da un clic al icono de editar y con esto se nos mostrara el detalle de la acción seleccionada y nos mostrara un señal de advertencia en la cual deberemos dar clic Este manual es propiedad de SSI (Soluciones y Sistemas informáticos S. de R. L. de C.V.
- 44. 45 en el botón de YES para continuar o en el botón de NO para cancelar lo que estamos haciendo. Una vez que hemos dado clic al botón de YES el sistema nos mostrara el detalle de la acción seleccionada, para que procedamos a cambiar los datos. Aquí se modifican los datos siguientes: Nombre = Nombre de la acción. Casillas = Seleccionar las casillas que se ven afectadas por la acción. Cuando hayamos terminado de cambiar los datos según se necesita y debemos salvar la información dando clic en el icono de salvar , pero si no queremos cambiar los datos entonces le damos clic al icono de cancelar y con ello volvemos a la lista de acciones. Donde damos clic en el icono de salir para regresar al menú principal. Para borrar una acción, debemos posicionarnos en la línea donde esta la acción que queremos borrar y darle clic al icono de borrar con esto eliminamos del sistema la acción. Al dar clic nos mostrara la siguiente pantalla de aviso Este manual es propiedad de SSI (Soluciones y Sistemas informáticos S. de R. L. de C.V.
- 45. 46 Aquí deberemos contestar YES para proceder a eliminar o NO para cancelar el proceso y dejar todo igual. Departamentos (Agregar, Editar, Borrar o Imprimir los datos de los Departamentos en la empresa). Esto se hace seleccionando en el menú principal la opción de configuración, después mantenimiento tablas y finalmente Departamentos. Esta opción desplegara la pantalla siguiente, donde se listan las Departamentos que tenemos registrados y en ella podremos registrar un nuevo departamento, modificar o borrar los existentes. Para agregar un nuevo departamento, debemos dar clic en el icono de nuevo movimiento y esto nos desplegara la pantalla en blanco para agregar un nuevo departamento. Este manual es propiedad de SSI (Soluciones y Sistemas informáticos S. de R. L. de C.V.
- 46. 47 Aquí se registran los datos siguientes: Código = código que identifica al departamento. Nombre = Nombre del departamento. En esta pantalla registramos los datos según se necesita y salvamos la información dando clic en el icono de salvar y si no queremos agregar los datos le damos clic al icono de cancelar , con ambas opciones volvemos a la lista de acciones. Donde damos clic en el icono de salir para regresar al menú principal. Si desea modificar un departamento existente, se le da un clic en la fila donde esta el departamento y luego se le da un clic al icono de editar y con esto se nos mostrara el detalle del departamento seleccionado y nos mostrara un señal de advertencia en la cual deberemos dar clic en el botón de YES para continuar o en el botón de NO para cancelar lo que estamos haciendo. Una vez que hemos dado clic al botón de YES el sistema nos mostrara el detalle del departamento seleccionado, para que procedamos a cambiar los datos. Este manual es propiedad de SSI (Soluciones y Sistemas informáticos S. de R. L. de C.V.
- 47. 48 Aquí se modifican los datos siguientes: Nombre = Nombre del Departamento. Cuando hayamos terminado de cambiar los datos según se necesita y debemos salvar la información dando clic en el icono de salvar , pero si no queremos cambiar los datos entonces le damos clic al icono de cancelar y con ello volvemos a la lista de departamentos. Donde damos clic en el icono de salir para regresar al menú principal. Para borrar un departamento, debemos posicionarnos en la línea donde esta el departamento que queremos borrar y darle clic al icono de borrar con esto eliminamos del sistema el departamento. Al dar clic nos mostrara la siguiente pantalla de aviso Aquí deberemos contestar YES para proceder a eliminar o NO para cancelar el proceso y dejar todo igual. Puestos (Agregar, Editar, Borrar o Imprimir los datos de los Puestos en la empresa). Esto se hace seleccionando en el menú principal la opción de configuración, después mantenimiento tablas y finalmente Puestos. Esta opción desplegara la pantalla siguiente, donde se listan los Puestos que tenemos registrados y en ella podremos registrar un nuevo puesto, modificar o borrar los existentes. Este manual es propiedad de SSI (Soluciones y Sistemas informáticos S. de R. L. de C.V.
- 48. 49 Para agregar un nuevo puesto, debemos dar clic en el icono de nuevo puesto y esto nos desplegara la pantalla en blanco para agregar un nuevo puesto. Aquí se registran los datos siguientes: Código = código que identifica al puesto. Nombre = Nombre del puesto. Sueldo Mínimo = Salario mínimo que devengara el puesto Sueldo Máximo = Salario máximo que devengara el puesto En esta pantalla registramos los datos según se necesita y salvamos la información dando clic en el icono de salvar y si no queremos agregar los datos le damos clic al icono de cancelar , con ambas opciones volvemos a la lista de puestos. Donde damos clic en el icono de salir para regresar al menú principal. Si desea modificar un puesto existente, se le da un clic en la fila donde esta el puesto y luego se le da un clic al icono de editar y con esto se nos mostrara el detalle del Este manual es propiedad de SSI (Soluciones y Sistemas informáticos S. de R. L. de C.V.
- 49. 50 puesto seleccionado y nos mostrara un señal de advertencia en la cual deberemos dar clic en el botón de YES para continuar o en el botón de NO para cancelar lo que estamos haciendo. Una vez que hemos dado clic al botón de YES el sistema nos mostrara el detalle del puesto seleccionado, para que procedamos a cambiar los datos. Aquí se modifican los datos siguientes: Nombre = Nombre del puesto. Sueldo Mínimo = Salario mínimo que devengara el puesto Sueldo Máximo = Salario máximo que devengara el puesto Cuando hayamos terminado de cambiar los datos según se necesita y debemos salvar la información dando clic en el icono de salvar , pero si no queremos cambiar los datos entonces le damos clic al icono de cancelar y con ello volvemos a la lista de puestos. Donde damos clic en el icono de salir para regresar al menú principal. Para borrar un puesto, debemos posicionarnos en la línea donde esta el puesto que queremos borrar y darle clic al icono de borrar con esto eliminamos del sistema el puesto. Al dar clic nos mostrara la siguiente pantalla de aviso Este manual es propiedad de SSI (Soluciones y Sistemas informáticos S. de R. L. de C.V.
- 50. 51 Aquí deberemos contestar YES para proceder a eliminar o NO para cancelar el proceso y dejar todo igual. Niveles Educativos (Agregar, Editar, Borrar o Imprimir los datos de los Niveles Educativos en la empresa). Esto se hace seleccionando en el menú principal la opción de configuración, después mantenimiento tablas y finalmente Niveles Educativos. Esta opción desplegara la pantalla siguiente, donde se listan los Niveles Educativos que tenemos registrados y en ella podremos registrar un nuevo nivel educativo, modificar o borrar los existentes. Para agregar un nuevo nivel educativo, debemos dar clic en el icono de nuevo nivel educativo y esto nos desplegara la pantalla en blanco para agregar un nuevo nivel educativo. Este manual es propiedad de SSI (Soluciones y Sistemas informáticos S. de R. L. de C.V.
- 51. 52 Aquí se registran los datos siguientes: Código = código que identifica al nivel educativo. Nombre = Nombre del nivel educativo. En esta pantalla registramos los datos según se necesita y salvamos la información dando clic en el icono de salvar y si no queremos agregar los datos le damos clic al icono de cancelar , con ambas opciones volvemos a la lista de Niveles Educativos. Donde damos clic en el icono de salir para regresar al menú principal. Si desea modificar un nivel educativo existente, se le da un clic en la fila donde esta el nivel educativo y luego se le da un clic al icono de editar y con esto se nos mostrara el detalle del nivel educativo seleccionado y nos mostrara un señal de advertencia en la cual deberemos dar clic en el botón de YES para continuar o en el botón de NO para cancelar lo que estamos haciendo. Una vez que hemos dado clic al botón de YES el sistema nos mostrara el detalle del nivel educativo seleccionado, para que procedamos a cambiar los datos. Este manual es propiedad de SSI (Soluciones y Sistemas informáticos S. de R. L. de C.V.
- 52. 53 Aquí se modifican los datos siguientes: Nombre = Nombre del nivel educativo. Cuando hayamos terminado de cambiar los datos según se necesita y debemos salvar la información dando clic en el icono de salvar , pero si no queremos cambiar los datos entonces le damos clic al icono de cancelar y con ello volvemos a la lista de Niveles Educativos. Donde damos clic en el icono de salir para regresar al menú principal. Para borrar un nivel educativo, debemos posicionarnos en la línea donde esta el nivel educativo que queremos borrar y darle clic al icono de borrar con esto eliminamos del sistema el nivel educativo. Al dar clic nos mostrara la siguiente pantalla de aviso Aquí deberemos contestar YES para proceder a eliminar o NO para cancelar el proceso y dejar todo igual. Este manual es propiedad de SSI (Soluciones y Sistemas informáticos S. de R. L. de C.V.
- 53. 54 Tipos de Amonestación (Agregar, Editar, Borrar o Imprimir los datos de los Tipos de Amonestación en la empresa). Esto se hace seleccionando en el menú principal la opción de configuración, después mantenimiento tablas y finalmente Tipos de Amonestación. Esta opción desplegara la pantalla siguiente, donde se listan los Tipos de Amonestación que tenemos registrados y en ella podremos registrar un nuevo Tipo Amonestación, modificar o borrar los existentes. Para agregar un nuevo Tipo Amonestación, debemos dar clic en el icono de nuevo Tipo Amonestación y esto nos desplegara la pantalla en blanco para agregar un nuevo Tipo Amonestación. Este manual es propiedad de SSI (Soluciones y Sistemas informáticos S. de R. L. de C.V.
- 54. 55 Aquí se registran los datos siguientes: Código = código que identifica al Tipo Amonestación. Nombre = Nombre del Tipo Amonestación. En esta pantalla registramos los datos según se necesita y salvamos la información dando clic en el icono de salvar y si no queremos agregar los datos le damos clic al icono de cancelar , con ambas opciones volvemos a la lista de Tipos de Amonestación. Donde damos clic en el icono de salir para regresar al menú principal. Si desea modificar un Tipo Amonestación existente, se le da un clic en la fila donde esta el Tipo Amonestación y luego se le da un clic al icono de editar y con esto se nos mostrara el detalle del Tipo Amonestación seleccionado y nos mostrara un señal de advertencia en la cual deberemos dar clic en el botón de YES para continuar o en el botón de NO para cancelar lo que estamos haciendo. Una vez que hemos dado clic al botón de YES el sistema nos mostrara el detalle del Tipo Amonestación seleccionado, para que procedamos a cambiar los datos. Este manual es propiedad de SSI (Soluciones y Sistemas informáticos S. de R. L. de C.V.
- 55. 56 Aquí se modifican los datos siguientes: Nombre = Nombre del Tipo Amonestación. Cuando hayamos terminado de cambiar los datos según se necesita y debemos salvar la información dando clic en el icono de salvar , pero si no queremos cambiar los datos entonces le damos clic al icono de cancelar y con ello volvemos a la lista de Tipos de Amonestación. Donde damos clic en el icono de salir para regresar al menú principal. Para borrar un Tipo Amonestación, debemos posicionarnos en la línea donde esta el Tipo Amonestación que queremos borrar y darle clic al icono de borrar con esto eliminamos del sistema el Tipo Amonestación. Al dar clic nos mostrara la siguiente pantalla de aviso Aquí deberemos contestar YES para proceder a eliminar o NO para cancelar el proceso y dejar todo igual. Este manual es propiedad de SSI (Soluciones y Sistemas informáticos S. de R. L. de C.V.