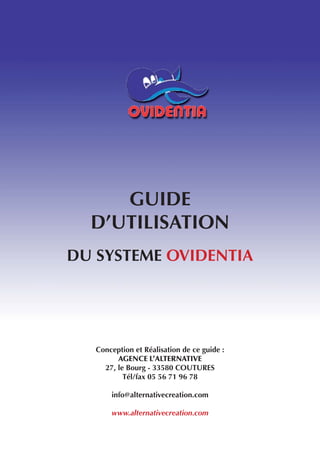
Ovidentia Guide Utilisateur
- 1. GUIDE D’UTILISATION DU SYSTEME OVIDENTIA Conception et Réalisation de ce guide : AGENCE L’ALTERNATIVE 27, le Bourg - 33580 COUTURES Tél/fax 05 56 71 96 78 info@alternativecreation.com www.alternativecreation.com
- 2. Sommaire 1. L’environnement de travail ................................................ 6 1.1. Coté Front office (internet) ........................................................6 1.2. Coté Back office (extranet) ........................................................6 1.3. Connexion au back office .........................................................7 1.3.1. Récupérer son mot de passe........................................7 1.3.2. Demander un accès à l’extranet ..................................7 2. L’architecture .................................................................... 8 2.1. Hiérarchie ................................................................................8 2.2. Créer une catégorie de thème d’article .....................................8 2.2.1. Modifier une catégorie de thème d’article ...................9 2.2.2. Supprimer une catégorie de thème d’article ................9 2.2.3. Activer ou désactiver une catégorie ............................9 2.2.4. Ordre d’affichage des catégorie de thème d’article .......................................................9 2.3 Créer un thème d’article ..........................................................10 2.3.1. Modifier un thème d’article .......................................11 2.3.2. Supprimer un thème d’article ....................................11 2.3.3. Ordre des thèmes d’article ........................................11 2.3.4. Gestion des droits du thème ......................................11 3. La gestion des droits........................................................ 12 3.1. Les groupes d’utilisateurs ........................................................12 3.1.1. Liste des groupes .......................................................12 3.1.2. Créer un groupe d’utilisateurs....................................12 3.1.3. Modifier un groupe d’utilisateurs ...............................13 3.1.4. Supprimer un groupe d’utilisateurs ............................13 3.1.5. Voir les membres d’un groupe d’utilisateurs...............13 3.1.6. Ajouter un membre à un groupe d’utilisateurs ...........14 3.1.7. Supprimer un membre d’un groupe d’utilisateurs ......14 3.1.8. Créer un ensemble de groupes ..................................14 3.1.9. Les options de groupes ..............................................15 3.2. Les utilisateurs ........................................................................15 3.2.1. Liste des utilisateurs ...................................................15 3.2.2. Créer un utilisateur ....................................................15 3.2.3. Modifier un compte utilisateur...................................16 3.2.4. Modifier les données utilisateur .................................16 3.2.5. Supprimer un utilisateur ............................................17 3.2.6. Utilitaires...................................................................17 3.2.7. Affecter un utilisateur à un groupe .............................17 3.2.8. Indisponibilité ...........................................................18 3.3. Les interfaces de gestion .........................................................18 3.3.1. Les listes ....................................................................18 3.3.2. Les listes de groupes ..................................................18 3.3.3. Les droits ...................................................................19 4. L’agenda .......................................................................... 19 4.1. Côté administrateur ................................................................19 4.1.1. Les types d’agendas...................................................19 4.1.2. Créer un agenda........................................................20 4.1.3. Modifier un agenda ...................................................20 4.1.4. Supprimer un agenda ................................................21 4.1.5. Activer, désactiver un agenda ....................................21 2 OVIDENTIA - GUIDE UTILISATEUR
- 3. 4.1.6. Gérer les droits d’un agenda .....................................21 4.1.7. Affecter les agendas personnels .................................21 4.2. Côté utilisateur .......................................................................22 4.2.1. L’interface..................................................................22 4.2.2. Afficher les agendas...................................................23 4.2.3. Gestion de disponibilité.............................................23 4.2.4. Options d’agenda .....................................................23 4.2.5. Accès à l’agenda personnel .......................................24 4.3. Les évènements ......................................................................24 4.3.1. Ajouter un évènement ...............................................24 4.3.2. Modifier un évènement .............................................25 4.3.3. Supprimer un évènement ..........................................25 5. Les annuaires .................................................................. 25 5.1. Côté administrateur ................................................................25 5.1.1. Créer un annuaire .....................................................25 5.1.2. Gérer les droits d’un annuaire ...................................26 5.1.3. Modifier un annuaire .................................................26 5.1.4. Affichage des champs d’un annuaire dans la liste ......26 5.1.5. Ordre des champs d’un annuaire dans la liste ...........26 5.1.6. Supprimer un annuaire ..............................................27 5.2. Côté utilisateur .......................................................................27 5.2.1. Liste des annuaires ....................................................27 5.2.2. Consulter un annuaire ...............................................27 5.2.3. Ajouter des données à un annuaire ...........................28 5.2.4. Modifier des données à un annuaire..........................28 5.2.5. Supprimer des données à un annuaire.......................28 5.2.6. Exporter un annuaire .................................................29 5.2.7. Importer une base dans un annuaire .........................29 5.2.8. Vider un annuaire ......................................................30 6. Les approbations ............................................................. 30 6.1. Créer un schéma d’approbations ............................................30 6.2. Modifier un schéma ...............................................................31 6.3. Supprimer un schéma .............................................................31 7. Les Faq .......................................................................... 31 7.1. Créer une Faq .........................................................................31 7.2. Gestion des droits d’une Faq .................................................32 7.3. Modifier une Faq ...................................................................32 7.4. Supprimer une Faq ................................................................32 7.5. Alimenter une Faq .................................................................33 7.5.1. Créer une contribution ..............................................33 7.5.2. Modifier une contribution..........................................33 7.5.3. Supprimer une contribution.......................................33 8. Les Forums ...................................................................... 34 8.1. Créer un forum .......................................................................34 8.2. Gestion des droits d’un forum ...............................................34 8.3. Modifier un forum .................................................................34 8.4. Supprimer un forum ..............................................................35 8.5. Alimenter un forum ...............................................................35 8.5.1. Alimenter un sujet .....................................................35 8.5.2. Clore, ouvrir un sujet .................................................36 8.5.3. Supprimer un sujet ....................................................36 8.5.4. Valider une contribution ............................................36 3 OVIDENTIA - GUIDE UTILISATEUR
- 4. 9. Gestionnaire de fichiers .................................................. 37 9.1. Côté administrateur ................................................................37 9.1.1. Créer un répertoire ....................................................37 9.1.2. Gérer les droits d’un répertoire..................................38 9.1.3. Modifier un répertoire ...............................................38 9.1.4. Supprimer un répertoire ............................................38 9.2. Côté utilisateur .......................................................................39 9.2.1. Liste et navigation ......................................................39 9.2.2. Déposer un fichier.....................................................39 9.2.3. Télécharger un fichier................................................40 9.2.4. Supprimer un fichier ..................................................40 9.2.5. La corbeille................................................................40 10. Sections......................................................................... 41 10.1. Liste des sections ..................................................................41 10.2. Ordre des sections ................................................................41 10.3. Activer, désactiver des sections .............................................42 10.4. Sections optionnelles ............................................................42 10.5. Sections spécifiques .............................................................42 10.5.1. Créer une section spécifique ...................................43 10.5.2. Modifier une section spécifique ...............................43 10.5.3. Gérer les droits d’une section spécifique .................43 10.5.4. Supprimer une section spécifique ............................44 11. Articles .......................................................................... 45 11.1. Créer un article ....................................................................45 11.2. Modifier un article ................................................................45 11.3. L’éditeur ...............................................................................46 11.3.1. Les outils de traitement du texte ..............................47 11.3.2. Liens hypertextes .....................................................47 11.3.3. Outil tableau ...........................................................48 11.3.4. Outil formatage .......................................................48 11.3.5. Affichage plein écran / code....................................49 11.3.6. Insérer une image ....................................................49 11.3.7. Lien vers un fichier ..................................................50 11.3.8. Lien vers un article ..................................................51 11.3.9. Lien vers une Faq ....................................................52 11.3.10. Lien vers un contact ..............................................52 11.4. Gestion de l’article en édition ..............................................53 11.4.1. Affecter un thème....................................................53 11.4.2. Prévisualisation........................................................53 11.4.3. Brouillons ................................................................53 11.4.4. Publication ..............................................................54 11.5. Gestion des brouillons ..........................................................54 11.6. Gestion des articles ..............................................................54 11.6.1. Liste et outils de gestion...........................................54 11.6.2. Ordre des articles ....................................................55 11.6.3. Supprimer un article ................................................55 11.6.4. Archiver un article ...................................................55 11.6.5. Désarchiver un article .............................................56 11.6.6. Proposer un article en page d’accueil ......................56 11.6.7. Gérer les pages d’accueil ........................................56 4 OVIDENTIA - GUIDE UTILISATEUR
- 5. 12. Les outils utilisateurs ..................................................... 57 12.1. Notes ...................................................................................57 12.1.1. Créer une note ........................................................57 12.1.2. Modifier une note....................................................57 12.1.3. Supprimer une note.................................................57 12.2. Résumé ................................................................................57 12.3. Options d’utilisateur .............................................................58 13. Gestion générale du site ................................................ 59 13.1. Configuration générale .........................................................59 13.1.1. Configuration du site ...............................................59 13.1.2. Paramètre de messagerie .........................................59 13.1.3. Options de l’utilisateur ............................................59 13.1.4. Configuration des téléchargements ..........................59 13.1.5. Formats de date ......................................................59 13.1.6. Options de l’agenda ................................................59 13.1.7. Gestionnaires des pages d’accueil ..........................60 13.1.8. Configuration de l’authentification...........................60 13.1.9. Configuration de l’inscription ..................................60 13.1.10. Paramètres de l’éditeur ..........................................60 13.2. Statistiques internes ..............................................................60 13.2.1. Gestionnaires des stats ............................................60 13.2.2. Consulter les stats ....................................................60 13.3. Délégation ...........................................................................61 13.3.1. Créer une délégation ...............................................61 13.3.2. Modifier une délégation ..........................................62 13.3.3. Supprimer une délégation .......................................62 13.3.4. Ajouter un utilisateur à une délégation ....................62 13.3.5. Supprimer un utilisateur à une délégation................63 13.4. Modules ...............................................................................63 13.5. L’Outil de recherche .............................................................63 5 OVIDENTIA - GUIDE UTILISATEUR
- 6. 1. l’environnement de travail 1.1. Coté Front office (internet) Le Front office définit l’espace visible par l’ensemble des internautes. Accès extranet Thème Outil rechercher Titre d’article Section Section spécifique Titre de catégorie Section Thème utilisateur Contenu 1.2. Coté Back office (extranet) Le Back office définit l’espace visible par les «utilisateurs» ayant accès à cette partie du site par une connexion (pseudo et mot de passe). Identification de l’utilisateur connecté Section administrateur Bouton de réduction et d’agrandissement de section Section utilisateur 6 OVIDENTIA - GUIDE UTILISATEUR
- 7. 1.3. Connexion au back office Sur la page, clic sur «CONNEXION» Entrer le pseudo et mot de passe. Une option vous permet de garder en mémoire vos codes d’accès pour une durée fixée, sur votre ordinateur de travail. Note : ne pas garder en mémoire les codes lorsque vous vous connectez sur un ordinateur autre que le vôtre. 1.3.1. Récupérer son mot de passe Aller à l’écran de connexion. Clic sur l’onglet «J’AI PERDU MON MOT DE PASSE» Entrer votre pseudo et valider. Votre mot de passe vous parviendra par mail instantanément. 1.3.2. Demander un accès à l’extranet Aller à l’écran de connexion Clic sur l’onglet «JE VEUX M’ENREGISTRER» Entrer les informations et valider. Note : les informations demandées sont définies par l’administrateur dans le back office. 7 OVIDENTIA - GUIDE UTILISATEUR
- 8. 2. l’architecture 2.1. Hiérarchie Le système ovidentia utilise une terminologie précise à laquelle on s’habitue rapidement. Les contenus sont classé par catégorie de thème d’article, thème d’article et article, comme suit : catégorie de thème d’article thème d’article thème d’article thème d’article article article article article article article article 2.2. Créer une catégorie de thème d’article Dans la section administrateur > Articles La page affiche la liste des catégories du site. Onglet Créer > Remplir les champs. Ajouter > Ne pas remplir 8 OVIDENTIA - GUIDE UTILISATEUR
- 9. 2.2.1. Modifier une catégorie de thème d’article Dans la section administrateur > Articles Clic sur le nom de la catégorie > Modifier les données Modifier > 2.2.2. Supprimer une catégorie de thème d’article Dans la section administrateur > Articles Clic sur le nom de la catégorie > Supprimer > Note : Vous ne pouvez supprimer une catégorie si elle contient encore des thèmes ou des articles. 2.2.3. Activer ou désactiver une catégorie de thème d’article Dans la section administrateur > Articles Cocher ou décocher la case. Cela vous permet de faire disparaître des morceaux du site sans les supprimer. 2.2.4. Ordre d’affichage des catégorie de thème d’article Dans la section administrateur > Articles Onglet Ordre > Ce classement n’influe que sur l’affichage dans la page «articles» et pas sur l’ordre des sections du site. Sélectionner la catégorie dans la liste et la manipuler avec les boutons haut, bas ou alphabétique. Modifier > 9 OVIDENTIA - GUIDE UTILISATEUR
- 10. 2.3 Créer un thème d’article Dans la section administrateur > Articles Clic sur le nombre de thèmes de la catégorie concernée. La page affiche la liste des thèmes de la catégorie. Onglet Créer > Renseigner les champs. Ajouter > Catégorie Titre parent Langue de Choix du modèle à navigation. appliquer aux articles Ce n’est pas un de ce thème traducteur Description du thème afficher pour l’affichage en liste Approbations (voir rubrique dédiée) Envoyer un mail aux utilisateurs du groupe pour les avertir de la publication d’un nouvel article 10 OVIDENTIA - GUIDE UTILISATEUR
- 11. 2.3.1. Modifier un thème d’article Dans la liste des thèmes, clic sur le nom du thème Modifier les champs Mettre à jour > 2.3.2. Supprimer un thème d’article Dans la liste des thèmes, clic sur le nom du thème Supprimer > Note : Attention, la suppression d’un thème entraîne la suppression de tous les articles qu’il contient. 2.3.3. Ordre des thèmes d’article Dans la liste des catégories, clic sur le nom de la catégorie Onglet Ordre > Sélectionner la catégorie dans la liste et la manipuler avec les boutons haut, bas ou alphabétique. Modifier > 2.3.4. Gestion des droits du thème Dans la liste des thèmes, clic sur Droits, sous le thème correspondant. Gérer les droits (voir rubrique dédiée). Enregistrer > 11 OVIDENTIA - GUIDE UTILISATEUR
- 12. 3. La gestion des droits La base du système Ovidentia repose sur la possibilité de créer des utilisateurs, des groupes d’utilisateurs et de gérer sur l’ensemble du site les droits de création, modification, visibilité, ... ce qui de fait permet de créer des espaces publics (internet) et des espaces privés (extranet). 3.1. Les groupes d’utilisateurs Tous les droits du site sont gérer en fonction des groupes d’utilisateurs et non pas en fonctions des utilisateurs (personne physique). Un contenu s’adresse toujours à un groupe de personnes et jamais à une personne seule (dans ce cas là, on envoie un mail ...). 3.1.1. Liste des groupes Dans la section Administrateur, clic sur Groupes > La page affiche la liste des groupes. 3.1.2. Créer un groupe d’utilisateurs Dans la section Administrateur, clic sur Groupes > La page affiche la liste des groupes. Au bas de la page, remplir les champs. Enregistrer > 12 OVIDENTIA - GUIDE UTILISATEUR
- 13. 3.1.3. Modifier un groupe d’utilisateurs Dans la section Administrateur, clic sur Groupes > La page affiche la liste des groupes. Clic sur le nom du groupe à modifier. Au bas de la page, modifier les champs. Enregistrer > 3.1.4. Supprimer un groupe d’utilisateurs Dans la section Administrateur, clic sur Groupes > La page affiche la liste des groupes. Clic sur le nom du groupe à supprimer. Au bas de la page, Supprimer > 3.1.5. Voir les membres d’un groupe d’utilisateurs Dans la section Administrateur, clic sur Groupes > La page affiche la liste des groupes. En face du nom du groupe, clic sur Membres > La page affiche la liste des membres du groupe. 13 OVIDENTIA - GUIDE UTILISATEUR
- 14. 3.1.6. Ajouter un membre à un groupe d’utilisateurs Dans la section Administrateur, clic sur Groupes > La page affiche la liste des groupes. En face du nom du groupe, clic sur Membres > La page affiche la liste des membres du groupe. Onglet Ajouter > La page affiche la liste de tous les utilisateurs. Cocher la case. Mettre à jour > 3.1.7. Supprimer un membre d’un groupe d’utilisateurs Dans la section Administrateur, clic sur Groupes > La page affiche la liste des groupes. En face du nom du groupe, clic sur Membres > La page affiche la liste des membres du groupe. Cocher la case. Mettre à jour > 3.1.8. Créer un ensemble de groupes Dans la section Administrateur, clic sur Groupes > Onglet Ensembles de groupes > Remplir le champs. Enregistrer > 14 OVIDENTIA - GUIDE UTILISATEUR
- 15. 3.1.9. Les options de groupes Cette page vous permet d’attribuer des fonctionnalités aux extranets des utilisateurs en fonction de leur(s) groupe(s) de travail : messagerie intégrée, note, contact, annuaire, espace disque personnel. Dans la section Administrateur, clic sur Groupes > Onglet Options > Cocher les cases. Mettre à jour > 3.2. Les utilisateurs Les utilisateurs (personne physique) sont les utilisateurs du site qui ont un accès à l’espace extranet par un pseudo et un mot de passe. 3.2.1. Liste des utilisateurs Dans la section Administrateur, clic sur Utilisateurs > La page affiche la liste des utilisateurs. 3.2.2. Créer un utilisateur Dans la section Administrateur, clic sur Utilisateurs > La page affiche la liste des utilisateurs. Onglet créer > Remplir les champs. Confirmer > 15 OVIDENTIA - GUIDE UTILISATEUR
- 16. 3.2.3. Modifier un compte utilisateur Dans la section Administrateur, clic sur Utilisateurs > La page affiche la liste des utilisateurs. Clic sur le nom de l’utilisateur. Modifier les champs. Modifier > 3.2.4. Modifier les données utilisateur Dans la section Administrateur, clic sur Utilisateurs > La page affiche la liste des utilisateurs. Clic sur l’icone à gauche du nom de l’utilisateur. Clic sur Modifier > Modifier ou remplir les champs. Mettre à jour > 16 OVIDENTIA - GUIDE UTILISATEUR
- 17. 3.2.5. Supprimer un utilisateur Dans la section Administrateur, clic sur Utilisateurs > La page affiche la liste des utilisateurs. Clic sur le nom de l’utilisateur. Supprimer > 3.2.6. Utilitaires Cette page permet de voir le nombre d’utilisateurs du site, les utilisateurs en attente de confirmation et de régler les suppressions automatiques de demandes d’enregistrement. Dans la section Administrateur, clic sur Utilisateurs > Onglet Utilitaires > Remplir le champs. OK > 3.2.7. Affecter un utilisateur à un groupe Dans la section Administrateur, clic sur Utilisateurs > La page affiche la liste des utilisateurs. Clic sur le nom de l’utilisateur. Onglet Groupes > Cocher la ou les cases. Enregistrer > 17 OVIDENTIA - GUIDE UTILISATEUR
- 18. 3.2.8. Indisponibilité Permet à un utilisateur de donner, pendant une durée définie, ses droits à autre utilisateur (congés, maladie, ...) Dans la section Administrateur, clic sur Utilisateurs > La page affiche la liste des utilisateurs. Clic sur le nom de l’utilisateur. Onglet Indisponibilité > Remplir les champs. Mettre à jour > 3.3. Les interfaces de gestion 3.3.1. Les listes Classement alphabétique Tout afficher Nom de l’utilisateur Envoyer un mail à l’utilisateur Fiche de l’utilisateur 3.3.2. Les listes de groupes Déployer tous les dossiers Réduire tous les dossiers Réduire ce dossier Déployer ce dossier 18 OVIDENTIA - GUIDE UTILISATEUR
- 19. 3.3.3. Les droits Choix de l’action Utilisateurs de l’internet + extranet Choix du groupe Utilisateurs de l’extranet uniquement Groupes définis par l’administarteur Utilisateurs de l’internet uniquement 4. L’agenda 4.1. Côté administrateur Côté administration, vous pouvez créer des agendas, gérer les droits, supprimer, activer et désactiver. 4.1.1. Les types d’agendas Agendas collectifs : agendas manifestations, activités, ... Agendas ressources : matériel, salle, véhicule, ... Agendas personnels : agenda utilisateur personnel. 19 OVIDENTIA - GUIDE UTILISATEUR
- 20. Pour afficher les agendas : Dans la section Administrateur, clic sur Agendas > Clic sur l’onglet Collectifs, Ressources ou personnels. 4.1.2. Créer un agenda Dans la section Administrateur, clic sur Agendas > Clic sur l’onglet Collectifs ou Ressources selon le type d’agenda à créer. Onglet Ajouter > Remplir les champs. Ajouter > 4.1.3. Modifier un agenda Dans la section Administrateur, clic sur Agendas > Clic sur l’onglet Collectifs ou Ressources selon le type d’agenda à créer. Clic sur le nom de l’agenda > Modifier les champs. Modifier > 20 OVIDENTIA - GUIDE UTILISATEUR
- 21. 4.1.4. Supprimer un agenda Dans la section Administrateur, clic sur Agendas > Clic sur l’onglet Collectifs ou Ressources selon le type d’agenda à créer. Clic sur l’icone corbeille en face du nom de l’agenda > 4.1.5. Activer, désactiver un agenda Dans la section Administrateur, clic sur Agendas > Cocher ou décocher la case en face du nom de l’agenda. Mettre à jour > 4.1.6. Gérer les droits d’un agenda Dans la section Administrateur, clic sur Agendas > Clic sur Droits en face du nom de l’agenda. Gérer les droits. Enregistrer > 4.1.7. Affecter les agendas personnels Dans la section Administrateur, clic sur Agendas > Onglet Personnel > Cocher les cases pour affecter des agendas personnels aux utilisateurs des groupes. Mettre à jour > 21 OVIDENTIA - GUIDE UTILISATEUR
- 22. 4.2. Côté utilisateur Côté administration, vous pouvez visualiser les agendas et les remplir. 4.2.1. L’interface Pour affiche la page agenda : Dans la section utilisateur, Agenda > Imprimer Vue détaillée Voir les évènements Affichage par mois, l’agenda liés à une alarme semaine, jour, date précise Sélectionner les agendas Année précédente Année suivante Mois précédent Mois suivant Evènement. Survoler Jour en cours pour avoir les détails Vue détaillée Vue par semaine Vue par jour 22 OVIDENTIA - GUIDE UTILISATEUR
- 23. 4.2.2. Afficher les agendas Dans la section utilisateur, Agenda > Icone Agendas > La page affiche les agendas disponibles (en fonction des droits du groupe de travail) et les agendas sélectionnés (à afficher). Choisir les agendas. Enregistrer. La page affiche l’agenda en superposant les agendas sélectionnés. 4.2.3. Gestion de disponibilité Dans la section utilisateur, Agenda > Onglet Disponibilité > La page affiche les plages disponibles (en vert) et les plages indisponibles (en gris rayé), en fonction des agendas sélectionnés. C’est l’outil idéal pour fixer des réunions, choisir les horaires d’une activité, voir les disponibilités d’un véhicule ... 4.2.4. Options d’agenda Permet de paramétrer la visualisation de l’agenda en fonction de son rythme de travail. Cette option ne transforme l’affichage de l’agenda uniquement pour l’utilisateur qui le règle. Dans la section utilisateur, Agenda > Onglet Options de l’agenda > Régler les champs. Modifier > 23 OVIDENTIA - GUIDE UTILISATEUR
- 24. 4.2.5. Accès à l’agenda personnel Permet de donner des droits d’accès à son agenda personnel à d’autres utilisateurs (qui peut le consulter, le modifier, ...). Dans la section utilisateur, Agenda > Onglet Accès à l’agenda > Régler les champs, ajouter ou supprimer un utilisateur. Modifier > 4.3. Les évènements 4.3.1. Ajouter un évènement Dans la section utilisateur, Agenda > Clic sur l’icone Ajouter, sur la date souhaitée (ou la date de début d’un évènement récurrent). Remplir les champs > Ajouter un évènement > Début et fin de l’évènement Récurrent (ouvre des options spéciales) Couleur de fond du bloc évènement Alarme sur l’évènement Disponible ou pas durant cet évènement (gestion des conflits de dates) Description Agenda(s) à remplir avec cet évènement 24 OVIDENTIA - GUIDE UTILISATEUR
- 25. 4.3.2. Modifier un évènement Dans la section utilisateur, Agenda > Clic sur l’icone Modifier, sur la date souhaitée (ou la date de début d’un évènement récurrent). Modifier les champs > Modifier l’évènement > 4.3.3. Supprimer un évènement Dans la section utilisateur, Agenda > Clic sur l’icone Modifier, sur la date souhaitée (ou la date de début d’un évènement récurrent). Supprimer > 5. Les annuaires Les annuaires sont des bases de données paramétrables et administrables. 5.1. Côté administrateur Côté administration, vous pouvez créer des annuaires, gérer les droits, modifier, supprimer. 5.1.1. Créer un annuaire Dans la section administrateur, Annuaires > La page affiche la liste des annuaires. Sous le type de base, Ajouter > Remplir les champs et cocher les cases. Ajouter > 25 OVIDENTIA - GUIDE UTILISATEUR
- 26. 5.1.2. Gérer les droits d’un annuaire Dans la section administrateur, Annuaires > La page affiche la liste des annuaires. Clic sur Droits en face du nom de l’annuaire > Gérer les droits. Enregistrer > 5.1.3. Modifier un annuaire Dans la section administrateur, Annuaires > La page affiche la liste des annuaires. Clic sur le nom de l’annuaire > Modifier les champs et cocher les cases. Modifier > 5.1.4. Affichage des champs d’un annuaire dans la liste Dans la section administrateur, Annuaires > La page affiche la liste des annuaires. Clic sur le nom de l’annuaire > Onglet Affichage > Modifier. Mettre à jour > 5.1.5. Ordre des champs d’un annuaire dans la liste Dans la section administrateur, Annuaires > La page affiche la liste des annuaires. Clic sur le nom de l’annuaire > Onglet Ordre > Modifier. Mettre à jour > 26 OVIDENTIA - GUIDE UTILISATEUR
- 27. 5.1.6. Supprimer un annuaire Dans la section administrateur, Annuaires > La page affiche la liste des annuaires. Clic sur le nom de l’annuaire > Supprimer > 5.2. Côté utilisateur Côté administration, vous pouvez visualiser les annuaires et les remplir, exporter, importer. 5.2.1. Liste des annuaires Dans la section Utilisateur, clic sur Annuaires > La page affiche la liste des annuaires. 5.2.2. Consulter un annuaire Dans la section Utilisateur, clic sur Annuaires > La page affiche la liste des annuaires. Clic sur le nom de la base > La page affiche la liste des données de la base (en fonction des champs d’affichage réglés en administration). Clic sur l’icone à gauche du nom pour afficher la fiche. Clic sur l’enveloppe à gauche du nom pour envoyer un mail à la structure. 27 OVIDENTIA - GUIDE UTILISATEUR
- 28. 5.2.3. Ajouter des données à un annuaire Dans la section Utilisateur, clic sur Annuaires > La page affiche la liste des annuaires. Clic sur Gestion en face du nom de l’annuaire > La page affiche la liste des données de la base (en fonction des champs d’affichage réglés en administration). Clic sur Ajouter > Remplir les champs > Mettre à jour > 5.2.4. Modifier des données à un annuaire Dans la section Utilisateur, clic sur Annuaires > La page affiche la liste des annuaires. Clic sur le nom de l’annuaire > La page affiche la liste des données de l’annuaire (en fonction des champs d’affichage réglés en administration). Clic sur l’icone à gauche du nom > Un pop-up affiche la fiche. Clic sur Modifier > Modifier les champs > Mettre à jour > 5.2.5. Supprimer des données à un annuaire Dans la section Utilisateur, clic sur Annuaires > La page affiche la liste des annuaires. Clic sur le nom de l’annuaire > La page affiche la liste des données de l’annuaire (en fonction des champs d’affichage réglés en administration). Clic sur l’icone à gauche du nom > 28 OVIDENTIA - GUIDE UTILISATEUR
- 29. Un pop-up affiche la fiche. Clic sur Supprimer > 5.2.6. Exporter un annuaire Vous pouvez exporter un annuaire afin de l’intégrer à un logiciel type Acces, Word, Excel, ... Dans la section Utilisateur, clic sur Annuaires > La page affiche la liste des annuaires. Clic sur le nom de l’annuaire > La page affiche la liste des données de l’annuaire (en fonction des champs d’affichage réglés en administration). Onglet Exporter > Remplir les champs Exporter > Note : pour un export ou un import de base, faites vous accompagner par un professionnel habitué par ces manipulations. 5.2.7. Importer une base dans un annuaire Dans la section Utilisateur, clic sur Annuaires > La page affiche la liste des annuaires. Clic sur le nom de l’annuaire > La page affiche la liste des données de l’annuaire (en fonction des champs d’affichage réglés en administration). Onglet Importer > Remplir les champs Importer > Note : pour un export ou un import de base, faites vous accompagner par un professionnel habitué par ces manipulations. 29 OVIDENTIA - GUIDE UTILISATEUR
- 30. 5.2.8. Vider un annuaire Dans la section Utilisateur, clic sur Annuaires > La page affiche la liste des annuaires. Clic sur le nom de l’annuaire > La page affiche la liste des données de l’annuaire (en fonction des champs d’affichage réglés en administration). Onglet Vider > Note : Attention, toutes les données de l’annuaire seront effacées. 6. Les approbations Les approbations permettent de mettre en place des systèmes de validation pour les contenus du site. 6.1. Créer un schéma d’approbations Dans la section Administration, clic sur Approbation > La page affiche la liste des schémas. On ne va s’intéresser ici qu’aux schémas nominatifs (liés à des utilisateurs). Onglet Schéma nominatif > Remplir les champs > Ajouter > Ordre de traitement Nom du schéma Utilisateur Traiter dans l’ordre ou non Choix de l’utilisateur Supprimer l’utilisateur 30 OVIDENTIA - GUIDE UTILISATEUR
- 31. 6.2. Modifier un schéma Dans la section Administration, clic sur Approbation > La page affiche la liste des schémas. Clic sur le nom du schéma. Modifier les champs > Modifier > 6.3. Supprimer un schéma Dans la section Administration, clic sur Approbation > La page affiche la liste des schémas. Clic sur le nom du schéma. Supprimer > 7. Les Faq Foire Aux Questions (en français) ou à l’origine Frequently Asked Questions. 7.1. Créer une Faq Dans la section Administration, clic sur Faq > La page affiche la liste des Faq. Onglet Ajouter > Remplir les champs. Ajouter > 31 OVIDENTIA - GUIDE UTILISATEUR
- 32. 7.2. Gestion des droits d’une Faq Dans la section Administration, clic sur Faq > La page affiche la liste des Faq. Clic sur Accès de la Faq concernée. Gérer les droits. Enregistrer > 7.3. Modifier une Faq Dans la section Administration, clic sur Faq > La page affiche la liste des Faq. Clic sur Le nom de la Faq. Modifier les champs. Mettre à jour > 7.4. Supprimer une Faq Dans la section Administration, clic sur Faq > La page affiche la liste des Faq. Clic sur Le nom de la Faq. Supprimer > 32 OVIDENTIA - GUIDE UTILISATEUR
- 33. 7.5. Alimenter une Faq 7.5.1. Créer une contribution Dans la section Utilisateur, clic sur Faq > La page affiche la liste des Faq. Clic sur Le nom de la Faq. Onglet Ajouter une question > Remplir les champs. Ajouter > 7.5.2. Modifier une contribution Dans la section Utilisateur, clic sur Faq > La page affiche la liste des Faq. Clic sur Le nom de la Faq. Clic sur l’icone à gauche du nom > Modifier les champs. Mettre à jour > 7.5.3. Supprimer une contribution Dans la section Utilisateur, clic sur Faq > La page affiche la liste des Faq. Clic sur Le nom de la Faq. Clic sur l’icone à gauche du nom > Onglet Supprimer > 33 OVIDENTIA - GUIDE UTILISATEUR
- 34. 8. Les Forums Espace de dialogue, modéré ou non (filtrage des contributions avec validation ou non des contenus proposés). 8.1. Créer un forum Dans la section Administration, clic sur Forum > La page affiche la liste des Forums. Onglet Ajouter > Remplir les champs. Ajouter > 8.2. Gestion des droits d’un forum Dans la section Administration, clic sur Forum > La page affiche la liste des Forums. Clic sur Droits du forum concerné. Gérer les droits. Enregistrer > 8.3. Modifier un forum Dans la section Administration, clic sur Forum > La page affiche la liste des Forums. Clic sur Le nom du forum. Modifier les champs. Modifier > 34 OVIDENTIA - GUIDE UTILISATEUR
- 35. 8.4. Supprimer un forum Dans la section Administration, clic sur Forum > La page affiche la liste des Forums. Clic sur Le nom du forum. Supprimer > 8.5. Alimenter un forum 8.5.1. Alimenter un sujet Dans la section Forums, clic sur le forum concerné. La page affiche la liste des sujets. Clic sur le sujet choisi. Onglet Répondre > Remplir les champs. Nouvelle contribution > Mode liste ou arborescence 35 OVIDENTIA - GUIDE UTILISATEUR
- 36. 8.5.2. Clore, ouvrir un sujet Permet de clore un sujet (interdire toute nouvelle contribution) ou d’ouvrir un sujet clos. Dans la section Forums, clic sur le forum concerné. La page affiche la liste des Forums. Clic sur Le nom du Forum. Onglet clore (si sujet ouvert) ou Ouvrir (si sujet clos) > 8.5.3. Supprimer un sujet Dans la section Forums, clic sur le forum concerné. La page affiche la liste des Forums. Clic sur Le nom du Forum. Onglet Supprimer > 8.5.4. Valider une contribution Dans la section Forums, clic sur le forum concerné. La page affiche la liste des Forums. Un icone spécial est affiche à côté des sujets qui ont une contribution en attente de validation. Clic sur l’icone > Clic sur l’icone face à la contribution > Clic sur confirmer, refuser ou éditer (modifier). 36 OVIDENTIA - GUIDE UTILISATEUR
- 37. 9. Gestionnaire de fichiers C’est un bureau qui permet de déposer des fichiers de tous les formats, de les télécharger ou d’y faire appel depuis les articles. 9.1. Côté administrateur Côté administration, vous pouvez créer des dossiers, gérer les droits, modifier, supprimer 9.1.1. Créer un répertoire Dans la section administrateur, Gestion de fichier > La page affiche la liste des dossiers. Onglet Ajouter > Remplir les champs. Ajouter > Averti par mail les membres du groupe du dépôt d’un nouveau fichier système de versionnage des fichiers Masquer le répertoire aux utilisateurs Cocher ou décocher tout Activer / désactiver 37 OVIDENTIA - GUIDE UTILISATEUR
- 38. 9.1.2. Gérer les droits d’un répertoire Dans la section administrateur, Gestion de fichier > La page affiche la liste des dossiers. Clic sur Droits, face au dossier concerné. Gérer les droits. Enregistrer > 9.1.3. Modifier un répertoire Dans la section administrateur, Gestion de fichier > La page affiche la liste des dossiers. Clic sur le nom du dossier > Modifier les champs. Mettre à jour > 9.1.4. Supprimer un répertoire Dans la section administrateur, Gestion de fichier > La page affiche la liste des dossiers. Clic sur le nom du dossier > Supprimer > Note : le fait de supprimer un répertoire supprime tous les fichiers qu’il contient. 38 OVIDENTIA - GUIDE UTILISATEUR
- 39. 9.2. Côté utilisateur Côté utilisateur, vous pouvez créer des sous-dossiers, déposer des fichier, télécharger. 9.2.1. Liste et navigation Dans la section utilisateur, Gestion de fichiers > La page affiche la liste des dossiers. Nom du fichier Taille du fichier Date de dépôt ou Déposé par de modification Nombre de téléchargements Créer un sous-dossier Voir l’espace disque Télécharger Supprimer (outil de utilisé Couper (outil de l’administarteur) l’administarteur) 9.2.2. Déposer un fichier Dans la section utilisateur, Gestion de fichiers > La page affiche la liste des dossiers. Clic sur le dossier (et sous-dossier) à ouvrir > Onglet Déposer > Remplir les champs. Ajouter > 39 OVIDENTIA - GUIDE UTILISATEUR
- 40. 9.2.3. Télécharger un fichier Dans la section utilisateur, Gestion de fichiers > La page affiche la liste des dossiers. Clic sur le dossier (et sous-dossier) à ouvrir > Clic sur l’icone Charger en face du fichier > 9.2.4. Supprimer un fichier Dans la section utilisateur, Gestion de fichiers > La page affiche la liste des dossiers. Clic sur le dossier (et sous-dossier) à ouvrir > Clic sur l’icone Corbeille en face du fichier > Note : le fichier supprimé se place dans la corbeille. 9.2.5. La corbeille Dans la section utilisateur, Gestion de fichiers > La page affiche la liste des dossiers. Clic sur le dossier (et sous-dossier) à ouvrir > Onglet Corbeille > Cocher le fichier et choisir l’action (Supprimer définitivement ou Restaurer) Note : Le fichier est restauré à l’endroit ou il était avant sa mise en corbeille. 40 OVIDENTIA - GUIDE UTILISATEUR
- 41. 10. Sections Les sections liées à l’architecture du site sont générées automatiquement par le système en fonction des droits attribués aux thèmes. Vous avez la possibilité de modifier l’ordre des sections, la disposition dans la page, les activer ou désactiver ... et créer des sections spécifiques non-liées à un thème. 10.1. Liste des sections Dans la section administrateur, Sections > La page affiche la liste des sections. 10.2. Ordre des sections Dans la section administrateur, Sections > La page affiche la liste des sections. Onglet Ordre > Gérer l’ordre et la disposition droite / gauche. Mettre à jour > Ordre de la section dans le menu de gauche Menu de gauche Passer une section Passer une section de gauche à droite de droite à gauche Menu de droite Ordre de la section dans le menu de droite 41 OVIDENTIA - GUIDE UTILISATEUR
- 42. 10.3. Activer, désactiver des sections Dans la section administrateur, Sections > La page affiche la liste des sections. Cocher ou décocher la case Mettre à jour > 10.4. Sections optionnelles Dans la section administrateur, Sections > La page affiche la liste des sections. Cocher ou décocher la case Mettre à jour > La section optionnelle est activée ou désactivée par l’utilisateur dans son menu Options : Dans la section Utilisateur, Options Onglet Sections > Activer ou désactiver les sections optionnelles. 10.5. Sections spécifiques Ces sections permettent de générer du contenu directement dans une section. Exemple de section Exemple de section spécifique avec texte spécifique avec programme 42 OVIDENTIA - GUIDE UTILISATEUR
- 43. 10.5.1. Créer une section spécifique Dans la section administrateur, Sections > La page affiche la liste des sections. Onglet Créer (HTML) > Note : Les sections (Scripts) sont réservées à la programmation de sections spécifiques en code. Faites vous accompagner d’un professionnel pour mettre en place une section en code. Remplir les champs. Créer > 10.5.2. Modifier une section spécifique Dans la section administrateur, Sections > La page affiche la liste des sections. Clic sur le nom de la section > Modifier les champs. Modifier > 10.5.3. Gérer les droits d’une section spécifique Dans la section administrateur, Sections > La page affiche la liste des sections. Clic sur Accès, en face du nom de la section > Gérer les droits. Enregistrer > Note : Vous remarquerez que seules les sections spécifiques ont un menu «Accès» pour gérer leurs droits. Les droits des sections automatiques sont gérés par le menu Administration, Architecture et Thèmes. 43 OVIDENTIA - GUIDE UTILISATEUR
- 44. 10.5.4. Supprimer une section spécifique Dans la section administrateur, Sections > La page affiche la liste des sections. Clic sur le nom de la section > Supprimer > Note : Attention, lorsque vous programmez une section en code avec des formulaires, le code risque de bouger si vous passez de la preview code à la preview éditeur. Dans ce cas, travailler et valider toujours en mode code. Lorsque vous voulez modifier une section avec un formulaire, la fenêtre est par défaut en mode éditeur et le code va bouger lors de la réédition. Je vous conseille de sauvegarder votre code source (lors de sa création) sur un éditeur de texte et de le recoller intégralement si vous avez besoin de modifier une section. 44 OVIDENTIA - GUIDE UTILISATEUR
- 45. 11. Articles Les articles sont les contenus créés dans la section centrale de la page. Les articles sont contenus dans les thèmes. 11.1. Créer un article Clic sur le thème souhaité dans la section correspondante > La page affiche la liste des articles du thème. Clic sur Soumettre > La page ouvre l’éditeur. 11.2. Modifier un article Clic sur le thème souhaité dans la section correspondante > La page affiche la liste des articles du thème. En bas de l’article concerné, clic sur Modifier > Une page (option) vous permet de transmettre les raisons de la modification à l’auteur et de voir l’historique de travail de cet article. Clic sur Suivant pour passer cette étape. La page ouvre l’éditeur. Historique de l’article Raison de la modification 45 OVIDENTIA - GUIDE UTILISATEUR
- 46. 11.3. L’éditeur L’éditeur se présente en deux parties, Introduction et corps. Si vous remplissez les deux parties, l’article affiche l’introduction et génère un bouton «lire la suite» qui renvoie vers le corps (idéal pour les articles longs). Pour un article court, remplissez uniquement l’introduction. Chemin de l’article Titre de l’article Introduction de l’article Outils de conception de l’introduction Corps de l’article Outils de conception du corps Langue de navigation (ce n’est pas un traducteur) Navigation dans les outils articles (détail plus bas) 46 OVIDENTIA - GUIDE UTILISATEUR
- 47. 11.3.1. Les outils de traitement du texte Ce sont les outils classiques que vous pouvez retrouver dans n’importe quel éditeur de texte (Word, Excel, ...) 11.3.2. Liens hypertextes Sélectionner le texte. Clic sur créer lien hypertexte > Remplir les champs. Lien. Ne pas oublier de mettre http:// avant le nom du site. Pou envoyer vers un Fenêtre dans laquelle mail, faire : afficher la cible du mailto:adressemail lien L’infobulle est la petite note affichée au survol du lien OK > Pour casser un lien, sélectionner le texte et clic sur «casser lien hypertexte» > 47 OVIDENTIA - GUIDE UTILISATEUR
- 48. 11.3.3. Outil tableau Clic sur «tableau» Remplir les champs. OK > Largeur proportionnelle (%) ou figée (pixel) Pour manipuler le tableau une fois créé, clic à l’intérieur du tableau et se servir des outils. Ajouter colonne à gauche Ajouter ligne au dessus Supprimer colonne Ajouter colonne à droite Supprimer ligne Ajouter ligne en dessous Agrandir / Réduire 11.3.4. Outil formatage Sélectionner le texte à formater Clic sur «formatage» pour enlever toutes les mises en forme du texte (utile pour le copier-coller depuis un autre logiciel). Clic sur «enlever les tags office» pour supprimer le code généré par les logiciels Office de Windows (qui génèrent beaucoup de code inutile et alourdi vos pages). 48 OVIDENTIA - GUIDE UTILISATEUR
- 49. 11.3.5. Affichage plein écran / code Clic «plein écran» pour travailler plus confortablement lors de la création d’un contenu. Clic «code» pour modifier directement le code généré par l’éditeur (réservé aux utilisateurs expérimentés). 11.3.6. Insérer une image Clic «insérer image» > Remplir les champs. Clic sur l’image dans la bibliothèque en bas pour l’insérer > Utiliser l’image uniquement dans cet Rechercher l’image article (Non) ou dans tout le site (Oui) sur votre disque Ajouter à la Bibliothèque Supprimer de la bibliothèque Bibliothèque (clic sur l’image pour l’insérer dans l’article) Créer un répertoire dans la bibliothèque Une fois l’image intégrée, vous pouvez la manipuler en cliquant dessus et en utilisant les outils qui apparaissent. 49 OVIDENTIA - GUIDE UTILISATEUR
- 50. 11.3.7. Lien vers un fichier Permet de faire un lien vers un fichier présent dans le gestionnaire de fichier. Sélectionner le texte. Clic «insérer lien vers fichier» > Choisir le dossier et le fichier en cliquant sur le nom du fichier > Chemin du fichier Répertoire racine Choisir le fichier L’éditeur génère un code type $FILE(68, texte sélectionné) qui est normal, ne l’enlevez pas, il disparaîtra lorsque l’article sera publié. Dans cet exemple, le lien est sur le mot «association» Supprimer le code pour casser le lien. 50 OVIDENTIA - GUIDE UTILISATEUR
- 51. 11.3.8. Lien vers un article Permet de faire un lien vers un article du site. Sélectionner le texte. Clic «insérer lien vers article > Parcourir les catégories et thèmes et choisissez le fichier en cliquant sur la flèche à côté du titre de l’article > Chemin du thème Clic pour créer le lien Liste des articles du thème Lien dans une nouvelle fenêtre (coché) ou dans la fenêtre courante (décoché) L’éditeur génère un code type $ARTICLEID(24,texte sélectionné,0) qui est normal, ne l’enlevez pas, il disparaîtra lorsque l’article sera publié. Dans cet exemple, le lien est sur le mot «public». Le chiffre après signifie pop-up (1) ou fenêtre courante (0) Supprimer le code pour casser le lien. 51 OVIDENTIA - GUIDE UTILISATEUR
- 52. 11.3.9. Lien vers une Faq Permet de faire un lien vers une faq. Clic «insérer lien vers faq > Parcourir les listes et choisissez la faq en cliquant sur la flèche à côté du titre de la faq > Clic pour créer le lien Thème parent Lien dans une nouvelle fenêtre Liste des questions (coché) ou dans la fenêtre courante (décoché) L’éditeur génère un code qui est normal, ne l’enlevez pas, il disparaîtra lorsque l’article sera publié. Supprimer le code pour casser le lien. 11.3.10. Lien vers un contact Permet de faire un lien vers un contact. Clic «insérer lien vers contact» > Parcourir les annuaires et la liste des contacts et clic sur l’icône à gauche du nom du contact pour l’intégrer > L’éditeur génère un code qui est normal, ne l’enlevez pas, il disparaîtra lorsque l’article sera publié. Supprimer le code pour casser le lien. 52 OVIDENTIA - GUIDE UTILISATEUR
- 53. 11.4. Gestion de l’article en édition L’éditeur vous permet de gérer l’ensemble des paramètres de l’article. 11.4.1. Affecter un thème Dans l’éditeur, bouton Précédent > Cocher le thème dans lequel l’article doit paraître. Suivant > 11.4.2. Prévisualisation Dans l’éditeur, bouton Suivant > La page affiche une préview de l’article comme il sera une fois publié. Précédent > 11.4.3. Brouillons Dans l’éditeur, bouton Enregistrer et fermer > L’article est enregistré comme brouillon. 53 OVIDENTIA - GUIDE UTILISATEUR
- 54. 11.4.4. Publication Dans l’éditeur, bouton Terminer > L’article est publié (ou mis en attente de validation si le thème est attaché à un schéma d’approbation). 11.5. Gestion des brouillons Dans la section utilisateur, Publication > Gérer les articles. Articles (clic pour voir la preview) Propriétés Soumettre Supprimer Editer Thème à affecter 11.6. Gestion des articles 11.6.1. Liste et outils de gestion Dans la section utilisateur, Gestion des articles > Clic sur le thème à gérer > Gérer. Cocher l’article à gérer et suivre les instructions 54 OVIDENTIA - GUIDE UTILISATEUR
- 55. 11.6.2. Ordre des articles Dans la section utilisateur, Gestion des articles > Clic sur le thème à gérer > Onglet Ordre > Gérer l’ordre. Modifier > 11.6.3. Supprimer un article Dans la section utilisateur, Gestion des articles > Clic sur le thème à gérer > Cocher les cases et clic sur l’icone correspondant > 11.6.4. Archiver un article Vous permet de conserver un article qui disparaîtra dans la section contenu, sans le supprimer. Dans la section utilisateur, Gestion des articles > Clic sur le thème à gérer > Cocher les cases et clic sur l’icone correspondant > 55 OVIDENTIA - GUIDE UTILISATEUR
- 56. 11.6.5. Désarchiver un article Vous permet de réintégrer un article archivé. Dans la section utilisateur, Gestion des articles > Clic sur le thème à gérer > Onglet Archives > Cocher les cases et clic sur l’icone correspondant > 11.6.6. Proposer un article en page d’accueil Dans la section utilisateur, Gestion des articles > Clic sur le thème à gérer > Cocher les cases et clic sur l’icone correspondant (privé : extranet, ou public : internet) > 11.6.7. Gérer les pages d’accueil Dans la section utilisateur, Gestion des articles > Onglet Les pages d’accueil > Onglet Privé (extranet) ou Public (internet) > Gérer. Modifier > Public (internet) Privé (extranet) Articles proposés Transférer Articles affichés en pages d’accueil Ordonner 56 OVIDENTIA - GUIDE UTILISATEUR
- 57. 12. Les outils utilisateurs 12.1. Notes Système du post-it. 12.1.1. Créer une note Dans la section utilisateur, Notes > Onglet Créer > Remplir les champs. Créer > 12.1.2. Modifier une note Dans la section utilisateur, Notes > Clic sur Editer, dans la note correspondante. Modifier les champs. Mettre à jour > 12.1.3. Supprimer une note Dans la section utilisateur, Notes > Clic sur Supprimer, dans la note correspondante. 12.2. Résumé Système qui permet de voir ce qui s’est passé sur l’extranet depuis sa dernière connexion. La section utilisateur affiche un bref résumé. Pour un résumé complet, dans la section utilisateur, clic sur Résumé > 57 OVIDENTIA - GUIDE UTILISATEUR
- 58. 12.3. Options d’utilisateur Chaque utilisateur peut régler des paramètres qui lui sont propres. Ces réglages sont propres à chaque utilisateur et n’altèrent ni ne modifient le site internet et les extranets des autres utilisateurs. Dans la section utilisateur, Options > Options de l’Agenda Sections Indisponibilité Informations Skin (look du site) personnelles Mot de passe Langue de navigation (ce n’est pas un traducteurs) Paramètre d’affichage de temps Options de l’Agenda Sections Indisponibilité Paramètres d’affichage de l’agenda Activation des sections Indisponibilité et désignation du optionnelles remplaçant Réglage des accès à l’agenda personnel 58 OVIDENTIA - GUIDE UTILISATEUR
- 59. 13. Gestion générale du site 13.1. Configuration générale Attention, cette rubrique s’adresse aux utilisateurs expérimentés. Le fait de modifier cette partie influe sur le fonctionnement général du site. Dans le menu administration, Sites > La page affiche la liste des sites gérés (normalement 1 seul). Si vous souhaitez créer plusieurs sites, adressez-vous à votre support technique pour la mise en place. Clic sur le nom du site pour afficher le menu de gestion > Les outils Créer, Versions, Mettre à jour et Base de données doivent être utilisés uniquement accompagné d’un professionnel. Cette rubrique s’adressant à des professionnels ou des utilisateurs avertis, nous ne détaillerons pas cette rubrique. 13.1.1. Configuration du site Permet de gérer les messages automatiques du site, la langue et le look (skin). 13.1.2. Paramètre de messagerie Paramètre de la messagerie intégrée (webmail). 13.1.3. Options de l’utilisateur Paramètre le menu option de l’utilisateur. 13.1.4. Configuration des téléchargements Gère les chargement vers le serveur. 13.1.5. Formats de date Gère les formats du temps dans le site. 13.1.6. Options de l’agenda Gère les paramètres d’affichage des agendas. 59 OVIDENTIA - GUIDE UTILISATEUR
- 60. 13.1.7. Gestionnaires des pages d’accueil Gère les groupes qui ont le droit de manipuler les pages d’accueil. 13.1.8. Configuration de l’authentification Gère l’authentification des utilisateurs. 13.1.9. Configuration de l’inscription Gère la partie «Je veux m’enregistrer» et le mode de validation des comptes utilisateurs. 13.1.10. Paramètres de l’éditeur Gère l’éditeur. 13.2. Statistiques internes 13.2.1. Gestionnaires des stats Dans le menu administration, Statistiques > Choisir les groupes qui ont accès aux statistiques. Enregistrer > 13.2.2. Consulter les stats Dans le menu utilisateur, Statistiques > Consulter. 60 OVIDENTIA - GUIDE UTILISATEUR
- 61. 13.3. Délégation Cette rubrique permet de déléguer des parties du site à des utilisateurs, qui deviennent de fait des Administrateurs délégués. 13.3.1. Créer une délégation Dans le menu administration, Délégation > La page affiche la liste des délagations. Onglet Créer > Remplir les champs. Créer > Ajouter un ou des utilisateurs. Nom de la délégation Description Parties déléguées Groupes à qui déléguer 61 OVIDENTIA - GUIDE UTILISATEUR
- 62. 13.3.2. Modifier une délégation Dans le menu administration, Délégation > Clic sur le nom de la délégation > Modifier les champs. Enregistrer > 13.3.3. Supprimer une délégation Dans le menu administration, Délégation > Clic sur le nom de la délégation > Supprimer > 13.3.4. Ajouter un utilisateur à une délégation Dans le menu administration, Délégation > Clic sur l’icone > Remplir le champs utilisateur > Ajouter > Membres de la délégation Supprimer ce membre Ajouter un membre 62 OVIDENTIA - GUIDE UTILISATEUR
- 63. 13.3.5. Supprimer un utilisateur à une délégation Dans le menu administration, Délégation > Clic sur l’icone > Cocher la ou les cases > Supprimer > 13.4. Modules Le système peut être amélioré par l’ajout de modules (sondages, météo, quizz, recherches, chat, diaporama, ...) disponibles sur le site www.ovidentia.org Dans le menu administration, Modules > Pour l’installation ou la suppression de modules, faites vous accompagner par un professionnel. La mauvaise installation d’un module peut influer sur le fonctionnement général du site. 13.5. L’Outil de recherche Ovidentia dispose d‘un puissant outil de recherche Clic sur Recherche > Entrer votre requête, OK > Le système affiche de manière claire et ordonnée les résultats. 63 OVIDENTIA - GUIDE UTILISATEUR
- 64. Système OVIDENTIA conçu par CANTICO www.cantico.fr Toutes les informations sur OVIDENTIA (forum, modules, contributions, ...) www.ovidentia.org Conception et Réalisation de ce guide : AGENCE L’ALTERNATIVE www.alternativecreation.com