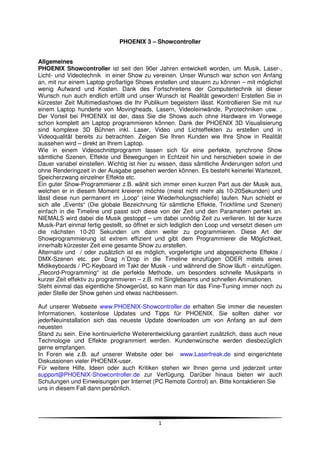
Phoenix3 Anleitung
- 1. PHOENIX 3 – Showcontroller Allgemeines PHOENIX Showcontroller ist seit den 90er Jahren entwickelt worden, um Musik, Laser-, Licht- und Videotechnik in einer Show zu vereinen. Unser Wunsch war schon von Anfang an, mit nur einem Laptop großartige Shows erstellen und steuern zu können – mit möglichst wenig Aufwand und Kosten. Dank des Fortschreitens der Computertechnik ist dieser Wunsch nun auch endlich erfüllt und unser Wunsch ist Realität geworden! Erstellen Sie in kürzester Zeit Multimediashows die Ihr Publikum begeistern lässt. Kontrollieren Sie mit nur einem Laptop hunderte von Movingheads, Lasern, Videoleinwände, Pyrotechniken usw. . Der Vorteil bei PHOENIX ist der, dass Sie die Shows auch ohne Hardware im Vorwege schon komplett am Laptop programmieren können. Dank der PHOENIX 3D Visualisierung sind komplexe 3D Bühnen inkl. Laser, Video und Lichteffekten zu erstellen und in Videoqualität bereits zu betrachten. Zeigen Sie Ihren Kunden wie Ihre Show in Realität aussehen wird – direkt an Ihrem Laptop. Wie in einem Videoschnittprogramm lassen sich für eine perfekte, synchrone Show sämtliche Szenen, Effekte und Bewegungen in Echtzeit hin und herschieben sowie in der Dauer variabel einstellen. Wichtig ist hier zu wissen, dass sämtliche Änderungen sofort und ohne Renderingzeit in der Ausgabe gesehen werden können. Es besteht keinerlei Wartezeit, Speicherzwang einzelner Effekte etc. Ein guter Show-Programmierer z.B. wählt sich immer einen kurzen Part aus der Musik aus, welchen er in diesem Moment kreieren möchte (meist nicht mehr als 10-20Sekunden) und lässt diese nun permanent im „Loop“ (eine Wiederholungsschleife) laufen. Nun schiebt er sich alle „Events“ (Die globale Bezeichnung für sämtliche Effekte, Trickfilme und Szenen) einfach in die Timeline und passt sich diese von der Zeit und den Parametern perfekt an. NIEMALS wird dabei die Musik gestoppt – um dabei unnötig Zeit zu verlieren. Ist der kurze Musik-Part einmal fertig gestellt, so öffnet er sich lediglich den Loop und versetzt diesen um die nächsten 10-20 Sekunden um dann weiter zu programmieren. Diese Art der Showprogrammierung ist extrem effizient und gibt dem Programmierer die Möglichkeit, innerhalb kürzester Zeit eine gesamte Show zu erstellen. Alternativ und / oder zusätzlich ist es möglich, vorgefertigte und abgespeicherte Effekte / DMX-Szenen etc. per Drag n´Drop in die Timeline einzufügen ODER mittels eines Midikeyboards / PC-Keyboard im Takt der Musik - und während die Show läuft - einzufügen. „Record-Programming“ ist die perfekte Methode, um besonders schnelle Musikparts in kurzer Zeit effektiv zu programmieren – z.B. mit Singlebeams und schnellen Animationen. Steht einmal das eigentliche Showgerüst, so kann man für das Fine-Tuning immer noch zu jeder Stelle der Show gehen und etwas nachbessern. Auf unserer Webseite www.PHOENIX-Showcontroller.de erhalten Sie immer die neuesten Informationen, kostenlose Updates und Tipps für PHOENIX. Sie sollten daher vor jederNeuinstallation sich das neueste Update downloaden um von Anfang an auf dem neuesten Stand zu sein. Eine kontinuierliche Weiterentwicklung garantiert zusätzlich, dass auch neue Technologie und Effekte programmiert werden. Kundenwünsche werden diesbezüglich gerne empfangen. In Foren wie z.B. auf unserer Website oder bei www.Laserfreak.de sind eingerichtete Diskussionen vieler PHOENIX-user. Für weitere Hilfe, Ideen oder auch Kritiken stehen wir Ihnen gerne und jederzeit unter support@PHOENIX-Showcontroller.de zur Verfügung. Darüber hinaus bieten wir auch Schulungen und Einweisungen per Internet (PC Remote Control) an. Bitte kontaktieren Sie uns in diesem Fall dann persönlich. 1
- 2. Philosophie: PHOENIX Showcontroller ist ein Multimedia-Steuerungsprogramm mit dem Schwerpunkt der Steuerung von Showlaserprojektoren. In einer Multimediashow in welcher Laser vorkommen sollen, gilt es besonders exakt auch mit Licht- und Videoprojektionen zu programmieren. Lasershows verzeihen keinerlei asynchrone Bewegungen zur Musik und eine fehlerhafte Showprogrammierung wird selbst von unerfahrenen Zuschauern sofort bemerkt. Umso mehr ein Ansporn für die Macher von PHOENIX ein Tool zu entwickeln, mit welchem es extrem einfach und effektiv zu arbeiten ist. PHOENIX bietet dem User die Möglichkeit bis zu 10 individuelle (Stand July 2009) Laserprojektoren, sowie mehr als 5000 DMX-Kanäle und ein Video auf nur einer Timeline miteinander zu verbinden und perfekt abgestimmt zur Musik agieren zu lassen. Dabei ist eine saubere Struktur der Programmierung unerlässlich, was auch dem User im PHOENIX schnell vermittelt wird. Wir haben bewusst auf herkömmliche „Lichtsteuerungspult- Methoden“ verzichtet, in welchen in der Live-Anwendung noch zusätzliche Änderungen vorgenommen werden können. PHOENIX ist in erster Linie KEIN LIVE-Controller – auch wenn PHOENIX selbst bei LIVE-Einsätzen mehr Möglichkeiten als die meisten „Standard- Software-Lösungen“ bietet – doch gemacht wurde PHOENIX für vorprogrammierte Timecode-Shows, welche oftmals schon viele Tage, Wochen und Monate im voraus programmiert werden und bis zur absoluten Perfektion ausgearbeitet werden. Hardware-Konzept Zur PHOENIX-Software wurde eigens ein günstiges USB-Interface entwickelt, welches für alle einfarbigen und vollfarbigen Standard-ILDA (RGB)-Laserprojektoren geeignet ist. Es spielt keine Rolle, ob der Laser aus USA, China oder Europa stammt – wichtig ist nur, dass er 100% ILDA-Konform aufgebaut ist. Anzumerken sei hier, dass das LIVE-USB Interface neben DMX-in und DMX-out und den X/Y-Signalen jedoch nur 3 Farben + Intensity ausgibt. D.h. Farbkristalle, wie man sie hauptsächlich bei Gaslasern einsetzt, werden nur zum Teil richtig angesprochen! Für diesen Kundenkreis ist der Einsatz von PHOENIX-PRO-USB oder PHOENIX-NET Interfaces notwendig. Diese Interfaces geben 6 Farbkanäle + Intensity aus. Die Scanner werden bei der USB-Variante mit 12 Bit angefahren. Bei dem Netzwerkinterface sind es dagegen 16 Bit was eine feinere Auflösung der gescannten Objekte mit sich führt. Auch die max. Scanspeed ist bei der PHOENIX-LIVE USB auf 50k begrenzt. Die PRO-USB liegt dagegen bei 100K – und das PHOENIX-NET bei 200k – was vor allen Dingen bei Rasterframe-Darstellungen schon mal benötigt wird. Aufgrund der angenehmen Nutzung des LAN-Interfaces (Die auch gut über W-LAN anzusteuern sind) lohnt sich bei vielen Usern auch schon deshalb der Umstieg auf die professionellere Lösung. Der Vorteil bei den USB-Interfaces liegt natürlich in dem schnellen Aufbau und der einfachen Konnektierung sowie darin, dass das Interface keine externe Stromversorgung benötigt! (Das PRO.USB kann per USB oder auch per Netzadapter angeschlossen werden!) Hinweis: Alle PHOENIX-Interfaces können auch während der Laserausgabe vom PC kurzfristig getrennt und wieder konnektiert werden – ohne dabei einen Laserausfall oder einen Software-Error hervorzurufen. Dies ist besonders beim Einsatz von W-Lan wichtig, da das Signal im Standard-Windows-Netzwerk unter Umständen einmal „abreißen“ kann. 2
- 3. PRIORITÄTEN Für die Timeline gilt grundsätzlich eines zu beachten: PRIORITÄTEN! (oder auch Wichtigkeiten) Umso weiter unten in der Timeline ein Event sich befindet, desto höher ist dessen Priorität! Ist z.B. eine Umdrehung in der X-Achse ÜBER einem „Trickfilm“ (Ein Trickfilm ist der Event, in dem die gemalten Bilder „Pics“ bzw. die Keyframes einer Animation festgesetzt werden – somit der wichtigste Event im PHOENIX) so wird keine Veränderung des Bildes wahrgenommen. Ist jedoch die Umdrehung in der X-Achse UNTER dem Trickfilm platziert, so wird sich das Bild in der X-Achse drehen. Die Umdrehung hat somit eine höhere Priorität und wirkt sich auf das darüber liegende Bild aus. Genauso verhält sich das Szenario auch, wenn eine Umdrehung UND zusätzlich z.B. eine Bewegung unter einem Trickfilm liegen – PHOENIX arbeitet der Reihe nach die Befehle ab und würde nun zuerst die Umdrehung und dann erst die Bewegung ausführen. Werden die Events jedoch vertauscht, also zuerst die Bewegung und dann die Umdrehung – dann verhält sich das Bild schon wieder ganz anders. Man sollte dies bei den ersten Tests von PHOENIX einmal gründlich ausprobieren um ein Gefühl dafür zu bekommen wie und was möglich ist. Es ist also enorm wichtig, wie man die einzelnen Events zueinander und untereinander anordnet, um den richtigen bzw. den gewünschten Effekt zu erhalten. Aufbau von PHOENIX Im Prinzip ist PHOENIX sehr einfach gestrickt und kann nach kurzer Einarbeitungszeit intuitiv bedient werden. Wie auch bei vielen anderen professionellen , sind die Basics schnell begriffen, die „Tiefen“ und Tricks jedoch benötigen mehr Zeitaufwand und Hingabe als man am Anfang vielleicht vermuten mag. Vergleichbar mit Windows „Excel“ sind rasch gute Ergebnisse zu erzielen, aber wenn es um die Perfektion geht, und um Effekte wo die Zuschauer nicht erahnen können, wie dieses oder jenes gemacht wurden, unterscheiden sich die „normalen“ von den „Profi“ – Usern. Am PHOENIX Showcontroller wird täglich weiter entwickelt und mit der Hilfe unserer User immer neue Effekte und Möglichkeiten zur Verfügung gestellt. Die meisten guten Ideen (um nicht zu sagen 90%) kommen von Hinweisen und Wünschen unserer User. Daher ist uns eine permanente Kommunikation zu unseren Usern sehr wichtig. Wir achten dabei stets darauf, dass unsere Programmierungsphilosophie so eingehalten wird, dass die User auch ohne Anleitung sofort verstehen wie und was mit dem neuen Effekt möglich und wie dieser zu verwenden ist. Hinweis zum Erlernen von - PHOENIX Zum raschen Begreifen von PHOENIX, sollten Sie diese Anleitung einmal komplett durchlesen – ohne PHOENIX geöffnet zu haben. Wenn Sie die Theorie einmal „trocken“ gelesen haben, dann wiederholen Sie das durcharbeiten der Anleitung – mit gleichzeitigem Nachmachen am PC. Es hat sich in der Vergangenheit gezeigt, dass diese Art des Erlernens schneller und effizienter funktioniert, als wenn man gleich beim ersten Mal versucht das Programm parallel zu benutzen. 3
- 4. a) Hardwareanforderungen um PHOENIX verwenden zu können Alle Angaben sind absolute Mindestanforderungen und gelten als solche nur für die bis zum 01.04.2009 veröffentlichte Version! Die Entwicklung geht ständig weiter und die Anforderungen steigen entsprechend. Erkundigen Sie sich daher ggf. vorher bei Ihrem Händler oder bei uns, wenn Sie noch mit einem älteren PC arbeiten möchten ob die Leistung ausreicht. - Window PC mit Windows XP, VISTA oder Windows 7 (Bevorzugt ist XP einzusetzen) - min. 2 GHZ (empf.: Duocore 2x2 GHZ), 2GB RAM Arbeitsspeicher (empf. 4GB), 10 GB Festplatte, 128MB Grafikkarte (empf. 512MB) mit OpenGL und DirectX 9.0 (oder höher) - 15“ Monitor mit min. XGA (1024x768) Auflösung (empf. 1240x1024) am besten jedoch mit 2 Monitoren arbeiten. - Tastatur, Maus (ggf.. Touchscreen bei LIVE) Optional: - Externes DMX-Pult - Midi-Keyboard etc. - Joysticks - Touchscreen - DMX-Geräte aller Art 2) INSTALLATION a) Software Nach einlegen der DVD bzw. herunterladen des neuesten Kits von der Webseite www.phoenix-showcontroller.de führen Sie die Setup.exe aus. Sollten Sie bereits eine alten Version von PHOENIX auf Ihrem Rechner haben, DEINSTALLIEREN Sie Bitte diese vorher, und öschen manuell den gesamten Folder „PHOENIX Showcontroller“. (Evtl. persönliche Shows, Audiofiles etc. sollten Sie natürlich vorher irgendwo separat abspeichern). Nach erfolgter Deinstallation können Sie die Installation normal durchführen. Folgen Sie den Windows-typischen Eingabeaufforderungen und installieren Sie die Software auf Ihrer Festplatte. Nach Beendigung der Installation können Sie die Software von Ihrem Desktop aus starten. Hinweis: Unter Windows VISTA / Windows 7 - Versionen MUSS die Software im Administrator-Modus ausgeführt werden. Zusätzlich ist es unabdingbar, dass die „Benutzerkontensteuerung“ vor der Installation ausgeschaltet werden!!! 4
- 5. Gehen Sie hierfür bitte wie folgt vor: 1) START > Systemsteuerung > Benutzerkonten 2) Klicken Sie auf „Benutzerkonten ein- oder ausschalten“ 3) Deaktivieren Sie nun die Checkbox und klicken Sie auf „OK“ 4) Schließen Sie die Fenster und starten Sie den PC neu Ansonsten erhalten Sie beim Starten div. Fehlermeldungen und Errors… b) Hardware (USB-Interfaces) Installieren Sie das Interface erst NACH erfolgreicher Softwareinstallation! Installation des USB Interfaces: 1. USB-Kabel einstecken 2. Windows-Installationsfenster öffnet sich 3. Sie wollen NICHT im Internet nach einem Treiber suchen... 4. Installieren Sie den Treiber MANUELL!!! Windows wird ansonsten den richtigen Treiber bei der ersten Installation nicht finden. 5. Geben Sie den richtigen Pfad für den Treiber an: ...ProgrammePHOENIX ShowcontrollerInterface Drivers Das Interface wird nun richtig installiert und kann anschließend verwendet werden. 5
- 6. b) Hardware (Netzwerkinterfaces) Die PHOENIX-Net-Interfaces werden nicht extra installiert. Diese werden, sobald sie sich im Netzwerk befinden, je nach Einstellung des Netzwerkinterfaces, entweder automatisch detektiert oder Sie müssen eine passende IP-Adresse zugeordnet bekommen. Gehen Sie hierfür wie folgt vor: 1) Ihr PC sollte z.B. die IP Adresse 192.168.1.165 (z.B.) und Netmask 255.255.255.0 erhalten. (Die restlichen Felder bleiben leer!) Vorgehensweise: Gehen Sie auf „Netzwerkverbindungen“ Klicken Sie mit der rechten Maustaste auf die „LAN Verbindung“ und wählen Sie „Eigenschaften“ aus. Doppelklicken Sie doppelt auf „Internetprotokoll Version 4“ um die IP-Adresse für den Rechner einzugeben. Tragen Sie die IP-Adresse z.B. „192.168.1.165“ und die Subnetzmaske 255.255.255.0 ein. Die anderen Felder bleiben leer! Klicken Sie „OK“ zum schließend von dem Fenster. Ihr PC ist nur für die Verbindung des Netzwerkes mit dem (der) LAN-Interfaces bereit. 6
- 7. 2) Programmierung der PHOENIX-LAN Interface Die Netzwerkinterfaces müssen nun auch noch entsprechende IP-Adressen erhalten. Schließen Sie das Interface direkt an Ihren PC mittlels eines Netzwerkkabels an. (Ggf. auch über einen Router /Switch) Sie sollten zur erstmaligen Einstellung immer nur EIN LAN- Interface anschließen, da die Werkseinstellungen aller LAN-Interfaces die selbe IP-Adresse (192.168.1.100) haben. Öffnen Sie nun Ihren Standard-Browser und tippen die IP-Adresse 192.168.1.100 ein (OHNE http oder wwww). Es öffnet sich ein Web-Menü, wo Sie alle Einstellungen des Interfaces vornehmen können. Wechseln Sie auf „IP-Setup“ um die gewünschte IP-Adresse anzugeben. Diese sollten z.B. 192.168.1.105 und 192.168.1.110 sein. Die Subnetmaske bleibt immer auf dem eingestellten Wert 255.255.255.0! - Nach erfolgreicher Änderung, sollten Sie die Karte einmal reseten (Vom Strom abklemmen), 10 sek. warten und wieder am Strom anschließen. Fertig. Die Karte ist nun auf eine neue IP-Adresse konfiguriert. Alternativ können Sie auch Automatic DHCP einstellen, wodurch sich das Interface automatisch bei jedem Neustart eine eigene, neue, freie IP-Adresse vom PC zuweisen lässt. In dem Falle muß natürlich auch im PC „IP-Adresse automatisch beziehen“ eingestellt sein. Sie können derzeit bis zu 10 LAN-Interfaces mit einem PC betreiben. Eine sehr schöne Möglichkeit der Sicherheit ist es auch, zwei PC´s an dem Netzwerk anzuschließen und für beide die selben Karten anzumelden! Sollte – aus welchen Gründen auch immer – nun der eine PC nicht mehr laufen oder Stromausfall haben, dann kann der andere PC sofort übernehmen und die Show fortsetzen! Die Interfaces sind sofort nach Beendigung der Kommunikation mit dem ersten PC wieder verfügbar und können durch den zweiten PC angesprochen werden. Daher können Sie die gleiche Show parallel an beiden PC´s starten und dürfen sich sicher sein, im Fall des Falles eine Ausfallsicherung vorweisen zu können. 3) Solange die Netzwerkkarten und Ihr PC sich im selben Netzwerk befinden, wird PHOENIX die Karten auch selbständig finden und Ihnen anzeigen! Sollte dem nicht so sein, überprüfen Sie bitte noch einmal die Netzwerkeinstellungen Ihres PC´s Hinweis: Es ist kein Problem Netzwerkkarten und USB-Karten miteinander zu mixen. 7
- 8. Starten von PHOENIX c) Nach der Installation können Sie PHOENIX starten, indem Sie auf das Desktop-Icon klicken. Stecken Sie nun den kleinen blauen USB-Dongle in Ihren PC ein. Dieser wird als „HID – Human Interface Device“ erkannt und selbständig installiert. Sie brauchen hierfür KEINEN weiteren Treiber. Das PHOENIX-Hauptmenü wird geöffnet. Je nachdem, ob Sie das gesamte PHOENIX-Paket oder nur das PHOENIX-LIVE-Kit installiert haben, wird die Auswahl Der zur nutzenden Programme angezeigt. Hinweis: Sie können mit jeder Lizenz alle Programme öffnen – jedoch werden Sie u.U. keine Laserausgabe haben! In dem Fall läuft das Programm nur im Demomode und soll Ihnen die Möglichkeiten aufzeigen. Sie können jedoch jederzeit ein Upgrade per Email erwerben, um weitere oder sogar alle Optionen von PHOENIX nutzen zu können. Auswahl: PHOENIX: Startet PHOENIX 3 – Showcontroller PicEdit: Startet den 3D Picture Editor zum zeichnen eigener Grafiken / Logos Show Player: Terminplaner zum Starten von Shows (nur für P3 User) LIVE: Startet PHOENIX-LIVE Videohelp: Startet verschiedene VideoTutorials für PHOENIX Online Help: Remotezugriff durch das PHOENIX-Help-Team auf Ihren PC Hardware-Check: Überprüfen der angeschlossenen Hardware – Ohne den Einsatz von PHOENIX . Auch für objektive Scannerchecks und Leistungsprüfungen zu verwenden! 8
- 9. d) Interface-Auswahl Beim Programmstart erkennt PHOENIX automatisch welche und wie viele Interfaces am PC angeschlossen sind. Wählen Sie bei diesem Hinweis „JA“ bzw. „Yes“ um die Veränderungen der Interfaces einzustellen. Sollten Sie „Nein“ wählen, so werden die vorherigen Einstellungen nicht verändert was u.U. dann den Effekt hat, dass Sie die Ausgabe nicht mehr auf dem richtigen Interface haben… Wählen Sie die entsprechenden Interfaces hier aus, oder klicken Sie auf „Automatic“ – PHOENIX wird dann der Reihe nach die Interfaces den einzelnen Timelines zuordnen. (Ist meist der einfachste Weg!) Die Reihenfolge bleibt auch für die Zukunft immer erhalten. Der Name des Interfaces (z.B. „Hauptprojektor-Mitte“) kann jederzeit in den PHOENIX- Settings – auch innerhalb der Software – selber geändert werden! Hierzu klicken Sie mit der rechten Maustaste auf den Namen des Interfaces. Es öffnet sich ein Textfeld, wo Sie nun den Namen eingeben können. Dieses Interface-Settings-window können Sie auch jederzeit während des laufenden Software-Bestriebes öffnen. Klicken Sie dafür auf „Remap Scanners unter dem Menüpunkt „Options“. Das / die Interfaces können hinzugesteckt oder entfernt werden – jederzeit – auch ohne Neustart der Software. Hinweis: PHOENIX-Showcontroller kann derzeit bis zu 10 Interfaces verwalten. PHOENIX-LIVE jedoch nur max. 4!!! Sollten beim nächsten Programmstart die Interfaces geändert haben, so wird das Settings-Window wieder erscheinen. Andernfalls wird die Software ohne Zwischenmeldung gestartet. 9
- 10. 3) Einstellungen der Mastersettings für den Laserprojektor a) Scannersettings – Wie wird ein Laserprojektor justiert? Jeder Laserprojektor hat je nach Qualitätsausführung unterschiedliche Scannersettings. Scannersettings beinhalten neben der Scanspeed (Geschwindigkeit der Scanner) auch wichtige Angaben zu Wartezeiten an den Ecken usw. Daher ist es auch sehr schwierig default-Werte hier zu hinterlegen! Diese Daten müssen einmalig für Ihren Projektor richtig justiert werden, úm bestmögliche Ergebnisse zu erhalten! Jeder Hersteller bzw. Projektor hat unterschiedliche Werte!!! Gehen Sie hierfür wie folgt vor: Klicken Sie auf den „Settings-Knopf“ um die allgemeinen Einstellungen ändern zu können. Es öffnet sich das Settings-Fenster. Auf der ersten Seite erhält man die „Testpictures“. Wählen Sie als erstes den zu editierenden Laser aus. Klicken Sie anschließend auf einer der Testbilder Wechseln Sie nun zu „ScanParameter“ 10
- 11. Justage der Scan Parameter In diesem Dialog lassen sich sämtliche Einstellungen zur Optimierung der Scanner treffen. Die wichtigsten und effektivsten Einstellungen sind: „PointRate“ – Stellen Sie hier die Punkteanzahl des Frames ein, die ausgegeben wird. Ein optimaler Wert liegt meist zwischen 27-35k. ACHTUNG: Stellen Sie den Wert zu hoch ein, können die Scanner irreparabel Schaden nehmen. Ein guter Hinweis ist z.B. dass die Ecken eines Quadrates nicht rund sein sollten. Wenn das Bild komplett verzerrt ist, werden die Scanner überfahren und können beschädigt werden. Extra PreBlanking Points on/off: Stellen Sie den Wert so ein, dass bei den Testbildern KEIN “Schwänzchen“ hinter dem ersten und letzten Punkt zu sehen ist. Der Punkt sollte auch nicht heller sein (Hotspot) als die restliche Zeichnung Extra PostBlanking Points on/off: Stellen Sie den Wert so ein, dass bei den Testbildern KEIN “Schwänzchen“ hinter dem ersten und letzten Punkt zu sehen ist. Der Punkt sollte auch nicht heller sein (Hotspot) als die restliche Zeichnung Stellen Sie nacheinander jeden der Werte so ein, dass die Zeichnung möglichst wenig flackert und dabei trotzdem nicht verzerrt. Abschließend müssen (!) Sie die Scannersettings benennen und abspeichern. Geben Sie hier den Namen für die Scannersettings ein, damit in Zukunft beim laden der Show auch DIESE Scannersettings explizit geladen werden! Die gesamten Scannersettings werden – wie auch die Welten, Farben etc. - NICHT in der Show abgespeichert sondern lediglich der Name global auf dem PC. D.h. wenn Sie die ScanParameter „default“ benennen und abspeichern, dann werden auch diese Parameter in Zukunft geladen. Dabei spielt es keine Rolle ob von Ihrem PC oder auf einem Anderen. Es werden eben automatisch die „default“ Settings geladen welche für das angeschlossene Lasersystem unter diesem Namen abgespeichert wurden. 11
- 12. Hinweis: Die Scannergeschwindigkeiten werden lt. ILDA-Standard bei 7 Grad Auslenkungswinkel gemessen. In der Praxis wird jedoch oftmals mit bis zu 45 Gradwinkel die Lasershow gefahren, wodurch die Scanner natürlich sehr viel mehr arbeiten müssen. DANN darf auf keinen Fall die angegebene Scanspeed ausgereizt werden. Ein Richtwert könnte die folgende Wertetabelle sein, die jedoch mehr nur als Idee dienen solle. Wir übernehmen keinerlei Haftung bei evtl. Schäden durch falsche Einstellungen. Lt. Hersteller: Empfohlene Höchstgrenze 20K 15k 30K 22k 40K 28k 50K 35k b) Colorsettings – Wie bekommt man die schönsten Farben aus dem Laser? Es gibt grundsätzlich nur wenige verschiedene Lasersyteme. Es gibt Einfarbige (z.B. Grün), 2-Farbige (Rot/Grün), und RGB (Rot, Grün, blau) im Festkörper bzw. Diodenmarkt. Des Weiteren gibt es Gaslaser und Highend-Diodensystemen mit bis zu 6 Farblinien. Wenn man ein einfarbiges Lasersystem verwendet, so sind im besten Falle lediglich die Graustufenwerte zu justieren. D.h. dass in der Lasershows dunkle Farbtöne (z.B. Dunkelblau) dunkler dargestellt werden als helle Farbtöne (z.B. Weiss) Bei RGY (Rot, Grün + Mischfarbe-Gelb) hat man dagegen schon ein paar mehr Farben zu justieren. Die größte Herausforderung bieten die 6farbigen Laser, wo sogar feine Farbnuancen zuerst einmal im PHOENIX angelernt werden müssen. Die Vorgehensweise ist dabei jedoch immer die gleiche! Schließen Sie für die Einstellung auf jeden Fall Ihren Laser an und richten diesen auf eine Leinwand zur justage… Starten des Color-Wizards: Starten Sie vorab wieder das Scanner Settings-Menü mit Wechseln Sie in „Color Settings“ Auswahl des Scanners Farbmatrix Auswahl des Menüs Ausgabe auf rotem Kanal Minimal / Maximal Laserleistung für jede einzelne Farbe Ausgabe auf grünem Kanal Colorshifting der einzelnen Farbkanäle. (Vor-/zurück) Ausgabe auf blauem Kanal Um alle Colorshifts gleichzeitig zu bewegen… Ausgabe auf Intensity Kanal Aktivieren / Deaktivieren der Intensity Automatik Gesamthelligkeit Auswahl der bereits optimierten Einstellungen Start der Kalibrierung 12
- 13. Die Farbmatrix funktioniert in Prozentangaben. D.h. wenn bei „Kanal red“ z.B. 1 / 0 / 0 angegeben sind, dann werden auf dem Kanal „rot“ (Pin 5) 100% Leistung ausgegeben wenn die Farben in der Show rot sind. Bei dem grünen und blauen Kanälen werden dagegen in dem Fall 0% Leistung ausgegeben. Wenn man nun den Wert für „blau“ etwas anhebt, z.B. auf 0,08 (wie man im Kanal „Green“ im Bild sieht), dann wird automatisch 8% grünLeistung bei jeden blauen Effekt hinzu gemischt. Auf diese Weise lassen sich auch blauschwache Laser etwas mit grüner Leistung anheben. Die „min/max“-Leistungsangabe auf der rechten Seite zeigt an, wann die Laserdiode anfängt Laserleistung auszugeben und wann sie am Maxipunkt angekommen ist. Da alle Laserdioden unterschiedliche Startwerte haben, ist es sehr wichtig, dass diese Angaben korrekt sind, um ein einheitliches Fading zu ermöglichen. Wenn eine weiße Welle z.B. ausgefadet wird, dann sollte diese beim dunkler werden nicht auf einmal rot und grünlastig werden… Um ein möglichst perfekte Farbverhalten zu erreichen, muss man die Colorcorrection mit der automatischen Kalibrierung durchführen. Aktivieren Sie dafür zuerst das „Active“ Feld über dem „Start Calibration“-Knopf. Starten Sie dann den Color-Wizard: Wählen Sie als erstes Ihren Lasertyp aus Oder wählen Sie „Advanced selection“ Klicken Sie auf „Weiter“ um zum nächsten Schritt zu gelangen. Auf der Leinwand werden jetzt 2 rote Linien projiziert. Justieren Sie den „Min“ Slider so weit runter, bis Sie die rote Linie gerade nicht mehr erkennen können. Den „Max“ Slider stellen Sie so weit nach rechts, bis Sie die maximale Helligkeit erreicht haben. Das ist oftmals kurz vor Ende der Einstellungsmöglichkeit, da die meisten Laser bei ca. 95% bereits ihre Höchstleistung erreicht haben. - Weiter – Jetzt wird ein roter Kreis aus zwei Hälften projiziert. Regeln Sie mit dem Slider die Helligkeit der zweiten Hälfte soweit hoch, bis die Helligkeit identisch mit der anderen Hälfte ist. Lassen Sie sich dabei nicht täuschen – Diese Einstellungen sind imens wichti und entscheiden darüber ob der Laser später gute oder schlechte Farben darstellt!!! Dieser Vorgang muss noch einige male für JEDE einzelne Farbe wiederholt werden, bis zum letzten Menü, wo Sie die Einstellungen abspeichern können. Aktivieren Sie die Checkbox um die Einstellungen abzuspeichern. Tippen Sie einen Namen in die Zeile und beenden die Colorcorrection mit „Fertig stellen“ 13
- 14. In der Colormatrix ist es möglich auch im Nachhinein noch Änderungen vorzunehmen. So ist es z.B. möglich, auf die schnelle sämtliche rote Farben mit grünen Farben zu vertauschen oder prinzipiell etwas grün zum blau hinzuzumischen, falls Sie z.B. eine 405nm Diode verwenden… Hinweis: Die Änderungen sind sofort ersichtlich und müssen nicht gerendert o.ä. werden. Sie können die Farben sogar während der Showausgabe noch verändern und optimieren! Laden von „CAT-Files“ für eine Show Für jede Show sind Bilder nötig, um Effekte und Animationen zu kreieren. Diese Bilder werden im Programm „PicEdit“ gezeichnet und in einem Katalog abgespeichert. Die daraus entstehende Datei ist eine „.cat“ Datei. Der Ordnung halber, empfehlen wir von vorne herein auf eine gepflegte Ordnerordnung zu achten und alle nötigen Dateien, die zu einer Show gehören, in EINEN Ordner zu legen. Dadurch hat man keine lange Suche, wenn man die Show mal auf einem anderen Rechner übertragen möchte oder eine Neuinstallation des Systems vorhat. Wie auch die anderen Settings-Einstellungen werden die CAT-Files im Settings-Menü ausgewählt. Öffnen Sie die Settings und wechseln in die Tab-Spalte „Catalog file“. Klicken Sie auf die „Öffnen-Taste“ rechts neben der Pfadbox. Wählen Sie Ihre .cat-Datei aus und klicken auf „öffnen“. Ihre Bilder werden sofort geladen und im Fenster angezeigt. Dieser Vorgang muß für jeden einzelnen (!) Scanner durchgeführt werden. Hinweis: Das Importieren von anderen Bildformaten (wie z.B. ILDA-files, Pics, xyz, plt, Flash etc.) wird im PicEdit bzw. im Trickfilm getätigt! 14
- 15. Laden eines Audiofiles bzw. Einstellung der Synchronisation und Timelinelänge Eine Lasershow kann grundsätzlich auch ohne Musik abgespielt werden. Jedoch ist eine gewisse „Synchronisation“ unerlässlich, um zu gewährleisten, dass die erstellte Show auch immer und überall gleich aussieht. Öffnen Sie das Audiosettings-Fenster indem Sie entweder mit der linken Maustaste doppelklicken auf die weiße Zeitleiste (58) oder im Menu unter „Audio“ > „Einstellungen“ auswählen. Es gibt daher im Menü „Audiosettings“ einige Einstellmöglichkeiten: 8 1 8 2 9 3 10 4 11 5 12 6 7 13 1) Zeigt die Gesamtlänge der Timeline an. Sollte im besten Falle immer die gleiche Länge haben, wie auch das Musikstück. 2) TimeCode-Auswahl: Hier wird angegeben, zu was die Lasershow synchronisiert werden soll. Zur Auswahl stehen: a. Time Ist die internene PC-‚Zeituhr. D.h. 1 Sek. auf der Timeline entspricht 1 „echten“ Sekunde b. CD Audio Spielt die im CD/DVD-Laufwerk befindliche CD ab. Der entsprechende Titel wird mit der Auswahl „11“ vorgenommen. c. WAVE Timeline wird zu einer WAVE-Datei synchronisiert. Die Datei wir im Auswahlfenster „3“ ausgewählt. 15
- 16. d. SMPTE Die Show wird mittels eines optional ehältliche SMPTE- Timecodes synchronisiert. Unterstütz wird z.B. der Midiman SMPTE. Das entsprechende Device muss im Auswahlfenster „10“ ausgewählt werden. Mit der Zeiteinstellung „9“ kann der entsprechende Offset zum Showstart eingestellt werden. e. MP3 Timeline wird zu eine MP3-Datei synchronisiert. Die Datei wird im Auswahlfenster „3“ ausgewählt. f. LIVE Timeline wird zu einer variablen Geschwindigkeit synchronisiert. Die Geschwindigkeit lässt sich mit einem Speedslider von 0-100 flexibel justieren. g. WinAmp Die Timeline wird zum WinAmp Player synchronisiert. Der exe-Pfad des WinAmp-Players muss dabei im Feld „4“ ausgewählt werden. 3) Ist die Pfadangabe für WAVE und MP3 Dateien. 4) Ist die Pfadangabe für den WinAmp-Player (Falls notwenig bei der Synchronisation) 5) Bei einer WAVE-File kann die WAVE-Kurve angezeigt werden. Je nach Einstellung lassen sich verschiedene Frequenzen einblenden. 6) Zeigt den derzeitigen Umwandlungsstatus der WAVE-Konvertierung an. 7) Resetet die letzte WAVE-Konvertierung 8) Schrittgröße der Eventbewegungen auf der Timeline. Default ‚= 100msec. Jedoch sind bei manchen Musikpassagen auch synchronisation im Hundertstel Sekundenbereich von Nöten – und hier einzustellen. 9) Offseteinstellung bei Verwendung von SMPTE-Synchonisationsshows. (Wenn viele Firmen eine Show zusammen gestalten (z.B. Musik, Laser, Video, Pyro, Specialeffects, Bühnefahrten etc.) dann ist es ratsam einen Signalgeber-PC einzusetzen, der ein sogenanntes SMPTE-Signal sendet, dass alle andere PC´s miteinander synchron hält. Auf diese Weise können auch kurze Pausen oder Wiederholungen von nur einem „Regisseurplatz“ vorgenommen werden. 10) Auswahl des SMPTE Devices 11) Auswahl des CD-Tracks (nur Aktiv bei TimeCode-Einstellung „CD-Audio) 12) Offset-Einstellung der WAVE-Form gegenüber der Timeline. Manchmal kann es vorkommen, dass die WAVE-Form ein paar Millisekunden vor oder zurück gestellt werden muss, damit sie syncrhon zu der Musik ist. 13) Startet die WAVE-File konvertierung. 16
- 17. Safety Zones Safety Zonen sind dazu da, um bestimmten Bereichen im Zuschauerraum eine maximale Laserleistung zuzuweisen. So sind z.B. Videoprojektoren sowie Kameras extrem Laseranfällig und sollten möglichst gar keiner Laserleistung ausgesetzt werden. Selbst minimalste Laserstrahlen können im Extremfall schon ausreichen, das Gerät zu beschädigen. Um im PHOENIX zwei unabhängig voneinander agierende Safety-Zonen einzustellen, gehen Sie bitte wie folgt vor: Öffnen Sie die Settings mit und wechseln auf „Safety Zones“ Safety-Zone 1 Safety Zone 2 Laserschutzbereich Max. Laserleistung Invertiert die Ansicht Der Safety-Bereich (das blaue Quadrad) kann mit der linken Maustaste gezogen und somit eingestellt werden. WORLD-Settings Die „World-Settings“ sind die Grundeinstellungen eines jeden Laserprojektors. Hier werden u.A. die Größen, die geometrischen Korrekturen, die Clippings etc. der verschiedenen Projektionszonen eingestellt. Projektionszone ist ein anderes Wort für „WORLD“. Wir definieren eine World als eine Art Bereich, in welchem die eine oder andere Animation oder ein Effekt dargestellt werden soll. So gibt es einige Standard-Worlds wie z.B. die „Audience“-World. Audience werden grundsätzlich die Welten genannt, in welcher das Publikum die Laserstrahlen auch in Augenhöhe haben. „Screen“ dagegen sind die Welten, in denen die Leinwände eines Raumes definiert und eingestellt werden. „Mirrorball“ ist ebenfalls auch eine gern genommene Welt, in welcher z.B. Spiralen etc. auf der Spiegelkugel eines Raumes projiziert werden. Welten sind daher sehr wichtige Einstellungen für alle Lasershows und müssen korrekt eingestellt werden um sämtliche Sicherheitsbedingungen und Showabläufe 100% korrekt zu gewährleisten. In einer Show dürfen max. 32 dieser Worlds angespeichert werden, die anschließend während der Showprogrammierung in jeden einzelnen Effekt ausgewählt werden können. 17
- 18. Öffnen Sie die Settings mit und wechseln auf „World“ 1 5 6 7 8 9 2 10 3 11 4 1) Geometrische Korrekturen können in allen Variationen mittels der seitlichen Slider eingestellt werden. 2) Reset der derzeit aktiven geometrischen Korrektur bzw. aller Korrekturen 3) 8Ein / Ausschalten der geometrischen Korrektur 4) Laden / Speichern der kompletten Welt (Alle Einstellungen die auf dieser Seite zu sehenb sind) 5) Name der Welt (max. 33 Welten können je Laserprojektor für eine Show abgespeichert werden.) 6) Position der Projektion in dieser Welt (rechts/links, rauf/runter) 7) Größe der Projektion in dieser Welt 8) Invertierung (Spiegelung) der X bzw. Y Achse 9) Z-Achsen Drehung 10) Clipping (z.B. zum Abschneiden einer Projektion passend auf einer Leinwand, damit niemals die Grafikprojektion über die Leinwand hinaus geht – egal wie groß die Animation als solches ist. 11) Delta-Wert: Schittgröße aller variablen Einstellungen auf dieser Seite (z.B. 0.01 oder 0.0001 für sehr kleine Schritte) Bei Einstellung der Größe oder Position lässt sich somit sehr genau der korrekte Wert einstellen. 18
- 19. Abschließend müssen (!) Sie die World-Settings benennen und abspeichern. Geben Sie hier den Namen für die Worldsettings bzw. für diese Projektionszone ein, damit in Zukunft beim laden der Show auch DIESE Worldsettings explizit geladen werden! Die gesamten Worldsettings werden – wie auch die Scannersettings, Farben etc. - NICHT in der Show abgespeichert sondern lediglich der Name global auf dem PC. D.h. wenn Sie die Worldsettings „PHOENIX RGB Laser“ benennen und abspeichern, dann werden auch diese Parameter in Zukunft geladen. Dabei spielt es keine Rolle ob von Ihrem PC oder auf einem Anderen. Es werden eben automatisch die „PHOENIX RGB Laser“ Settings geladen welche für das angeschlossene Lasersystem unter diesem Namen abgespeichert wurden. Sie können je Show bis zu 32 unterschiedliche Welten abspeichern und laden. Wenn Sie später Ihre Effekte und Animationen programmieren, können Sie wählen in welchen Welt diese Animation laufen soll. 19
- 20. STATIC EFFECT Static Effects sind statische Effekte, welcher in einer Show vorkommen. Dies können einzelne DMX-Signale sein oder auch TTL-Signale (+5v) welche an den USB-PRO und an den LAN-Interfaces zu finden sind. Static Effects lassen sich bei richtiger Anwendung auch spontan und während einer laufenden Show aktivieren. Das ist z.b. bei spontaner Auslösung einer Nebelmaschine oder einer Motorleinwand sehr hilfreich. In unserem Beispielbild wird eine Nebelmaschine aktiviert. Öffnen Sie die Settings mit und wechseln auf „Static Effect“. Achten Sie wie immer auf die Auswahl des richtigen Laserprojektor. Jedes Interface hat seine eigenen Static- Effects.(DMX-Universen und TTL-Ausgänge) 1 2 3 4 8 5 6 7 1) Name des derzeit aktiven Static Effects 2) Eingabe des Namens 3) Typ des Static Effects: a. Constant : Ein fester Wert welcher im Value Feld „4“ eingegeben wird b. Animator: Ein variabler Wert welcher von dem Animator „8“ abhängig ist. c. Curve: Ein variabler Wert welcher von der Curve „8“ abhängig ist. Hinweis: Der minimalste Wert ist immer „0“ bzw. „1“. Der Maximalste ist abhäng vom ausgewählten Interface (6)! D.h. bei „DMX“ wäre der min. Wert „1“ und der max.Wert„512“. Bei TTL ist der min. Wert 1 und der max. Wert „65535“ Der Animator und die Curve bewegen sich immer zwischen diesen beiden Extremwerten. Um die Übersicht zu behalten, gibt es daher lediglich „0“ als Min.Wert und „1“ als Maxwert. 0=0%, 1=100%. 20
- 21. 4) Auswahl des „Constantwertes“ 5) Auswahl des DMX-Kanals – sofern als Interface (6) auch DMX ausgewählt wurde. 6) Auswahl des Interfaces: a. TTL (Das sind die 0/5V Anschlüsse an der PRO-USB & des LAN- Interfaces) b. DMX (Greift auf das DMX-Output des Interfaces zu – ACHTUNG jedes angeschlossene Interface hat ein eigenes DMX-out Universum – Achten Sie daher unbedingt darauf, welchen Laserprojektor Sie oben ausgewählt haben!!!) c. Shutter Greift auf das Shuttersignal des Interfaces zu. 7) Laden und Speichern der Static Effects. 8) Einstellungen der „Animator“ und „Curve“ für den „Typ“ (3) In unserem Bild steuern wir jetzt z.B. die Nebelmaschine auf Kanal 14 mit dem Wert 255 an. Das heißt in dem Moment, wo ich während der Show diesen Static Effect aufrufe, wird an den Kanal 14 der Wert 255 ausgegeben. Wie und wo man Static Effect verwendet, erfahren Sie in der „Eventerklärung“ EVENTS Events nennt man im PHOENIX ALLE Bewegungen, Animationen und Effekte, welche auf die Timeline gesetzt werden. Die Eventliste wird standardmäßig an der rechten Seite der Timeline sichtbar. Falls die Eventliste nicht sichtbar sein sollte, doppelklicken Sie mit der linken Maustaste irgendwo auf die Timeline – dann wird die Eventlist wieder angezeigt. Die Eventliste kann auch irgendwo anders platziert werden – wie z.B. auf einem 2. Monitor- Das hat den Vorteil, dass man immer alle Events auf einmal sieht und nicht scrollen muss. Klicken Sie dafür auf den oberen Rahmen und ziehen mit gehaltener Maustaste die Eventliste auf die gewünschte Position. Wenn Sie einen Event auf die Timeline setzen, spielt die Reihenfolge eine große Rolle. Der „Trickfilm“ ist der wichtigste Event. Hier werden die Keyframes (Schlüsselbilder) für eine Animation ausgewählt. Der Trickfilm muß daher immer an oberster Stelle einer Effektkomposition sitzen. Jede Animationsbewegung für diesen Trickfilm muss sich nun darunter befinden. Auch die Anordnung der einzelnen Bewegungen untereinander sind zu beachten. Wenn eine „Move“-Bewegung z.B. oberhalb einer „Rotate“-Bewegung sich befindet, dann wird die Animation erst einmal auf die Position gebracht und anschließend rotiert. Es besteht also eine Priorität auf der Timeline welche von oben nach unten geht. Je weiter unten auf der Timeline ein Event sich befindet, desto wichtiger ist er und wird später ausgeführt als die darüber liegenden Events. Prinzipiell gibt es von den Bewegungs und Effektevents immer 2 verschiedene Arten. CURVE und ANIMATOR Events. Beide funktionieren identisch von 0-1 (0-100% Ausführung innerhalb der Effektzeit). Der einzige Unterschied besteht darin, dass man bei einem Animator keine eigenen Bewegungspunkte wie in der CURVE setzen kann. Wir erklären daher nur kurz und knapp die einzelnen Events, da die meisten Effekte eh selbsterklärend sind. 21
- 22. CURVE-Windows Die CURVE´s sind einer der mächtigsten Instrumente von PHOENIX und stellen einen der beiden Möglichkeiten dar jegliche Effektbewegungen einzustellen. Curve´s sind für Bewegungen, Rotationen, Morphings etc.pp einzusetzen. Im Prinzip gibt es immer zwei Werte zwischen denen etwas variiert werden kann. Die „CURVE-Line“ zeigt dabei an, wie und was zu welchem Zeitpunkt geschieht. Wichtig zu wissen, ist hierbei dass dieses Fenster sich immer auf die gesamte Zeitphase des Effektes bezieht! Wenn also der Effekt „CurveRotate Z“ 10 Sekunden lang ist, dann bezieht sich diese Kurve und dessen Bewegungsabläufe auch exakt auf 10 Sekunden! Nehmen wir z.B. die Rotation Z wie in diesem Beispiel. Hier würde das Frame / die Animation von links nach rechts drehen (ca. eine ¾ Umdrehung), dann wieder eine ¼ Umdrehung zurück nach links, dann eine langsame Rechtsdrehung um zum Schluß wieder relativ schnell nach links zu drehen... Curven-Knotenpunkte sind mit der „+“-Taste zu setzen. Mit „-„ sind die Punkte zu löschen. Verschieben lassen sich die Punkte mit dem Kreuz. Mit den Einstellwerten daneben lassen sich die Knotenpunkte genauer verschieben. Das Rastermaß läßt sich bis ins hohe Detailmaß im „Grid XY“ einstellen. Wenn man eine bestimmte Bewegung wiederholen lassen möchte, dann kann man das unter „Repeat“ einstellen. „Phase“ ist eine Verschiebung der gesamten Kurve. Exponent funktioniert nur, wenn bei „Type of animation“ auch „Exponential“ ausgewählt wurde. Im „Expression“-Feld sind auch interaktive Möglichkeiten zu wählen wie z.B. „Joystick“ oder „Maus“, was soviel bedeutet wie, dass DER AKTIVE Knoten auf die Bewegung des Joysticks / Maus o.ä. reagieren soll. In diesem Feld sind auch eigene mathematische Formeln einzugeben um abstrakte Bewegungen zu kreieren. An einem kleinen Beispiel lassen sich die Expressions sicherlich einfacher erläutern: Wir haben die „Curve“ nun als horizontale Linie vom Anfang bis Ende. D.h. das Objekt wird zu dem eingestellten Rotationsgrad rotiert und bewegt sich somit nicht. Im „Type of animation“ wird in diesem Beispiel „DMX(1)“ ausgewählt. Die (1) gibt den DMX- in – Kanal an, mit welchem nun die Kurve gesteuert werden kann. Gebe ich einen anderen Wert in den Klammern an (z.B. 150) so wird mit dem entsprechendem Kanal am DMX-Controller diese Kurve kontrolliert. Auf diese Weise lassen sich sämtliche, in der Expression-Liste aufgeführten Devices zur Steuerung dieser Kurve verwenden.Sei es mit Midi-Kanälen, Maus- oder Joystick- Bewegungen oder sogar eine selbst erfundene mathematische Formel die hier einzugeben ist, 22
- 23. Animator-Window Die Zweite der beiden erwähnten Möglichkeiten ist der Animator. Im Prinzip verhält sich der Animator genau so wie auch die Curve mit dem einen Unterschied, dass die Knotenpunkte zwischen den beiden Maximalwerten nicht mehr individuell setzen lassen. Alle anderen Funktionen etc. sind identisch und können somit von der CURVE-Beschreibung abgeleitet werden. Der Vorteil dieser Variante ist der, dass sich schneller gleichmäßige Bewegungsabläufe erstellen lassen, die z.B. exakt 5 mal innerhalb der Effektlänge passieren soll. Besonders Bewegungen im Takt der Musik lassen sich so einfach und schnell erstellen. Alle verfügbaren Laser-Events… Die Events sind auf Wunsch selber anzuordnen. Sie können im Drag n ´Drop Verfahren mit der linken Maustaste hin und her platziert werden. Die Positionen werden automatisch gespeichert und beim nächsten Programmstart wieder angezeigt. Beim klicken der rechten Maustaste erscheint „Reset List“ womit sich die Liste wieder auf Werkseinstellung zurücksetzen lässt. 23
- 24. Folgende Events sind bis Oktober 2009 enthalten. 1) Trickfilm Der wichtigste Event. Aufgrund des Umfangs wird der Trickfilm nach Vorstellung aller Events auf den nächsten Seiten nochmal näher erklärt. 2) Loop Ein Loop beinhaltet weitere 32 Timelines, worin mehrere Events durch doppelklicken eingefügt werden können und später als „Gesamtpaket“ in der Haupt-Timeline eingefügt werden können. Loops können einzeln gespeichert und bei Bedarf später wieder aufgerufen und in eine neue Show eingeladen werden. Komplizierte Effekte lassen sich so schnell und einfach kopieren und in der Zeit anpassen. Es ist jedoch darauf zu achten, dass die Trickfilme sich immer auf den derzeit aktuellen CATalog beziehen. D.h. beim Laden eines anderen CATaloges werden die Bilder auch im Loop-Effekt nicht mehr stimmen. 3) Curve Intensity Bestimmt die Helligkeit eines Effektes. 4) Curve Pivot X / Y / Z Bestimmt den Drehmittelpunkt eines Effektes in der Z-Achse. Wird benötigt, wenn man eine Z-Rotation z.B. über die Ecke eines Bildes gedreht werden soll. 5) Curve Rotate X / Y / Z Dreht ein Effekt um die entsprechende Achse. 6) Curve World Rotate X / Y / Z Dreht den Effekt inkl. der Positionsverschiebungen in der entsprechenden Achse. 7) Curve Scale X / Y / Z Ändert die Größe des Effektes ohne dabei die Punkteanzahl der Projektion zu verändern. 8) Curve Size X / Y / Z Änder die Größe des Effektes. Je kleiner die Projektion, desto weniger Punkte werden ausgegeben. 9) Clip X / Y / Z 1 und 2 Schneidet die Projektion an den Seiten ab. Wird z.B. benötigt um eine Grafik auf einer Projektionsleinwand zu zeigen – ohne dabei außerhalb der Leinwand zu kommen. 10) Curve Scale XYZ Verändert die Größe der Animation 11) Curve Size X / Y Verändert die Größe der Animation ohne dabei die Punkteanzahl zu verändern. 24
- 25. 12) Curve Clip X1/X2, Y1/Y2, Z1/Z2 Schneidet die Projektion an den linken/rechten, oberen/unteren (oder in der Tiefe eines 3D Bildes) ab. 13) Curve Size XY Verändert die Größe von der X und Y-Achse gleichermaßen mit Punktreduktion 14) Curve Scale XYZ Verändert die Größe aller 3 Achsten gleichermaßen 15) Lissajous Zur Erstellung von individuellen Laserfiguren, aufgrund von verschiedenen Frequenzen, Phasen etc. Oscilator für alle Achsen Berechnungsframe. Hier muss ein LEERES(!) Frame ausgewählt werden! Auswahl der Scanner und Welten 16) RunText Hiermit lassen sich Texte beliebiger Länge auf den Laser bringen. Für die Darstellung gibt es „Laseroptimized“ Fonts und „TrueTypeFont (TTF)“ Der Vorteil der Laserfonts liegt darin, dass diese für die Laserausgabe optimiert gezeichnet wurden. Die Auswahl wird aus dem Fontfolder „..PHOENIX ShowcontrollerFonts... getroffen. Klicken Sie auf einen beliebigen (!) Buchstaben des ausgewählten Fonts in dem Ordner – um diesen Font auszuwählen. Bei TTF werden die von Windows zur Verfügung gestellten Fonts angeboten. Der Text kann auch als SMS von einem Mobilfunktelefon ausgelesen werden. (Mehr Infos dazu erhalten Sie bei den SMS-Erläuterungen) Auswahl der Farbe Text-Eingabefeld SMS-Aktivierung Größe der Buchstaben Auswahl der ScanParameter und World-Einst. Auswahl des Laserfonts Auswahl einer Text-Animation Anazhl der Buchstaben die Gleichzeitig dargestellt werden sollen Surface (Layer) Position gegenüber anderen Lasereffekten Shift: Einstellung der Höhe Berechnungframe: Hier muss ein leeres Frame ausgewählt werden. ACHTUNG bestehende Frames werden gelöscht!!! Aktivierung der TTF-Schriften Dann sind die Laseroptimized Fonts Deaktiviert. 25
- 26. 17) Curve Pipeline Verschiebt die Betrachtungsposition IN einem 3D Bild. Sehr schöne Funktion um 3D Grafiken zu durchfahren. 18) Clock Geben Sie in Echtzeit die PC-Uhrzeit auf dem Laser aus. Es gibt digitale und / oder analoge Uhren. Die analoge Uhr kann dabei selber gezeichnet werden. D.h. die Zeiger und das Frame müssen aus dem CATalog ausgewählt werden (Ein Beispiel einer Uhr findet man auch im Showordner von „DEMO“ – diese Bilder können auch gerne kopiert werden). Die digitale Uhr benötigt den Pfad des Laseroptimierten Fonts, der gewünscht ist. Wählen Sie dafür den Font aus dem Ordner „..PHOENIX ShowcontrollerFontsXYZ-Schriftund doppelklicken Sie auf irgendeine File in diesem Ordner! Im Destination-Frame muß wie immer das „Startbild“ ausgewählt werden, worin die Zahlen eingefügt werden können. ACHTUNG: Es werden für die Uhrzeit 12 Frames gelöscht bzw. überschrieben!!! 19) Pivot X/Y/Z Verschiebt den Rotationspunkt der jeweiligen Achse für Drehungen. (z.B. Rotate X) Um ein Quadrat z.B. über die Ecke drehen zu lassen (und nicht um die eigene Achse…) Es ist darauf zu achten, dass Pivot immer ÜBER dem Rotationsbefehlt auf der Timeline sein muß um die Priorität entsprechend zu vergeben… Rotationsmittelpunkt bei Timeline… diesem Beispiel… 20) Rotatex X / Y /Z (mit Animator) Dreht das Objekt um die ausgewählte Achse. 21) WorldRotate X / Y / Z (mit Animator) Dreht ALLE kombinierten Objekte inkl. deren Parts um die entsprechende Achse 22) Scale X / Y / Z (mit Animator) Verändert die Größe aller 3 Achsen gleichermaßen 23) Size X / Y / Z (mit Animator) Verändert die Größe aller 3 Achsten ohne dabei die Punktanzahl zu verändern. 24) Intensity (mit Animator) Verändert die Helligkeit des Objektes 26
- 27. 25) Pipeline Verändert den Betrachtungswinkel in einem Objekt. Dieser Effekt funktioniert NUR bei angelegten 3D Objekten. 26) Clip X / Y / Z (mit Animator) Schneidet die ausgewählte Seite der Laserprojektion ab. (Clipping) 27) CurveShift X / Y Verschiebt das Objekt ohne dabei andere Parameter zu verändern. Kommt dem physikalischen Verschieben des Laserprojektors gleich. 28) CurveShear Y by X and the others. ´Das Objekt erhält die entsprechenden, geometrischen Verzerrungen 29) Curve View / View X / Y / Z Verändert den Betrachtungswinkel eines Objektes.ACHTUNG: Um diesen Effekt auf dem Objekt sehen zu können, muß die Checkbox im „TRICKFILM“ „View“ aktiviert sein!!! 30) Comment Fügt einen Texthinweis auf der Timeline hinzu 31) GeoNet Gibt die Möglichkeit einer kompletten geometrischen Verzerrung des Objektes. ACHTUNG: Um die Auswirkungen auf einen Effekt sehen zu können, muß die Checkbox „GeoNet“ im „TRICKFILM“ aktiviert sein. 32) Colorrotation Die Farben des Objektes werden gewechselt. Umso höher der Wert im Event, desto schneller findet die Farbrotation statt. 33) Fade in / out Läßt das Objekt ein- bzw. ausfaden (Dunkel > hell oder anders herum) 27
- 28. 34) Scanspeed Dieser Effekt ist mit großer VORSICHT geboten. Wenn die im PHOENIX-Settings eingestellte Scanrate z.B. 30k ist, dann wird beim „Scanspeed-event“-Wert „1“ – genau 30k ausgegeben. Verändert man nun jedoch den Wert auf 2 – dann gibt PHOENIX 60k (!) Scanspeed aus. Bzw. bei 0,5 nur 15k. Mit diesem Effekt lassen sich die Scanspeedraten innerhalb eines laufenden (!) Effektes verändern. HINWEIS: Die Scanspeeds gehen nach Vollendung des Events NICHT wieder zurück auf die im Settings eingestellten Werte! Sie müssen daher die Scannspeed auf jeden Fall mit dem Wert „1“ wieder beenden. – Ansonsten wird der Rest der Show in der neuen Scanspeed gefahren. 35) LIVE Ist eine abgespeckte Version des Lissajou-Generators. 36) Ping Witziger kleiner Effekt, welcher einfach nur ein paar Kreise zufallsmäßig hin und her schwenken lässt. Die Anzahl der Kreise ist im Event einzustellen. 37) (Curve) Color Shift Verschiebt alle Farben um eine weitere Farbe. 38) BEAMSHOW Schaltet die Beam-Visualisierung in der Preview (!) an/aus. (Praktisch, wenn man am Anfang einer Show einen Grafikteil hat und dann übergeht in eine Beamshow. Dann braucht man nicht extra in der Preview manuell auf „Beam-Visualisierung“ umschalten. 39) LoadCat Ermöglicht das Laden eines neuen CAT-Files während (!) die Show läuft. Auf diese Weise lassen sich mehrere CATaloge in einer Show verwenden und einsetzen. Achten Sie jedoch darauf, dass alle folgenden Events dann auf den neuen Catalog zugreifen werden – und nicht mehr auf den ursprünglich eingestellten CAT, welcher in den Settings hinterlegt ist. 40) GeoNetMorph Ermöglicht das morphen zwischen 2 angelegten GeoNet Gittern. Achten Sie darauf, dass die Checkbox „Geonet“ im Trickfilm aktiviert ist! Mit „CurveMorphing“ lässt sich eine individuelle Bewegungs-Kurve zwischen den beiden GeoNets erstellen. 28
- 29. 41) TrueTypeFont Ermöglicht die Anzeige eines einzigen Wortes. Der Unterschied zum „Runtext“ ist, dass man hier auch andere Scrollmöglichkeiten hat. Zusätzlich ist eine Vectoredge-optimiertung enthalten, um sämtliche Winkel der Buchstaben zu optimieren. Dieser Event ist speziell für die Darstellung von Osteuropäischen und Asiatischen TrueTypeFonts geeignet. Im Feld „Picture“ muß das erste Leerframe angegeben werden. ACHTUNG: Im CATalag werden in dem Moment alle Frames überschrieben. Es empfiehlt sich daher eine hohe Zahl (10.000-30.000) anzugeben, da dort meistens keine Frames mehr gespeichert sind. 42) Beam Für Singlebeamschüsse auf externe Raumspiegel. Die Einstellungen der Positionen werden über die „World“-Einstellungen in den Settings vorgenommen! Somit hat man bis zu 32 Beampositionen die aufgerufen werden können. Die Farbe ist durch klicken auf das Farbfeld einzustellen. 43) Bitmap Ermöglicht die Darstellung eine bmp-Bildes bzw. anderer Rasterbildern. Die Auflösung des Bitmaps ist dabei auf 64x64 Pixel begrenzt. Bei der „Type“-Auswahl kann zwischen dem „Bitmap“ und dem „Formular Editor“ gewählt werden. Diue Formel „Flower“ soll als Beispiel dienen, was mit dem Editor möglich ist! Für gewöhnlich werden RasterScans mit ca. 100- 110k ausgegeben! Daher ist die max. Größe des Bildes auch relativ klein! Bitte achten Sie unbedingt darauf, dass Ihre Scanner für solche Extrembelastungen zugelassen sind, da wir hierfür keinerlei Gewährleistung bei evtl. Defekten übernehmen können! Für eine optimale Bildqualität ist auch der Einsatz der PHOENXI-NET Interfaces Voraussetzung um die Geschwindigkeit erreichen zu können. 44) Twist Z Lässt alle Objekte inkl. deren Animationen und Bewegungen in der Z-Achse drehen 29
- 30. 45) Modulate RGB Schöner Farbeffekt in welchem verschiedene Modis zu Farbfadings angeboten werden. Um diesen Effekt am schnellsten zu verstehen, wählen Sie ein Bild mit vielen horizontalen und vertikalen Linien aus. (Schadbrett-Muster) Legen Sie den „Modulate RGB“ Effekt darunter und deaktivieren Sie die check-boxen von grün und blau. Sie sehen jetzt auf Ihrem Laser lediglich eine rote Ausgabe mit 2 schwarzen Balken… DAS ist die „Frequenz“. Je höher der Wert im Animator, desto mehr Balken werden erzeugt. Die Phase ist die Ablaufgeschwindigkeit der beiden Balken von rechts nach links. Umso höher der Endwert, desto schneller gehen die Balken von links nach rechts. Die „Amplitude“ ist für die Balkenstärke verantwortlich. Je Höher der Wert, desto schmaler wird der Balken. Mit „Offset“ lässt sich die Tiefe des Effektes einstellen. Mit den Auswahlmöglichkeiten des „“color depends on“ ist zu wählen, wie der Farbverlauf arbeiten soll. Dieses Bild wurde z.B. mit „Point Distance“ und den Standardeinstellungen erzeugt. Beim aktivieren der Checkboxen der anderen zwei Farben überlagern sich nun natürlich die Farbverläufe und ergeben neue Farben. Mit ein wenig rumspielen lassen sich somit sehr viele unterschiedliche und individuelle Farbverläufe gestalten. 30
- 31. 46) Move X / Y / Z (Curve und Animator) Verschiebt das Objekt in der entsprechenden Linie 47) Rotate arround red / green / blue Es werden alle Farben gewechselt – AUßER die gewählte Grundfarbe (rot, grün oder blau) 48) RGB Gradient Gibt die Möglichkeit des Farbmorphings von einer Farbe in eine Andere. Das Besondere bei dem Event ist jedoch, dass der Startpunkt eines Objektes mit einer anderen Farbe versehen werden kann wie der Endpunkt! DMX – EVENTS 1) DMX Der einfachste aller DMX-Ausgabemöglichkeiten! Hier können DMX-Adresse und DMX-Wert angegeben werden. Die Ausgabe erfolgt ausschließlich auf dem 1. Interface. Mit Animator / Curve können individuelle DMX-Kurven angelegt werden. 2) SendDMX Ermöglicht die Veränderung EINES DMX-Kanals. Bei der Platzierung des SendDMX Events unter dem DMX Scene events, wird der im SendDMX geänderte DMX-Kanal in der DMX Szene überschrieben. Auf diese Weise ist es z.B. möglich ,während eine DMX-Scene läuft, lediglich die Farbe der Gobos zu verändern – ohne dafür die DMX Scene als solches verändern zu müssen. Sobald der „Send DMX“ Event zu Ende ist, wird automatisch wieder der Ursprungswert ausgegeben. Die Verwendung ist einfach…Gerät oben auswählen, zu ändernde DMX- Kanal aussuchen und dann mittlels der üblichen Slider / Joystick, Animator oder Curve den / die Werte angeben. 3) DMX Scene Erstellung einer komplexen Situation aus einem oder mehreren DMX-Fixtures mit 1-32 DMX-Kanälen jeweils. So sind z.B. Movinghead-Wellen mit 10 oder mehr Movingheads hier zu programmieren. Wenn man auf den Event in der Timeline doppelklickt, erhält man als erstes das Auswahlfenster. Je nachdem ob man eine exisitierende Szene oder eine neue Szene kreieren möchte ist hier die Auswahl zu treffen. 31
- 32. Bei Auswahl einer neuen Szene „Edit DMX-Scene“, gelangt man in das Fenster „DMX Scene“ Step-Morphings und Zeitangabe Auswahl der anzuzeigenden Kanäle Aktives DMX-Fixture Joystick-Positionsfenster (oder auch Gruppe) (Nur für PAN / TILT!) Name der Szene Aktiver Step Startet die Szene in der Zeit Verfügbare DMX- Kanäle Im Gegensatz zu vielen anderen Systemen ist PHOENIX bei der Kreierung der Szenen nicht auf festgelegte Zeiten fixiert. Daher ist es auch nicht nötig anzugeben, ob die Szene nun 3 min. lang ist oder nur 10 Sekunden. Die Szene wird nicht automatisch auf der Timeline wiederholt – sondern läuft exakt einmal in relativer Länge zum Event auf der Timeline selbst ab. D.h. kurzer Event = schneller Ablauf, langer Event = langsamer Ablauf. Des Weiteren ist eine Szene auch nicht (wie bei anderen Systemen) auf ein Bühnenbild fixiert, sondern kann direkt aus mehreren „Steps“ aufgebaut sein. Durch hinzufügen von z.B. 3 Parts (Die Szene besteht dann also insgesamt aus 4 Parts) erhält jeder einzelne Part entsprechend ¼ der relativen Gesamtzeit des Events. Durch diese Art der Programmierung erhält man schnell die Möglichkeit z.B. ein Quadrat mit Movingheads in 4 Steps abfahren zu lassen, wobei die Zeiten der Eckpunkte dann jeweils ¼ der Gesamteventlänge sind. Wenn die DMX-Kanäle korrekt angelegt sind, dann kann man nun mit dem Scrollrad der Maus die „fixen“ Werte wie bei Gobos z.B. abrufen. Bei Verwendung der weiteren „Fixture- Seiten“ ist man in der Lage noch weitere Szenen direkt in dieser Szene zu integrieren. Zu beachten ist hier, dass aufgrund der Prioritäten die weiteren Fixtures eine höhere Priorität besitzen und bei Auswahl selbiger Fixtures und deren DMX- Kanäle diese überschreiben! Wenn man damit geschickt umgeht, lassen sich interessante Effekte – insbesondere durch den Einsatz der Animator-Expressions – erzielen! Vergessen Sie nicht, ggf. die nicht benötigten DMX-Kanäle in der „Available Channels“-List zu deaktivieren. (Um sie nicht unnötig mit dem Wert „0“ zu überschreiben!) Ansonsten gelangt man durch Doppelklicken auf die Kanäle in die nächste Ebene… Die Min. – und Max-Werte können manuell eingetippt werden. Es gibt grundsätzlich 3 verschiedene Arten einen Wert einzustellen: Slider, Animator & Curve. Slider ist für die fixe Einstellung eines Wertes natürlich die richtige Wahl. Animator bzw. Curve sind dagegen besser geeignet, wenn es darum geht, z.B. eine Welle mit mehreren Movingheads zu programmieren. 32
- 33. Anhand diesen kleinen Beispiels erfahren Sie was gemeint ist… Erstellung einer Welle: Wählen Sie als erstes den Kanal „PAN“ aus. Das Dropdownmenü zeigt „Slider“ an. Stellen Sie den MAX-Wert auf z.B. 100 und den Min.Wert auf 20. Somit haben wir die äußersten Punkte unserer Welle fixiert. Jetzt stellen Sie im Drop-Down-Menü von „Slider“ auf „Animator“ um. Die Slider- Funktionen werden nun grau hinterlegt und können nicht mehr weiter verändert werden. Klicken Sie auf den Button „Animator“ der nun Anwählbar ist. Sie erhalten das typische Animator-Window… Wählen Sie im „Type of Animation“ die „Sinus- Waveform“ aus. In den anderen Feldern lassen sich jetzt noch die üblichen Parameter einstellen wie Wiederholungsrate etc.. Alle Ihre angeschlossenen Movingheads werden nun gleichmäßig und gemeinsam sich hin und her bewegen. Um nun eine Phasenverschiebung zu erreichen (damit die Movingheads nacheinander rauf- und runtergehen) müssen Sie im Fenster „Channel Settings“ die Phase von dem Wert „0“ auf „10“ einstellen. Jetzt fangen Ihre Movingheads mit einer kleinen Phasenverschiebung an sich hin und her zu bewegen. Hinweis: Dieses Feld ist nur aktiv, wenn Sie auch eine Gruppe mit min. 2 Fixtures ausgewählt haben… Eine weitere witzige Möglichkeit für die Erklärung der DMX-Kanäle bzw. des Animators ist z.B. mit dem Einsatz des Shutters. Wenn Sie z.B. im Takt der Musik die Shutter auf und zu gehen lassen wollen, so nutzen wir ebenfalls den „Animator“ – jedoch dieses mal mit „Square Waveform“ und stellen die entsprechende „Repeat“ zahl auf z.B. „20“ ein. Wenn Sie die Show die ganze Zeit im Loop laufen lassen, dann können Sie direkt und in Echtzeit das Ergebnis auch sehen. Es gibt kaum eine einfachere und effektivere Art und Weise Ihre Show perfekt synchron zur Musik zu programmieren als mit Hilfe der Animatoren. Natürlich können Sie o.g. Beispiele auch mit den „Curves“ erreichen! 4) DMX Sequence Eine Sequence besteht aus mehreren DMX Scenen, welche dann nacheinander abgespielt werden. Wobei jede Scene einen gleich großen Zeitanteil der gesamten Sequence erhält – unabhängig wieviele DMX-Fixtures, DMX-Steps oder DMX- Kanäle in einer DMX-Scene verwendet wurden. Die Szenen können hier auch noch angelegt oder hinzugefügt werden. Mit dem „Program“ lassen sich die Übergängen noch definieren. 33
- 34. 5) Move in Black Lässt die DMXScene – z.B. die Rotation einiger Movingheads - weiter laufen, jedoch schaltet PHEONIX während der „Move in Black“ Zeit die Dimmer bzw. Shutter aus. 6) Dimmer FadeIn Lässt den ausgewählten Licht-Effekt bzw. die Gruppe mittels des Dimmers einfaden. Voraussetzung ist natürlich, dass das DMX-Fixture auch einen Dimmer besitzt. 7) Dimmer Fade Out Lässt den ausgewählten Licht-Effekt bzw. die Gruppe mittels des Dimmers ausfaden. Voraussetzung ist natürlich, dass das DMX-Fixture auch einen Dimmer besitzt. 8) DMX Loop Ein Loop ist eine Art „Container“ in welchem komplexe Szenarien programmiert werden können. Eine weitere Timeline, die als Ganzes dann später immer wieder verwendet werden kann. Die einzelnen Tracks können von der Länge angepasst werden. Auch ist es möglich aus der Haupt-Timeline kopierte Szenarien per Copy n´paste in diese Timeline-Loops einzufügen – womit sehr viel Arbeit gespart werden kann. Die eingefügten Events werden in relativer Zeit zur Haupttimeline in die Looptimeline eingefügt. OTHER - EVENTS 1) Static Events Ruft den in den Settings unter Static Event hinterlegten Effekt auf. Dies können DMX-Funktionen wie auch TTL- Signale sein. 2) Sound Gibt die Möglichkeit auf die Schnelle ein WAV-File in die Timeline einzusetzen – ohne dafür extra das Hauptlied ändern zu müssen. Diese Funktion wird oftmals gebraucht um nachträglich z.B. das quitschen einer Tür (in einer GrafikshowI) ertönen zu lassen… 3) DMX Comment Zum Schreiben eines kurzen Kommentares auf der DMX-Timeline. 34
- 35. 4) LIVE Speed Wenn die TimeCodeSource im Audio-Window auf „LIVE“ eingestellt ist, dann kann die Ablaufgeschwindigkeit manuell variabel gesteuert werden. 0 = Show stoppt. 100 ist max. Speed. Sie können aber auch in 0.01 Schritten die Geschwindigkeit einstellen. Nutzen Sie dafür den Slider auf der ganz rechten Seite – wo Sie auch Ihren persönlichen Min / Max-Geschwindigkeiten angeben können. 5) WinAmp Startet eine File in WinAmp Player synchron zur Show. 6) Video Zur Darstellung eines Videos auf einem weiteren Grafikkartenausgang. Es können prinzipiell alle Videos geladen werden, welche auch vom Windows (!) Media Player gespielt werden können. Wichtig zu wissen ist hierbei, dass verschiedene Video-Codecs teilweise nötig sind, um ein Video abspielen zu können. Je mehr Kompression, desto mehr Probleme / Ruckeln beim Abspielen… Der Event wird – wie auch die anderen „Other“ und „DMX“-Events auf der Timeline „DMX“ abgelegt. Das Video wird Framegenau – sofern möglich von der Framanzahl des Videos - synchron zur Lasershow bzw. zu den Lasern und DMX- Fixtures gespielt. Das Start- und Endframe lassen sich im Event auswählen. Ein „Pausenbild“ – z.B. ein Firmenlogo oder Alternativ eine individuelle Farbe – kann während der Zeit, in welchem kein Video gezeigt wird, ausgegeben werden. Die Größe des Bildes (am besten die optimale Auflösung des Videoprojektors) muß wie auch die Position des Videobildes eingestellt werden. Anschließend kann noch gewählt werden, ob die Musik des Videos hörbar sein soll oder nicht. Falls das Video immer wieder wiederholt werden soll, so ist díe entsprechende Checkbox anzuwählen. Der letzte Punkt „Cut Video with Laser“ ist eine optional erhältliche PHOENIX- Funktion. Ohne entsprechende Lizenz wird diese Funktion nur im Demo-Mode funktionieren. 35
- 36. VIDEO CUTTING ist eine neue Art der Video- Laserpräsentation. Wenn diese Check-Box aktiviert ist, dann ist eine Lasergrafik notwendig, um etwas sehen zu können! Die „Cut-Funktion“ (Ausschneiden) wird grundsätzlich nur vom ersten Scanner bzw. der Timeline 1 getätigt. Lässt man z.B. einen Kreis von rechts nach links fahren, so wird auf dem Videoprojektor lediglich das Videobild IN dem Kreis gezeigt. Wenn man die Projektoren nun perfekt aufeinander abstimmt bzw. überlagert, erhält man einen sehr schönen Effekt. Die Synchronisation des Videoprojektors mit dem Laserprojektor muß man dabei extrem sorgfältig vornehmen. Gehen Sie hierfür wie folgt vor : 1) Erstellen Sie einen Videoevent inkl. einem Video- bzw. BMP-Content. 2) Richten Sie Ihren Laser- und Videoprojektor so ein, dass beide möglichst eng zusammen stehen und perfekt (also möglichst ohne geometrische Verzerrungen) auf die Leinwand projizieren können. 3) Legen Sie eine Farbe fest (z.B. grün), welche gezeigt wird, wenn KEIN Videobild läuft (Pausensituation). 4) Schließen Sie das Video-Event Fenster mit „OK“ 5) Klicken Sie nun auf „Settings“ um die Weltparameter einzustellen 6) Wählen Sie das Testbild mit den Gitternetzlinien aus. 7) Sie sehen jetzt auf Ihren Videoprojektor und auf Ihre Laserprojektor die entsprechenden Gitterlinien. Sie müssen nun mittels der World- Einstellungen die Laserlinien EXAKT auf die Videoquadrate ausrichten. Am Anfang werden Sie merken, dass das nicht sehr einfach ist, und Sie sehr viel mit den verschieden Parametern zu kämpfen haben. Kein Sorge – nach etwas Eingewöhnungszeit werden Sie das sehr schnell beherrschen. Verwenden Sie für die Größe des Laserbildes unbedingt die „Sizes“ unten rechts im Bild. Ansonsten verändern Sie auch die Videogrößen… Zum Schluß das Wichtigste(!) SPEICHERN Sie die Welt unter einem eigenen Namen ab! Wenn Sie eine Welt nicht mit einem individuellen Namen abspeichern – kann es passieren, dass Sie beim nächsten mal Showladen veränderte Einstellungen erhalten. PHOENIX speichert in der Show immer nur den NAMEN der World ab – NICHT jedoch die Einstellungen. Die werden jedes mal beim Showstarten extra aus dem Folder „World“ geladen. Selbiges gilt übrigens auch für die Scannerparameter… 36
- 37. Hinweis: Sie haben bis zu 32 Welten- JEDE Welt MUSS ihren eigenen Namen erhalten und extra abgespeichert werden. 7) GoTo Lässt den TimeCursor zu der angegebenen Zeit im Event springen. 8) Midi Sendet entsprechende Midi-Steuerungs-Signale über das optional erhältliche Midi-Device aus. Es können im prinzip alle Windowstauglichen Midi-Geräte verwendet werden – Wenn das Device von Windows erkannt und installiert wurde – wird es auch in der oberen Combo-Box zur Auswahl angezeigt. 9) Pong / Tennis Ist ein Laserspielt, welches mit 2 Personen gespielt werden kann. Das Spielfeld, wie auch die Schläger und Bälle etc. sind individuell gestaltbar und selbst zu zeichnen. Ansonsten gibt es im Demoordner auch ein Beispiel für die „Tennis-Objekte“ Die Bedienung ist denkbar einfach! Zuerst wählen Sie im „Input Device- Menü“ Ihre Steuerung aus. Das können am PC angeschlossene Joysticks wie aber auch die Maus, ein DMX-Controller o.ä. sein. Anschließend wählen Sie für die einzelnen Schläger etc. ein Frame aus Ihrem CATalog aus. Weiter unten im Fenster müssen Sie die Schriftart aussuchen, in der die Punkte angezeigt werden sollen. (…PHOENIX ShowcontrollerFontSchriftartBuchstabe auswählen) Fertig! 10) If / Goto Event Dieser Effekt wird benötigt, wenn Sie z.B. eine Festinstallation haben, in welcher von 10-12 Uhr etwas passieren soll und um 12.01 dann etwas anderes. Dieser Event lässt den TimeCode Cursor erst NACH der eingestellten Uhrzeit „passieren“ und die nächsten Events ausführen. 11) Set Var Für geübte Showprogrammierer und Mathematiker ist es hier möglich die Variablen für alle angebotenen Expressions zu definieren. 12) Note Event Erzeugt eine Art Videobotschaft. D,h, man kann an dem 2. Grafikkartenausgang z.B. einen Monitor anschließen und diesen im Backstage-Bereich platzieren. 3min. vor Beginn der Show könnte dann ein Hinweis als Videobotschaft gezeigt werden… 37
- 38. Trickfilm Der Trickfilm Event ist der wichtigste Event im PHOENIX. Hier werden die entscheidenden Bilder aus dem CATalog ausgewählt. Hierbei ist zu entscheiden, ob man nur ein Bild nehmen möchte – dann würde das Start und Endbild ein und dasselbe sein, oder ob man eine Animation ablaufen lassen möchte. Auch sind hier morphings und viele andere Effekte bereits zu erstellen. Wenn Sie den Trickfilm komplett verstanden haben zu nutzen – dann sind Sie bereits in der Lage Lasershow NUR mit diesem Event auf der Timeline zu kreieren! Da wir aufgrund der Vielfälltigkeit nun nicht alle Möglichkeiten kreuz und quer erklären können, besteht die Hauptaufgabe im Experimentieren mit verschiedenen Variationen! Anzahl der Wiederholung einer Animation (Durchlauf der Frames) Layerposition (Ob die Animation im Vordergrund oder Hintergrund gegenüber einer anderen Animation stehen soll) Auswahl der „World“ in welcher dieser Effekt stattfinden soll. Auswahl welche Rotationsreihenfolge eingehalten werden soll. Auswahl der „Scannersettings“ mit welchen die Animation ausgeführt werden soll. Abschneiden der Tiefenachse (Z) (vorne und hinten) Umfärben des Bildes. Einzelfarbe oder ein Farbmorphing ist möglich Ablaufart einer Animation: Normal, Animator & Curve. Auf diese Weise lassen sich Animationen auch hin und her bzw. nach einem Pfad laufend abspielen… Im Startframe und Endframe wird angegeben mit welchem Frame eine Animation gestartet und beendet wird. Bei übereinstimmenden Frames wird nur ein stehendes Bild ausgegeben. Flags: - Softblank: Läßt die Blankingpoints langsam ausfaden. Sieht sehr schön aus bei Zeichnungen (weiches Ende der Linien…) - Optimize: Optimiert die Eckpunkte einer Zeichnung automatisch. Je nach Winkel werden mehr Punkte automatisch eingestetzt. - Hide picture… Blankt die Zeichnung komplett aus. Sämtliche Lininen werden mit blankingLinien gezeichnet. - Z-Clipping: Erlaubt / verbietet das allg. Wegschneiden in der Z-Achse. Muß ggf. aktiviert sein! - SoftColor: Lässt die Farbübergänge ineinander übergehen. (Keine harten Cuts) - DepthCue Fadet die Linien in die Z-Achse aus. - HiddenSurfaceErlaubt / verbietet die HiddenSurface-Funktion (funktioniert NUR bei 3D Bildern) - View Erlaubt / verbietet die View-Funktion - PreGeoNet Erlaubt / verbietet die GeoNetFunktionen - PostGeoNet Erlaubt / verbietet die GeoNetFunktionen - Invert Funktioniert nur in Verbindung mit „Surface Layer“. Ein zweites Bild / Animation wird dann innerhalb der Ersten abgespielt - - Use full power of Laser Deaktiviert die Farbenkorrektur (alle Farben 100%) 38
- 39. Trickfilm – Animator Im Animator lassen sich auf den / die ausgwählten Frames bereits einfache Bewegungen und Animationskurven legen. Es ist z.B. für einen simplen Move von rechts nach links nicht nötig einen zusätzlichen Event auf die Timeline zu legen – dafür ist der Animator auf jeden Fall ausreichend… Wie immer im PHOENIX funktionieren sämtliche Bewegungen von 0 – 1. D.h. eine komplette Rotation von 360 Grad, erhält man durch die Eingabe von Start bei 0 und Ende bei 1 (100%). Wenn man zwei Rotationen während der Eventlänge machen möchte, so ist eine 2 beim Ende einzutragen. Durch klicken der kleinen Symbole am Rand der Eingabefelder öffnen sich die dazu passenden Animator-Event-Fenster! Hier können Sie dann noch definierter auf die Bewegungen eingehen. Im Clipping-Fenster lassen sich per einfacher Mausbewegungen die Ränder der Projektion definieren. Trickfilm – Morph from one picture to another Um zwischen zwei unterschiedlichen Frames hin und her zu morphen (Zwischen dem Start und Endframe) müssen auf einige Sachen achten. Die Bilder sollten bestensfalls extra füreinander im PicEdit erstellt werden, da morphings nicht immer gut aussehen. So sollten beide Frames die gleiche Anzahl von Punkten haben. Denn es wird immer von Punkt 1 zu Punkt 1 und Punkt 2 zu Punkt 2 gemorpht! Im „FRAME“ sollten Sie nun ein leeres Frame (z.B. 15000) auswählen, welches für die Berechnungen seitens PHOENIX gelöscht werden kann. Sobald hier ein Frame ausgewählt ist, ist das morphing aktiviert. Sobald wieder eine „0“ eingetragen wird, ist das morphing deaktiviert! Mit enable Autoanimation werden ALLE Frame, welche zwischen dem Start- und Endframe liegen gemorpht. Z.B. Sie haben eine Animationsserie von 10 Bildern gezeichnet. Ist die Checkbox aktiv – wird nun Bild 1 zu Bild 2 gemorpht und anschließend zu Bild 3. Mit der CURVE kann das Gesamtmorphing eingestellt werden, Z.B. innerhalb der Eventzeit soll vom Startframe zum Endframe und wieder zurück gemorpht werden… 39
- 40. Trickfilm - SCANLIMIT Um ein Frame von Punkt zu Punkt aufbauen zu lassen (Wie bei malen nach Zahlen) verwendet man diese Funktion. Auch hier muß wieder ein Destination Frame ausgewählt werden in welchem die Berechnungen durchgeführt werden können. Mit den beiden CURVES können Sie das Verhalten des Start und Endpunktes einstellen. Bei der Start-Curve werden Sie sehen, dass die Linie nur beim Wert „0“ ist. Das heißt soviel, dass der erste, gemalte Punkt von Anfang bis Ende auf der Laserprojektion sichtbar sein soll. Möchte ich nun, dass der Anfang des Bildes mit der Zeit des Events wieder langsam abgebaut wird, dann muß ich den Endpunkt in der Kurve etwas nach unten schieben. In diesem Beispiel hier würde nun der Startpunkt direkt nach dem malen langsam wieder verschwinden. Im letzten Drittel der Zeit wird er wieder erscheinen und dann schnell wieder zum Abschluß abgebaut werden. Genau so, verhält es sich auch mit der „End Curve“ Kurve, die verantwortlich ist, für den Aufbau des letzten Punktes. Default-mäßig ist die Linie linear von 0 bis 1 – was soviel heißt wie, dass das Frame gleichmäßig schnell und flüssig gezeichnet wird. Setzt man nun noch einige Knotenpunkte in die Linie. Lassen sich einige witzige Effekte erzielen. 40
- 41. Trickfilm – Camera Move Diese Funktion benötigen Sie, wenn Sie ein Frame anhand eines Pfades z.B. entlang laufen lassen wollen. Eine bekannte Situation ist hier z.B. das Schreiben einen Wortes mit einer Feder. Um diesen Effekt komplett zu verstehen, müssen wir mit der Erklärung etwas ausholen… Wir brauchen als allererstes 2 Frames. Das „zu malende“ Frame und das „Zeichnende Frame“. Bei unserem Beispiel also das Wort und die Feder. Wechseln Sie hierfür ins PicEdit um diese beiden Frames zu zeichnen… 1) Öffnen Sie das Text-Feld und schreiben Sie Wort (CAMERA-Demo) 2) Suchen Sie sich eine Schriftart aus… 3) Schließen Sie das Fenster mit OK 4) Klicken Sie auf „C“ (für Center) und auf „M“ (für Maximize) – sodass das Wort nun so groß wie möglich gezeigt wird. 5) Gehen Sie nun im Top-Menü auf „Transform“ 6) Wählen Sie „Interpolate“ und ändern Sie den Wert auf 0.005 und klicken Sie „OK“ 7) Die Zeichnung erhält nun ein vielfaches an Punkten, womit die Auflösung für den späteren Pfad hochauflösender wird. 8) Speichern Sie nun dieses Bild im CATalog in einem freien Frame ab (NICHT 0 oder 1 !!!!) 9) Malen Sie nun das andere Frame- z.B. eine Feder… 41