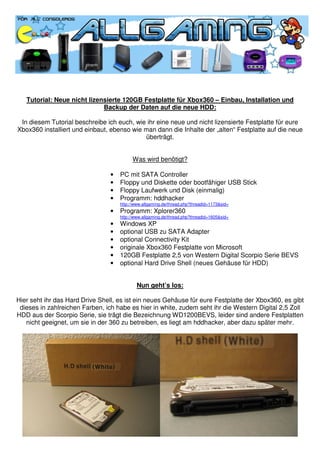
Tutorial Neue Nicht Lizensierte 120 Gb Festplatte FüR Xbox360 – Einbau Installation Transfer
- 1. Tutorial: Neue nicht lizensierte 120GB Festplatte für Xbox360 – Einbau, Installation und Backup der Daten auf die neue HDD: In diesem Tutorial beschreibe ich euch, wie ihr eine neue und nicht lizensierte Festplatte für eure Xbox360 installiert und einbaut, ebenso wie man dann die Inhalte der „alten“ Festplatte auf die neue überträgt. Was wird benötigt? • PC mit SATA Controller • Floppy und Diskette oder bootfähiger USB Stick • Floppy Laufwerk und Disk (einmalig) • Programm: hddhacker http://www.allgaming.de/thread.php?threadid=1173&sid= • Programm: Xplorer360 http://www.allgaming.de/thread.php?threadid=1605&sid= • Windows XP • optional USB zu SATA Adapter • optional Connectivity Kit • originale Xbox360 Festplatte von Microsoft • 120GB Festplatte 2,5 von Western Digital Scorpio Serie BEVS • optional Hard Drive Shell (neues Gehäuse für HDD) Nun geht’s los: Hier seht ihr das Hard Drive Shell, es ist ein neues Gehäuse für eure Festplatte der Xbox360, es gibt dieses in zahlreichen Farben, ich habe es hier in white, zudem seht ihr die Western Digital 2,5 Zoll HDD aus der Scorpio Serie, sie trägt die Bezeichnung WD1200BEVS, leider sind andere Festplatten nicht geeignet, um sie in der 360 zu betreiben, es liegt am hddhacker, aber dazu später mehr.
- 2. Wie ihr seht, liegt dem Hard Drive Shell Package nur die Hülle/Case, der Drucktaster und eine Feder bei, die ganze Elektronik und der eigentliche Anschluss für SATA - 360 fehlt dem Set, dies fand ich bei einem Preis von 25 Euro enttäuschend, demzufolge benötigt man diese Teile von seiner originalen Xbox360 Festplatte.
- 3. Dreht die Festplatte auf die Oberseite, so dass ihr die 4 Schrauben entfernen könnt, diese sind an den Ecken angeordnet, die letzte 4. Schraube sitzt unter dem viereckigen Siegel: Habt ihr nun alle Schrauben gelöst, könnt ihr das Cover der HDD zweiteilen, also nach oben aufklappen, ihr erhaltet folgende Ansicht: Löst nun die 4 Schrauben auf dem löchrigen Blech:
- 4. Nehmt das Blech ab und die HDD wird sichtbar: Nun zieht die HDD vorsichtig heraus und löst den Stecker (SATA), beim Herausziehen aus dem Schacht zieht die HDD ein wenig nach oben: Die Festplatte ist nun frei:
- 5. Wir benötigen nun aus dem HDD-Gehäuse den Käfig mit den Anschlüssen, so dass wir mit leichter Kraft diesen von der Plastikseite entfernen, er ist nicht geschraubt, sondern nur mittig mit einem Klebestreifen verklebt: Setzt diesen Käfig auf das neue Hard Drive Shell: So, das war es erstmal mit dem „Basteln“, nun geht’s weiter mit dem PC und der beiden Festplatten!
- 6. Erstellt euch eine Bootdiskette oder nutzt einen bootfähigen USB Stick, kopiert da das bereits oben unter „Was wird benötigt“ erwähnte Programm „hddhacker“ drauf, es ist lediglich nur eine einzige Datei. Macht den PC aus und stöpselt alle SATA Laufwerke von eurem Controller ab, dann schließt die „originale“ MS 360 Festplatte per SATA Kabel dort an, vergesst den Strom nicht, auch der ist nötig, nun mach den PC an und bootet mit Disk oder Stick. Sobald die Eingabeaufforderung von MS-DOS angezeigt wird, gebt ihr folgendes ein: Hddhackr –d (= korrekte Schreibweise, also nicht hddhacker!) Mit diesem Befehl könnt ihr aus der originalen 360 Festplatte den Security Sektor auslesen, dieser ist zwingend erforderlich, ohne den würde die neue HDD nicht laufen!!!! Sobald ihr also den Befehl abgeschickt habt, wird euch noch eine Sicherheitsfrage gestellt und nach dem Durchlesen dieser und dem Check, ob eure Xbox360 HDD angezeigt wurde, bestätigt ihr alles. Am Ende lest euch das angezeigte durch, ihr erhaltet dann ein File, welches sich „hddss.bin“ nennt. Das File wird automatisch auf dem Bootstick oder der Diskette gespeichert. WICHTIG: Ich darf euch darauf aufmerksam machen, dass nicht alle PC´s mit SATA Controller für diesen Vorgang kompatibel sind, ich selber habe es mit mehreren Boards und auch PCI Karten (VIA6421) getestet, es lief einfach nicht, die HDD wurde nie erkannt. Problemlos hat es aber auf einem Asus P5W-DH Deluxe Motherboard am JMicron SATA Controller geklappt. Jetzt geht’s weiter mit der neuen Western Digital Festplatte! Wichtig und nun vorne weg, das im vorangegangenen Schritt erstellte Security File ist für die neue WD Festplatte zwingend erforderlich, ebenso sind in diesem File alle Infos abgelegt, die die neue Festplatte benötigt, d.h. auch die Größe/Kapazität. Wer also eine WD BEVS HDD mit 120GB hat und aus seiner originalen Xbox360 Festplatte mit 20GB Kapazität das SS File extrahiert und neu einspielt, wird die 120GB nicht nutzen können, lediglich die 20GB sind nutzbar. Empfehlenswert ist es also, dass man eine originale 120GB Xbox360 HDD gerade zur Hand hat oder sich mal bei Kollegen umhört. Eine weitere Möglichkeit gibt’s natürlich auch, wie man an das File kommt, aber auf diese möchte ich hier nicht näher eingehen! Jetzt könnt ihr also loslegen, steckt an das SATA Kabel des PC´s die neue WD Festplatte an und bootet wieder per Stick oder Disk. Bei der Eingabeaufforderung von MS-DOS gebt nun folgendes ein: Hddhackr –f (= korrekte Schreibweise, also nicht hddhacker!)
- 7. Ihr erhaltet eine Auflistung der neuen Festplatte, checkt dies bitte, wenn ihr zufälligerweise noch eine andere HDD am Controller angeschlossen habt und diese dann mit dem SS File beschreibt, ist diese dann nur noch als Briefbeschwerer nutzbar. Anhand der angezeigten Seriennummer könnt ihr eure WD Platte checken, ob sie auch erkannt wird, das SS File wird ebenso geprüft und er zeigt euch da die Infos an. Am Ende fragt das Tool dann nur noch, ob man ein Undo File erstellen möchte, ich rate hier zu einem JA, denn dieses File wird benötigt, wenn man die Festplatte irgendwann mal wieder im PC/Notebook betreiben will. Nachdem nun das UNDO File erstellt ist und HDDHacker dank bestätigtem Einspielens des SS-Files alles erledigt hat, kommt die Anweisung den PC auszuschalten. Nun macht bitte folgendes: Startet den PC erneut per Bootdisk/-Stick, gebt wieder denselben Befehl wie beim Flashen an, also: Hddhackr –f (= korrekte Schreibweise, also nicht hddhacker!) HDDHacker zeigt euch nun an, ob eure neue Western Digital HDD in der Xbox360 laufen würde:
- 8. Das war es dann schon mit dem Einrichten am PC, nun geht die Bastelstunde weiter: Setzt die neue Festplatte ins Hard Drive Shell ein und verbidnet sie mit dem Anschluss: Schiebt die HDD soweit rein, bis die Schraublöcher passen: Setzt das Lochgitter auf und befestigt es mit den 4 Schrauben:
- 9. Setzt die Feder und das Plastikteil ein, passt auf, dass die Feder nicht wegspringt, dann noch den Taster einsetzten: Nehmt die Oberseite nun vom Hard Drive Shell und setzt sie auf eure Unterseite, achtet darauf, dass alles paßt und der Schalter korrekt eingelegt ist: Nun nehmt die neue Festplatte und steckt sie auf die Xbox360:
- 10. Im Xbox360 Dashboard wechselt nun zu Systemeinstellungen und klickt da dann mal auf Speicher, es wird eine unformatierte Festplatte angezeigt: Klickt hier noch nicht weiter, denn ihr benötigt noch etwas, unter Systemeinstellungen und dann System schreibt euch eure Seriennummer der Xbox360 auf, dann geht wieder auf Speicher und wählt die auf den Bildern angezeigten Sachen aus
- 11. Nun auf „FERTIG“ klicken und die Festplatte wird formatiert: Ist die Formatierung abgeschlossen, wird die neue Western Digital Festplatte mit freien 107GB angezeigt, der restliche Speicherplatz ist für diverse Systemtools und vor allem dem Emu reserviert. Jetzt war es das eigentlich schon, wenn ihr die Festplatte als neue nutzen wollt, habt ihr noch Interesse, die Daten von eurer alten HDD, demnach eure Spielerprofile, Filme, Inhalte zu transferieren, so lest bitte weiter: Ihr besorgt euch das Tool Xplorer360 über den oben im „Was wird benötigt“ angegebenen Link. Die alte 20GB Festplatte habe ich per USB zu SATA Adapter an den PC angeschlossen:
- 12. Startet den Xplorer360, über „Drive“ habe ich dann die Auswahl „Harddisk/Memcard“ gewählt und der Xplorer hat sofort die angeschlossene HDD erkannt und folgenden Inhalt aufgelistet: Über „Drive“ wählt ihr nun Backup aus und gebt den Speicherort an, bedenkt, dass das Backup so groß wird, wie eure Festplatte auch ist, demnach sind es entweder 20GB oder auch 120GB. Das Programm kopiert nun allen Inhalt der Festplatte auf den PC, dies dauert ein wenig, geht aber trotzdem recht flott: Am Ende erhaltet ihr nun das Backup, wenn ihr nun eure „neue“ HDD damit füllen wollt, so schließt diese ebenfalls an den PC an, wahlweise per Connectivity Kit oder aus dem Hard Drive Shell wieder raus und an so einen USB-SATA Adapter:
- 13. Nun wählt im Xplorer360 wieder unter „Drive“ das Laufwerk aus und dann erneut unter „Drive“ Restore anklicken, ihr werdet aufgefordert das Backup File anzugeben und dann müßt ihr euch in ein klein wenig Geduld üben. Am Ende wurde dann der komplette Inhalt transferiert und ihr habt 2 Xbox360 Festplatten mit identischem Inhalt, lediglich die Größe zwischen 20GB und 120GB kann varrieren. Anmerkung: Diese Anleitung habe ich nur zu Testzwecken/Anschauung geschrieben und online gestellt, jegliche Beschädigungen, Misserfolge oder dergleichen an der eigenen Konsole bei „Nachmachern“ gehen nicht zu meinen Lasten. Inwieweit Microsoft bei geklonten HDD´s einen Bann ausführt oder ob andere Probleme mit Xbox Live oder der Konsole auftreten, weiß man zum heutigen Zeitpunkt nicht und deswegen ist jeder für dies und sich selber verantwortlich. BILDERKLAU UND COPY & PASTE SIND NICHT GESTATTET !!!! DIE WEITERGABE IM GANZEN IST GESTATTET, ABER NUR MIT QUELLENANGABE ZU ALLGAMING !!! Dieses Tutorial wurde von wildblick für http://www.allgaming.de und http://www.dooster.de geschrieben. Eine Weitergabe und das Anbieten ist erwünscht, jedoch nicht auszugsweise, sondern nur im Ganzen. @2007