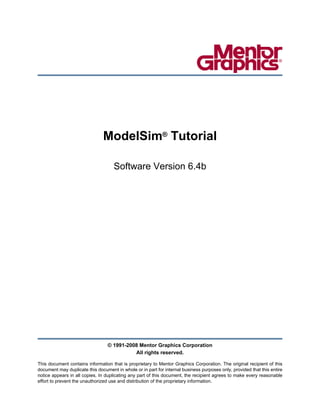
Modelsim Tuttranslate
- 1. ModelSim® Tutorial Software Version 6.4b © 1991-2008 Mentor Graphics Corporation All rights reserved. This document contains information that is proprietary to Mentor Graphics Corporation. The original recipient of this document may duplicate this document in whole or in part for internal business purposes only, provided that this entire notice appears in all copies. In duplicating any part of this document, the recipient agrees to make every reasonable effort to prevent the unauthorized use and distribution of the proprietary information.
- 2. This document is for information and instruction purposes. Mentor Graphics reserves the right to make changes in specifications and other information contained in this publication without prior notice, and the reader should, in all cases, consult Mentor Graphics to determine whether any changes have been made. The terms and conditions governing the sale and licensing of Mentor Graphics products are set forth in written agreements between Mentor Graphics and its customers. No representation or other affirmation of fact contained in this publication shall be deemed to be a warranty or give rise to any liability of Mentor Graphics whatsoever. MENTOR GRAPHICS MAKES NO WARRANTY OF ANY KIND WITH REGARD TO THIS MATERIAL INCLUDING, BUT NOT LIMITED TO, THE IMPLIED WARRANTIES OF MERCHANTABILITY AND FITNESS FOR A PARTICULAR PURPOSE. MENTOR GRAPHICS SHALL NOT BE LIABLE FOR ANY INCIDENTAL, INDIRECT, SPECIAL, OR CONSEQUENTIAL DAMAGES WHATSOEVER (INCLUDING BUT NOT LIMITED TO LOST PROFITS) ARISING OUT OF OR RELATED TO THIS PUBLICATION OR THE INFORMATION CONTAINED IN IT, EVEN IF MENTOR GRAPHICS CORPORATION HAS BEEN ADVISED OF THE POSSIBILITY OF SUCH DAMAGES. RESTRICTED RIGHTS LEGEND 03/97 U.S. Government Restricted Rights. The SOFTWARE and documentation have been developed entirely at private expense and are commercial computer software provided with restricted rights. Use, duplication or disclosure by the U.S. Government or a U.S. Government subcontractor is subject to the restrictions set forth in the license agreement provided with the software pursuant to DFARS 227.7202- 3(a) or as set forth in subparagraph (c)(1) and (2) of the Commercial Computer Software - Restricted Rights clause at FAR 52.227-19, as applicable. Contractor/manufacturer is: Mentor Graphics Corporation 8005 S.W. Boeckman Road, Wilsonville, Oregon 97070-7777. Telephone: 503.685.7000 Toll-Free Telephone: 800.592.2210 Website: www.mentor.com TRADEMARKS: The trademarks, logos and service marks (quot;Marksquot;) used herein are the property of Mentor Graphics Corporation or other third parties. No one is permitted to use these Marks without the prior written consent of Mentor Graphics or the respective third-party owner. The use herein of a third- party Mark is not an attempt to indicate Mentor Graphics as a source of a product, but is intended to indicate a product from, or associated with, a particular third party. A current list of Mentor Graphics’ trademarks may be viewed at: www.mentor.com/terms_conditions/trademarks.cfm.
- 3. Table of Contents Chapter 1 Introduction. . . . . . . . . . . . . . . . . . . . . . . . . . . . . . . . . . . . . . . . . . . . . . . . . . . . . . . . . . . . . . . 9 Assumptions. . . . . . . . . . . . . . . . . . . . . . . . . . . . . . . . . . . . . . . . . . . . . . . . . . . . . . . . . . . . . . 9 Before you Begin . . . . . . . . . . . . . . . . . . . . . . . . . . . . . . . . . . . . . . . . . . . . . . . . . . . . . . . . . . 9 Example Designs . . . . . . . . . . . . . . . . . . . . . . . . . . . . . . . . . . . . . . . . . . . . . . . . . . . . . . . . 9 Chapter 2 Conceptual Overview . . . . . . . . . . . . . . . . . . . . . . . . . . . . . . . . . . . . . . . . . . . . . . . . . . . . . . . 11 Basic Simulation Flow. . . . . . . . . . . . . . . . . . . . . . . . . . . . . . . . . . . . . . . . . . . . . . . . . . . . . . 11 Project Flow . . . . . . . . . . . . . . . . . . . . . . . . . . . . . . . . . . . . . . . . . . . . . . . . . . . . . . . . . . . . . . 12 Multiple Library Flow . . . . . . . . . . . . . . . . . . . . . . . . . . . . . . . . . . . . . . . . . . . . . . . . . . . . . . 13 Debugging Tools . . . . . . . . . . . . . . . . . . . . . . . . . . . . . . . . . . . . . . . . . . . . . . . . . . . . . . . . . . 14 Chapter 3 Basic Simulation . . . . . . . . . . . . . . . . . . . . . . . . . . . . . . . . . . . . . . . . . . . . . . . . . . . . . . . . . . . 15 Create the Working Design Library. . . . . . . . . . . . . . . . . . . . . . . . . . . . . . . . . . . . . . . . . . . . 16 Run the Simulation . . . . . . . . . . . . . . . . . . . . . . . . . . . . . . . . . . . . . . . . . . . . . . . . . . . . . . . . 20 Set Breakpoints and Step through the Source . . . . . . . . . . . . . . . . . . . . . . . . . . . . . . . . . . . . 22 Navigating the Interface. . . . . . . . . . . . . . . . . . . . . . . . . . . . . . . . . . . . . . . . . . . . . . . . . . . . . 25 Chapter 4 Projects. . . . . . . . . . . . . . . . . . . . . . . . . . . . . . . . . . . . . . . . . . . . . . . . . . . . . . . . . . . . . . . . . . . 31 Create a New Project . . . . . . . . . . . . . . . . . . . . . . . . . . . . . . . . . . . . . . . . . . . . . . . . . . . . . . . 31 Add Objects to the Project . . . . . . . . . . . . . . . . . . . . . . . . . . . . . . . . . . . . . . . . . . . . . . . . . 32 Changing Compile Order (VHDL) . . . . . . . . . . . . . . . . . . . . . . . . . . . . . . . . . . . . . . . . . . . 34 Compile the Design. . . . . . . . . . . . . . . . . . . . . . . . . . . . . . . . . . . . . . . . . . . . . . . . . . . . . . . 35 Load the Design . . . . . . . . . . . . . . . . . . . . . . . . . . . . . . . . . . . . . . . . . . . . . . . . . . . . . . . . . 36 Organizing Projects with Folders. . . . . . . . . . . . . . . . . . . . . . . . . . . . . . . . . . . . . . . . . . . . . . 37 Add Folders. . . . . . . . . . . . . . . . . . . . . . . . . . . . . . . . . . . . . . . . . . . . . . . . . . . . . . . . . . . . . 37 Moving Files to Folders . . . . . . . . . . . . . . . . . . . . . . . . . . . . . . . . . . . . . . . . . . . . . . . . . . . 39 Simulation Configurations . . . . . . . . . . . . . . . . . . . . . . . . . . . . . . . . . . . . . . . . . . . . . . . . . . . 39 Chapter 5 Working With Multiple Libraries. . . . . . . . . . . . . . . . . . . . . . . . . . . . . . . . . . . . . . . . . . . . . 43 Creating the Resource Library . . . . . . . . . . . . . . . . . . . . . . . . . . . . . . . . . . . . . . . . . . . . . . . . 43 Creating the Project . . . . . . . . . . . . . . . . . . . . . . . . . . . . . . . . . . . . . . . . . . . . . . . . . . . . . . . . 45 Linking to the Resource Library . . . . . . . . . . . . . . . . . . . . . . . . . . . . . . . . . . . . . . . . . . . . . . 46 Linking in Verilog. . . . . . . . . . . . . . . . . . . . . . . . . . . . . . . . . . . . . . . . . . . . . . . . . . . . . . . . 48 Linking in VHDL . . . . . . . . . . . . . . . . . . . . . . . . . . . . . . . . . . . . . . . . . . . . . . . . . . . . . . . . 49 Permanently Mapping VHDL Resource Libraries . . . . . . . . . . . . . . . . . . . . . . . . . . . . . . . . 51 ModelSim Tutorial, v6.4b 3
- 4. Table of Contents Chapter 6 Analyzing Waveforms . . . . . . . . . . . . . . . . . . . . . . . . . . . . . . . . . . . . . . . . . . . . . . . . . . . . . . 53 Loading a Design . . . . . . . . . . . . . . . . . . . . . . . . . . . . . . . . . . . . . . . . . . . . . . . . . . . . . . . . . . 54 Add Objects to the Wave Window . . . . . . . . . . . . . . . . . . . . . . . . . . . . . . . . . . . . . . . . . . . . 54 Zooming the Waveform Display . . . . . . . . . . . . . . . . . . . . . . . . . . . . . . . . . . . . . . . . . . . . . . 55 Using Cursors in the Wave Window . . . . . . . . . . . . . . . . . . . . . . . . . . . . . . . . . . . . . . . . . . . 56 Working with a Single Cursor . . . . . . . . . . . . . . . . . . . . . . . . . . . . . . . . . . . . . . . . . . . . . . 56 Working with Multiple Cursors . . . . . . . . . . . . . . . . . . . . . . . . . . . . . . . . . . . . . . . . . . . . . 58 Chapter 7 Viewing And Initializing Memories . . . . . . . . . . . . . . . . . . . . . . . . . . . . . . . . . . . . . . . . . . . 61 View a Memory and its Contents. . . . . . . . . . . . . . . . . . . . . . . . . . . . . . . . . . . . . . . . . . . . . . 62 Navigate Within the Memory . . . . . . . . . . . . . . . . . . . . . . . . . . . . . . . . . . . . . . . . . . . . . . . 65 Export Memory Data to a File . . . . . . . . . . . . . . . . . . . . . . . . . . . . . . . . . . . . . . . . . . . . . . . . 67 Initialize a Memory . . . . . . . . . . . . . . . . . . . . . . . . . . . . . . . . . . . . . . . . . . . . . . . . . . . . . . . . 69 Interactive Debugging Commands . . . . . . . . . . . . . . . . . . . . . . . . . . . . . . . . . . . . . . . . . . . . 72 Chapter 8 Automating Simulation . . . . . . . . . . . . . . . . . . . . . . . . . . . . . . . . . . . . . . . . . . . . . . . . . . . . . 77 Creating a Simple DO File. . . . . . . . . . . . . . . . . . . . . . . . . . . . . . . . . . . . . . . . . . . . . . . . . . . 77 Running in Command-Line Mode . . . . . . . . . . . . . . . . . . . . . . . . . . . . . . . . . . . . . . . . . . . . . 78 Using Tcl with the Simulator. . . . . . . . . . . . . . . . . . . . . . . . . . . . . . . . . . . . . . . . . . . . . . . . . 81 Index End-User License Agreement 4 ModelSim Tutorial, v6.4b
- 5. List of Examples 5 ModelSim Tutorial, v6.4b
- 6. List of Figures Figure 2-1. Basic Simulation Flow - Overview Lab . . . . . . . . . . . . . . . . . . . . . . . . . . . . . . . 11 Figure 2-2. Project Flow . . . . . . . . . . . . . . . . . . . . . . . . . . . . . . . . . . . . . . . . . . . . . . . . . . . . 13 Figure 2-3. Multiple Library Flow. . . . . . . . . . . . . . . . . . . . . . . . . . . . . . . . . . . . . . . . . . . . . 14 Figure 3-1. Basic Simulation Flow - Simulation Lab . . . . . . . . . . . . . . . . . . . . . . . . . . . . . . 15 Figure 3-2. The Create a New Library Dialog. . . . . . . . . . . . . . . . . . . . . . . . . . . . . . . . . . . . 16 Figure 3-3. work Library in the Workspace. . . . . . . . . . . . . . . . . . . . . . . . . . . . . . . . . . . . . . 17 Figure 3-4. Compile Source Files Dialog . . . . . . . . . . . . . . . . . . . . . . . . . . . . . . . . . . . . . . . 18 Figure 3-5. Verilog Modules Compiled into work Library . . . . . . . . . . . . . . . . . . . . . . . . . . 18 Figure 3-6. Loading Design with Start Simulation Dialog . . . . . . . . . . . . . . . . . . . . . . . . . . 19 Figure 3-7. Workspace sim Tab Displays Design Hierarchy . . . . . . . . . . . . . . . . . . . . . . . . 20 Figure 3-8. Object Pane Displays Design Objects. . . . . . . . . . . . . . . . . . . . . . . . . . . . . . . . . 20 Figure 3-9. Using the Popup Menu to Add Signals to Wave Window . . . . . . . . . . . . . . . . . 21 Figure 3-10. Waves Drawn in Wave Window. . . . . . . . . . . . . . . . . . . . . . . . . . . . . . . . . . . . 22 Figure 3-11. Setting Breakpoint in Source Window . . . . . . . . . . . . . . . . . . . . . . . . . . . . . . . 23 Figure 3-12. Setting Restart Functions . . . . . . . . . . . . . . . . . . . . . . . . . . . . . . . . . . . . . . . . . 24 Figure 3-13. Blue Arrow Indicates Where Simulation Stopped. . . . . . . . . . . . . . . . . . . . . . . 24 Figure 3-14. Values Shown in Objects Window . . . . . . . . . . . . . . . . . . . . . . . . . . . . . . . . . . 25 Figure 3-15. Parameter Name and Value in Source Examine Window . . . . . . . . . . . . . . . . 25 Figure 3-16. The Main Window . . . . . . . . . . . . . . . . . . . . . . . . . . . . . . . . . . . . . . . . . . . . . . 26 Figure 3-17. Window/Pane Control Icons . . . . . . . . . . . . . . . . . . . . . . . . . . . . . . . . . . . . . . . 27 Figure 3-18. zooming in on Workspace Pane . . . . . . . . . . . . . . . . . . . . . . . . . . . . . . . . . . . . 28 Figure 3-19. Panes Rearranged in Main Window . . . . . . . . . . . . . . . . . . . . . . . . . . . . . . . . . 29 Figure 4-1. Create Project Dialog - Project Lab . . . . . . . . . . . . . . . . . . . . . . . . . . . . . . . . . . 32 Figure 4-2. Adding New Items to a Project . . . . . . . . . . . . . . . . . . . . . . . . . . . . . . . . . . . . . . 33 Figure 4-3. Add file to Project Dialog . . . . . . . . . . . . . . . . . . . . . . . . . . . . . . . . . . . . . . . . . . 33 Figure 4-4. Newly Added Project Files Display a “?” for Status . . . . . . . . . . . . . . . . . . . . . 34 Figure 4-5. Compile Order Dialog. . . . . . . . . . . . . . . . . . . . . . . . . . . . . . . . . . . . . . . . . . . . . 35 Figure 4-6. Library Tab with Expanded Library . . . . . . . . . . . . . . . . . . . . . . . . . . . . . . . . . . 36 Figure 4-7. Structure Tab for a Loaded Design . . . . . . . . . . . . . . . . . . . . . . . . . . . . . . . . . . . 36 Figure 4-8. Adding New Folder to Project . . . . . . . . . . . . . . . . . . . . . . . . . . . . . . . . . . . . . . 37 Figure 4-9. A Folder Within a Project . . . . . . . . . . . . . . . . . . . . . . . . . . . . . . . . . . . . . . . . . . 38 Figure 4-10. Creating Subfolder . . . . . . . . . . . . . . . . . . . . . . . . . . . . . . . . . . . . . . . . . . . . . . 38 Figure 4-11. A folder with a Sub-folder . . . . . . . . . . . . . . . . . . . . . . . . . . . . . . . . . . . . . . . . 38 Figure 4-12. Changing File Location via the Project Compiler Settings Dialog. . . . . . . . . . 39 Figure 4-13. Simulation Configuration Dialog . . . . . . . . . . . . . . . . . . . . . . . . . . . . . . . . . . . 40 Figure 4-14. A Simulation Configuration in the Project Tab . . . . . . . . . . . . . . . . . . . . . . . . 41 Figure 4-15. Transcript Shows Options for Simulation Configurations . . . . . . . . . . . . . . . . 41 Figure 5-1. Creating New Resource Library . . . . . . . . . . . . . . . . . . . . . . . . . . . . . . . . . . . . . 44 Figure 5-2. Compiling into the Resource Library . . . . . . . . . . . . . . . . . . . . . . . . . . . . . . . . . 45 Figure 5-3. Verilog Simulation Error Reported in Main Window. . . . . . . . . . . . . . . . . . . . . 47 6 ModelSim Tutorial, v6.4b
- 7. List of Figures Figure 5-4. VHDL Simulation Warning Reported in Main Window . . . . . . . . . . . . . . . . . . 47 Figure 5-5. Specifying a Search Library in the Simulate Dialog. . . . . . . . . . . . . . . . . . . . . . 49 Figure 5-6. Mapping to the parts_lib Library . . . . . . . . . . . . . . . . . . . . . . . . . . . . . . . . . . . . 50 Figure 5-7. Adding LIBRARY and USE Statements to the Testbench. . . . . . . . . . . . . . . . . 51 Figure 6-1. Panes of the Wave Window . . . . . . . . . . . . . . . . . . . . . . . . . . . . . . . . . . . . . . . . 53 Figure 6-2. Undocking the Wave Window . . . . . . . . . . . . . . . . . . . . . . . . . . . . . . . . . . . . . . 55 Figure 6-3. Zooming in with the Mouse Pointer . . . . . . . . . . . . . . . . . . . . . . . . . . . . . . . . . . 56 Figure 6-4. Working with a Single Cursor in the Wave Window . . . . . . . . . . . . . . . . . . . . . 57 Figure 6-5. Renaming a Cursor . . . . . . . . . . . . . . . . . . . . . . . . . . . . . . . . . . . . . . . . . . . . . . . 58 Figure 6-6. Interval Measurement Between Two Cursors. . . . . . . . . . . . . . . . . . . . . . . . . . . 59 Figure 6-7. A Locked Cursor in the Wave Window . . . . . . . . . . . . . . . . . . . . . . . . . . . . . . . 59 Figure 7-1. Viewing the Memories Tab in the Main Window Workspace . . . . . . . . . . . . . . 62 Figure 7-2. The mem Tab in the MDI Frame Shows Addresses and Data . . . . . . . . . . . . . . 63 Figure 7-3. The Memory Display Updates with the Simulation . . . . . . . . . . . . . . . . . . . . . . 63 Figure 7-4. Changing the Address Radix. . . . . . . . . . . . . . . . . . . . . . . . . . . . . . . . . . . . . . . . 64 Figure 7-5. New Address Radix and Line Length . . . . . . . . . . . . . . . . . . . . . . . . . . . . . . . . . 65 Figure 7-6. Goto Dialog. . . . . . . . . . . . . . . . . . . . . . . . . . . . . . . . . . . . . . . . . . . . . . . . . . . . . 65 Figure 7-7. Editing the Address Directly. . . . . . . . . . . . . . . . . . . . . . . . . . . . . . . . . . . . . . . . 66 Figure 7-8. Searching for a Specific Data Value . . . . . . . . . . . . . . . . . . . . . . . . . . . . . . . . . . 66 Figure 7-9. Export Memory Dialog . . . . . . . . . . . . . . . . . . . . . . . . . . . . . . . . . . . . . . . . . . . . 68 Figure 7-10. Import Memory Dialog . . . . . . . . . . . . . . . . . . . . . . . . . . . . . . . . . . . . . . . . . . . 70 Figure 7-11. Initialized Memory from File and Fill Pattern . . . . . . . . . . . . . . . . . . . . . . . . . 71 Figure 7-12. Data Increments Starting at Address 251 . . . . . . . . . . . . . . . . . . . . . . . . . . . . . 72 Figure 7-13. Original Memory Content . . . . . . . . . . . . . . . . . . . . . . . . . . . . . . . . . . . . . . . . . 73 Figure 7-14. Changing Memory Content for a Range of Addresses . . . . . . . . . . . . . . . . . . . 73 Figure 7-15. Random Content Generated for a Range of Addresses. . . . . . . . . . . . . . . . . . . 74 Figure 7-16. Changing Memory Contents by Highlighting. . . . . . . . . . . . . . . . . . . . . . . . . . 74 Figure 7-17. Entering Data to Change . . . . . . . . . . . . . . . . . . . . . . . . . . . . . . . . . . . . . . . . . . 75 Figure 7-18. Changed Memory Contents for the Specified Addresses . . . . . . . . . . . . . . . . . 75 Figure 8-1. A Dataset in the Main Window Workspace . . . . . . . . . . . . . . . . . . . . . . . . . . . . 80 ModelSim Tutorial, v6.4b 7
- 8. List of Tables Table 3-1. The Main Window . . . . . . . . . . . . . . . . . . . . . . . . . . . . . . . . . . . . . . . . . . . . . . . . 26 ModelSim Tutorial, v6.4b 8
- 9. Chapter 1 Introduction Assumptions We assume that you are familiar with the use of your operating system. You should also be familiar with the window management functions of your graphic interface: OpenWindows, OSF/Motif, CDE, KDE, GNOME, or Microsoft Windows 2000/XP. We also assume that you have a working knowledge of the language in which your design and/or testbench is written (i.e., VHDL, Verilog, etc.). Although ModelSim™ is an excellent tool to use while learning HDL concepts and practices, this document is not written to support that goal. Before you Begin Preparation for some of the lessons leaves certain details up to you. You will decide the best way to create directories, copy files, and execute programs within your operating system. (When you are operating the simulator within ModelSim’s GUI, the interface is consistent for all platforms.) Examples show Windows path separators - use separators appropriate for your operating system when trying the examples. Example Designs ModelSim comes with Verilog and VHDL versions of the designs used in these lessons. This allows you to do the tutorial regardless of which license type you have. Though we have tried to minimize the differences between the Verilog and VHDL versions, we could not do so in all cases. In cases where the designs differ (e.g., line numbers or syntax), you will find language- specific instructions. Follow the instructions that are appropriate for the language you use. ModelSim Tutorial, v6.4b 9
- 10. Introduction Before you Begin 10 ModelSim Tutorial, v6.4b
- 11. Chapter 2 Conceptual Overview Introduction ModelSim is a verification and simulation tool for VHDL, Verilog, SystemVerilog, and mixed- language designs. This lesson provides a brief conceptual overview of the ModelSim simulation environment. It is divided into fourtopics, which you will learn more about in subsequent lessons. • Basic simulation flow — Refer to Chapter 3 Basic Simulation. • Project flow — Refer to Chapter 4 Projects. • Multiple library flow — Refer to Chapter 5 Working With Multiple Libraries. • Debugging tools — Refer to remaining lessons. Basic Simulation Flow The following diagram shows the basic steps for simulating a design in ModelSim. Figure 2-1. Basic Simulation Flow - Overview Lab Create a working library Compile design files Load and Run simulation Debug results • Creating the Working Library ModelSim Tutorial, v6.4b 11
- 12. Conceptual Overview Project Flow In ModelSim, all designs are compiled into a library. You typically start a new simulation in ModelSim by creating a working library called quot;workquot;. quot;Workquot; is the library name used by the compiler as the default destination for compiled design units. • Compiling Your Design After creating the working library, you compile your design units into it. The ModelSim library format is compatible across all supported platforms. You can simulate your design on any platform without having to recompile your design. • Loading the Simulator with Your Design and Running the Simulation With the design compiled, you load the simulator with your design by invoking the simulator on a top-level module (Verilog) or a configuration or entity/architecture pair (VHDL). Assuming the design loads successfully, the simulation time is set to zero, and you enter a run command to begin simulation. • Debugging Your Results If you don’t get the results you expect, you can use ModelSim’s robust debugging environment to track down the cause of the problem. Project Flow A project is a collection mechanism for an HDL design under specification or test. Even though you don’t have to use projects in ModelSim, they may ease interaction with the tool and are useful for organizing files and specifying simulation settings. The following diagram shows the basic steps for simulating a design within a ModelSim project. 12 ModelSim Tutorial, v6.4b
- 13. Conceptual Overview Multiple Library Flow Figure 2-2. Project Flow Create a project Add files to the project Compile design files Run simulation Debug results As you can see, the flow is similar to the basic simulation flow. However, there are two important differences: • You do not have to create a working library in the project flow; it is done for you automatically. • Projects are persistent. In other words, they will open every time you invoke ModelSim unless you specifically close them. Multiple Library Flow ModelSim uses libraries in two ways: 1) as a local working library that contains the compiled version of your design; 2) as a resource library. The contents of your working library will change as you update your design and recompile. A resource library is typically static and serves as a parts source for your design. You can create your own resource libraries, or they may be supplied by another design team or a third party (e.g., a silicon vendor). You specify which resource libraries will be used when the design is compiled, and there are rules to specify in which order they are searched. A common example of using both a working library and a resource library is one where your gate-level design and testbench are compiled into the working library, and the design references gate-level models in a separate resource library. The diagram below shows the basic steps for simulating with multiple libraries. ModelSim Tutorial, v6.4b 13
- 14. Conceptual Overview Debugging Tools Figure 2-3. Multiple Library Flow Create a working library Compile design files Link to resource libraries Run simulation Debug results You can also link to resource libraries from within a project. If you are using a project, you would replace the first step above with these two steps: create the project and add the testbench to the project. Debugging Tools ModelSim offers numerous tools for debugging and analyzing your design. Several of these tools are covered in subsequent lessons, including: • Using projects • Working with multiple libraries • Setting breakpoints and stepping through the source code • Viewing waveforms and measuring time • Viewing and initializing memories • Creating stimulus with the Waveform Editor • Automating simulation 14 ModelSim Tutorial, v6.4b
- 15. Chapter 3 Basic Simulation Introduction In this lesson you will go step-by-step through the basic simulation flow: Figure 3-1. Basic Simulation Flow - Simulation Lab Create a working library Compile design units Run simulation Debug results Design Files for this Lesson The sample design for this lesson is a simple 8-bit, binary up-counter with an associated testbench. The pathnames are as follows: Verilog – <install_dir>/examples/tutorials/verilog/basicSimulation/counter.v and tcounter.v VHDL – <install_dir>/examples/tutorials/vhdl/basicSimulation/counter.vhd and tcounter.vhd This lesson uses the Verilog files counter.v and tcounter.v. If you have a VHDL license, use counter.vhd and tcounter.vhd instead. Or, if you have a mixed license, feel free to use the Verilog testbench with the VHDL counter or vice versa. Related Reading User’s Manual Chapters: Design Libraries, Verilog and SystemVerilog Simulation, and VHDL Simulation. Reference Manual commands: vlib, vmap, vlog, vcom, view, and run. ModelSim Tutorial, v6.4b 15
- 16. Basic Simulation Create the Working Design Library Create the Working Design Library Before you can simulate a design, you must first create a library and compile the source code into that library. 1. Create a new directory and copy the design files for this lesson into it. Start by creating a new directory for this exercise (in case other users will be working with these lessons). Verilog: Copy counter.v and tcounter.v files from /<install_dir>/examples/tutorials/verilog/basicSimulation to the new directory. VHDL: Copy counter.vhd and tcounter.vhd files from /<install_dir>/examples/tutorials/vhdl/basicSimulation to the new directory. 2. Start ModelSim if necessary. a. Type vsim at a UNIX shell prompt or use the ModelSim icon in Windows. Upon opening ModelSim for the first time, you will see the Welcome to ModelSim dialog. Click Close. b. Select File > Change Directory and change to the directory you created in step 1. 3. Create the working library. a. Select File > New > Library. This opens a dialog where you specify physical and logical names for the library (Figure 3-2). You can create a new library or map to an existing library. We’ll be doing the former. Figure 3-2. The Create a New Library Dialog b. Type work in the Library Name field (if it isn’t already entered automatically). 16 ModelSim Tutorial, v6.4b
- 17. Basic Simulation Create the Working Design Library c. Click OK. ModelSim creates a directory called work and writes a specially-formatted file named _info into that directory. The _info file must remain in the directory to distinguish it as a ModelSim library. Do not edit the folder contents from your operating system; all changes should be made from within ModelSim. ModelSim also adds the library to the list in the Workspace (Figure 3-3) and records the library mapping for future reference in the ModelSim initialization file (modelsim.ini). Figure 3-3. work Library in the Workspace When you pressed OK in step 3c above, the following was printed to the Transcript: vlib work vmap work work These two lines are the command-line equivalents of the menu selections you made. Many command-line equivalents will echo their menu-driven functions in this fashion. Compile the Design With the working library created, you are ready to compile your source files. You can compile by using the menus and dialogs of the graphic interface, as in the Verilog example below, or by entering a command at the ModelSim> prompt. 1. Compile counter.v and tcounter.v. a. Select Compile > Compile. This opens the Compile Source Files dialog (Figure 3-4). If the Compile menu option is not available, you probably have a project open. If so, close the project by making the Workspace pane active and selecting File > Close from the menus. ModelSim Tutorial, v6.4b 17
- 18. Basic Simulation Create the Working Design Library b. Select both counter.v and tcounter.v modules from the Compile Source Files dialog and click Compile. The files are compiled into the work library. c. When compile is finished, click Done. Figure 3-4. Compile Source Files Dialog 2. View the compiled design units. a. On the Library tab, click the ’+’ icon next to the work library and you will see two design units (Figure 3-5). You can also see their types (Modules, Entities, etc.) and the path to the underlying source files (scroll to the right if necessary). Figure 3-5. Verilog Modules Compiled into work Library Load the Design 1. Load the test_counter module into the simulator. a. In the Workspace, click the ‘+’ sign next to the work library to show the files contained there. 18 ModelSim Tutorial, v6.4b
- 19. Basic Simulation Create the Working Design Library b. Double-click test_counter to load the design. You can also load the design by selecting Simulate > Start Simulation in the menu bar. This opens the Start Simulation dialog. With the Design tab selected, click the ’+’ sign next to the work library to see the counter and test_counter modules. Select the test_counter module and click OK (Figure 3-6). Figure 3-6. Loading Design with Start Simulation Dialog When the design is loaded, you will see a new tab in the Workspace named sim that displays the hierarchical structure of the design (Figure 3-7). You can navigate within the hierarchy by clicking on any line with a ’+’ (expand) or ’-’ (contract) icon. You will also see a tab named Files that displays all files included in the design. ModelSim Tutorial, v6.4b 19
- 20. Basic Simulation Run the Simulation Figure 3-7. Workspace sim Tab Displays Design Hierarchy 2. View design objects in the Objects pane. a. Open the View menu and select Objects. The command line equivalent is: view objects The Objects pane (Figure 3-8) shows the names and current values of data objects in the current region (selected in the Workspace). Data objects include signals, nets, registers, constants and variables not declared in a process, generics, parameters. Figure 3-8. Object Pane Displays Design Objects You may open other windows and panes with the View menu or with the view command. See Navigating the Interface. Run the Simulation Now you will open the Wave window, add signals to it, then run the simulation. 1. Open the Wave debugging window. a. Enter view wave at the command line. 20 ModelSim Tutorial, v6.4b
- 21. Basic Simulation Run the Simulation You can also use the View > Wave menu selection to open a Wave window. The Wave window is one of several windows available for debugging. To see a list of the other debugging windows, select the View menu. You may need to move or resize the windows to your liking. Window panes within the Main window can be zoomed to occupy the entire Main window or undocked to stand alone. For details, see Navigating the Interface. 2. Add signals to the Wave window. a. In the Workspace pane, select the sim tab. b. Right-click test_counter to open a popup context menu. c. Select Add > To Wave > All items in region (Figure 3-9). All signals in the design are added to the Wave window. Figure 3-9. Using the Popup Menu to Add Signals to Wave Window 3. Run the simulation. a. Click the Run icon in the Main or Wave window toolbar. The simulation runs for 100 ns (the default simulation length) and waves are drawn in the Wave window. b. Enter run 500 at the VSIM> prompt in the Main window. The simulation advances another 500 ns for a total of 600 ns (Figure 3-10). ModelSim Tutorial, v6.4b 21
- 22. Basic Simulation Set Breakpoints and Step through the Source Figure 3-10. Waves Drawn in Wave Window c. Click the Run -All icon on the Main or Wave window toolbar. The simulation continues running until you execute a break command or it hits a statement in your code (e.g., a Verilog $stop statement) that halts the simulation. d. Click the Break icon. The simulation stops running. Set Breakpoints and Step through the Source Next you will take a brief look at one interactive debugging feature of the ModelSim environment. You will set a breakpoint in the Source window, run the simulation, and then step through the design under test. Breakpoints can be set only on lines with red line numbers. 1. Open counter.v in the Source window. a. Select the Files tab in the Main window Workspace. b. Click the + sign next to the sim filename to see the contents of vsim.wlf dataset. c. Double-click counter.v (or counter.vhd if you are simulating the VHDL files) to open it in the Source window. 2. Set a breakpoint on line 36 of counter.v (or, line 39 of counter.vhd for VHDL). a. Scroll to line 36 and click in the BP (breakpoint) column next to the line number. A red ball appears in the line number column at line number 36 (Figure 3-11), indicating that a breakpoint has been set. 22 ModelSim Tutorial, v6.4b
- 23. Basic Simulation Set Breakpoints and Step through the Source Figure 3-11. Setting Breakpoint in Source Window 3. Disable, enable, and delete the breakpoint. a. Click the red ball to disable the breakpoint. It will become a black ball. b. Click the black ball again to re-enable the breakpoint. It will become a red ball. c. Click the red ball with your right mouse button and select Remove Breakpoint 36. d. Click in the line number column next to line number 36 again to re-create the breakpoint. 4. Restart the simulation. a. Click the Restart icon to reload the design elements and reset the simulation time to zero. The Restart dialog that appears gives you options on what to retain during the restart (Figure 3-12). ModelSim Tutorial, v6.4b 23
- 24. Basic Simulation Set Breakpoints and Step through the Source Figure 3-12. Setting Restart Functions b. Click the Restart button in the Restart dialog. c. Click the Run -All icon. The simulation runs until the breakpoint is hit. When the simulation hits the breakpoint, it stops running, highlights the line with a blue arrow in the Source view (Figure 3-13), and issues a Break message in the Transcript pane. Figure 3-13. Blue Arrow Indicates Where Simulation Stopped. When a breakpoint is reached, typically you want to know one or more signal values. You have several options for checking values: • look at the values shown in the Objects window (Figure 3-14). 24 ModelSim Tutorial, v6.4b
- 25. Basic Simulation Navigating the Interface Figure 3-14. Values Shown in Objects Window • set your mouse pointer over a variable in the Source window and a yellow box will appear with the variable name and the value of that variable at the time of the selected cursor in the Wave window • highlight a signal, parameter, or variable in the Source window, right-click it, and select Examine from the pop-up menu to display the variable and its current value in a Source Examine window (Figure 3-15) Figure 3-15. Parameter Name and Value in Source Examine Window • use the examine command at the VSIM> prompt to output a variable value to the Main window Transcript (i.e., examine count) 5. Try out the step commands. a. Click the Step icon on the Main window toolbar. This single-steps the debugger. Experiment on your own. Set and clear breakpoints and use the Step, Step Over, and Continue Run commands until you feel comfortable with their operation. Navigating the Interface The Main window is composed of a number of quot;panesquot; and sub-windows that display various types of information about your design, simulation, or debugging session. You can also access other tools from the Main window that display in stand-alone windows (e.g., the Dataflow window). ModelSim Tutorial, v6.4b 25
- 26. Basic Simulation Navigating the Interface Figure 3-16. The Main Window MDI frame Workspace Transcript The following table describes some of the key elements of the Main window. Table 3-1. The Main Window Window/pane Description Workspace This pane comprises multiple tabs that contain various sorts of information about the current project or design. Once a design is loaded, additional tabs will appear. Refer to the section Workspace in the User’s Manual for more information. Transcript The Transcript pane provides a command-line interface and serves as an activity log including status and error messages. Refer to the section Transcript Window in the User’s Manual for more information. 26 ModelSim Tutorial, v6.4b
- 27. Basic Simulation Navigating the Interface Table 3-1. The Main Window Window/pane Description MDI frame The Multiple Document Interface (MDI) frame holds windows for which there can be multiple instances. These include Source editor windows, Wave windows, and Memory content windows. Refer to the section Multiple Document Interface (MDI) Frame in the User’s Manual for more information. Here are a few important points to keep in mind about the ModelSim interface: • Windows/panes can be resized, moved, zoomed, undocked, etc. and the changes are persistent. You have a number of options for re-sizing, re-positioning, undocking/redocking, and generally modifying the physical characteristics of windows and panes. When you exit ModelSim, the current layout is saved so that it appears the same the next time you invoke the tool. Refer to the Main Window section in the User’s Manual for more information. • Menus are context sensitive. The menu items that are available and how certain menu items behave depend on which pane or window is active. For example, if the sim tab in the Workspace is active and you choose Edit from the menu bar, the Clear command is disabled. However, if you click in the Transcript pane and choose Edit, the Clear command is enabled. The active pane is denoted by a blue title bar. Let us try a few things. 1. Zoom and undock panes. a. Click the Zoom/Unzoom icon in the upper right corner of the Workspace pane (Figure 3-17). Figure 3-17. Window/Pane Control Icons The pane fills the entire Main window (Figure 3-18). ModelSim Tutorial, v6.4b 27
- 28. Basic Simulation Navigating the Interface Figure 3-18. zooming in on Workspace Pane b. Click the Zoom/Unzoom pane icon in the Workspace. c. Click the Dock/Undock pane icon in the upper right corner of the Transcript pane. The Transcript becomes a stand-alone window. d. Click the Dock/Undock pane icon on the Transcript. e. Click the Hide pane icon in the Workspace. f. Select View > Workspace from the menus to re-open the Workspace. 2. Move and resize panes. a. Hover your mouse pointer in the center of the Transcript title bar, where the two parallel lines are interrupted by 3 lines of small dots. This is the handle for the pane. When the cursor is over the pane handle it becomes a four-headed arrow. b. Click and drag the Transcript up and to the right until you see a gray outline on the right-hand side of the MDI frame. When you let go of the mouse button, the Transcript is moved and the MDI frame and Workspace panes shift to the left (Figure 3-19). 28 ModelSim Tutorial, v6.4b
- 29. Basic Simulation Navigating the Interface Figure 3-19. Panes Rearranged in Main Window c. Select Layout > Reset. The layout returns to its original setting. Tip: Moving panes can get confusing, and you may not always obtain the results you expect. Practice moving a pane around, watching the gray outline to see what happens when you drop it in various places. Your layout will be saved when you exit ModelSim and will reappear in the last configuration when you next open ModelSim. (It’s a good idea to close all panes in the MDI frame at the end of each lesson in this tutorial so only files relevant to each lesson will be displayed.) As you practice, notice that the MDI frame cannot be moved in the same manner as the panes. It does not have a handle in its header bar. Selecting Layout > Reset is the easiest way to rectify an undesired layout. d. Hover your mouse pointer on the border between two panes so it becomes a double- headed arrow. e. Click-and-drag left and right or up and down to resize the pane. f. Select Layout > Reset. 3. Observe context sensitivity of menu commands. a. Click anywhere in the Workspace. b. Select the Edit menu and notice that the Clear command is disabled. ModelSim Tutorial, v6.4b 29
- 30. Basic Simulation Navigating the Interface c. Click in the Transcript and select Edit > Clear. This command applies to the Transcript pane but not the Workspace pane. d. Click on a design object in the sim tab of the Workspace and select File > Open. e. Notice that the Open dialog filters to show Log files (*.wlf). f. Now click on a filename in the Files tab of the Workspace and select File > Open. Notice that the Open dialog filters to show HDL file types instead. Lesson Wrap-Up This concludes this lesson. Before continuing we need to end the current simulation. 1. Select Simulate > End Simulation. 2. Click Yes when prompted to confirm that you wish to quit simulating. 30 ModelSim Tutorial, v6.4b
- 31. Chapter 4 Projects Introduction In this lesson you will practice creating a project. At a minimum, projects contain a work library and a session state that is stored in a .mpf file. A project may also consist of: • HDL source files or references to source files • other files such as READMEs or other project documentation • local libraries • references to global libraries Design Files for this Lesson The sample design for this lesson is a simple 8-bit, binary up-counter with an associated testbench. The pathnames are as follows: Verilog – <install_dir>/examples/tutorials/verilog/projects/counter.v and tcounter.v VHDL – <install_dir>/examples/tutorials/vhdl/projects/counter.vhd and tcounter.vhd This lesson uses the Verilog files tcounter.v and counter.v. If you have a VHDL license, use tcounter.vhd and counter.vhd instead. Related Reading User’s Manual Chapter: Projects. Create a New Project 1. Create a new directory and copy the design files for this lesson into it. Start by creating a new directory for this exercise (in case other users will be working with these lessons). Verilog: Copy counter.v and tcounter.v files from /<install_dir>/examples/tutorials/verilog/projects to the new directory. VHDL: Copy counter.vhd and tcounter.vhd files from /<install_dir>/examples/tutorials/vhdl/projects to the new directory. ModelSim Tutorial, v6.4b 31
- 32. Projects Create a New Project 2. If you just finished the previous lesson, ModelSim should already be running. If not, start ModelSim. a. Type vsim at a UNIX shell prompt or use the ModelSim icon in Windows. b. Select File > Change Directory and change to the directory you created in step 1. 3. Create a new project. a. Select File > New > Project (Main window) from the menu bar. This opens the Create Project dialog where you can enter a Project Name, Project Location (i.e., directory), and Default Library Name (Figure 4-1). You can also reference library settings from a selected .ini file or copy them directly into the project. The default library is where compiled design units will reside. b. Type test in the Project Name field. c. Click the Browse button for the Project Location field to select a directory where the project file will be stored. d. Leave the Default Library Name set to work. e. Click OK. Figure 4-1. Create Project Dialog - Project Lab Add Objects to the Project Once you click OK to accept the new project settings, you will see a blank Project tab in the Workspace area of the Main window and the Add items to the Project dialog will appear (Figure 4-2). From this dialog you can create a new design file, add an existing file, add a folder for organization purposes, or create a simulation configuration (discussed below). 32 ModelSim Tutorial, v6.4b
- 33. Projects Create a New Project Figure 4-2. Adding New Items to a Project 1. Add two existing files. a. Click Add Existing File. This opens the Add file to Project dialog (Figure 4-3). This dialog lets you browse to find files, specify the file type, specify a folder to which the file will be added, and identify whether to leave the file in its current location or to copy it to the project directory. Figure 4-3. Add file to Project Dialog b. Click the Browse button for the File Name field. This opens the “Select files to add to project” dialog and displays the contents of the current directory. c. Verilog: Select counter.v and tcounter.v and click Open. VHDL: Select counter.vhd and tcounter.vhd and click Open. This closes the “Select files to add to project” dialog and displays the selected files in the “Add file to Project” dialog (Figure 4-3). d. Click OK to add the files to the project. ModelSim Tutorial, v6.4b 33
- 34. Projects Create a New Project e. Click Close to dismiss the Add items to the Project dialog. You should now see two files listed in the Project tab of the Workspace pane (Figure 4-4). Question mark icons (?) in the Status column indicate that the file has not been compiled or that the source file has changed since the last successful compile. The other columns identify file type (e.g., Verilog or VHDL), compilation order, and modified date. Figure 4-4. Newly Added Project Files Display a “?” for Status Changing Compile Order (VHDL) By default ModelSim performs default binding of VHDL designs when you load the design with vsim. However, you can elect to perform default binding at compile time. (For details, refer to the section Default Binding in the User’s Manual.) If you elect to do default binding at compile, then the compile order is important. Follow these steps to change compilation order within a project. 1. Change the compile order. a. Select Compile > Compile Order. This opens the Compile Order dialog box. b. Click the Auto Generate button. ModelSim quot;determinesquot; the compile order by making multiple passes over the files. It starts compiling from the top; if a file fails to compile due to dependencies, it moves that file to the bottom and then recompiles it after compiling the rest of the files. It continues in this manner until all files compile successfully or until a file(s) can’t be compiled for reasons other than dependency. Alternatively, you can select a file and use the Move Up and Move Down buttons to put the files in the correct order (Figure 4-5). 34 ModelSim Tutorial, v6.4b
- 35. Projects Create a New Project Figure 4-5. Compile Order Dialog c. Click OK to close the Compile Order dialog. Compile the Design 1. Compile the files. a. Right-click either counter.v or tcounter.v in the Project tab and select Compile > Compile All from the pop-up menu. ModelSim compiles both files and changes the symbol in the Status column to a green check mark. A check mark means the compile succeeded. If compile fails, the symbol will be a red ’X’, and you will see an error message in the Transcript pane. 2. View the design units. a. Click the Library tab in the workspace (Figure 4-6). b. Click the quot;+quot; icon next to the work library. You should see two compiled design units, their types (modules in this case), and the path to the underlying source files. ModelSim Tutorial, v6.4b 35
- 36. Projects Create a New Project Figure 4-6. Library Tab with Expanded Library Load the Design 1. Load the test_counter design unit. a. Double-click the test_counter design unit. You should see 3 new tabs in the Main window Workspace. The sim tab displays the structure of the test_counter design unit (Figure 4-7). The Files tab contains information about the underlying source files. The Memories tab lists all memories in the design. Figure 4-7. Structure Tab for a Loaded Design At this point you would typically run the simulation and analyze or debug your design like you did in the previous lesson. For now, you’ll continue working with 36 ModelSim Tutorial, v6.4b
- 37. Projects Organizing Projects with Folders the project. However, first you need to end the simulation that started when you loaded test_counter. 2. End the simulation. a. Select Simulate > End Simulation. b. Click Yes. Organizing Projects with Folders If you have a lot of files to add to a project, you may want to organize them in folders. You can create folders either before or after adding your files. If you create a folder before adding files, you can specify in which folder you want a file placed at the time you add the file (see Folder field in Figure 4-3). If you create a folder after adding files, you edit the file properties to move it to that folder. Add Folders As shown previously in Figure 4-2, the Add items to the Project dialog has an option for adding folders. If you have already closed that dialog, you can use a menu command to add a folder. 1. Add a new folder. a. Right-click inside the Projects tab of the Workspace and select Add to Project > Folder. b. Type Design Files in the Folder Name field (Figure 4-8). Figure 4-8. Adding New Folder to Project c. Click OK. The new Design Files folder is displayed in the Project tab (Figure 4-9). ModelSim Tutorial, v6.4b 37
- 38. Projects Organizing Projects with Folders Figure 4-9. A Folder Within a Project 2. Add a sub-folder. a. Right-click anywhere in the Project tab and select Add to Project > Folder. b. Type HDL in the Folder Name field (Figure 4-10). Figure 4-10. Creating Subfolder c. Click the Folder Location drop-down arrow and select Design Files. d. Click OK. A ’+’ icon appears next to the Design Files folder in the Project tab (Figure 4-11). Figure 4-11. A folder with a Sub-folder e. Click the ’+’ icon to see the HDL sub-folder. 38 ModelSim Tutorial, v6.4b
- 39. Projects Simulation Configurations Moving Files to Folders If you don’t place files into a folder when you first add the files to the project, you can move them into a folder using the properties dialog. 1. Move tcounter.v and counter.v to the HDL folder. a. Select both counter.v and tcounter.v in the Project tab of the Workspace. b. Right-click either file and select Properties. This opens the Project Compiler Settings dialog (Figure 4-12), which allows you to set a variety of options on your design files. Figure 4-12. Changing File Location via the Project Compiler Settings Dialog c. Click the Place In Folder drop-down arrow and select HDL. d. Click OK. The selected files are moved into the HDL folder. Click the ’+’ icon next to the HDL folder to see the files. The files are now marked with a ’?’ in the Status column because you moved the files. The project no longer knows if the previous compilation is still valid. Simulation Configurations A Simulation Configuration associates a design unit(s) and its simulation options. For example, let’s say that every time you load tcounter.v you want to set the simulator resolution to picoseconds (ps) and enable event order hazard checking. Ordinarily, you would have to specify those options each time you load the design. With a Simulation Configuration, you specify options for a design and then save a quot;configurationquot; that associates the design and its options. ModelSim Tutorial, v6.4b 39
- 40. Projects Simulation Configurations The configuration is then listed in the Project tab and you can double-click it to load tcounter.v along with its options. 1. Create a new Simulation Configuration. a. Right-click in the Projects tab and select Add to Project > Simulation Configuration from the popup menu. This opens the Add Simulation Configuration dialog (Figure 4-13). The tabs in this dialog present a myriad of simulation options. You may want to explore the tabs to see what is available. You can consult the ModelSim User’s Manual to get a description of each option. Figure 4-13. Simulation Configuration Dialog b. Type counter in the Simulation Configuration Name field. c. Select HDL from the Place in Folder drop-down. d. Click the ’+’ icon next to the work library and select test_counter. e. Click the Resolution drop-down and select ps. 40 ModelSim Tutorial, v6.4b
- 41. Projects Simulation Configurations f. For Verilog, click the Verilog tab and check Enable hazard checking (-hazards). g. Click Save. The Project tab now shows a Simulation Configuration named counter in the HDL folder (Figure 4-14). Figure 4-14. A Simulation Configuration in the Project Tab 2. Load the Simulation Configuration. a. Double-click the counter Simulation Configuration in the Project tab. In the Transcript pane of the Main window, the vsim (the ModelSim simulator) invocation shows the -hazards and -t ps switches (Figure 4-15). These are the command-line equivalents of the options you specified in the Simulate dialog. Figure 4-15. Transcript Shows Options for Simulation Configurations Lesson Wrap-Up This concludes this lesson. Before continuing you need to end the current simulation and close the current project. 1. Select Simulate > End Simulation. Click Yes. ModelSim Tutorial, v6.4b 41
- 42. Projects Simulation Configurations 2. Select the Project tab in the Main window Workspace. 3. Right-click in this tab to open a popup menu and select Close Project. 4. Click OK. If you do not close the project, it will open automatically the next time you start ModelSim. 42 ModelSim Tutorial, v6.4b
- 43. Chapter 5 Working With Multiple Libraries Introduction In this lesson you will practice working with multiple libraries. You might have multiple libraries to organize your design, to access IP from a third-party source, or to share common parts between simulations. You will start the lesson by creating a resource library that contains the counter design unit. Next, you will create a project and compile the testbench into it. Finally, you will link to the library containing the counter and then run the simulation. Design Files for this Lesson The sample design for this lesson is a simple 8-bit, binary up-counter with an associated testbench. The pathnames are as follows: Verilog – <install_dir>/examples/tutorials/verilog/libraries/counter.v and tcounter.v VHDL – <install_dir>/examples/tutorials/vhdl/libraries/counter.vhd and tcounter.vhd This lesson uses the Verilog files tcounter.v and counter.v in the examples. If you have a VHDL license, use tcounter.vhd and counter.vhd instead. Related Reading User’s Manual Chapter: Design Libraries. Creating the Resource Library Before creating the resource library, make sure the modelsim.ini in your install directory is “Read Only.” This will prevent permanent mapping of resource libraries to the master modelsim.ini file. See Permanently Mapping VHDL Resource Libraries. 1. Create a directory for the resource library. Create a new directory called resource_library. Copy counter.v from <install_dir>/examples/tutorials/verilog/libraries to the new directory. 2. Create a directory for the testbench. ModelSim Tutorial, v6.4b 43
- 44. Working With Multiple Libraries Creating the Resource Library Create a new directory called testbench that will hold the testbench and project files. Copy tcounter.v from <install_dir>/examples/tutorials/verilog/libraries to the new directory. You are creating two directories in this lesson to mimic the situation where you receive a resource library from a third-party. As noted earlier, we will link to the resource library in the first directory later in the lesson. 3. Start ModelSim and change to the resource_library directory. If you just finished the previous lesson, ModelSim should already be running. If not, start ModelSim. a. Type vsim at a UNIX shell prompt or use the ModelSim icon in Windows. If the Welcome to ModelSim dialog appears, click Close. b. Select File > Change Directory and change to the resource_library directory you created in step 1. 4. Create the resource library. a. Select File > New > Library. b. Type parts_lib in the Library Name field (Figure 5-1). Figure 5-1. Creating New Resource Library The Library Physical Name field is filled out automatically. Once you click OK, ModelSim creates a directory for the library, lists it in the Library tab of the Workspace, and modifies the modelsim.ini file to record this new library for the future. 5. Compile the counter into the resource library. 44 ModelSim Tutorial, v6.4b
- 45. Working With Multiple Libraries Creating the Project a. Click the Compile icon on the Main window toolbar. b. Select the parts_lib library from the Library list (Figure 5-2). Figure 5-2. Compiling into the Resource Library c. Double-click counter.v to compile it. d. Click Done. You now have a resource library containing a compiled version of the counter design unit. 6. Change to the testbench directory. a. Select File > Change Directory and change to the testbench directory you created in step 2. Creating the Project Now you will create a project that contains tcounter.v, the counter’s testbench. 1. Create the project. a. Select File > New > Project. b. Type counter in the Project Name field. c. Do not change the Project Location field or the Default Library Name field. (The default library name is work.) ModelSim Tutorial, v6.4b 45
- 46. Working With Multiple Libraries Linking to the Resource Library d. Make sure “Copy Library Mappings” is selected. The default modelsim.ini file will be used. e. Click OK. 2. Add the testbench to the project. a. Click Add Existing File in the Add items to the Project dialog. b. Click the Browse button and select tcounter.v in the “Select files to add to project” dialog. c. Click Open. d. Click OK. e. Click Close to dismiss the “Add items to the Project” dialog. The tcounter.v file is listed in the Project tab of the Main window. 3. Compile the testbench. a. Right-click tcounter.v and select Compile > Compile Selected. Linking to the Resource Library To wrap up this part of the lesson, you will link to the parts_lib library you created earlier. But first, try simulating the testbench without the link and see what happens. ModelSim responds differently for Verilog and VHDL in this situation. Verilog 1. Simulate a Verilog design with a missing resource library. a. In the Library tab, click the ’+’ icon next to the work library and double-click test_counter. The Main window Transcript reports an error (Figure 5-3). When you see a message that contains text like quot;Error: (vsim-3033)quot;, you can view more detail by using the verror command. 46 ModelSim Tutorial, v6.4b
- 47. Working With Multiple Libraries Linking to the Resource Library Figure 5-3. Verilog Simulation Error Reported in Main Window b. Type verror 3033 at the ModelSim> prompt. The expanded error message tells you that a design unit could not be found for instantiation. It also tells you that the original error message should list which libraries ModelSim searched. In this case, the original message says ModelSim searched only work. VHDL 1. Simulate a VHDL design with a missing resource library. a. In the Library tab, click the ’+’ icon next to the work library and double-click test_counter. The Main window Transcript reports a warning (Figure 5-4). When you see a message that contains text like quot;Warning: (vsim-3473)quot;, you can view more detail by using the verror command. Figure 5-4. VHDL Simulation Warning Reported in Main Window b. Type verror 3473 at the VSIM> prompt. ModelSim Tutorial, v6.4b 47
- 48. Working With Multiple Libraries Linking to the Resource Library The expanded error message tells you that a component (’dut’ in this case) has not been explicitly bound and no default binding can be found. c. Type quit -sim to quit the simulation. The process for linking to a resource library differs between Verilog and VHDL. If you are using Verilog, follow the steps in Linking in Verilog. If you are using VHDL, follow the steps in Linking in VHDL one page later. Linking in Verilog Linking in Verilog requires that you specify a quot;search libraryquot; when you invoke the simulator. 1. Specify a search library during simulation. a. Click the Simulate icon on the Main window toolbar. b. Click the ’+’ icon next to the work library and select test_counter. c. Click the Libraries tab. d. Click the Add button next to the Search Libraries field and browse to parts_lib in the resource_library directory you created earlier in the lesson. e. Click OK. The dialog should have parts_lib listed in the Search Libraries field (Figure 5-5). f. Click OK. The design loads without errors. 48 ModelSim Tutorial, v6.4b
- 49. Working With Multiple Libraries Linking to the Resource Library Figure 5-5. Specifying a Search Library in the Simulate Dialog Linking in VHDL To link to a resource library in VHDL, you have to create a logical mapping to the physical library and then add LIBRARY and USE statements to the source file. 1. Create a logical mapping to parts_lib. a. Select File > New > Library. b. In the Create a New Library dialog, select a map to an existing library. c. Type parts_lib in the Library Name field. d. Click Browse to open the Browse for Folder dialog and browse to parts_lib in the resource_library directory you created earlier in the lesson. e. Click OK to select the library and close the Select Library dialog. f. The Create a New Library dialog should look similar to the one shown in Figure 5-6. Click OK to close the dialog. ModelSim Tutorial, v6.4b 49
- 50. Working With Multiple Libraries Linking to the Resource Library Figure 5-6. Mapping to the parts_lib Library 2. Add LIBRARY and USE statements to tcounter.vhd. a. In the Library tab of the Main window, click the ’+’ icon next to the work library. b. Right-click test_counter in the work library and select Edit. c. This opens the file in the Source window. d. Right-click in the Source window and uncheck Read Only. e. Add these two lines to the top of the file: LIBRARY parts_lib; USE parts_lib.ALL; The testbench source code should now look similar to that shown in Figure 5-7. f. Select File > Save. 50 ModelSim Tutorial, v6.4b
- 51. Working With Multiple Libraries Permanently Mapping VHDL Resource Libraries Figure 5-7. Adding LIBRARY and USE Statements to the Testbench 3. Recompile and simulate. a. In the Project tab of the Workspace, right-click tcounter. vhd and select Compile > Compile Selected. b. In the Library tab, double-click test_counter to load the design. c. The design loads without errors. Permanently Mapping VHDL Resource Libraries If you reference particular VHDL resource libraries in every VHDL project or simulation, you may want to permanently map the libraries. Doing this requires that you edit the master modelsim.ini file in the installation directory. Though you won’t actually practice it in this tutorial, here are the steps for editing the file: 1. Locate the modelsim.ini file in the ModelSim installation directory (<install_dir>/modeltech/modelsim.ini). 2. IMPORTANT - Make a backup copy of the file. 3. Change the file attributes of modelsim.ini so it is no longer quot;read-only.quot; 4. Open the file and enter your library mappings in the [Library] section. For example: parts_lib = C:/libraries/parts_lib 5. Save the file. ModelSim Tutorial, v6.4b 51
- 52. Working With Multiple Libraries Permanently Mapping VHDL Resource Libraries 6. Change the file attributes so the file is quot;read-onlyquot; again. Lesson Wrap-Up This concludes this lesson. Before continuing we need to end the current simulation and close the project. 1. Select Simulate > End Simulation. Click Yes. 2. Select the Project tab of the Main window Workspace. 3. Select File > Close. Click OK. 52 ModelSim Tutorial, v6.4b
- 53. Chapter 6 Analyzing Waveforms Introduction The Wave window allows you to view the results of your simulation as HDL waveforms and their values. The Wave window is divided into a number of panes (Figure 6-1). You can resize the pathnames pane, the values pane, and the waveform pane by clicking and dragging the bar between any two panes. Figure 6-1. Panes of the Wave Window Messages bar pathnames pane values pane waveform pane cursor names pane cursor values pane cursor pane cursor toolbox ModelSim Tutorial, v6.4b 53
- 54. Analyzing Waveforms Loading a Design Related Reading User’s Manual sections: Wave Window and Recording Simulation Results With Datasets Loading a Design For the examples in this lesson, we have used the design simulated in Basic Simulation. 1. If you just finished the previous lesson, ModelSim should already be running. If not, start ModelSim. a. Type vsim at a UNIX shell prompt or use the ModelSim icon in Windows. If the Welcome to ModelSim dialog appears, click Close. 2. Load the design. a. Select File > Change Directory and open the directory you created in the “Basic Simulation” lesson. The work library should already exist. b. Click the ’+’ icon next to the work library and double-click test_counter. ModelSim loads the design and adds sim and Files tabs to the Workspace. Add Objects to the Wave Window ModelSim offers several methods for adding objects to the Wave window. In this exercise, you will try different methods. 1. Add objects from the Objects pane. a. Select an item in the Objects pane of the Main window, right-click, and then select Add > To Wave > All items in region. ModelSim adds several signals to the Wave window. 2. Undock the Wave window. By default ModelSim opens Wave windows as a tab in the MDI frame of the Main window. You can change the default via the Preferences dialog (Tools > Edit Preferences). Refer to the section Simulator GUI Preferences in the User’s Manual for more information. a. Click the undock button on the Wave pane (Figure 6-2). The Wave pane becomes a standalone, un-docked window. You may need to resize the window. 54 ModelSim Tutorial, v6.4b
- 55. Analyzing Waveforms Zooming the Waveform Display Figure 6-2. Undocking the Wave Window 3. Add objects using drag-and-drop. You can drag an object to the Wave window from many other windows and panes (e.g., Workspace, Objects, and Locals). a. In the Wave window, select Edit > Select All and then Edit > Delete. b. Drag an instance from the sim tab of the Main window to the Wave window. ModelSim adds the objects for that instance to the Wave window. c. Drag a signal from the Objects pane to the Wave window. d. In the Wave window, select Edit > Select All and then Edit > Delete. 4. Add objects using a command. a. Type add wave * at the VSIM> prompt. ModelSim adds all objects from the current region. b. Run the simulation for awhile so you can see waveforms. Zooming the Waveform Display Zooming lets you change the display range in the waveform pane. There are numerous methods for zooming the display. 1. Zoom the display using various techniques. a. Click the Zoom Mode icon on the Wave window toolbar. b. In the waveform pane, click and drag down and to the right. ModelSim Tutorial, v6.4b 55
- 56. Analyzing Waveforms Using Cursors in the Wave Window You should see blue vertical lines and numbers defining an area to zoom in (Figure 6-3). Figure 6-3. Zooming in with the Mouse Pointer c. Select View > Zoom > Zoom Last. The waveform pane returns to the previous display range. d. Click the Zoom In 2x icon a few times. e. In the waveform pane, click and drag up and to the right. You should see a blue line and numbers defining an area to zoom out. f. Select View > Zoom > Zoom Full. Using Cursors in the Wave Window Cursors mark simulation time in the Wave window. When ModelSim first draws the Wave window, it places one cursor at time zero. Clicking anywhere in the waveform pane brings that cursor to the mouse location. You can also add additional cursors; name, lock, and delete cursors; use cursors to measure time intervals; and use cursors to find transitions. First, dock the Wave window in the Main window by clicking the dock icon. Working with a Single Cursor 1. Position the cursor by clicking and dragging. a. Click the Select Mode icon on the Wave window toolbar. b. Click anywhere in the waveform pane. 56 ModelSim Tutorial, v6.4b
- 57. Analyzing Waveforms Using Cursors in the Wave Window A cursor is inserted at the time where you clicked (Figure 6-4). Figure 6-4. Working with a Single Cursor in the Wave Window c. Drag the cursor and observe the value pane. The signal values change as you move the cursor. This is perhaps the easiest way to examine the value of a signal at a particular time. d. In the waveform pane, drag the cursor to the right of a transition with the mouse positioned over a waveform. The cursor quot;snapsquot; to the nearest transition to the left. Cursors quot;snapquot; to a waveform edge if you click or drag a cursor to within ten pixels of a waveform edge. You can set the snap distance in the Window Preferences dialog (select Tools > Window Preferences). e. In the cursor pane, drag the cursor to the right of a transition (Figure 6-4). The cursor doesn’t snap to a transition if you drag in the cursor pane. 2. Rename the cursor. a. Right-click quot;Cursor 1quot; in the cursor name pane, and select and delete the text. b. Type A and press Enter. The cursor name changes to quot;Aquot; (Figure 6-5). ModelSim Tutorial, v6.4b 57
- 58. Analyzing Waveforms Using Cursors in the Wave Window Figure 6-5. Renaming a Cursor 3. Jump the cursor to the next or previous transition. a. Click signal count in the pathname pane. b. Click the Find Next Transition icon on the Wave window toolbar. The cursor jumps to the next transition on the currently selected signal. c. Click the Find Previous Transition icon on the Wave window toolbar. The cursor jumps to the previous transition on the currently selected signal. Working with Multiple Cursors 1. Add a second cursor. a. Click the Add Cursor icon on the Wave window toolbar. b. Right-click the name of the new cursor and delete the text. c. Type B and press Enter. d. Drag cursor B and watch the interval measurement change dynamically (Figure 6-6). 58 ModelSim Tutorial, v6.4b
- 59. Analyzing Waveforms Using Cursors in the Wave Window Figure 6-6. Interval Measurement Between Two Cursors 2. Lock cursor B. a. Right-click cursor B in the cursor pane and select Lock B. The cursor color changes to red and you can no longer drag the cursor (Figure 6-7). Figure 6-7. A Locked Cursor in the Wave Window 3. Delete cursor B. a. Right-click cursor B and select Delete B. Lesson Wrap-Up This concludes this lesson. Before continuing we need to end the current simulation. 1. Select Simulate > End Simulation. Click Yes. ModelSim Tutorial, v6.4b 59
- 60. Analyzing Waveforms Using Cursors in the Wave Window 60 ModelSim Tutorial, v6.4b
- 61. Chapter 7 Viewing And Initializing Memories Introduction In this lesson you will learn how to view and initialize memories in . defines and lists as memories any of the following: • reg, wire, and std_logic arrays • Integer arrays • Single dimensional arrays of VHDL enumerated types other than std_logic Design Files for this Lesson The installation comes with Verilog and VHDL versions of the example design. The files are located in the following directories: This lesson uses the Verilog version for the exercises. If you have a VHDL license, use the VHDL version instead. Related Reading User’s Manual Section: Memory Panes. Reference Manul commands: mem display, mem load, mem save, and radix. Compile and Load the Design 1. Create a new directory and copy the tutorial files into it. Start by creating a new directory for this exercise (in case other users will be working with these lessons). Create the directory and copy all files from <install_dir>/examples/tutorials/verilog/memory to the new directory. If you have a VHDL license, copy the files in <install_dir>/examples/tutorials/vhdl/memory instead. 2. Start ModelSim and change to the exercise directory. If you just finished the previous lesson, ModelSim should already be running. If not, start ModelSim. a. Type vsim at a UNIX shell prompt or use the ModelSim icon in Windows. If the Welcome to ModelSim dialog appears, click Close. ModelSim Tutorial, v6.4b 61
- 62. Viewing And Initializing Memories View a Memory and its Contents b. Select File > Change Directory and change to the directory you created in step 1. 3. Create the working library and compile the design. a. Type vlib work at the ModelSim> prompt. b. Verilog: Type vlog sp_syn_ram.v dp_syn_ram.v ram_tb.v at the ModelSim> prompt. VHDL: Type vcom -93 sp_syn_ram.vhd dp_syn_ram.vhd ram_tb.vhd at the ModelSim> prompt. 4. Load the design. a. On the Library tab of the Main window Workspace, click the quot;+quot; icon next to the work library. b. Double-click the ram_tb design unit to load the design. View a Memory and its Contents The Memories tab of the Main window lists all memories in the design (Figure 7-1) when the design is loaded; with the range, depth, and width of each memory displayed. Figure 7-1. Viewing the Memories Tab in the Main Window Workspace VHDL: The radix for enumerated types is Symbolic. To change the radix to binary for the purposes of this lesson, type the following command at the VSIM> prompt: radix bin 1. Open a Memory instance to show its contents. a. Double-click the /ram_tb/spram1/mem instance in the memories list to view its contents in the MDI frame. A mem tab is created in the MDI frame to display the memory contents. The data are all X (0 in VHDL) since you have not yet simulated the design. The first column 62 ModelSim Tutorial, v6.4b
- 63. Viewing And Initializing Memories View a Memory and its Contents (blue hex characters) lists the addresses (Figure 7-2), and the remaining columns show the data values. Figure 7-2. The mem Tab in the MDI Frame Shows Addresses and Data b. Double-click instance /ram_tb/spram2/mem in the Memories tab of the Workspace, This creates a new tab in the MDI frame called mem(1) that contains the addresses and data for the spram2 instance. Each time you double-click a new memory instance in the Workspace, a new tab is created for that instance in the MDI frame. 2. Simulate the design. a. Click the run -all icon in the Main window. b. Click the mem tab of the MDI frame to bring the /ram_tb/spram1/mem to the foreground. The data fields now show values (Figure 7-3). Figure 7-3. The Memory Display Updates with the Simulation VHDL: In the Transcript pane, you will see NUMERIC_STD warnings that can be ignored and ModelSim Tutorial, v6.4b 63
- 64. Viewing And Initializing Memories View a Memory and its Contents an assertion failure that is functioning to stop the simulation. The simulation itself has not failed. 3. Change the address radix and the number of words per line for instance /ram_tb/spram1/mem. a. Right-click anywhere in the Memory Contents pane and select Properties. b. The Properties dialog box opens (Figure 7-4). Figure 7-4. Changing the Address Radix c. For the Address Radix, select Decimal. This changes the radix for the addresses only. d. Select Words per line and type 1 in the field. e. Click OK. You can see the results of the settings in Figure 7-5. If the figure doesn’t match what you have in your ModelSim session, check to make sure you set the Address Radix rather than the Data Radix. Data Radix should still be set to Symbolic, the default. 64 ModelSim Tutorial, v6.4b
- 65. Viewing And Initializing Memories View a Memory and its Contents Figure 7-5. New Address Radix and Line Length Navigate Within the Memory You can navigate to specific memory address locations, or to locations containing particular data patterns. First, you will go to a specific address. 1. Use Goto to find a specific address. a. Right-click anywhere in address column and select Goto (Figure 7-6). The Goto dialog box opens in the data pane. Figure 7-6. Goto Dialog b. Type 30 in the Goto Address field. c. Click OK. The requested address appears in the top line of the window. 2. Edit the address location directly. ModelSim Tutorial, v6.4b 65
- 66. Viewing And Initializing Memories View a Memory and its Contents a. To quickly move to a particular address, do the following: i. Double click address 38 in the address column. ii. Enter address 100 (Figure 7-7). Figure 7-7. Editing the Address Directly iii. Press <Enter> on your keyboard. The pane scrolls to that address. 3. Now, let’s find a particular data entry. a. Right-click anywhere in the data column and select Find. The Find in dialog box opens (Figure 7-8). Figure 7-8. Searching for a Specific Data Value 66 ModelSim Tutorial, v6.4b
- 67. Viewing And Initializing Memories Export Memory Data to a File b. Type 11111010 in the Find data: field and click Find Next. The data scrolls to the first occurrence of that address. Click Find Next a few more times to search through the list. c. Click Close to close the dialog box. Export Memory Data to a File You can save memory data to a file that can be loaded at some later point in simulation. 1. Export a memory pattern from the /ram_tb/spram1/mem instance to a file. a. Make sure /ram_tb/spram1/mem is open and selected in the MDI frame. b. Select File > Export > Memory Data to bring up the Export Memory dialog box (Figure 7-9). ModelSim Tutorial, v6.4b 67