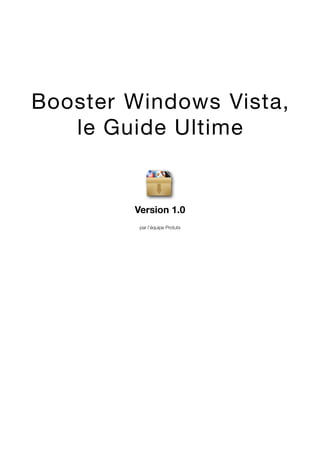
Booster Windows Vista Guide Ultime
- 1. Booster Windows Vista, le Guide Ultime Version 1.0 par l’équipe Protuts
- 2. Table des matières Introduction 5 Disque dur 6 Défragmenter Windows 6 Défragmenter avec Windows 6 O&O Defrag, expert en défragmentation 6 Désactiver l'exécution planifiée de la défragmentation 7 Désactiver l’enregistrement de la date de dernier accès d’un fichier 7 Activer le cache d’écriture sur un disque dur SATA 8 Accélérer les performances de votre disque dur 8 Accès au BIOS 8 Activation du mode SATA 8 Désactiver l’indexation des fichiers 9 Désactiver la création de noms de fichiers MS-DOS sur des partitions NTFS 10 Objectifs 10 Application 10 Mémoire vive 11 Booster la mémoire vive 11 Bloquer le noyau de Windows en mémoire 11 Optimiser la RAM avec une clé USB 11 Ajuster la mémoire virtuelle 11 Booster Windows Vista, le Guide Ultime 1
- 3. Ajuster les paramètres visuels 12 Fermeture plus rapide 12 Optimisez la mémoire vive au lancement d’un jeu vidéo 13 Carte graphique 14 Mise à jour du pilote graphique 14 Configuration du pilote graphique 14 Réglages pour la meilleure qualité d’image 14 Réglages pour les meilleures performances 15 Réglages pour le meilleur rapport qualité/performance 15 Optimiser les performances de votre carte graphique nVidia en désactivant PhysX 16 Désactivation de la PhysX 17 Résultat 17 Système 18 Outil de configuration système 18 Onglet Démarrage 18 Onglet Services 18 Optimisez votre PC en contrôlant les programmes lancés automatiquement grâce à Autoruns de Microsoft 19 Avant de commencer 19 Téléchargement et installation 19 Utilisation du logiciel 19 Nettoyer Windows en profondeur avec Ccleaner et l’outil de nettoyage de disque 19 Utiliser Ccleaner, le professionnel du nettoyage 20 Utiliser la fonction Nettoyage de disque de Windows Vista 20 Désactiver le volet Windows 21 Booster Windows Vista, le Guide Ultime 2
- 4. Cas n°1 - Désactivation temporaire 21 Cas n°2 - Fermeture définitive 21 Accélérer le démarrage de Vista en désactivant des tâches planifiées 21 Présentation basique du Planificateur de tâches 22 Désactivation d’une tâche planifiée 22 Explication des tâches 22 Désactiver l’écriture des informations de débogage 24 Défragmenter la base de registre avec Quicksys RegDefrag 24 Présentation 25 Mise en œuvre 25 Paramétrer au mieux la mémoire virtuelle 25 Désactiver les services Windows 26 Services en général 26 Cas particuliers 26 Désactiver la synchronisation de l’horloge Windows 28 Activer / désactiver Windows Defender 28 Désactiver Windows Defender 28 Réactiver Windows Defender 29 Accélérer / ralentir l’affichage du menu Démarrer 29 Désactiver le Superfetch 29 Désactiver les fonctionnalités Windows 30 Optimiser l’interface graphique Aero 30 Activer / désactiver la transparence des fenêtres 30 Revenir au thème classique (Windows 2000) 30 Ajuster les effets visuels 30 Booster Windows Vista, le Guide Ultime 3
- 5. Réseau 32 Obtenir rapidement une connexion réseau sous Windows Vista 32 Avant-propos 32 Mise en œuvre 32 Crédits 33 Protuts.net : astuces et tutoriels informatique pour votre PC sur Windows 7, Windows Vista, WordPress, Ubuntu, Firefox, Office 2007 et bien plus encore ! 33 Booster Windows Vista, le Guide Ultime 4
- 6. Introduction Votre PC tout neuf est déjà à bout de souffle ? Démarrage long, disque dur qui s’arrête plus de gratter, ralentissements fréquents… Grâce à Protuts.net, cette situation sera vite oubliée ! Dès que vous aurez appliqué la multitude de nos conseils, astuces et trucs en tout genre, vous allez redécouvrir ce qu’est vraiment l’informatique où l’OS se fait totalement oublier au profit de l’expérience utilisateur. Booster Windows Vista, le Guide Ultime 5
- 7. Disque dur Bien souvent sous-estimé, le disque dur est un élément capital de l’ordinateur. Non seulement, il contient le système d’exploitation et vos données mais c’est aussi un élément qui nécessite un minimum de maintenance. En effet, un disque dur lent ralentira considérablement votre système même si vous possédez un ordinateur super puissant. L’accès aux fichiers, les temps de transfert… les performances générales dépendent du disque dur. 1. Défragmenter Windows Défragmenter avec Windows Par défaut, Windows est doté d’un logiciel de défragmentation. Autant vous le dire tout de suite, celui-ci est très lent et peu performant. Ainsi, il ne parvient pas à défragmenter les plus gros fichiers (plusieurs Go) ni à effectuer des déplacements corrects, ces derniers étant trop approximatifs. Toutefois, c’est une solution gratuite pour une défragmentation de base. La procédure à suivre est la suivante : • Tapez les premières lettres de défragmenteur dans l’outil de recherche du menu démarrer de Vista ou bien faites un clic droit sur le disque dur à analyser puis Propriétés. Dans l’onglet Outils, cliquez sur Défragmenter maintenant ; • Une petite fenêtre s’ouvre alors vous offrant la possibilité de planifier une défragmentation ou de patientez pendant l’analyse des disques ; • Une fois l’analyse terminée, cliquez sur Défragmenter maintenant ; Comme vous pouvez le constatez, ici pas d’affichage graphique qui pourrait vous indiquer la progression de la défragmentation. Chose plutôt étrange au regard de ce qui ce faisait dans les versions précédentes de Windows. Quoiqu’il en soit, face à cet outil basique et dénué de toutes fonctionnalités, passons aux choses sérieuses avec un logiciel professionnel. O&O Defrag, expert en défragmentation O&O Defrag est sans doute le meilleur outil de défragmentation. Doté d’une interface très ergonomique (rappelant étrangement celle d’Office 2007) et de performances excellentes, ce logiciel remplit à merveilles ces fonctions. Personnellement, je le préfère nettement à un autre ténor du genre connu sous le nom de Diskeeper car plus accessible aux néophytes et moins usine à gaz ! Commencez par télécharger une version d’évaluation à l’adresse suivante : http://www.clubic.com/telecharger-fiche11995-o-o-defrag.html Booster Windows Vista, le Guide Ultime 6
- 8. Procédez à l’installation puis lancez le logiciel. Là, un menu d’accueil s’affiche vous invitant à choisir parmi les différents types de défragmentation possibles. Déjà, on sent le côté professionnel du logiciel. Les explications sont très claires et tout le monde s’y retrouvera. Je vous conseille de procéder à une défragmentation de type SPACE très bien dans la plupart des cas, le mode STEALTH étant un équivalent de ce que fait Windows (à éviter donc). Aussi, les trois derniers modes permettent une défragmentation totale selon un ordre de classement prédéfini (alphabétique, date d’accès, date de modification) que vous pouvez utiliser si, après analyse, vous constatez que les disques sont très fragmentés (en % et en nombre de fichiers fragmentés : prenez en compte ces deux variables car la première dépend de la taille du disque dur et est dont relative). Ces trois derniers modes sont les plus efficaces mais aussi les plus longs : comptez plusieurs heures pour un disque de 160 Go rempli aux 2/3 par exemple. Une fois la défragmentation effectuée, votre disque dur devrait aller beaucoup mieux ce qui devrait, par exemple, se faire sentir au niveau du démarrage de l’ordinateur ! Consulter le tutoriel en ligne 2. Désactiver l'exécution planifiée de la défragmentation Par défaut, le système d’exploitation est paramétré pour effectuer une défragmentation chaque mercredi à 1 heure du matin. Or, à moins que vous ne laissiez allumer nuit et jour votre PC, celle-ci ne présente aucun intérêt. De plus, si vous effectuez vous-même une défragmentation régulière ou que vous utilisez un logiciel alternatif, alors cette fonction est doublement inutile. Voyons à présent comment la désactiver. Ouvrez le menu Démarrer puis saisissez Défragmenteur de disque. Validez en appuyant sur la touche Entrée. Une fois le module de défragmentation lancé, il ne vous reste plus qu’à décocher la case Exécution planifiée (recommandé). Validez le tout en cliquant sur OK. Voila une astuce qui optimisera toujours un peu plus votre système ! C’est toujours une tâche planifiée de moins quand on y pense… Consulter le tutoriel en ligne 3. Désactiver l’enregistrement de la date de dernier accès d’un fichier A chaque accès d’un fichier sur le disque dur par Windows, le système de gestion de fichiers NTFS enregistre la date de dernier accès d’un fichier même si aucune modification n’a eu lieu. Voyons comment désactivez cet enregistrement qui ralentit les performances du système. Pour cela, faîtes Windows+R, saisissez cmd et appuyez sur Entrée. Entrez la commande : fsutil behavior set disablelastaccess 1 et validez par Entrée. Simple non ? Booster Windows Vista, le Guide Ultime 7
- 9. N.B : pour réactiver l’enregistrement de la date de dernier accès d’un fichier, inscrivez un 0 à la place du 1 dans la fenêtre d’exécution des commandes DOS. Consulter le tutoriel en ligne 4. Activer le cache d’écriture sur un disque dur SATA Il existe de multiples façons d’optimiser son disque dur : défragmenter régulièrement, nettoyer en profondeur ou paramétrer les différents disques durs en activant le cache d’écriture. Au final, vous obtiendrez de meilleures performances et ce, en quelques clics de souris ! Commencez par ouvrir le menu Démarrer puis saisissez Gestionnaire de périphériques. Vous pouvez également y accéder via le Panneau de configuration. Une fois ouvert, dépliez Lecteurs de disque. C’est ici que vous devriez reconnaître le nom de votre disque dur. Dans cet exemple, il s’agit d’un Hitachi. Double-cliquez dessus puis ouvrez l’onglet Stratégies. Il ne vous reste plus qu’à cocher Activer le cache d’écriture sur le disque. Si vous souhaitez aller plus loin, vous pouvez également cocher Activer les performances avancées. Cependant, cela suppose que vous ayez une alimentation de secours (batterie pour un portable ou un onduleur pour un PC) dans le cas où une panne de courant surviendrait et qui entraînerait par la même une perte de données. Elle peut également être indisponible en cas de limitation matérielle. En effet, une telle option peut causer des instabilités systèmes de type BSOD (Blue Screen Of the Death) que j’ai pu personnellement constaté. Cela étant dit, un cas isolé ne doit pas être généralisé. Je vous invite à l’essayer et à la désactiver en cas de soucis. Bref, une astuce à 2 niveaux : l’une sans risques connus et la seconde à utiliser avec prudence. Quoiqu’il en soit, les performances seront au rendez-vous après activation du cache d’écriture ! Consulter le tutoriel en ligne 5. Accélérer les performances de votre disque dur Les performances d’un disque dur sont capitales (et d’avantage encore sur un portable) pour tout chargements : boot du système, chargement d’un niveau dans un jeu vidéo, copie de fichiers… Cette astuce consiste à activer le mode SATA pour vos disques durs. Elle fait appel au BIOS : utilisateurs débutants soyez prudents ! Accès au BIOS Pour accéder au BIOS, (re)démarrez votre PC et appuyez (presque) immédiatement sur F2 ou SUPPR jusqu’à voir apparaître le BIOS. N.B : les BIOS étant différents d’une marque à l’autre, il se peut que les dénominations ne soient pas les mêmes que sur votre PC. Utilisez les touches de votre clavier pour naviguer à travers le BIOS à savoir les flèches directionnelles, Entrée et Echap. Activation du mode SATA Déplacez-vous à l’aide des flèches sur l’onglet Advanced. Ouvrez le menu IDE Configuration en appuyant sur Entrée. Booster Windows Vista, le Guide Ultime 8
- 10. Ouvrez le menu SATA Operation Mode en appuyant sur Entrée. Utilisez les flèches pour mettre en surbrillance Enhanced puis validez par Entrée. Allez à l’onglet Exit, positionnez-vous sur Save Changes and Exit et pressez Entrée. Validez par OK. L’ordinateur redémarre. Une fois sous Vista, session lancée, un nouveau périphérique sera peut être détecté. En principe, le pilote s’installe tout seul. Si ce n’est pas le cas, télécharger les derniers pilotes de votre disque dur SATA sur le site Web du fabriquant. N.B : si vous souhaitez installer XP en dual boot avec Vista, il vous faudra retourner en mode Compatible, XP ne supportant pas en natif le SATA. Vous pourrez réactiver le mode Enhanced une fois les pilotes du disque dur installés (à condition que votre disque dur soit compatible SATA). Consulter le tutoriel en ligne 6. Désactiver l’indexation des fichiers Une des grandes nouveautés de Vista est l’intégration du module d’indexation des fichiers. L’aide et support de Vista nous dit ceci à son sujet : De la même façon que l’index d’un livre permet de répertorier et de connaître le contenu de ce livre, l’index dans Windows répertorie les fichiers présents sur votre ordinateur. L’index stocke des informations sur les fichiers, notamment le nom du fichier, la date de modification et des propriétés comme les balises Auteur et Classement. Vous ne verrez jamais l’index, mais il est utilisé par Windows pour effectuer des recherches extrêmement rapides sur les fichiers les plus courants qui se trouvent sur votre ordinateur. L’index est utilisé pour rendre la recherche de fichiers beaucoup plus rapide. Plutôt que d’analyser l’intégralité du disque dur à la recherche d’un nom de fichier ou d’une propriété de fichier, Windows compulse l’index, ce qui permet d’afficher la plupart des résultats en un rien de temps par rapport à ce qu’une recherche sans index demanderait. Tout ceci est bien joli, mais un des énormes inconvénients de cet outil est qu’il fait travailler votre disque dur continuellement : non seulement, la durée de vie de ce dernier risque de s’en trouver réduite ; et surtout, il ralentit considérablement votre système. Voyons comment désactiver cet totalement outil. Pour cela, ouvrez le menu démarrer, puis cliquez sur Ordinateur. Faites ensuite un clic-droit sur l’icône représentant votre disque dur et choisissez Propriétés. Sous l’onglet Général, décochez la case Indexer ce lecteur pour une recherche rapide. Patientez un bon moment - tout dépend du nombre de fichiers présents sur votre ordinateur, et appliquez les modifications pour les sous-dossiers et fichiers, si une boite de dialogue s’affiche. Cliquez ensuite sur OK pour valider et fermer la fenêtre. N’oubliez pas de réitérer l’opération pour chacune des partitions présentes sur votre système. Pour terminer, faites Windows+R, entrez services.msc et cliquez sur OK. Dans la liste des services, faites un clic-droit sur Recherche Windows et choisissez Propriétés. Sous l’onglet Général, dans Type de démarrage choisissez Désactivé. Cliquez ensuite sur le bouton Arrêter, puis OK. N.B : la désactivation de cet outil ne vous empêche absolument pas d’effectuer des recherches sur votre ordinateur. Elles seront légèrement plus longues comme sous Windows XP. Consulter le tutoriel en ligne Booster Windows Vista, le Guide Ultime 9
- 11. 7. Désactiver la création de noms de fichiers MS-DOS sur des partitions NTFS Vieil héritage de MS-DOS, la création de noms de fichiers courts est toujours activée sous Vista alors même que le système de fichiers est NTFS. Du coup, à chaque création de fichiers, une double dénomination s’opère : l’une dite courte comprenant 8 caractères pour le nom et 3 pour l’extension – appellation 8.3, l’autre complète contenant l’intégralité du nom du fichier. Une petite intervention va nous permettre de corriger cela ! Objectifs Comme le dit officiellement Microsoft, la génération de nom de fichiers lisibles par MS-DOS sur des volumes NTFS n’est utile que pour des programmes 16 bits ce qui n’est plus le cas depuis bien longtemps. Par conséquent, en désactivant cette double dénomination – et donc, au final, en ne gardant que celle réellement utile au système, nous allons augmenter quelque peu les performances du disque dur. Certes, vous ne verrez pas de différences, mais c’est toujours ça de pris dans une quête d’optimisation des performances ! Notez également que cette astuce ne s’applique que pour les fichiers nouvellement créés si bien que la double dénomination sera conservée pour les fichiers antérieurs à cette manipulation. Il existe bien un moyen de la supprimer mais qui s’avère risquée dans la mesure où certaines entrées du registre utilisent encore la dénomination 8.3. Application Ouvrez le menu Démarrer, saisissez regedit puis pressez la touche Entrée. Rendez-vous à l’emplacement suivant : HKEY_LOCAL_MACHINESystemCurrentControlSetControlFileSystem Dans le panneau latéral droit, double-cliquez sur NtfsDisable8dot3NameCreation puis basculez la valeur sur 1. Confirmez en cliquant sur OK. Redémarrez l’ordinateur pour valider les changements. Si vous souhaitez réactiver cette option pour une raison X ou Y, rebasculez tout simplement la valeur sur 0. Consulter le tutoriel en ligne Booster Windows Vista, le Guide Ultime 10
- 12. Mémoire vive 8. Booster la mémoire vive Bloquer le noyau de Windows en mémoire Cet astuce consiste à paramétrer la mémoire vive pour qu’elle prenne en charge le noyau de Windows Vista, et non que celui-ci soit stocké sur le disque dur. En effet, ce sont généralement les fichiers système que Vista cache en mémoire virtuelle lesquels sont très utilisés. Il convient donc de les rendre leur accès plus rapide en les plaçant dans la mémoire vive : • Ouvrez le registre, en tapant regedit dans le menu démarrer ; • Sélectionnez la clé HKEY_LOCAL_MACHINESYSTEMCurrentControlSetControlSessionManager MemoryManagement ; • Double-cliquez sur la valeur DisablePagingExecutive ; • Donnez-lui ensuite la valeur 1 au lieu de 0 ; Optimiser la RAM avec une clé USB Une des nouveautés de Vista est de pouvoir utiliser un clé USB, à condition que celle-ci soit rapide et d’une capacité supérieure à 1 Go, pour seconder la mémoire virtuelle en agissant comme une extension de la mémoire vive. Cette technologie dite ReadyBoost permet dans des conditions optimales de gagner entre 10 et 30 % de performances en plus, mais ceci reste très aléatoire. Toutefois, tout ce qui peut booster le système est bon à prendre, alors procédez comme suit : • Connectez une clé USB ou une carte Flash - SD par exemple, et attendez qu’elle soit reconnue ; • Cliquez sur l’option Accélérer mon système en utilisant Windows ReadyBoost dans la fenêtre d’exécution automatique (si celle-ci ne s’affiche pas, ouvrez l’Ordinateur et faites un clic droit Propriétés puis l’onglet ReadyBoost ; • Cochez utiliser ce périphérique et indiquez l’espace à utiliser sur la clé sachant qu’il vaut mieux définir la totalité de l’espace disponible ; • Validez en cliquant sur OK ; • L’espace défini est désormais verrouillé mais vous pouvez néanmoins y stocker vos fichiers sur l’espace libre ; • Pour récupérer l’espace sur la clé, revenez au même menu dans l’onglet ReadyBoost et cochez Ne pas utiliser ce périphérique ; Notez que cette astuce est valable pour tous les périphériques amovibles et donc les cartes SD (à condition de posséder un lecteur de cartes). Ajuster la mémoire virtuelle Lorsque Windows vient à manquer de mémoire vive, ce dernier va alors piocher dans la mémoire virtuelle ou fichier d’échange. Les temps d’accès sont, évidemment, plus longs mais cela permet de soulager efficacement le système. Pour paramétrer la mémoire virtuelle, ouvrez le Panneau de configuration et choisissez le module Système puis cliquez sur Paramètres système avancés. Cliquez de nouveau sur Paramètres, dans la section Performances. Une fenêtre apparaît alors intitulée Options de performance. Ouvrez l’onglet Avancé puis cliquez sur Modifier dans la section Mémoire virtuelle. Une autre fenêtre s’ouvre dans laquelle vous pouvez enfin paramétrer la mémoire virtuelle. Booster Windows Vista, le Guide Ultime 11
- 13. Pour des performances optimales, il convient de définir le fichier d’échange sur le disque dur le plus rapide dans le cas où vous en posséderiez plusieurs, ou sur une partition dédiée, bien que dans ce cas, les performances soient moindres que dans le premier cas. Sinon, décochez l’option Gérer automatiquement le fichier d’échange pour tous les lecteurs. Sélectionnez ensuite le lecteur le plus rapide et cochez Taille gérée par le système. Validez en cliquant sur Définir. Vous avez aussi la possibilité de spécifier une Taille personnalisée. Pour la Taille initiale, multipliez par 1,5 votre valeur de mémoire physique - par exemple, 1 024 Mo de RAM par 1,5 donne 1 536 Mo. Pour la Taille maximale, doublez la valeur de la taille initiale - dans notre exemple, 3 072 Mo. Validez en cliquant sur Définir puis sur OK et redémarrer le PC. Ajuster les paramètres visuels La nouvelle interface 3D Aero de Windows Vista est extrêmement gourmande en ressources et, particulièrement en mémoire vidéo, définie par votre carte graphique - 128 Mo constitue un minimum. Pour gagner en performances, tout en réduisant la qualité graphique, ouvrez le Panneau de configuration puis double- cliquez sur l’icône Système. Dans le volet de gauche, cliquez sur Paramètres système avancés. Si l’alerte UAC s’affiche, cliquez sur Continuer. Les Propriétés système s’affiche alors. Rendez-vous dans l’onglet Paramètres système avancés. Cliquez sur le bouton Paramètres, dans la section Performances. Ici, choisissez Ajustez afin d’obtenir les meilleures performances. Validez en cliquant sur OK. Vous avez également la possibilité d’opter pour la meilleure apparence possible ou encore de paramétrer finement chaque détail graphique. Fermeture plus rapide Voici trois petites clés à modifier permettant l’arrêt quasi-instantané du système. Là encore, nous passerons par le registre : • Ouvrez regedit ; • Sélectionnez la clé HKEY_LOCAL_MACHINESYSTEMCurrentControlSetControlSession ManagerMemory Management ; • Modifier la valeur DWORD ClearPageFileAtShutdown en mettant 0 à la place 1 ; • Rendez-vous maintenant à HKEY_LOCAL_MACHINESYSTEMCurrentControlSetControl ; • Double-cliquez sur WaitToKillServiceTimeout et remplacer la valeur 20 000 (par défaut) à 1 000. Ces valeurs sont exprimées en millisecondes et déterminent le temps que doit mettre Windows à arrêter chaque processus ; • Enfin, sélectionnez HKEY_CURRENT_USERControl PanelDesktop ; • Créer une nouvelle Valeur chaîne intitulée AutoEndTasks et attribuez-lui la valeur 1 ; Après avoir modifié ces valeurs, Windows se fermera très vite sans contrôler s’il reste des fichiers ouverts non enregistrés, prudence donc. Consulter le tutoriel en ligne Booster Windows Vista, le Guide Ultime 12
- 14. 9. Optimisez la mémoire vive au lancement d’un jeu vidéo Cette astuce est relativement simple à mettre en place et vous permettra de gagner en moyenne 100 Mo de mémoire vive. Elle consiste à désactiver l’interface graphique Aero de Vista pour économiser de la RAM. Bien évidemment, cette dernière se réactivera dès la fermeture de votre jeu préféré. Pour cela, ouvrez le menu Démarrer et cliquez sur Jeux. Faites un clic-droit sur le jeu de votre choix et optez pour Personnaliser. Les éléments du menu jouer du jeu en question s’affiche sous forme de liste - cette dernière correspond aux différents choix qui vous sont offerts lorsque vous faites un clic-droit sur l’icône d’un jeu. Sélectionnez la commande qui permet de lancer le jeu, généralement la première et cliquez sur Modifier. Sous l’onglet Compatibilité, cochez les cases Désactiver les thèmes visuels et Désactiver la composition du Bureau, puis cliquez sur OK. Cliquez ensuite sur Fermer. Dès le lancement du jeu en question, Aero se désactivera automatiquement, ce qui vous permettra d’économiser de la mémoire vive mais également de précieuses ressources issues de votre carte graphique. N.B : n’oubliez pas de réitérer l’opération pour tous les autres jeux. Consulter le tutoriel en ligne Booster Windows Vista, le Guide Ultime 13
- 15. Carte graphique 10. Mise à jour du pilote graphique Mettre à jour son pilote graphique est aussi important, à mon avis, que les mises à jour proposées via Windows Update. En effet, un pilote à jour offre de meilleures performances (pas seulement dans les jeux), et permet d’assurer la compatibilité parfaite entre votre carte et le reste de votre système (matériel et logiciel). Pour mettre à jour son pilote, je vous recommande l’excellent site LaptopVideo2Go. Cochez les différentes cases en fonction de la langue, du système d’exploitation…et cliquez sur Filter. La liste des derniers pilotes s’affichent. Cliquez sur le plus récent d’entre-eux. Cliquez ensuite sur Driver pour télécharger le pilote, puis sur Modded INF, pour télécharger ce petit fichier supplémentaire. Une fois les téléchargements effectués, double-cliquez sur le fichier exécutable. Il vous propose d’extraire les fichiers : choisissez un dossier sur votre ordinateur (le plus simple étant de créer un nouveau dossier sur votre bureau). Ouvrez votre dossier d’extraction et copiez-y le fichier Modded INF en acceptant de remplacer celui déjà existant - pour en savoir plus sur l’utilité du fichier Modded INF, cliquez ici. Puis, double-cliquez sur le fichier Setup.exe. Installez le pilote et redémarrez. Si un message d’avertissement s’affiche : acceptez quand même l’installation du pilote. Vous pouvez désormais supprimer le dossier d’extraction et les 2 fichiers téléchargés. N.B : l’option WHQL (acronyme de Windows Hardware Quality Labs) signifie si le pilote a été signé numériquement ou non par les laboratoires Windows : en clair, c’est un pilote reconnu par Microsoft comme stable et sans danger (cette certification ne veut en réalité par dire grand chose : un pilote non WHQL peut tout à fait être fiable et performant). N.B : vous pouvez également télécharger les pilotes graphiques sur les sites officielles des fabricants (nVidia ou ATI) Félicitations, votre pilote graphique est désormais installé ! Consulter le tutoriel en ligne 11. Configuration du pilote graphique Attaquons-nous maintenant au paramètrage du pilote. Faîtes un clic-droit sur un espace vide de votre Bureau et choisissez NVIDIA Control Panel - ou Panneau de configuration Nvidia. Dans la barre latérale de gauche, cliquez sur la catégorie Paramètres 3D puis sur Gérer les paramètres 3D. Sous l’onglet Paramètres globaux, la liste des paramètres 3D s’affiche. Elle peut être légèrement différente selon votre modèle - ici cas pour une 8600 GT 256 MO. Réglages pour la meilleure qualité d’image • Accélération à plusieurs processeurs graphiques et affichages : Ne rien changer ; • Anticrénelage – correction gamma : Activé ; • Anticrénelage mode : Améliorer le paramètre d’application ; • Anticrénelage – réglage : 16xQ ; • Anticrénelage transparence : Super échantillonnage ; Booster Windows Vista, le Guide Ultime 14
- 16. • Attachement à la texture conforme : Utiliser le matériel ; • Description d’erreur : Désactivé ; • Filtrage anisotrope : 16 X (ou la valeur la plus élevée en X) ; • Filtrage de texture – bias LOS négatif : Fixation ; • Filtrage de texture – optimisation d’échantillon anisotrope : Désactivé ; • Filtrage de texture – qualité : Haute qualité ; • Filtrage de texture – optimisation trilinéaire : Désactivé ; • Forcer les mappages MIP : Trilinéaire ; • Limite d’extension : Désactivé ; • Optimisation threadée : Auto ; • Synchronisation verticale : Forcer activé ; • Trames prérendues maximum : 3 ; • Triple mise en mémoire-tampon : Activé ; Réglages pour les meilleures performances • Accélération à plusieurs processeurs graphiques et affichages : Ne rien changer ; • Anticrénelage – correction gamma : Activé ; • Anticrénelage mode : Désactivé ; • Anticrénelage – réglage : Désactiver ; • Anticrénelage transparence : Échantillons multiples ; • Attachement à la texture conforme : Utiliser le matériel ; • Description d’erreur : Désactivé ; • Filtrage anisotrope : Désactivé ; • Filtrage de texture – bias LOS négatif : Autoriser ; • Filtrage de texture – optimisation d’échantillon anisotrope : Activer ; • Filtrage de texture – qualité : Hautes performances ; • Filtrage de texture – optimisation trilinéaire : Activé ; • Forcer les mappages MIP : Bilinéaire ; • Limite d’extension : Désactivé ; • Optimisation threadée : Auto ; • Synchronisation verticale : Forcer désactivé ; • Trames prérendues maximum : 3 ; • Triple mise en mémoire-tampon : Activé ; Réglages pour le meilleur rapport qualité/performance • Accélération à plusieurs processeurs graphiques et affichages : Ne rien changer ; Booster Windows Vista, le Guide Ultime 15
- 17. • Anticrénelage – correction gamma : Activé ; • Anticrénelage mode : Contrôlés par l’application ; • Anticrénelage – réglage : Contrôlés par l’application ; • Anticrénelage transparence : Échantillons multiples ; • Attachement à la texture conforme : Utiliser le matériel ; • Description d’erreur : Désactivé ; • Filtrage anisotrope : Contrôlé par l’application ; • Filtrage de texture – bias LOS négatif : Autoriser ; • Filtrage de texture – optimisation d’échantillon anisotrope : Activé ; • Filtrage de texture – qualité : Performances ; • Filtrage de texture – optimisation trilinéaire : Activé ; • Forcer les mappages MIP : Trilinéaire ; • Limite d’extension : Désactivé ; • Optimisation threadée : Auto ; • Synchronisation verticale : Utiliser le paramètre d’applications 3D ; • Trames prérendues maximum : 3 ; • Triple mise en mémoire-tampon : Activé ; Cliquez sur le bouton Appliquer et fermez le programme. N.B : les jeux vidéo utilisent leurs propres paramètres graphiques. Pour les modifier, parcourez les options du menu principal du jeu en question : vous obtiendrez de meilleures performances en désactivant l’anti-aliasing, l’anti-crénelage, les ombres et les lumières dynamiques - ces dénominations peuvent varier en fonction des jeux et ne sont pas toujours présentes. Parmi ces trois schémas de réglages proposés, il est recommandé d’utiliser le mode Meilleures Performances pour les jeux vidéo. Le mode Meilleur rapport qualité/performance conviendra à la plupart des « autres » utilisateurs. Enfin, le mode Meilleure qualité d’image est à utiliser qu’avec des cartes graphiques haut de gammes - par exemple chez Nividia, les modèles se terminant par x800,x900 comme la 8800 GTX 768 MO. Consulter le tutoriel en ligne 12. Optimiser les performances de votre carte graphique nVidia en désactivant PhysX La PhysX a fait son apparition sur les cartes graphiques Nvidia séries 8xxx et 9xxx possédant au moins 256 Mo de mémoire vidéo. La PhysX permet d’obtenir des comportements sur la « physique » très réalistes dans les jeux vidéo dernière génération. A l’origine, les utilisateurs voulant profiter de cette technologie devait faire l’achat d’une carte physique en plus de la carte graphique ! Le concept ne fonctionnant pas auprès du public, Nvidia a tout simplement décidé d’intégrer la PhysX dans ses cartes graphiques. Sauf que, elle réduit considérablement les performances de ces dernières sur des modèles bas et même moyen de gamme (le haut de gamme étant au moins une 8800/9800). Voyons comment la désactiver. Booster Windows Vista, le Guide Ultime 16
- 18. Désactivation de la PhysX Ouvrez le menu Démarrer et cliquez sur Panneau de configuration. Passez en Affichage classique via la barre latérale gauche puis double-cliquez sur l’icône NVIDIA PhysX. Sous l’onglet Paramètres, cochez la case No Acceleration puis validez en cliquant sur OK. Résultat Une fluidité accrue dans tous les jeux. N.B : si vous possédez 2 cartes graphiques ou plus en SLI (ou QuadSLI), vous pouvez dédier une carte graphique à la gestion de la PhysX en cochant GeForce PhysX puis en cliquant sur le bouton Select GPU for Geforce PhysX. Cochez la carte graphique souhaitée, puis cliquez sur OK (deux fois). Consulter le tutoriel en ligne Booster Windows Vista, le Guide Ultime 17
- 19. Système 13. Outil de configuration système Onglet Démarrage Lors de l’installation de programmes sur votre ordinateur, nombreux sont ceux qui s’exécutent au démarrage : recherche de mises à jour, ou tout simplement lancement du programme en tâche de fond… Le problème, c’est qu’à la longue, ils ralentissent fortement le démarrage de votre ordinateur. Pour remédier à cela, faisons appel à l’outil de configuration du système intégré à Vista. Pour cela, faites Windows+R, entrez msconfig et cliquez sur OK. La fenêtre de l’outil de configuration système s’affiche. Sous l’onglet Démarrage, vous voyez s’afficher sous forme de tableau, la liste de tous les programmes s’exécutant au démarrage. Décochez ceux qui ne sont pas indispensables (Adobe Reader, Nero, Java…) et gardez ceux nécessaires au bon fonctionnement de votre ordinateur comme le pilote de la souris, ou encore du son. Si vous ne savez pas à quoi correspond un programme, regardez son chemin d’emplacement ou encore la colonne fabricant. Si vous avez désactivé un programme important par erreur, et nécessaire à Vista, celui ci se réactivera automatiquement. Voici une liste des programmes que j’ai activé sur mon portable et ceux que j’ai désactivé : Comme vous pouvez le constater, il n’en reste plus beaucoup d’activé par rapport au départ. Onglet Services Cet utilitaire permet également de désactiver les services inutiles d’applications externes et internes à Vista. Lors du démarrage, de nombreux services se chargent (plusieurs centaines parfois !) : certains sont nécessaires pour le réseau, d’autres la sécurité… Mais, nombreux sont les services qui peuvent être désactivés. Tout dépend de vos besoins ! Nous verrons uniquement ici les services qui sont susceptibles d’influencer sensiblement le démarrage (concernant les autres services, cf. Désactiver les services Windows). Pour cela, cliquez sur l’onglet Services. Cochez ensuite la case « Masquer tous les services Microsoft« . Les services qui s’affichent ne sont pas propres au système d’exploitation : ils proviennent de programmes installés par vous-mêmes. Comme précédemment, décochez ceux inutiles comme par exemple : NMIndexing Service - outil d’indexation de votre disque dur par Nero, inutile car Vista en intègre déjà un, Google Updater Service et Google Update Service - effectuent une recherche des mises à jour quotidiennement pour les produits Google tels Google Earth, Picasa… Cela est valable pour de nombreux logiciels. Toutefois, plusieurs semaines s’écoulent entre votre version et une nouvelle mise à jour. Désactivez donc les services de mises à jour et préférez une recherche de mises à jour manuelle. Enfin, cliquez sur Appliquer puis sur OK. Consulter le tutoriel en ligne Booster Windows Vista, le Guide Ultime 18
- 20. 14. Optimisez votre PC en contrôlant les programmes lancés automatiquement grâce à Autoruns de Microsoft Autoruns est une véritable perle pour optimiser son ordinateur. Dans une seule fenêtre sont réunis tous les programmes lancés au démarrage, les tâches planifiées, les drivers, les services, le boot, les gadgets de la sidebar, IE et tout un tas d’autres choses. Désactivez d’un simple clic la moindre exécution automatique d’un programme, dll, services ou autres. Attention, utilisateurs débutants s’abstenir ! Avant de commencer Pour éviter une fausse manipulation, commençons par sauvegarder l’état actuel de votre système. Pour cela, cliquez sur File puis sur Save. Entrez un nom pour le fichier - par exemple, sauvegarde-systeme-etat-normal, et cliquez sur Enregistrer. Si, suite à des manipulations, votre ordinateur ne démarre plus, lancez le mode sans échec, exécutez Autoruns, cliquez sur File, puis Load et ouvrez votre fichier de sauvegarde. Téléchargement et installation Téléchargez l’archive puis décompressez les fichiers dans un dossier et double-cliquez sur Autoruns.exe pour le lancer. Aucune installation n’est nécessaire. Autoruns (569,1 KiB) Utilisation du logiciel Autoruns est très simple à l’emploi. L’interface est divisée en onglets (Drivers, services…). L’onglet Everything regroupe la totalité des onglets. Pour désactiver un composant, décochez tout simplement sa case. Et vice versa pour le réactiver. Vous pouvez également le supprimer en faisant un clic-droit sur ce dernier, puis en optant pour Delete (mais je vous le déconseille fortement). Si vous désirez en savoir plus sur la désactivation d’un programme, faites un clic-droit sur ce dernier et choisissez Properties (Propriétés). Vous pouvez également optez pour Search Online, toujours via le clic-droit, ce qui aura pour effet de lancer directement une recherche google sur ce programme dans votre navigateur préféré. Enfin, l’option Jump to… ouvre l’emplacement de la clé dans le registre Windows. N.B : en utilisant Autoruns, vous touchez directement au registre de Windows. Soyez prudent ! Plus vous désactivez de composants, plus vous libérez de la mémoire vive, votre disque dur, votre processeur… Consulter le tutoriel en ligne 15. Nettoyer Windows en profondeur avec Ccleaner et l’outil de nettoyage de disque Comme pour tout système Microsoft qui se respecte, le temps qui passe est synonyme d’engorgement de l’OS. Fichiers temporaires, rapports d’erreurs, corbeille pleine, cookies, cache d’applications, clés invalides du registre… la liste est longue de tout ce qui peut encombrer inutilement votre PC. Même si vous possédez une machine puissante, sachez que c’est le disque dur qui en subit le premier les conséquences. Un système propre permet ainsi des accès aux fichiers plus rapides et donc de meilleures performances générales. Booster Windows Vista, le Guide Ultime 19
- 21. Utiliser Ccleaner, le professionnel du nettoyage Ccleaner est un logiciel gratuit et disponible dans une multitude langues dont le français. Alors pourquoi s’en priver ? Téléchargez-le à l’adresse suivante : Ccleaner (2,5 MB) Suivez la procédure habituelle d’installation puis paramétrez le logiciel de la manière suivante : • Dans la section Nettoyeur, cochez tout à l’exception de Cache de l’Arrangement du Menu, Cache Taille/Position des Fenêtres, Historique Assistant Utilisateur et Personnalisation des dossiers et des fichiers ; Vous remarquerez que cette section est subdivisée en 2 onglets Windows et Applications. Pour la partie Applications, cochez en fonction de vos besoins et décochant par exemple MSN Messenger, si vous ne souhaitez par supprimer les identifiants de connexion ; • Dans la section Registre, n’hésitez pas à tout cocher même si par prudence il est préférable de faire une sauvegarde de celui-ci avant tout manipulation - option proposée par défaut ou activable dans les Options. Notez que je n’ai jamais rencontré de problèmes et que vous pouvez utiliser sans modération ce programme ; • La section Outils est là encore partagée en 2 parties. La première, Programmes de Désinstallation, vous permet à l’instar d’Ajouter/Supprimer des Programmes de Windows de faire de même mais aussi de renommer ou de supprimer une entrée qui serait invalide. Fort pratique lorsqu’un programme se désinstalle mal. La seconde, Démarrage, n’est autre que msconfig.exe accessible depuis Exécuter. Elle vous permet de choisir les programmes à lancer au démarrage de Windows. Attention à ne pas confondre avec le dossier Démarrage du menu démarrer, même si Ccleaner référence également les entrées de ce dossier. Ne supprimer uniquement les programmes qui vous paraissent inutile et ceux dont la désinstallation n’a pas supprimé l’entrée de démarrage. Il n’existe pas de listes de programmes dont le lancement est inutile car les choix sont très subjectifs mais sachez qu’un nombre limité de programmes accélérera grandement le démarrage du PC ; • Je vous laisse découvrir la section Options qui regorge de paramètres intéressants à configurer en fonctions de vos besoins comme par exemple l’exclusion de certains dossiers à nettoyer ou l’effacement sécurisé de type NSA… ; Comme vous pouvez le constater, Ccleaner est excellent pour récurer le système en profondeur sans remettre en cause son intégrité. Néanmoins, quelques fichiers peuvent encore être supprimé permettant de gagner jusqu’à plusieurs giga-octets ! Utiliser la fonction Nettoyage de disque de Windows Vista Présente dans les versions antérieures de Windows, cette fonctionnalité pratique permet de supprimer les fichiers inutiles du système. Bien que non exhaustive dans ses choix de suppression, elle donne la possibilité de supprimer certains fichiers non accessibles depuis Ccleaner. • Faites un clic droit sur le volume dont vous souhaitez effectuer un nettoyage - la partition principale en générale, puis Propriétés ; • Dans l’onglet Général, cliquez sur Nettoyage de disque ; • Patientez quelques instants le temps d’analyser le système ; • Cochez en fonction de vos besoins même si vous pouvez normalement tout supprimer sans problèmes. N’hésitez pas à lire les informations propres à chacune des options disponibles. Ainsi, à la différence de Ccleaner, Windows Vista propose de supprimer les Fichiers archivés de rapports d’erreurs ou encore les Miniatures des dossiers ; • Une fois les choix effectués, validez en cliquant sur OK ; Booster Windows Vista, le Guide Ultime 20
- 22. • Il reste désormais à s’occuper des points de restauration. En effet, la fonction de Restauration du système occupe plusieurs giga-octets par défaut à moins que vous ne l’ayez désactivée ou réduite. • Pour cela, retournez dans l’utilitaire de Nettoyage de disque - je signale au passage que vous pouvez y accéder par le menu démarrer en tapant Nettoyage de disque, et ouvrez l’onglet Autres options ; • Dans la section Restauration du système et clichés instantanés, cliquez sur Nettoyer puis validez en cliquant sur Supprimer ; Effectuez ces mêmes opérations pour tous les volumes présents sur votre PC. Consulter le tutoriel en ligne 16. Désactiver le volet Windows Le volet Windows – ou sidebar en anglais, permet d’afficher des Windows gadgets - widgets par contraction. Or, bien qu’elle soit utile et visuellement soignée, cette nouveauté de Vista intégrée à l’interface Aero, n’en demeure pas moins consommatrice de mémoire vive. Voici la solution pour le fermer temporairement ou définitivement. Cas n°1 - Désactivation temporaire Faites un clic droit sur l’icône du volet Windows logé dans la zone de notification puis cliquez sur Fermer. Le volet disparaîtra jusqu’au prochain redémarrage du système. Cas n°2 - Fermeture définitive Pour se débarrasser complètement du volet Windows, faites un clic droit Propriétés directement sur ce dernier. Là, décochez la case Démarrer le Volet Windows en même temps que Windows. Validez en cliquant sur OK. Si vous souhaitez le réactiver par la suite, inscrivez Propriétés du Volet Windows – les premières lettres suffisent, dans le champ de recherche du menu Démarrer. Il ne vous reste plus qu’à cocher de nouveau la case permettant le lancement automatique avec Windows. Les propriétés du Volet Windows sont également accessibles via la section Apparence du Panneau de configuration. Cette astuce libérera quelque peu la mémoire vive… c’est toujours ça de bon à prendre si votre PC n’est pas tout jeune ! Consulter le tutoriel en ligne 17. Accélérer le démarrage de Vista en désactivant des tâches planifiées Le planificateur de tâches, comme son nom l’indique, ordonne à Vista d’exécuter certaines tâches à un horaire précis, avec des conditions précises. Par exemple, la programmation automatique de la défragmentation tous les 1ers du mois, le téléchargement des programmes TV pour Windows Media Center ou encore la création d’un point de restauration système. De très nombreuses tâches planifiées s’exécutent au démarrage de Vista ce qui ralentit fortement son démarrage. Je vous propose donc d’en désactiver le plus possible en fonction de vos besoins et de votre configuration. Pour ouvrir le Planificateur de tâches, ouvrez le menu démarrer et cliquez sur Panneau de configuration. En mode Affichage classique, double-cliquez sur Outils d’administration, puis de nouveau sur Planificateur de tâches. Booster Windows Vista, le Guide Ultime 21
- 23. Présentation basique du Planificateur de tâches Dans la partie de gauche, l’arborescence des tâches planifiées sur votre ordinateur s’affiche, classée par dossiers - cliquez sur les petites flèches pour dérouler chaque dossier. Cliquez sur un dossier pour voir s’afficher les tâches planifiées qu’il contient dans la partie centrale de la fenêtre. Désactivation d’une tâche planifiée Pour désactiver une tâche, cliquez sur le dossier en question - par exemple, Defrag, puis faites un clic-droit sur la tâche souhaitée et choisissez Désactiver. Passons maintenant en revue certains dossiers méritant notre attention. Explication des tâches Bluetooth Cliquez sur le dossier Bluetooth. Une tâche présente : • UninstallDeviceTask : désactiver cette tâche si vous n’utilisez pas de périphériques Bluetooth ; Defrag Cliquez sur le dossier Defrag. Deux tâches sont présentes : • ManualDefrag : permet de défragmenter manuellement les disques durs de son PC ; • ScheduledDefrag : défragmente automatiquement les disques durs en fonction d’une programmation effectuée au préalable ; Media Center Cliquez sur le dossier Media Center. 5 tâches présentes : • ehDRMInit : gère les DRM dans Media Center ; • mcupdate : vérifie si des mises à jour pour Media Center sont disponibles et, les installe le cas échéant ; • OCURActivate : ne tenez pas compte de celle-ci ; • OCURDiscovery : recherche automatiquement les nouveaux tuners TV connectés à votre PC, les enregistre et configure les exceptions du Pare-feu également ; • UpdateRecordPath : gère les paramètres d’enregistrement d’un programme ; Windows Media Center, qui permet entre-autres de regarder la télévision sur son ordinateur, est un facteur important du ralentissement de l’ouverture d’une session Windows. Si vous n’utilisez pas du tout Media Center, désactivez la totalité des tâches citées plus haut. Sinon, laissez ces tâches actives. Toutefois, la recherche de mises à jour peut être définie à ce qu’elle s’exécute moins souvent. Pour ce faire, faites un clic-droit sur mcupdate et choisissez Propriétés. Sous l’onglet Déclencheur, cliquez sur le bouton Modifier. Dans la partie Paramètres, cochez la case Chaque mois. Dans la partie de droite, sélectionnez les mois et les jours de l’exécution de la tâche. Cliquez sur OK deux fois. MobilePC Cliquez sur le dossier MobilePC. 2 tâches présentes : Booster Windows Vista, le Guide Ultime 22
- 24. • HotStart : objet d’un futur article (patience…) ; • TMM : désactiver TMM, sauf si vous utilisez un téléphone Windows Mobile. Pour en savoir d’avantage sur cette tâche, consulter l’article Eliminer les flash d’écran blancs au démarrage. Shell Cliquez sur le dossier Shell. 1 tâche présente : • CrawlStartPages : détermine les nouveaux emplacements à indexer ; A désactiver si vous n’utilisez pas la recherche indexée Windows. SideShow Cliquez sur le dossier SideShow. 4 tâches présentes : • Autowake : gère l’alimentation de votre périphérique SideShow ; • GadgetManager : gère la synchronisation des gadgets du périphérique SideShow avec votre ordinateur ; • SessionAgent : gère les différents comptes utilisateurs présents sur un périphérique SideShow ; • SystemDataProviders : gère tout un tas de paramètres systèmes associés à une session utilisateur d’un périphérique SideShow ; Définition d’un périphérique SideShow (aide et support Windows Vista) : « Plate-forme Windows qui fait appel à des compléments ou des gadgets, pour transmettre des informations de votre ordinateur à des périphériques. » Les périphériques SideShow sont assez rares à l’heure actuelle et cette technologie tarde à se développer. Donc, désactivez ces 4 tâches si vous ne possédez pas de périphériques SideShow. SystemRestore Cliquez sur le dossier SystemRestore. 1 tâche présente : • SR : crée automatiquement des points de restauration système ; Si vous êtes un utilisateur confirmé, sûr de ce que vous faites sur votre ordinateur, désactiver cette tâche qui optimisera les performances globales du système de façon assez sensible. Windows Error Reporting Cliquez sur le dossier Windows Error Reporting. 1 tâche présente : • QueueReporting : traitement des rapports d’erreurs en file d’attente ; Laissez cette tâche activée mais paramétrons là pour qu’elle s’exécute moins souvent. Pour cela, faites un clic-droit sur cette dernière et choisissez Propriétés. Sous l’onglet Déclencheur, cliquez sur le bouton Modifier. Dans la partie Paramètres, cochez la case Chaque mois. Dans la partie de droite, sélectionnez les mois et les jours de l’exécution de la tâche. Cliquez sur OK deux fois. WindowsCalendar Cliquez sur le dossier WindowsCalendar. 1 tâche présente : Booster Windows Vista, le Guide Ultime 23
- 25. • Reminders – nom de l’utilisateur : vous avertit d’une tâche à effectuer présente dans votre calendrier ; Désactivez là si vous n’utilisez pas le Calendrier Windows. Ce tutoriel devrait vous permettre de gagner de précieuses secondes au lancement de la session, mais également de manière globale. En effet, toutes les tâches planifiées ne s’exécutent pas forcément au démarrage. N.B : si vous constatez certains problèmes dans des applications tels Windows Media Center… réactivez la/les tâche(s) planifiée(s) en question - clic-droit puis Activer sur la tâche souhaitée. Consulter le tutoriel en ligne 18. Désactiver l’écriture des informations de débogage Lors d’une défaillance du système (Blue Screen Of the Death, par exemple), Windows inscrit dans un fichier les données contenues dans la mémoire vive dans le but d’être utilisées à un éventuel débogage. Guère très utile, cette fonctionnalité ralentit le système alors désactivons-là ! Nous en profiterons également pour mieux paramétrer le Démarrage du système dont les propriétés sont disponibles au même endroit. Commencez par ouvrir le menu Démarrer puis faites un clic droit Propriétés sur Ordinateur. Une fenêtre s’ouvre alors, intitulée Système. Dans la colonne latérale de gauche, cliquez sur Paramètres système avancés. Dans la section Démarrage et récupération, cliquez sur Paramètres. Dans la première section, Démarrage du système, décochez : • Afficher les systèmes d’exploitation pendant : « x » secondes : inutile si vous n’avez qu’un système d’exploitation installé sur votre PC. Si tel n’est pas le cas, laissez cette valeur ou diminuez là ; • Afficher les options de récupération pendant : « x » secondes : à moins d’avoir un PC complètement instable, désactivez cette fonction où, si vous êtes prudent, réduisez à 15 le nombre de secondes ; Dans la seconde section, Défaillance du système, décochez : • Écrire un évènement dans le journal système : complètement inutile ; • Redémarrer automatiquement : lors d’un plantage l’ordinateur redémarre si vite qu’il est bien souvent impossible de lire le message d’erreur, par exemple, dans le cas d’un BSOD (Ecran Bleu de la Mort ou Blue Screen of the Death), à désactiver donc ; • Écriture des informations de débogage : dans la liste déroulante, choisissez (aucun) ; Par précaution, vous devriez créer un point de restauration du système. Consulter le tutoriel en ligne 19. Défragmenter la base de registre avec Quicksys RegDefrag Quicksys RegDefrag est un logiciel qui vous permettra de défragmenter votre base de registre en toute sécurité. Doté de fonctionnalités de restauration, vous pourrez sans crainte optimiser votre registre avec un gain de performances notable. Gratuit et disponible en version française, cet utilitaire est promis à un bel avenir ! Booster Windows Vista, le Guide Ultime 24
- 26. Présentation Pour rappel, la base de registre est une base de données utilisée par Windows. Elle regroupe entre autres les données de configuration du système et des logiciels installés qui en ont l’utilité. Modifiée le plus souvent en toute transparence par l’utilisateur, l’Éditeur du Registre est l’outil permettant sa modification qui est à utiliser avec précaution. En effet, toute mauvaise manipulation est susceptible d’entraîner de graves erreurs. Comme n’importe quel fichier, le registre subit l’épreuve de la fragmentation d’où une perte d’efficacité au fil du temps ce qui est embêtant pour un organe aussi vital ! Il convient donc de le défragmenter pour en réduire la taille mais surtout pour restaurer un meilleur niveau de performances ! Mise en œuvre Commencez par télécharger Quicksys RegDefrag à partir du lien suivant : Quicksys RegDrefag Suivez la procédure classique d’installation puis lancez le programme nouvellement installé. Une fois ouvert, cliquez sur le module Options situé en haut de la fenêtre. Vous avez notamment la possibilité de : • Sauvegarder automatiquement la base de registre avant la défragmentation ; • Créer automatiquement un point de restauration avant la défragmentation ; Je vous recommande vivement de cocher ces options, en particulier la première. De cette manière, aucun risque n’est pris ! Validez en cliquant sur OK. Ne tardons plus et passons à l’étape de défragmentation. Pour ce faire, cliquez sur Défragmenter la Base de Registre. Cliquez ensuite sur le bouton Analyser puis passez le message d’avertissement en cliquant sur Yes. Patientez alors quelques secondes. L’ordinateur est inutilisable au cours de ce processus. Une fois terminé, le logiciel vous délivre un magnifique rapport - c’est le cas de le dire, vous indiquant l’état de votre registre et les conclusions qui en découlent. Une seconde suffit et vous n’avez plus qu’à cliquer sur le bouton Redémarrer pour confirmer le tout. Il existe même une option permettant de générer un rapport, de là à faire des statistiques dans Excel, il n’y a qu’un pas ! En bref, un excellent programme à garder sous le coude dont je soulignerais à nouveau la qualité de l’interface qui se différencie de ce que l’on peut connaître sur des logiciels similaires. Consulter le tutoriel en ligne 20. Paramétrer au mieux la mémoire virtuelle La mémoire virtuelle est un fichier système présent à la racine de votre disque dur sous le nom de pagefile.sys - appelé communément fichier d’échange. Ce dernier sert à compenser le manque de mémoire vive : les fichiers ne sont plus écrits dans la mémoire vive, mais dans la mémoire virtuelle - beaucoup plus lente car présente sur le disque dur. La mémoire virtuelle occupe plusieurs giga-octets sur votre disque dur : il est important de la paramétrer le mieux possible afin de réduire l’espace qu’elle occupe et d’optimiser les performances. Pour cela, ouvrez le menu Démarrer, faites un clic-droit sur Ordinateur et choisissez Propriétés. Dans la barre latérale gauche, cliquez sur Paramètres système avancés. Booster Windows Vista, le Guide Ultime 25
- 27. Sous l’onglet Paramètres système avancés, dans la partie Performances, cliquez sur le bouton Paramètres. Sous l’onglet Avancé, dans la partie Mémoire virtuelle, cliquez sur le bouton Modifier. Décochez la case - si ce n’est pas déjà fait, Gérer automatiquement le fichier d’échange pour tous les lecteurs, puis dans la partie Taille du fichiers d’échange pour tous les lecteurs, cliquez sur l’un des emplacements proposés - c’est à cet endroit que sera placé votre fichier d’échange. Si vous avez plusieurs disques durs, choisissez le plus rapide. Cochez ensuite la case Taille personnalisée. Sous Taille initiale (en Mo), saisissez la taille de votre mémoire vive (RAM) multipliée par 1,5. Sous Taille maximale (en Mo), saisissez la même valeur : cela évitera à Windows de modifier en permanence votre fichier d’échange et ainsi préserver les performances de votre disque dur. Puis, cliquez sur Définir : les valeurs entrées s’affichent au dessus. Cliquez successivement trois fois sur OK pour terminer et redémarrez votre PC. N.B : appliquer cette méthode de calcul uniquement si vous possédez moins de 2 Go de mémoire vive. Pour les utilisateurs ayant une capacité supérieure ou égale à 2 Go, ne désactivez pas le fichier d’échange - certaines applications comme Photoshop en ont constamment besoin : pour ma part, j’utilise comme valeurs 1500 sur 3072 Mo avec 2 Go de mémoire vive. N’oubliez pas de cliquer sur Définir pour validez les changements. Consulter le tutoriel en ligne 21. Désactiver les services Windows Services en général Des dizaines, voir des centaines de services sont lancés au démarrage de Vista, et la plupart continuent de fonctionner durant toute la durée de la session. Nombreux sont ceux inutiles et consommateurs de ressources système (ralentissement du démarrage, consommation de mémoire vive, réduction des performances de la batterie…) ! Voyons comment les désactiver selon vos besoins. Pour cela, faites Windows+R, saisissez services.msc et cliquez sur OK. La liste de tous les services installés (par Vista mais également par certaines applications) s’affiche. Pour savoir, si oui ou non, vous pouvez désactiver un service, je vous recommande la lecture de cet article de PC-Astuces. En fonction de votre configuration et de vos besoins (accès à un réseau local, wifi, Tuner TV / TNT…), vous pourrez décider quels sont les différents choix à effectuer. Pour changer le statut d’un service (automatique, automatique début différé, manuel ou désactivé), faites un clic-droit sur l’un d’eux et choisissez Propriétés. Sous l’onglet Général, dans Type de démarrage, choisissez dans la liste le statut souhaité. Validez votre choix en cliquant sur OK. Cas particuliers Dans cette section, je vais m’attarder quelque peu sur certains services afin de mettre en évidence, plus précisément, à quoi ils servent, et dans quels cas on peut les désactiver - là encore, vous l’aurez compris, tout dépend de l’utilisation que vous faites de votre PC). Booster Windows Vista, le Guide Ultime 26
- 28. Superfetch et Prefetch Ces deux services analysent en temps réels l’utilisation complète de votre PC afin d’optimiser le lancement des programmes les plus utilisés. Malgré le fait qu’ils consomment un peu de ressources, ils sont indispensables pour maintenir le système performant. Windows Update Windows Update est désormais une application à part entière dans Vista - contrairement à XP où ce n’était qu’une simple page Web, qui a pour but de rechercher les dernières mises à jour disponibles pour votre PC. Par défaut, le service effectue une recherche des mises à jour à chaque démarrage, ce qui accroit le temps de ce dernier. De plus, il n’est pas vraiment utile de rechercher les mises à jour quotidiennement. C’est pourquoi, je conseille de passer ce service en manuel, et de rechercher soi même les mises à jour via le logiciel Windows Update, en utilisant le bouton Rechercher les mises à jour, ou encore le lien Rechercher les mises à jour situé dans la barre latérale gauche. Contrôle parental Comme son nom l’indique, il est chargé de « contrôler » - c’est-à-dire de bloquer aux jeunes utilisateurs l’accès à des sites Internet, des programmes ou des outils Windows, que vous aurez préalablement configuré, pouvant s’avérer dangereux, choquants… Sauf que si vous êtes le seul utilisateur de votre PC, ou que vous faites confiance à ceux qui l’utilise, il est inutile de laisser ce service en activité, optez donc pour le statut Désactivé. Service de rapport d’erreurs Windows Il permet d’envoyer des informations à Microsoft à chaque fois que Vista plante : désactivez ce service inutile, qui porte plus atteinte à votre vie privée qu’autre chose ! Service Ready Boost L’aide de Windows nous dit ceci : Le service Windows ReadyBoost peut utiliser l’espace de stockage de certains périphériques de supports amovibles, tels que des lecteurs Flash USB, pour accélérer l’ordinateur. Lorsque vous insérez un périphérique compatible, la boîte de dialogue Exécution automatique vous donne la possibilité d’accélérer votre système à l’aide du service Windows ReadyBoost. De plus, les supports amovibles doivent se conformer à plusieurs exigences dont (source Wikipedia) : • La capacité du périphérique doit être d’au moins 256 Méga-octets ; • Le périphérique USB doit supporter USB 2.0 ; • Le temps d’accès du périphérique doit être de moins d’1 milliseconde ; • Le périphérique doit être capable de vitesse de lecture de 2,5 Méga-octets/seconde et une vitesse d’écriture de 1,75 Méga-octets/seconde ; • Le périphérique doit avoir au moins 235 Méga-octets d’espace libre ; • La version initiale de ReadyBoost supporte un seul périphérique ; Bref, ce service est réellement efficace que si les conditions citées ci-dessus sont remplies. Enfin, il est préférable de rajouter une barrette de mémoire vive plutôt que d’acheter une carte SD de 4 Go, ce qui n’est pas toujours possible dans le cas d’ordinateurs portables. Voilà pourquoi, ce service a été inventé. Donc désactivez-le si vous ne l’utilisez pas. Booster Windows Vista, le Guide Ultime 27
- 29. N.B : pour plus d’efficacité, préférez des périphériques de grandes capacités, au minimum 1Go ,; ou optez pour une Intel Turbo Memory si votre ordinateur portable a un emplacement prévu à cet effet. Parmi les autres services que vous pouvez désactiver sans crainte, on retrouve : • Administration IIS ; • Carte à puce ; • Configuration des Services Terminal Serveur ; • Contrôle Parental ; • Registre à distance ; • Réplication DFS ; • Service Panneau de saisie de Tablet PC (sauf pour un tablet PC) ; • Stratégie de retrait de la carte à puce ; • Télécopie ; • Téléphonie ; Consulter le tutoriel en ligne 22. Désactiver la synchronisation de l’horloge Windows Windows est doté d’un service qui synchronise à intervalles réguliers la date et l’heure de votre PC avec les serveurs Microsoft. Or, une telle option monopolise des ressources réseau et système d’où l’intérêt de désactiver ce dernier. Un service d’autant plus inutile que votre PC est tout à fait capable de fournir ce genre d’information aussi basique sans nécessiter une connexion Internet. Pour mettre en œuvre cette astuce, faites un clic droit Ajuster la date/l’heure sur votre horloge de la barre des tâches. Dans l’onglet Temps Internet, cliquez sur Modifier les paramètres… Décochez à présent la case Synchroniser avec un serveur de temps Internet. Validez l’opération en cliquant à 2 reprises sur OK. Consulter le tutoriel en ligne 23. Activer / désactiver Windows Defender Si vous utilisez un autre anti-spyware tel que Spybot Search & Destroy ou Ad-Aware alors il serait judicieux de désactiver Windows Defender, fourni avec Vista. De cette manière, vous éviterez d’avoir des logiciels doublons et vous gagnerez en performances. Voici donc la méthode pour désactiver et réactiver Windows Defender en moins d’une minute. Désactiver Windows Defender Ouvrez le menu Démarrer, saisissez Windows Defender puis lancez le programme ou bien passez par le Panneau de configuration en mode d’affichage classique. Cliquez à présent sur le module Outils. Dans la section Paramètres, cliquez sur Options. Décochez les cases suivantes pour mettre hors service l’application : • Analyser automatiquement mon ordinateur (recommandé) ; • Utiliser la protection en temps réel (recommandé) ; Booster Windows Vista, le Guide Ultime 28
- 30. Pour valider, cliquez sur le bouton Enregistrer. Pour aller plus loin, vous pouvez carrément désactiver le service associé à Windows Defender. Saisissez services.msc dans le champ de recherche du menu Démarrer puis désactiver le service Windows Defender via le menu contextuel en cliquant sur Arrêter. Réactiver Windows Defender Retournez tout simplement dans les Options de Windows Defender puis recochez les cases précédemment décochées. Réactivez également le service qui lui est associé si vous l’avez arrêté. Un service de moins, une protection en temps réel désactivée, bref des performances supplémentaires ! Consulter le tutoriel en ligne 24. Accélérer / ralentir l’affichage du menu Démarrer Le menu Démarrer de Vista présente un défaut majeur : sa vitesse d’affichage est extrêmement faible. Une intervention rapide dans la base de registre va nous permettre de l’augmenter selon ses envies. Un bon moyen pour augmenter sa productivité et la fluidité du système. Commencez par ouvrir le menu Démarrer, puis saisissez regedit pour accéder à l’Éditeur du Registre. Rendez-vous ensuite à la clé suivante : HKEY_CURRENT_USERControl PanelDesktop. Dans la partie droite de la fenêtre, repérez la chaîne MenuShowDelay. Double-cliquez dessus puis indiquez une valeur comprise entre 5 et 400 (par défaut). Plus la valeur est faible, plus la vitesse d’affichage sera élevée. Notez que cette astuce est, non seulement, valable pour le menu Démarrer (clic sur le bouton Orb ou pression de la touche Windows) mais également pour tous les autres menus. Veillez à ne pas fixer une valeur trop basse sous peine de ne plus rien contrôler. Simple mais efficace ! Consulter le tutoriel en ligne 25. Désactiver le Superfetch Le Superfetch est un service introduit dans Windows Vista qui charge automatiquement en mémoire les programmes les plus utilisés dans le but d’accélérer leur lancement. Bien que cela soit à première vue bénéfique pour l’utilisateur, il n’en demeure pas moins qu’il est préférable de désactiver cette fonctionnalité si vous utilisez votre PC pour jouer ou à des fins de tests. Ouvrez le menu Démarrer puis saisissez Services et appuyez sur la touche Entrée. Recherchez à présent le service intitulé Superfetch. Double-cliquez sur ce dernier puis cliquez sur le bouton Arrêter. Déroulez ensuite la liste déterminant le Type de démarrage puis sélectionnez Désactivé. Validez en cliquant sur le bouton OK. Le service est à présent inerte. A vous de voir si vous ressentez une augmentation des performances ou non. Sachez toutefois qu’il n’est pas recommandé de désactiver ce service pour des utilisateurs standards mais que cette manipulation est destinée à des utilisateurs avancés. Consulter le tutoriel en ligne Booster Windows Vista, le Guide Ultime 29
- 31. 26. Désactiver les fonctionnalités Windows Ce sont des programmes ou services qui sont installés par défaut avec Vista : certains sont activés, d’autres non. Nous allons voir comment désactiver certaines de ces fonctionnalités qui nous permettront d’économiser, non seulement des ressources système, mais également de la bande passante. Pour cela, ouvrez le menu démarrer et cliquez sur Panneau de configuration. Dans la barre latérale de gauche, cliquez sur Affichage classique. Double-cliquez sur Programmes et fonctionnalités, puis, dans la barre latérale de gauche, sur le lien Activer ou désactiver des fonctionnalités Windows. Décochez, sans aucun risque, Service d’indexation, Service de réplication DFS Windows, Jeux - si vous n’utilisez pas les jeux Windows comme le Solitaire ou le Démineur, Compression différentielle à distance, Espace de collaboration Windows - si vous n’utilisez pas ce dernier, et Composants facultatifs pour Tablet PC - si vous n’utilisez pas de l’outil de capture Windows, la reconnaissance vocale, l’écriture manuscrite et une Tablet PC. N.B : cette astuce ne désinstalle pas vos programmes : elle ne fait que les désactiver. Donc aucun risque en cas d’erreur ! Consulter le tutoriel en ligne 27. Optimiser l’interface graphique Aero Avec l’arrivée de Vista, la grosse différence par rapport à son prédécesseur est sans doute l’interface graphique, dite Aero. C’est en effet une claque visuelle : effets de transparence, flip 3D, volet Windows… Mais cette « beauté » graphique a un prix : une consommation supplémentaire de mémoire vive de l’ordre de 200 Mo environ ! Assez problématique si votre PC possède moins de 2 Go de RAM. C’est pourquoi je vous propose une petite série d’astuces pour optimiser les performances de l’interface, qui se fera au détriment de l’apparence graphique. Activer / désactiver la transparence des fenêtres Vous avez certainement constaté que vos fenêtres ont les bords transparents, voir même la totalité de la fenêtre par moment. Désactivons cette effet visuel pour économiser des ressources et gagner en fluidité. Pour cela, faites un clic-droit sur votre bureau, et choisissez Personnaliser. Cliquez sur le premier lien intitulé Couleur et apparence de la fenêtre. Enfin, décochez la case Activer la transparence. Faites OK pour valider. Revenir au thème classique (Windows 2000) La deuxième étape, pour alléger l’interface, consiste à revenir à l’ancien thème visuel, dit thème classique - à la manière de Windows 2000. Pour ce faire, cliquez sur le lien Thème - toujours dans la fenêtre Personnalisation. Sous l’onglet Thème, cliquez sur la liste déroulante, choisissez Windows Classique et cliquez sur OK. Vous pouvez maintenant fermer la fenêtre Personnalisation. Ajuster les effets visuels La dernière étape va nous permettre de configurer chaque effet visuel séparément. Pour cela, ouvrez le menu Démarrer et cliquez sur Panneau de configuration. Dans la barre latérale gauche, cliquez sur Affichage classique, puis double-cliquez sur Informations et outils de performance. Dans la barre latérale gauche, cliquez sur Ajuster les effets visuels. 4 choix s’offrent à vous : Booster Windows Vista, le Guide Ultime 30
- 32. • Laisser Windows choisir la meilleure configuration pour mon ordinateur : simple et efficace, le système analyse votre configuration système et détermine automatiquement le meilleur rapport qualité / performance ; • Ajuster afin d’obtenir la meilleure apparence : toutes les cases sont cochées ; • Ajuster afin d’obtenir les meilleures performances : toutes les cases sont décochées ; • Paramètres personnalisés : choisissez vous-mêmes vos paramètres ; Le seul effet visuel que je recommande de garder est Lisser les polices d’écran, qui vous offrira une meilleure lisibilité du texte affiché à l’écran. Cliquez ensuite sur OK et fermez les différentes fenêtres. N.B : ces trois astuces sont efficaces uniquement sur des ordinateurs peu puissants - indice de performance inférieur à 3,5 ; moins de 2 Go de RAM, processeur simple cœur, carte graphique avec moins de 128 Mo de mémoire vidéo… Consulter le tutoriel en ligne Booster Windows Vista, le Guide Ultime 31
- 33. Réseau 28. Obtenir rapidement une connexion réseau sous Windows Vista Obtenir une confirmation de connexion à votre réseau local ou Internet sous Vista peut parfois prendre plusieurs secondes au cours de l’ouverture de session. De longues secondes pendant lesquelles le système est complètement figé. Heureusement, il existe une astuce permettant d’obtenir une connexion quasi-instantanée. Avant-propos Cette astuce est destinée à des configurations systèmes se connectant par câble ou WIFI à Internet. Elle ne doit en aucun cas être mise en œuvre avec un réseau LAN ou une configuration serveur. Mise en œuvre Pour supprimer le temps d’attente pour l’obtention d’une connexion réseau ou Internet, il suffit de désactiver un service Windows. Pour ce faire, ouvrez le menu Démarrer puis saisissez services.msc dans le champ de recherche. Ouvrez alors le lien correspondant puis recherchez le service intitulé Station de travail. Double-cliquez sur ce dernier pour en obtenir les Propriétés. Dans la liste des Type de démarrage, cliquez sur Désactivé puis validez en cliquant sur OK. Redémarrez l’ordinateur pour constater le résultat. L’icône d’état de la connexion réseau devrait faire son apparition en un laps de temps record ! Consulter le tutoriel en ligne Booster Windows Vista, le Guide Ultime 32
- 34. Crédits Cet e-Book est sous licence Creative Commons Paternité-Pas d'Utilisation Commerciale-Pas de Modification 2.0 France License. Pour en savoir plus, reportez-vous au site http://creativecommons.org www.protuts.net Protuts.net : astuces et tutoriels informatique pour votre PC sur Windows 7, Windows Vista, WordPress, Ubuntu, Firefox, Office 2007 et bien plus encore ! Booster Windows Vista, le Guide Ultime 33