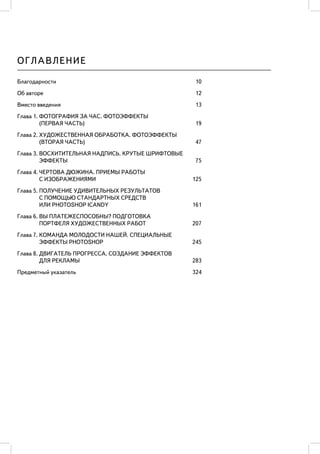
Adobe Photoshop Cs Down Dirty Tricks
- 1. ОГЛАВЛЕН И Е Благодарности 10 Об авторе 12 Вместо введения 13 Глава 1. ФОТОГРАФИЯ ЗА ЧАС. ФОТОЭФФЕКТЫ (ПЕРВАЯ ЧАСТЬ) 19 Глава 2. ХУДОЖЕСТВЕННАЯ ОБРАБОТКА. ФОТОЭФФЕКТЫ (ВТОРАЯ ЧАСТЬ) 47 Глава 3. ВОСХИТИТЕЛЬНАЯ НАДПИСЬ. КРУТЫЕ ШРИФТОВЫЕ ЭФФЕКТЫ 75 Глава 4. ЧЕРТОВА ДЮЖИНА. ПРИЕМЫ РАБОТЫ С ИЗОБРАЖЕНИЯМИ 125 Глава 5. ПОЛУЧЕНИЕ УДИВИТЕЛЬНЫХ РЕЗУЛЬТАТОВ С ПОМОЩЬЮ СТАНДАРТНЫХ СРЕДСТВ ИЛИ PHOTOSHOP ICANDY 161 Глава 6. ВЫ ПЛАТЕЖЕСПОСОБНЫ? ПОДГОТОВКА ПОРТФЕЛЯ ХУДОЖЕСТВЕННЫХ РАБОТ 207 Глава 7. КОМАНДА МОЛОДОСТИ НАШЕЙ. СПЕЦИАЛЬНЫЕ ЭФФЕКТЫ PHOTOSHOP 245 Глава 8. ДВИГАТЕЛЬ ПРОГРЕССА. СОЗДАНИЕ ЭФФЕКТОВ ДЛЯ РЕКЛАМЫ 283 Предметный указатель 324
- 2. СОД Е Р Ж А Н И Е Благодарности 10 Об авторе 12 Вместо введения 13 Глава 1. ФОТОГРАФИЯ ЗА ЧАС. ФОТОЭФФЕКТЫ (ПЕРВАЯ ЧАСТЬ) 19 Эффект “снимок в снимке” 20 Невероятный стильный внешний вид 24 Тень расскажет обо всем 29 Обработка краев изображения 35 Молодожены, выбежавшие из кадра 39 Превращение фотографии в рисунок карандашом за 60 секунд 41 Глава 2. ХУДОЖЕСТВЕННАЯ ОБРАБОТКА. ФОТОЭФФЕКТЫ (ВТОРАЯ ЧАСТЬ) 47 Добавление движения к снимку 48 Добавление бокового освещения после съемки 50 Эффект мозаики 55 От фотографии — к картине, написанной маслом 64 Подготовка иллюстрации для статьи 67 Поврежденные края 69 Глава 3. ВОСХИТИТЕЛЬНАЯ НАДПИСЬ. КРУТЫЕ ШРИФТОВЫЕ ЭФФЕКТЫ 75 “X” в стиле Jaguar 76 Неоновая надпись в стиле грандж 84 Надпись в виде контуров 87 Готическая надпись 89 Надпись с эффектом перспективы 91 Черненый хром 93 Рельефная надпись на металле 98 Надпись вдоль контура и ленты 102 Голливудский эффект в стиле грандж 110 Бриллиантовый эффект 114 Плакат с рекламой фильма 120
- 3. СОДЕРЖАНИЕ Глава 4. ЧЕРТОВА ДЮЖИНА. ПРИЕМЫ РАБОТЫ С ИЗОБРАЖЕНИЯМИ 125 Зеркальные отражения 126 Объемная видеостена 132 DVD 144 Добавление заметок к фотографии 151 Объемная книга 155 Глава 5. ПОЛУЧЕНИЕ УДИВИТЕЛЬНЫХ РЕЗУЛЬТАТОВ С ПОМОЩЬЮ СТАНДАРТНЫХ СРЕДСТВ ИЛИ PHOTOSHOP ICANDY 161 Фотографии на кнопках 162 Самый быстрый способ создания кнопок 168 Star Trek, или футуристический дизайн 171 Высокотехнологичный полупрозрачный интерфейс 176 Размытый фон 180 Отражения от хромированной поверхности металла 182 Реалистичная неоновая надпись 188 Увеличительное стекло 196 Глава 6. ВЫ ПЛАТЕЖЕСПОСОБНЫ? ПОДГОТОВКА ПОРТФЕЛЯ ХУДОЖЕСТВЕННЫХ РАБОТ 207 Шаблон в виде кадра фотопленки 208 Подготовка отпечатков для галереи 214 Создание крепежного уголка 218 Рамка для слайда 225 Коробка от DVD 228 Поместите свою работу в рамку 235 Глава 7. КОМАНДА МОЛОДОСТИ НАШЕЙ. СПЕЦИАЛЬНЫЕ ЭФФЕКТЫ PHOTOSHOP 245 Фотографии на кубе 246 Имитация иллюстраций, нарисованных от руки 254 Создание фрагмента интерфейса 259 Как “состарить” фотографию 268 От человека к киборгу 274
- 4. СОД Е Р Ж А Н И Е Глава 8. ДВИГАТЕЛЬ ПРОГРЕССА. СОЗДАНИЕ ЭФФЕКТОВ ДЛЯ РЕКЛАМЫ 283 Быстрый способ создания элегантного фона 284 Быстрый способ создания фона для съемки товара 288 Фон для рекламной фотографии ноутбука 290 Как перенести окно на другое место 299 Привлечение внимания к части фотографии с помощью стиля Inner Glow 302 Загнуть страницу теперь совсем несложно 306 Создание бирки 308 Как разделить фотографии на элементы головоломки 314 Имитация газетного объявления 320 Предметный указатель 324
- 5. Моему близкому другу Дейву Моузеру, поскольку он, как и я, всегда стремился делать то, что делал всегда, еще лучше.
- 6. БЛА Г О Д А Р Н О С Т И Я считаю себя очень счастливым человеком. Каждый день мне приходится работать с группой замечательных людей, а в свободное время я буквально купаюсь в восхитительной теплой атмосфере, создаваемой членами моей семьи. Калебра — моя восхитительная, удивительная, веселая и любящая жена. Встреча с тобой — лучшее событие в моей жизни, а решение жениться на тебе более 14 лет тому назад — самое правильное решение, которое мне приходилось принимать. Твои дух, тепло, красота, внимание и любовь постоянно подтверждают то, что я самый счастливый мужчина в мире. Джордан — ты просто лучший. Я счастлив, что имею такого веселого, любящего и любимого сына, как ты. Я не могу нарадоваться, наблюдая за твоим взрослением. Ты — славный малый и настолько хорошо находишь общий язык с другими людьми, что мне трудно представить, насколько широкие возможности открываются перед тобой. Отец, огромное спасибо за то, что ты растил меня в мире любви и добра, постоянно оказывая всевозможную поддержку во всех моих начинаниях, а также за то, что ты привил мне такие качества, как патриотизм, мораль и деловую этику. Ты — замечательный отец, на которого должны ровняться все остальные отцы в мире. Джефф, я просто не могу передать, насколько прекрасно иметь такого брата, как ты; кроме того, я очень признателен за то, что мы работаем вместе вот уже три с половиной года. Твои энергия и оптимизм помогают мне сохранять душевное спокойствие, и один только твой голос вызывает улыбку на моем лице. Я люблю тебя. Дейв Моузер (Dave Moser). Что мне сказать, ведь настоящую книгу я посвящаю именно тебе. Я ценю нашу многолетнюю дружбу и не забываю ни об одном деле, над которым нам приходилось работать вместе. Немногие люди обладают такими страстью, мужеством, внутренней целостностью и стремлением к качеству, как ты. Мы всегда стремились к одному и тому же — постоянно повышать качество работы. Чтобы ни говорили окружающие, мы никогда не изменяли своим принципам. Феликс Нельсон (Felix Nelson). Я не знаю, как тебе это удается, но ты всегда решал любые поставленные перед тобой задачи. Даже если бы ты больше ничего не умел делать, одного твоего таланта работы с Photoshop достаточно для того, чтобы ты был одним из лучших дизайнеров в мире; однако твои творческий подход, талант, идеи, дисциплина и юмор просто невозможно переоценить. Я никогда не забуду вопрос Джека Дейвиса (Jack Davis) о том, как мне посчастливилось познакомиться с тобой. Огромное спасибо за то, что ты сделал во время работы над настоящей книгой, при реализации совместных проектов, а также для укрепления нашей дружбы. Ты — настоящий человек! Крис Мейн (Chris Main). Ты выполняешь очень сложную работу (техническое редактирование моих книг), однако всегда делаешь это с неповторимыми изяществом и шармом; после тебя материал любой моей книги читается намного легче. Я горжусь тем, что мы работаем с тобой в одной команде. Огромное спасибо за высочайшее качество всего, к чему ты приложил свои руки! Дейв Дамстра (Dave Damstra). Если бы в мире проходило соревнование среди лучших мастеров допечатной подготовки, я бы ни секунды не сомневался в твоей победе. Благодаря твоей работе любая моя книга смотрится как настоящий шедевр.
- 7. Ричард Териолт (Richard Theriault). Это уже моя одиннадцатая книга, которую тебе довелось отредактировать. Я очень рассчитываю на то, что мы продолжим сотрудничество и в следующих проектах. Все эти годы ты редактировал мои первые статьи в журналах, а потом и мои книги. Благодаря тебе все, написанное мною, читается намного проще и понятнее. Все это указывает на то, что ты действительно восхитительный редактор. Джим Уэркман (Jim Workman) и Джин А. Кендра (Jean A. Kendra). Мне посчастливилось иметь дело с такими деловыми партнерами, которые прекрасно понимают, какими усилиями достигаются все полученные нами результаты. У меня просто нет слов, чтобы выразить всю благодарность за постоянную поддержку, понимание и помощь в достижении всех стоящих передо мной целей. Кэти Силер (Kathy Siler). Ты значительно упростила мою работу, поскольку выполнила ее часть самостоятельно, причем сделала это настолько легко и элегантно, что я просто не нахожу слов признательности. Благодаря тебе поставленные передо мной задачи казались не такими уже невыполнимыми. Ким Гейбриел (Kim Gabriel). Я очень благодарен за то, что ты свел воедино материал не одной моей книги; ты проделал действительно титаническую работу! Стив Уейс (Steve Weiss). Благодаря именно твоей поддержке я решился на написание книг. Твое постоянное стремление “делать книги еще лучше” привело к тому, что очень многие авторы стремятся работать именно с тобой. Огромное спасибо тебе, а также Нэнси Руензел (Nancy Ruenzel), Скотту Каулину (Scott Cowlin) и всем сотрудникам Peachpit Publishing Group, с которым мне довелось работать. Большое спасибо моим друзьям из компании Adobe, в том числе Барбаре Райс (Barbara Rice), Джулианн Кост (Julieanne Kost), Раи Ливингстон (Rye Livingston), Расселу Браун (Russel Brown), Терри Уайт (Terry White), Кевину Коннор (Kevin Connor), Тангай Лебон (Tanguy Lebogne), Карен Готье (Karen Gauthier), Гайяну Уейсберг (Gywn Weisberg), Расселу Брейди (Russel Brady) и Эдди Роффу (Addy Roff). Также спасибо за помощь Джону Неку (Jonh Nack). Все вы — замечательные люди, с которыми очень приятно работать. Я также благодарю Джеффери Берку (Jeffery Burke) и компанию Brand X Pictures за возможность использовать предоставленные ими материалы в настоящей книге. Огромное спасибо Джули Стивенсон (Julie Stephenson), Барбаре Томпсон (Barbara Thompson), Стейси Бихан (Stacy Behan), Ронни О’Нилу (Ronni O’Neil), Мелинде Готелли (Melinda Gotelli), Питу Кратзенбергу (Pete Kratzenberg), Марджи Розенштайн (Margie Rosenstein), Теду (Ти-Ло) ЛоКаскио (Ted (T-Lo) LoCascio), Дейву Гейлзу (Dave Gales), Дейву Кроссу (Dave Cross) и Саре Хьюис (Sarah Hughes). И самое важное: я хочу поблагодарить Бога и его сына Иисуса Христа за то, что они указали путь к женщине моей мечты; за то, что подарили мне замечательную семью; за то, что позволили жить и заниматься любимым делом; за то, что всегда приходили мне на помощь.
- 8. ОБ А В Т О Р Е С котт Келби (Scott Kelby) — главный редактор журнала Photoshop User (и один из его создателей), журнала Capture User, выпускаемого компанией Nikon, а также журнала Mac Design Magazine. Скотт — президент Национальной ассоциации профессионалов Photoshop NAPP (National Association of Photoshop Professional), а также президент компании KW Media Group, Inc., которая занимается изданием и проведением учебных курсов. Скотт — автор таких книг, как Хитрости и секреты работы в Photoshop 7, Справочник по обработке цифровых фотографий в Photoshop и Photoshop Photo-Retouching Secrets; один из соавторов Photoshop 7 Killer Tips, а также создатель и редактор серии книг Killer Tips, выпускаемой издательством New Riders Publishing. Кроме того, Скотт написал три замечательные книги о компьютерах Macintosh и соответствующих программных продуктах: Mac OS X Jaguar Killer Tips и получившую немало наград Macintosh... The Naked Truth (выпущены издательством New Riders Publishing), а также Mac OS X Conversion Kit: 9 to 10 Side by Side (выпущена издательством Peachpit Press). Свою первую программу — Kelby’s Notes for Adobe Photoshop (позволяющую получить ответы на 100 наиболее часто задаваемых вопросов о программе непосредственно при работе с Photoshop) — Скотт представил в 2003 году. Скотт — директор по обучению Adobe Photoshop Seminar Tour, технический директор PhotoshopWorld Conference and Expo; докладчик на различных торговых выставках по графическим продуктам. Он участвовал в создании видеороликов и DVD со сведениями о работе с Adobe Photoshop, а с 1993 года занимается подготовкой пользователей Photoshop. Более подробные сведения вы найдете на Web-узле www.scottkelby.com.
- 9. ВМЕСТО ВВЕДЕНИЯ В ведение есть практически в каждой книге, однако его, как правило, никто не читает. По этой причине в настоящей книге я отказался от использования классического скучного введения и решил заменить его преамбулой, прочитав которую вы сразу сможете решить для себя, представляет для вас настоящая книга хоть какой-нибудь интерес или нет. После прочтения преамбулы вам будет намного интереснее работать с настоящей книгой, поскольку вы уже будете знать, как и зачем я ее написал, почему я решал те или иные задачи каким-то определенным способом, как извлечь максимальную пользу от этой книги. Кроме того, вы сможете легко определить, к какой именно категории пользователей вы относитесь. А теперь давайте поговорим о том, как работать с настоящей книгой. ...в настоящей На 100% новый материал книге описаны Если в свое время вы приобрели предыдущее издание настоящей книги, посвященное работе с Photoshop 7, то я приготовил для вас не только приемы, о которых хорошие, но и плохие новости. Позвольте начать с хороших. Вместо того никто и никогда чтобы дополнять или обновлять материал предыдущего издания, я решил не рассказывал! начать с нуля, чтобы предложить вашему вниманию совершенно новые специальные эффекты Photoshop. В настоящей книге я постарался собрать приемы, к которым прибегают профессиональные дизайнеры, работая с Photoshop. Я хочу научить вас получать те же специальные эффекты, которые вы видите в журналах, на телевидении, в кинофильмах и в Web. Именно по этой причине мне пришлось отбросить все приемы, описанные в книге о Photoshop 7, и с самого начала создавать новые инструкции. Несмотря на все сложности, работа была выполнена, чему я был очень рад. Откровенно говоря, я испытывал немалую радость о того, что делюсь с вами действительно ценными советами. Возможно, я настолько рад, потому что во время работы над книгой сам узнал много нового. Мне приходилось изучать новые эффекты, не имея ни малейшего представления о том, как именно они были получены; однако мне удалось разобраться с ними (а значит, очень скоро это удастся и вам), благодаря чему моя постоянная страсть к специальным эффектам была частично удовлетворена. В этом и состоят хорошие новости: в настоящей книге представлены только новые приемы, к которым сегодня прибегают профессиональные фотографы и дизайнеры Photoshop. А где же плохие новости После выхода в свет книги Хитрости и секреты работы в Photoshop 7 я получил массу писем от читателей со всего мира (эта книга была переведена на десять языков, в том числе китайский, русский и японский). В своих письмах читатели рассказали мне о том, чему именно они научились, работая с книгой, и какой материал, на их взгляд, оказался наиболее полезным. Для меня, как автора книги, все эти сведения представляли немалый интерес. Однако после того, как читатели изучили все описанные приемы, а затем снова открывали книгу, у многих из них возник один и тот же вопрос: “А чем же хороша эта книга, если все, что в ней изложено, мне уже хорошо известно?” Отчасти это было связано с тем, что предыдущую книгу я написал достаточно давно и описал в ней приемы, которые были популярны еще в 2001 году. Однако сегодня все те приемы уже безнадежно устарели.
- 10. 14 Хитрости и секреты работы в Photoshop CS Поэтому предыдущее издание настоящей книги кажется совершенно неинтересным (а иначе и быть не может, поскольку оно устарело). Именно по этой причине я решил написать совершенно новую книгу. А теперь действительно пришло время рассмотреть, как работать с этой книгой. Как работать с этой книгой Я написал настоящую книгу таким образом, чтобы пользователь Photoshop с любым уровнем подготовки смог воспроизвести все описанные в ней эффекты. Некоторым людям, особенно пользователям программы с многолетним стажем, это может показаться утомительным. Поэтому я решил пойти на следующий компромисс: когда я предлагаю что-нибудь сделать, то сначала (как правило, в начале инструкции) даю подробные указания, например: “Создайте новый пустой слой, щелкнув на значке Create a new layer в нижней части палитры Layers”. Вам обязательно нужно запомнить Вместо того чтобы необходимую последовательность действий, поскольку в дальнейшем дополнять или инструкция будет иметь следующий вид: “Создайте новый пустой слой”. обновлять материал Я поступаю подобным образом, чтобы не загромождать материал книги, но при этом не заставлять начинающего пользователя Photoshop читать предыдущего издания книгу с самого начала в том случае, если он решил научиться получать книги, посвященного какой-то конкретный эффект. В этой книге, в отличие от многих других книг работе с Photoshop 7, о Photoshop, отсутствует вводная глава с общими сведениями о программе. Именно поэтому при первом упоминании какой-то команды я всегда даю я решил начать очень подробные указания о том, как ее выполнить. с нуля, чтобы Вопрос. В настоящей книге описаны только сложные приемы? предложить вашему Ответ. И да и нет. В книге описаны приемы, к которым прибегают вниманию совершенно в повседневной работе ведущие дизайнеры Photoshop, фотографы, новые специальные работающие с цифровыми фотоаппаратами, а также специалисты по созданию Web-страниц и обработке видео. Подобные приемы они эффекты Photoshop. используют буквально каждый день, поскольку работают на крупных телевизионных каналах, в студиях Голливуда или во всемирно известных рекламных агентствах (у вас есть все основания для того, чтобы считать их профессионалами). Но так как эти приемы используются в повседневной работе, вряд ли они чрезвычайно сложны. На самом деле моей основной задачей было описать сложные приемы наиболее понятным языком, чтобы каждый читатель настоящей книги мог извлечь пользу из каждого описанного в ней приема. Эффект должен выглядеть сложным, но при этом его создание должно быть как можно более простым. Именно в этом и состоит вся прелесть настоящей книги и именно поэтому она называется Хитрости и секреты... . Для меня нет ничего более интересного, чем изучение сложного эффекта и нахождение способа его получения не более, чем за 60 секунд. Настоящая книга от первой до последней страницы буквально напичкана эффектами, которые полностью изменят вашу жизнь. Вы только представьте себе следующую ситуацию: вы показываете заказчику результаты, на создание которых, на первый взгляд, потребовалось несколько дней напряженной работы, а на самом деле вы получили их, выполнив несколько простых шагов. Давайте рассмотрим следующий пример: в настоящей книге я собираюсь продемонстрировать вам прием, который наиболее часто используется в голливудских студиях при создании плакатов с рекламой фильмов. Мы с вами прекрасно знаем, что для этого приглашаются самые высокооплачиваемые дизайнеры, однако вы, выполнив описанные мной инструкции, сможете достичь тех же результатов. Означает ли это,
- 11. Вместо введения 15 что данная книга рассчитана на начинающих (поскольку начинающие пользователи смогут достичь тех же результатов, что и профессионалы) или профессионалов (поскольку в ней рассмотрены приемы, используемые наиболее удачливыми дизайнерами)? Все это указывает на то, что, независимо от сложности рассмотренных эффектов, настоящая книга рассчитана на читателей с различным уровнем подготовки. Какими бы ни были ваши навыки работы с Photoshop, в этой книге вы все равно найдете немало интересного. Вопрос. С чего следует начинать изучение материала? Ответ. Откровенно говоря, это не имеет совершенно никакого значения. Вы можете открыть книгу на любой странице и изучить определенный специальный эффект. Для того чтобы понять, чему посвящен материал той или иной главы, прочтите ее вводную часть. Вопрос. Эта книга для Macintosh, Windows или для обеих платформ? Ответ. Эта книга для обеих платформ, в ней рассмотрены возможности Для меня нет ничего версий Photoshop и для Macintosh, и для Windows. (Это очень легко, более интересного, поскольку версии программ для обеих платформ идентичны.) Однако, несмотря на это, для каждой из платформ используются различные чем изучение комбинации клавиш, поэтому я привожу оба варианта (по крайней мере, сложного эффекта старался). и нахождение Вопрос. На первых страницах не раз упоминался Феликс. Кто это такой? способа его получения Ответ. Феликс Нельсон — это один из самых крутых и профессиональных не более, чем пользователей Photoshop в мире. Он творческий директор журнала Photoshop User, а также один из авторов книги Photoshop 7 Killer Tips (которую написал за 60 секунд. вместе со мной). Мне посчастливилось работать с Феликсом каждый день, и я должен признать, что узнал от Феликса о работе с Photoshop больше, чем от любого другого человека на планете, поэтому решил использовать некоторые из его советов в книге. Феликс постоянно выдвигает какие-то творческие идеи. Например, я попросил Феликса рассмотреть несколько новых приемов, которые решил включить в эту книгу. Через пару секунд Феликс высказал несколько замечаний, из-за которых первоначально безупречно выглядящий прием преображался до неузнаваемости. За последние несколько месяцев Феликс показал мне несколько настолько восхитительных приемов, что я сразу предложил ему написать несколько инструкций для моей новой книги. В результате в книге появились такие инструкции, как “Реалистичная неоновая надпись” и “Как “состарить” фотографию”. Я не могу не поблагодарить Феликса за массу советов, идей и подсказок, благодаря которым книга стала намного лучше, чем могла бы быть. Вопрос. Для чего нужны врезки на каждой странице? Ответ. Здесь вы найдете хорошие советы, которые помогут вам работать быстрее, лучше и продуктивнее. Иногда они относятся к эффекту, описанному на той же странице книги, а иногда это просто замечательные советы, которыми я не мог не поделиться с вами. Некоторые советы не изменились со времен Photoshop 7, поскольку в равной мере применимы и для Photoshop CS, однако мне удалось добавить немало новых советов, так как в новой версии программы представлено очень много улучшений и нововведений. Вопрос. А что если я до сих пор работаю с Photoshop 7? Ответ. Вы совершенно не правы. Photoshop CS — это лучшая версия Photoshop, которую мне только доводилось видеть. Новая версия программы
- 12. 16 Хитрости и секреты работы в Photoshop CS позволит вам работать быстрее; кроме того, вы сможете выполнять целый ряд новых задач. Чтобы долго не разглагольствовать на эту тему, я скажу коротко и ясно — пришло время обновления. Вы еще помните, что я сказал о приемах работы с Photoshop 7? Они безнадежно устарели! Точно так же устарела и Photoshop 7. Хотя многие из описанных в настоящей книге эффектов можно получить и с помощью Photoshop 7, для получения некоторых из них без Photoshop CS вам не обойтись. Вопрос. Остальная части книги написана так же нестандартно, как это введение-преамбула? Ответ. К огромному сожалению, нет. В главах вам предлагаются инструкции, Настоящая книга шаги которых точно сформулированы (например, выберите команду от первой до FilterBlurGaussian Blur), поэтому у меня просто нет возможности добавлять какие-то лирические отступления. В качестве исключения можно последней страницы привести разве что вступительные разделы глав. буквально напичкана Вопрос. Я только сейчас начал что-то понимать. Это нормально? эффектами, которые Ответ. Лучше поздно, чем никогда. полностью изменят Итак, переверните страницу, мой ученик. Пришло время окунуться вашу жизнь. в восхитительный мир эффектов Photoshop.
- 15. Глава 1 Фотография за час. Фотоэффекты (первая часть) П усть название этой главы не вво- дит вас в заблуждение — на получение фотографических спецэффектов вам не потребуется целый час. На выпол- нение большинства из них у вас уйдет не более трех минут. Ну хорошо, четы- рех, если вы будете одной рукой рабо- тать с Photoshop, а другой пытаться засунуть в рот горячий бутерброд. Если же у вас почасовая оплата, то вам вряд ли все это понравится. Поэтому я пос- пешу дать вам совет: если инструкция состоит из 12 шагов, выполните только первые 10 из них. Потом отправляйтесь к клиенту и покажите ему “предвари- тельные результаты”. Затем посетите музей, пообедайте, посмотрите фильм в кинотеатре и т.д. После выполните шаги 11 и 12 и снова отправляйтесь к клиенту и предъявите ему счет (не забыв включить в него расходы на посе- щение музея, ресторана и кинотеатра). У вас появились угрызения совести. Вам кажется, что так поступать плохо? Ну что ж, отправляйтесь к клиенту еще раз и признайтесь, что вся работа была вы- полнена за три с половиной минуты. Если у вас почасовая оплата, то, как мне ка- жется, через некоторое время материал настоящей главы не будет представлять для вас ни малейшего интереса.
- 16. 20 Хитрости и секреты работы в Photoshop CS Эффект “снимок в снимке” Работа с растеризиро- Впервые я столкнулся с использованием этого замечательного приема ванными надписями в брошюре, в которой рекламировался парк отдыха SeaWorld в городе Настоящий совет мне Орландо (штат Флорида, США). Внимание зрителя привлекалось к части дал мой друг Дейв фотографии благодаря созданию нового “снимка” на фотографии, а не ее Кросс. После растери- простому кадрированию. При этом к остальной части фотографии был зации текстового слоя применен фильтр, однако она оказалась полностью видимой. Вот как можно у вас может возникнуть получить подобный эффект. необходимость воссоз- дать надпись; однако вы наверняка не смо- Шаг 1. Откройте фотографию, жете вспомнить точные к которой решили применить значения размера подобный эффект. шрифта, междустроч- ного интервала или трекинга. На самом деле вы можете не пом- нить даже названия шрифта. Именно по этой причине Дейв всегда переименовывает текстовые слои, отражая в имени все необхо- димые параметры. Например, он вполне может присвоить слою следующее имя: Minion, 14 pt. Auto leading, -50 tracking. Благодаря этому у Дейва всегда есть возможность воссоздать надпись вместе со всем необходимым формати- рованием. Шаг 2. Нажмите клавишу <M>, чтобы выбрать инстру- мент Rectangular Marquee (Прямоугольная область), после чего нарисуйте прямоугольную область, заключив в нее именно ту часть фотографии, которая должна находиться в фокусе. Задайте для выделенной области размеры, соответству- ющие размерам стандартного снимка, полученного с по- мощью фотоаппарата Polaroid (как показано на рисунке).
- 17. Глава 1. Фотография за час. Фотоэффекты (первая часть) 21 Шаг 3. Выберите команду Select Transform Selection (ВыделениеПреобразовать Как скрыть палитры, выделенную область). но оставить видимыми На экране появится рамка, палитру инструментов очень похожая на ограничива- и панель Options ющую рамку инструмента Free Transform (Свободное преоб- Попробуйте нажать разование); отличие состоит комбинацию клавиш в том, что эта рамка позволяет <Shift+Tab>. При этом изменить не содержимое палитра инструментов выделенной области, а саму и панель Options эту область. Расположите (Параметры) останутся указатель мыши за границами на экране, а все области и нажмите кнопку плавающие палитры мыши, после чего перетащите будут скрыты. Вам указатель, чтобы повернуть необходимо снова выделенную область должным отобразить палитры? образом. Получив необходимый Еще раз нажмите результат, нажмите клавишу комбинацию клавиш <Enter> (<Return>). <Shift+Tab>. Шаг 4. Нажмите комбинацию клавиш <Ctrl+J> (<+J>), чтобы скопировать выделенную область на отдельный слой, расположенный над фоновым (как показано в палитре Layers (Слои) на рисунке). Шаг 5. Выберите команду Stroke (Обводка) из раскры- вающегося меню Add a layer style (Добавить стиль слоя) (для отображения меню необходимо щелкнуть на значке с изоб- ражением буквы f в нижней части палитры Layers). В появившемся диалоговом окне Layer Style (Стиль слоя) увеличьте значение параметра Size (Размер) до 9 пикселей. В результате к слою будет добавлена рамка с толщиной линии, равной 9 пикселям. Рамка обладает красным цветом, поскольку этот цвет задан по умолчанию. Однако обратите внимание на скруг- ленные углы рамки. Нам обязательно нужно изменить подобное положение вещей.
- 18. 22 Хитрости и секреты работы в Photoshop CS Шаг 6. Работая с диалоговым окном Layer Style, измените Как назначить команде значение параметра Position комбинацию клавиш (Положение) с Outside Одно из наиболее (Снаружи) (при котором и получаются скругленные заметных нововведений края) на Inside (Внутри). в Photoshop CS — В группе параметров Fill Type возможность назначить (Тип заливки) щелкните комбинацию клавиш на образце цвета, после чего практически любой в появившемся диалоговом команде в программе. окне Color Picker (Выбор Например, если вы цвета) в качестве цвета обводки постоянно используете выберите белый (как показано определенный фильтр на рисунке). Щелкните (например, Gaussian Blur на кнопке OK диалогового окна (Гауссово размытие) или Layer Style. Unsharp Mask (Маска резкости)), ничто не мешает вам назна- чить этому фильтру комбинацию клавиш. Для этого достаточно Шаг 7. В области Styles (Стили) выбрать команду в левой части диалогового окна EditKeyboard Shortcuts Layer Style щелкните на пункте (ПравкаКомбинации Drop Shadow (Падающая клавиш). Отобразится тень). Для параметра Opacity диалоговое окно, (Непрозрачность) задайте в котором вам следует значение 90%, для параметра указать, назначается ли Angle (Угол) — 118°, а для комбинация клавиш параметров Distance (Рассто- команде меню, инстру- яние) и Size (Размер) — 12, менту или палитре чтобы получить черную тень, (необходимый вариант расположенную снизу справа выбирается из раскрыва- от снимка. Дальше в настоящей ющегося меню в вер- инструкции мы будем рабо- хней части диалогового тать с фоном, чтобы привлечь окна). Выбрав один как можно больше внимания из доступных вари- к новому снимку. антов, найдите и вы- берите необходимый Шаг 8. Вот один из способов элемент, после чего привлечь внимание к снимку: введите комбинацию на палитре Layers (Слои) клавиш. Назначить щелкните на значке фонового комбинацию клавиш слоя, чтобы активизировать его. оказывается совсем Нажмите комбинацию клавиш несложно; гораздо <Ctrl+L> (<+L>), чтобы более сложной задачей отобразить диалоговое окно является нахождение Levels (Уровни), после чего “свободной” комби- перетащите правый ползунок нации клавиш, не на- Output Levels (Выходные значенной никакому уровни) влево (как показано элементу программы. на рисунке), чтобы затемнить Комбинация клавиш фон. задана даже для команды Keyboard Ниже описаны другие способы Shortcuts (Комби- привлечения внимания нации клавиш) — к снимку. <Alt+Shift+Ctrl+K> (<Shift+Option++K>).
- 19. Глава 1. Фотография за час. Фотоэффекты (первая часть) 23 Необязательно. Еще один вариант состоит в осветлении фона с помощью команды Присвоение имен Levels (Уровни). Нажмите слоям при их комбинацию клавиш <Ctrl+Z> копировании (<+Z>), чтобы отменить Хотя для того, чтобы затемнение фона, полученное в результате выполнения как можно быстрее предыдущего шага. Снова отоб- создать копию слоя, разите диалоговое окно Levels, достаточно нажать однако на этот раз перетащите комбинацию клавиш левый ползунок Output Levels <Ctrl+J> (<+J>), при вправо, чтобы осветлить фон этом вам не будет предо- (как показано на рисунке). ставлена возможность указать подходящее имя для полученной копии слоя. Если вам необходимо отобра- зить диалоговое окно Необязательно. Нажмите Duplicate Layer (Копи- комбинацию клавиш <Ctrl+Z> ровать слой), щелкните (<+Z>), чтобы отменить правой кнопкой осветление фона. Сейчас мы мыши (комбинация попробуем воспроизвести <Control+щелчок>) тот же эффект, который на слое и выберите был получен дизайнерами команду Duplicate SeaWorld, — размытие с мас- Layer (Копировать штабированием. Выберите слой) из появившегося команду Filter Blur Radial контекстного меню. Blur (ФильтрРазмытие В появившемся Радиальное размытие). диалоговом окне введите В появившемся диалоговом подходящее имя. окне из раскрывающегося списка Blur Method (Метод размытия) выберите значение Zoom (Масштаб), увеличьте значение параметра Amount (Степень) до 35, после чего щелкните на кнопке OK. Необязательно. Отмените предыдущий эффект, после чего попробуйте приме- нить данный достаточно простой эффект, позволя- ющий привлечь внимание к снимку, убрав цвет фона. Выберите команду Image Adjustments Desaturate (ИзображениеНастройки Уменьшить насыщенность). В результате цветным окажется только снимок, а значит, именно он прежде всего привлечет внимание зрителя.
- 20. 24 Хитрости и секреты работы в Photoshop CS Невероятный стильный внешний вид Преобразование Возможно, это один из наиболее популярных приемов, которые используются контура в выделенную при ретушировании портретов. Его можно увидеть на обложках компакт- область дисков (например, на обложке компакт-диска с альбомом “American Life” После выделения части Мадонны (Madonna)), в рекламных буклетах, на плакатах и т.д. При этом контура с помощью кожа приобретает практически белый цвет; слабые тени остаются только инструмента Direct Selec- в области глаз, ноздрей и губ. Для получения подобного эффекта необходимо tion (Прямое выделение) выполнить следующие действия. ее можно преобразовать в выделенную область, выбрав команду Make Шаг 1. Откройте фотографию, Selection (Создать к которой решили применить выделенную область) данный эффект. Предпочтение из меню палитры Paths лучше всего отдавать изоб- (Контуры). Преиму- ражениям с очень светлым щество использования или вообще белым фоном данного метода состоит (поскольку в конечном итоге в том, что вам предо- он будет размыт); кроме того, ставляется возможность наилучших результатов можно добавить растушевку достичь в том случае, если (и другие эффекты) на фотографии представлены в диалоговом окне Make люди с темными волосами. Selection (Создание выделенной области). Недостаток состоит в том, что в том случае, если дополнительные эффекты вам не нужны, вам придется тратить время на работу с диало- говым окном. В данном случае можно прибегнуть еще к одному способу. Щелкните на значке Load path as a selection Шаг 2. Нажмите комбинацию (Загрузить контур как клавиш <Alt+Ctrl+~> выделенную область) (<Option++~>) (клавиша в нижней части палитры <~> расположена над Paths (Контуры). клавишей <Tab>). Будут загружены все выделенные области в изображении; кроме того, к выделенным областям одновременно будет добав- лена небольшая растушевка, что очень удобно, поскольку благодаря этому оказывается намного проще согласовать переходы между оттенками в изображении.
- 21. Глава 1. Фотография за час. Фотоэффекты (первая часть) 25 Шаг 3. Нажмите комбинацию клавиш <Ctrl+H> (<+H>), чтобы скрыть границы выде- Быстрый доступ ленной области, после чего к инструменту Direct нажмите комбинацию клавиш Selection <Ctrl+L> (<+L>), чтобы При использовании отобразить диалоговое окно Levels (Уровни). Перетащите инструмента Pen (Перо) правый ползунок Input Levels для коррекции поло- (Входные уровни), который жения точек и сегментов соответствует ярким оттенкам контура можно исполь- (эти ползунки расположены зовать инструмент непосредственно под гистог- Direct Selection (Прямое раммой), влево, чтобы еще выделение) (он выглядит больше осветлить яркие как белая незаполненная оттенки. Затем перетащите стрелка). Для получения левый ползунок Input Levels временного доступа (Входные уровни) (он соответ- к инструменту Direct ствует теням) вправо, чтобы еще Selection при активном больше затемнить тени. инструменте Pen доста- точно нажать клавишу <Ctrl> (<>). Выполнив Шаг 4. Щелкните на кнопке необходимые действия, OK, чтобы увидеть, что кожа отпустите клавишу стала намного светлее, но при <Ctrl> (<>), чтобы этом сохранила свой оттенок, вернуться к инструменту поэтому нам предстоит еще Pen. поработать над ней. Шаг 5. Нажмите комбинацию клавиш <Ctrl+L> (<+L>), чтобы снова отобразить диало- говое окно Levels. Перета- щите правый ползунок Input Levels влево (как показано на рисунке), чтобы дополни- тельно осветлить яркие оттенки. Перетаскивайте ползунок до тех пор, пока какие-либо даль- нейшие изменения перестанут быть заметными. Затем пере- тащите вправо левый ползунок Input Levels.
- 22. 26 Хитрости и секреты работы в Photoshop CS Шаг 6. Щелкните на кнопке OK и рассмотрите полученные Переключение между результаты. Конечно, в неко- инструментами группы торых областях, таких как Pen области век, вокруг ушей и др., оттенок кожи все еще будет В Photoshop вы можете заметен. Тени в области шеи переключаться только выглядят очень неплохо, так же между двумя разно- как и тени под руками. Однако видностями инстру- нам необходимо добавить тени, мента Pen на палитре чтобы подчеркнуть линии лица инструментов: обычным и рук (именно для этого мы инструментом Pen и перемещаем левый ползунок, (Перо) и Freeform Pen соответствующий теням). (Перо произвольной формы). Для переклю- чения между этими инструментами исполь- зуется комбинация клавиш <Shift+P>. Однако, если контур выделен, вы можете обратиться и к другому инструменту этой группы, для которого Шаг 7. Давайте пойдем еще комбинация клавиш дальше. Снова откройте отсутствует. Например, диалоговое окно Levels если вы выделили и выполните те же действия: контур, а затем перета- переместите белый ползунок щили инструмент Pen для дальнейшего осветления через сегмент линии, ярких оттенков (если вы умеете он сразу превратится работать с гистограммой, в инструмент Add Anchor то можете легко убедиться Point (Добавить опорную в том, что в изображении точку). Если вы наве- присутствуют преимущественно дете его на опорную яркие оттенки). точку, он превратится в инструмент Delete Anchor Point (Удалить опорную точку). Шаг 8. Щелкните на кнопке OK. Если хотите, проделайте описанные выше действия еще раз, хотя вряд ли после этого вы заметите какие-либо заметные различия.
- 23. Глава 1. Фотография за час. Фотоэффекты (первая часть) 27 Шаг 9. Отобразите диало- говое окно Levels в последний раз и перетаскивайте правый Где скрыты параметры ползунок вправо, чтобы понять, работы с графическим приведет ли это к каким-либо планшетом? изменениям. Если изменений Еще в Photoshop 7 нет, щелкните на кнопке Cancel (Отмена); в противном компания Adobe случае щелкните на кнопке переместила элементы OK. Затем нажмите комби- управления для работы нацию клавиш <Ctrl+H> с графическими план- (<+H>), чтобы отобразить шетами (например, границы выделенной области, от компании Wacom) а затем комбинацию клавиш в расширенную палитру <Ctrl+D> (<+D>), чтобы Brushes (Кисти). снять выделение. При выпол- В левой части палитры нении следующего шага вам содержится целый ряд предстоит частично восстано- параметров. Если вы вить исходный цвет в областях щелкнете на любом ярких оттенков за пределами из них, соответствующие кожи, которые были затронуты настройки отобразятся в процессе обработки. в палитре. Для многих из параметров вы увидите настройку Шаг 10. Выберите из палитры Control (Управление). инструментов инструмент Именно здесь и скры- History Brush (Кисть преды- ваются элементы дущих состояний), после чего управления работой задайте для этого инстру- графического планшета, мента мягкую кисть средних такие как Pen Pressure размеров. Обработайте (Нажим пера), Pen Tilt необходимые области изобра- (Наклон пера), Stylus жения. Например, обработайте Wheel (Колесико) и т.д. одежду и наушник. В резуль- тате подобной обработки будет восстановлен исходный цвет соответствующих объектов. Шаг 11. Обработайте с по- мощью инструмента History Brush MP3-плейер, чтобы восстановить все детали, а затем обработайте волосы около плеча, которые оказа- лись сильно осветленными. И опять вам удастся восстано- вить их исходный цвет. По мере необходимости обработайте дополнительные области изоб- ражения.
- 24. 28 Хитрости и секреты работы в Photoshop CS Шаг 12. Вот и все — создание эффекта практически завер- Загрузка наборов шено. Для того чтобы показать действий вам, как он будет выглядеть При загрузке наборов на обложке компакт-диска, я поместил фотографию действий в предыдущих в коробку от компакт-диска версиях Photoshop и добавил надписи (как пока- вам приходилось зано на рисунке). При создании выступать в роли надписи Laura T использовался археолога, пытаясь шрифт Mata (от компании House их найти (поскольку Industries), а при создании они сохраняются во надписи In The Name of Love — вложенных папках). шрифт Skia. И, конечно же, Однако в последних я добавил к обложке компакт- версиях Photoshop диска падающую тень. ситуация изменилась; теперь все наборы действия оказываются на расстоянии одного щелчка. Вот что необхо- димо сделать: из меню Window (Окно) выберите команду Actions (Дейс- твия), чтобы отобра- зить палитру Actions (Действия). Щелкните на кнопке со стрелкой напротив имени папки, чтобы отобразить ее содержимое. Прокру- тите список и выделите До После действие. Щелкните на кнопке Play (Воспро- извести), чтобы выпол- нить действие. Вот и все! Некоторые действия очень интересны, а другие пригодятся в редких случаях.
- 25. Глава 1. Фотография за час. Фотоэффекты (первая часть) 29 Тень расскажет обо всем Настоящий эффект способен рассказать целую историю; основная идея Работа с полем Fill состоит в том, чтобы за тенью “скрывалось” нечто реальное. Впервые Еще в Photoshop 7 настоящий эффект я увидел в одном из журналов, в котором была в палитре Layers представлена фотография президента крупной компании, отбрасывающего появилось поле Fill тень в виде клоуна. Подобные фотографии производят гораздо более сильное (Заливка). На самом впечатление, чем тысяча слов. деле это поле было еще в Photoshop 6.0, но там оно располагалось в диа- Шаг 1. Откройте фотографию, логовом окне Blending к которой решили добавить Options (Параметры тень, которая “расскажет” наложения) (которое обо всем. В данном случае открывалось из диалого- мы добавим тень настоящего вого окна Layer Styles культуриста к фотографии (Стили слоев), а значит, мальчика. добраться до него было достаточно трудно). Это поле позволяет уменьшить значение параметра Opacity (Непрозрачность) (или заливки) для слоя, не затронув этот параметр собственно для стилей слоев. Вот как можно увидеть это поле в действии (и убедиться в его целе- сообразности): создайте надпись, добавьте к ней стиль слоя Drop Shadow, после чего уменьшите значение в поле Fill до 0. В результате надпись станет прозрачной. Шаг 2. Откройте фотографию, которую решили превратить в тень. В данном случае мы будем использовать фото- графию культуриста.
- 26. 30 Хитрости и секреты работы в Photoshop CS Шаг 3. Выделите фигуру культуриста. Поскольку он Как убрать все запечатлен на белом фоне, направляющие выделение фигуры не представ- Если вы используете ляет собой ничего сложного. Нажмите клавишу <W>, чтобы направляющие выбрать инструмент Magic Photoshop (они не вы- Wand (Волшебная палочка), водятся на печать), то после чего щелкните на белом порой они достаточно фоне. В результате фон будет сильно загромождают выделен практически полно- экран. Однако сущес- стью, за исключением области твует простой способ между ног атлета. Для выде- убрать их сразу все, ления и этой области щелкните а не перетаскивать на ней, нажав клавишу <Shift> по одной на линейки. (как показано на рисунке). Для того чтобы убрать направляющие, воспользуйтесь командой ViewClear Guides (ВидУбрать направляющие). Шаг 4. Теперь проделайте небольшой трюк с выделенной областью. Если ее инвертиро- вать, то будет выделено все, за исключением фона. Для этого достаточно воспользоваться командой Select Inverse (ВыделениеИнвертировать); в результате будет выделена фигура культуриста. Шаг 5. Выделив фигуру культуриста, нажмите комби- нацию клавиш <Shift+Ctrl+J> (<Shift++J>), чтобы выре- зать фигуру из фонового слоя и скопировать на отдельный слой, расположенный над фоновым (как показано на рисунке).