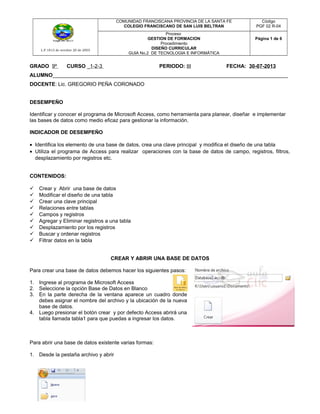
Guía No.2 Grado 9
- 1. L.F.1813 de octubre 20 de 2003 COMUNIDAD FRANCISCANA PROVINCIA DE LA SANTA FE COLEGIO FRANCISCANO DE SAN LUIS BELTRAN Código PGF 02 R-04 Proceso GESTION DE FORMACION Procedimiento DISEÑO CURRICULAR GUIA No.2 DE TECNOLOGIA E INFORMÁTICA Página 1 de 6 GRADO 9º CURSO _1-2-3 PERIODO: III FECHA: 30-07-2013 ALUMNO_________________________________________________________________________________ DOCENTE: Lic. GREGORIO PEÑA CORONADO DESEMPEÑO Identificar y conocer el programa de Microsoft Access, como herramienta para planear, diseñar e implementar las bases de datos como medio eficaz para gestionar la información. INDICADOR DE DESEMPEÑO • Identifica los elemento de una base de datos, crea una clave principal y modifica el diseño de una tabla • Utiliza el programa de Access para realizar operaciones con la base de datos de campo, registros, filtros, desplazamiento por registros etc. CONTENIDOS: Crear y Abrir una base de datos Modificar el diseño de una tabla Crear una clave principal Relaciones entre tablas Campos y registros Agregar y Eliminar registros a una tabla Desplazamiento por los registros Buscar y ordenar registros Filtrar datos en la tabla CREAR Y ABRIR UNA BASE DE DATOS Para crear una base de datos debemos hacer los siguientes pasos: 1. Ingrese al programa de Microsoft Access 2. Seleccione la opción Base de Datos en Blanco 3. En la parte derecha de la ventana aparece un cuadro donde debes asignar el nombre del archivo y la ubicación de la nueva base de datos. 4. Luego presionar el botón crear y por defecto Access abrirá una tabla llamada tabla1 para que puedas a ingresar los datos. Para abrir una base de datos existente varias formas: 1. Desde la pestaña archivo y abrir
- 2. L.F.1813 de octubre 20 de 2003 COMUNIDAD FRANCISCANA PROVINCIA DE LA SANTA FE COLEGIO FRANCISCANO DE SAN LUIS BELTRAN Código PGF 02 R-04 Proceso GESTION DE FORMACION Procedimiento DISEÑO CURRICULAR GUIA No.2 DE TECNOLOGIA E INFORMÁTICA Página 2 de 6 2. Desde las teclas rápidas CTRL + A 3. En la opción Reciente encontrarás una lista de los últimos archivos abierto, MODIFICAR UNA TABLA EN VISTA DE DISEÑO Si una vez creada una tabla, queremos cambiar algo de su definición por ejemplo añadir una nuevo campo, ampliar un campo que ya existe, borrar un campo tendremos que realizar una modificación en su diseño. Para realizar esta opción debe hacer los siguientes pasos: 1. Haga clic derecho sobre la tabla que vas a modificar en el panel de navegación 2. Selecciona Vista de Diseño 3. Puede hacer la modificación a la tabla MODIFICAR EL DISEÑO DE UNA TABLA EN VISTA HOJA DE DATOS La vista de hoja de datos se utiliza normalmente para editar los datos que contiene la tabla, aunque también podemos modificar su diseño. Para abrir la tabla en esta vista se hace lo siguiente: 1. Si la tabla no está abierta haga doble clic sobre el nombre de la tabla o bien debes hacer clic derecho sobre la tabla y seleccionar la opción Abrir. 2. Si la tabla está abierta hacemos desde la pestaña inicio, grupo vista el botón VER CREAR UNA CLAVE PRINCIPAL Una clave principal permite ordenar los registros de la tabla por un campo específico, el cual no debe contener valores duplicados, ya que dicha clave identifica cada registro. La clave principal también se utiliza para establecer relaciones entre las tablas de la base de datos. Para asignar una clave principal a un campo, debe seguir los siguientes pasos: 1. Haga clic sobre el nombre del campo que será la clave principal 2. En la pestaña diseño de herramientas de tabla debe hacer clic sobre el botón clave principal del grupo herramientas.
- 3. L.F.1813 de octubre 20 de 2003 COMUNIDAD FRANCISCANA PROVINCIA DE LA SANTA FE COLEGIO FRANCISCANO DE SAN LUIS BELTRAN Código PGF 02 R-04 Proceso GESTION DE FORMACION Procedimiento DISEÑO CURRICULAR GUIA No.2 DE TECNOLOGIA E INFORMÁTICA Página 3 de 6 RELACIONES ENTRE TABLAS Una relación entre dos o más consiste en vincularla por medio de un campo común, por ejemplo, puede conectar las tablas Pacientes y Ingresos mediante el campo Código Paciente. La relación entre dos o más tablas pueden ser Uno a Uno, Uno a Varios o Varios a Varios, dependiendo de la forma como guardan los registros. Para visualizar las relaciones entre las tablas de una base de datos puede realizar lo siguiente: 1. Haga clic en la pestaña Herramientas de base de datos 2. En la barra de herramientas selecciones la opción Relaciones 3. Aparece una ventana llamada Mostrar tabla 4. Donde puedes agregar las tablas para hacer las relaciones 5. Luego presiona el botón cerrar 6. Después debe ir sobre el campo de relación de la tabla principal por ejemplo código paciente de la tabla Pacientes. 7. Pulse el botón izquierdo del ratón y sin soltarlo arréstelo hasta el campo código paciente de la tabla secundaria Ingresos 8. Suelte el botón del mouse 9. Aparece el cuadro de diálogo Modificar relaciones 10. Por último presione el botón cerrar ELIMINAR RELACIONES Si queremos borrar la relación o relaciones debemos hacer: 1. Hacer clic con el botón derecho sobre la relación a borrar y elegir la opción Eliminar del menú contextual. 2. También hacer clic con el botón izquierdo sobre la relación, la relación quedará seleccionada y después pulse la tecla SUPRIMIR o DELETE e inmediatamente la relación quedará eliminada. ¿QUÉ ES UN CAMPO? Un campo se puede definir como un atributo o características de un objeto o entidad, por ejemplo, los atributos nombres, apellidos y teléfono de la entidad o persona, son campos. Por lo general, una tabla está conformada
- 4. L.F.1813 de octubre 20 de 2003 COMUNIDAD FRANCISCANA PROVINCIA DE LA SANTA FE COLEGIO FRANCISCANO DE SAN LUIS BELTRAN Código PGF 02 R-04 Proceso GESTION DE FORMACION Procedimiento DISEÑO CURRICULAR GUIA No.2 DE TECNOLOGIA E INFORMÁTICA Página 4 de 6 por un conjunto de campos que incluyen información referente a un objeto. Las columnas se denominan campos ¿QUÉ ES UN REGISTRO? Un registro es el conjunto de valores que pueden tomar los campos para una entidad u objetos; por ejemplos, los valores Juan Fernando Ruíz Pérez y 4306578 conforman un registro en la tabla de un grupo de personas que se identifican por el nombre, apellido y teléfono. Las filas de una tabla identifican los registros de la base de datos. AGREGAR REGISTROS A UNA TABLA La operación de agregar registros a una tabla tendrá que realizarla frecuentemente. A continuación se incluirán registros a la tabla Resultado de la base de datos. 1. En la ventana Base de Datos active la ficha Todas Tablas, seleccione la tabla Resultado 2. Pulse el botón Abrir y aparecerá la ventana Resultado correspondiente a la hoja de datos de la tabla seleccionada en la cual puede introducir los registros. 3. Haga clic en el campo CodEstudiante del registro en blanco y digite 0007, pulse la tecla TAB para ir al campo CodAsignatura y escriba 0002; por último, oprima nuevamente TAB e introduzca 60 4. Para agregar los demás registros siga el procedimiento anterior. ELIMINAR REGISTROS Los registros de una tabla pueden eliminarse fácilmente, en este ejemplo se borrará uno de los registros de la tabla Resultado. Se hace de la siguiente manera: 1. Seleccione el registro que desea eliminar haciendo clic sobre el selector de registro. 2. Pulse la tecla suprimir o delete y aparecerá un mensaje que indica que se encuentra a punto de eliminar el registro. 3. Oprima el botón SI para eliminar el registro y automáticamente el registro quedará eliminado de la tabla. DESPLAZAMIENTO POR LOS REGISTROS Hay diferentes maneras para desplazarse por los registros de una tabla. Puede hacerlo por medio de los menús, utilizando las teclas de flechas o controles de navegación de la hoja de datos. De la siguiente manera: 1. Selecciona la pestaña inicio, selecciona la opción ir a y aparece un submenú con las opciones de desplazamiento por los registros (Primero, Último, Siguiente, Anterior y Nuevo) 2. la manera más rápida de desplazarse por los registros es con los controles de navegación que se encuentra en la parte inferior de la ventana de la hoja de datos Coloca el indicador de registro en el primer registro de la tabla. Sitúa el indicador en el registro anterior al actual
- 5. L.F.1813 de octubre 20 de 2003 COMUNIDAD FRANCISCANA PROVINCIA DE LA SANTA FE COLEGIO FRANCISCANO DE SAN LUIS BELTRAN Código PGF 02 R-04 Proceso GESTION DE FORMACION Procedimiento DISEÑO CURRICULAR GUIA No.2 DE TECNOLOGIA E INFORMÁTICA Página 5 de 6 Número de registro actual Desplaza el indicador al registro siguiente del actual Ubica el indicador en el último registro de la tabla Crea un registro nuevo en la tabla BUSCAR REGISTROS Un administrador de bases de datos permite realizar búsquedas en una tabla de manera rápida y precisa. Para localizar un registro se hace coincidir un patrón de búsqueda con el contenido de uno de los campos del registro. Si no conoce exactamente el valor que desea buscar, puede utilizar caracteres comodines para especificar los registros que necesita. Los caracteres comodines sirven como sustitutos de otros caracteres en el momento de la búsqueda. Por ejemplo se va realizar una búsqueda en la tabla resultado. 1. Seleccione el campo Puntaje haciendo clic en la columna respectiva. 2. Elija la pestaña inicio escoja la opción buscar y aparecerá el cuadro de diálogo Buscar en Campo en el cual puede especificar el valor que desea encontrar. Buscar Primero: Realiza la búsqueda del primer registro que coincide con el valor especificado. Buscar siguiente: Localiza la siguiente aparición del valor indicado en la casilla Buscar Cerrar: Cierra el cuadro de diálogo y finaliza la búsqueda Estas casillas permiten establecer si la búsqueda tendrá en cuenta mayúscula y minúscula, el formato de presentación, y si se realizará en el campo actual o en todos los campos. Coincidir: Especifica la forma en que debe coincidir el valor con el contenido del campo. Buscar en: Aquí se selecciona la forma de búsqueda, hacia arriba, hacia abajo o en toda la tabla. Buscar: En esta casilla se especifica el valor que se desea encontrar en la tabla. 3. En la casilla buscar digite el valor que va a localizar 4. El selector de registro se ubicará en el primer registro que coincida con el valor de búsqueda.
- 6. L.F.1813 de octubre 20 de 2003 COMUNIDAD FRANCISCANA PROVINCIA DE LA SANTA FE COLEGIO FRANCISCANO DE SAN LUIS BELTRAN Código PGF 02 R-04 Proceso GESTION DE FORMACION Procedimiento DISEÑO CURRICULAR GUIA No.2 DE TECNOLOGIA E INFORMÁTICA Página 6 de 6 5. Oprima el botón cerrar del cuadro de diálogo Buscar en Campo para finalizar la búsqueda. ORDENAR REGISTROS Los registros de una tabla pueden ordenarse en forma ascendente o descendente, sin importar si el campo es de texto, numérico, fecha y hora. Por ejemplo la Tabla resultado que contiene los campos CodEstudiante, CodAsignatura y Puntaje; se ordenarán los registros de forma ascendente por el campo puntaje y se realiza de la siguiente manera: 1. Haga clic en el encabezado de columna del campo que desea ordenar, en este caso es puntaje. 2. En la pestaña inicio seleccione la opción Ascendente o descendente 3. Los registros de la tabla aparecerán ordenados por el campo puntaje FILTRAR REGISTROS Un filtro es un conjunto de criterios y condiciones que se aplican a un conjunto de datos a fin de mostrar un conjunto de registros en particular. En el siguiente ejemplo se aplicará un filtro a la tabla Resultado que mostrará sólo los puntajes superiores a 70% 1. En la pestaña Inicio seleccione la opción Avanzado y después filtro avanzado/ordenar. 2. Aparecerá la ventana Resultado Filtros1: Filtro en la cual puede especificar los criterios de selección del filtro con las siguientes opciones: a) Campo: Especifica el nombre del campo que se utilizará para ordenar y filtrar los registros de la tabla. b) Orden: Indica si los registros filtrados se ordenarán en forma ascendente o descendente. c) Criterios: Establecen la condición que deben cumplir los registros. d) O: Permite especificar otra condición para el filtro 3. En la casilla Campo elija el campo puntaje , en orden seleccione Ascendente y en la casilla Criterios digite la condición que filtrará los registros >70 4. Seleccione la opción alternar filtro y aparecerá los registros que cumplen la condición. Para quitar los filtros debes hacer clic en la opción alternar filtro y se observará nuevamente todos los registros de la tabla. FILTROS POR SELECCIÓN
- 7. L.F.1813 de octubre 20 de 2003 COMUNIDAD FRANCISCANA PROVINCIA DE LA SANTA FE COLEGIO FRANCISCANO DE SAN LUIS BELTRAN Código PGF 02 R-04 Proceso GESTION DE FORMACION Procedimiento DISEÑO CURRICULAR GUIA No.2 DE TECNOLOGIA E INFORMÁTICA Página 7 de 6 Un filtro por selección utiliza un valor de un campo y muestra solamente los registros que contienen dicho valor. En este caso, se creará un filtro para mostrar las asignaturas y el puntaje del estudiante con código 0001. Esto se realiza de la siguiente manera: 1. Seleccione el valor que desea utilizar para crear el filtro, por ejemplo, valor 0001 en el campo CodEstudiante 2. En la pestaña inicio y escoja la opción selección y en el submenú haga clic es igual a 0001. 3. La hoja de datos mostrará solamente los registros del estudiante cuyo código es 0001. FILTROS POR FORMULARIOS Un filtro por formulario permite introducir o seleccionar los valores que desea que contenga los registros filtrados. Por ejemplo, puede crear un filtro que visualice los puntajes y los códigos de los estudiantes que cursan la asignatura con código 0002. 1. En la pestaña inicio seleccione la opción avanzado y después Filtro por formulario 2. Despliegue la lista de la columna CodAsignatura y seleccione el código 0002 3. Después haga clic en la opción alternar 4. La hoja de datos mostrará los registros que contienen el código de asignatura 0002. ACTIVIDAD EXPLORATORIA INDIVIDUAL Realizar en el computador los ejercicios propuestos por el docente. ACTIVIDAD EXTRACLASE 1. Realizar en el computador los ejercicios propuestos por el docente. 2. Averigua ¿Cómo puedes colocar seguridad a las bases de datos? 3. Suponga que usted es el responsable de un negocio que procesa información con las siguientes características: Se manejan los datos en muchos archivos individuales Se repite información en la captura de los datos Hay necesidad de utilizar la información en varias formas Hay necesidad de compartir datos Se debe controlar el valor y acceso de los datos, al igual que garantizar la consistencia de los mismos Explique por qué la información debe procesarse con un manejador de base de datos y no con una hoja de cálculo 4. Marca con una X la respuesta correcta. Los formularios pueden servir para las siguiente actividad: a) Ingresar al programa de Access b) Introducir información a una tabla c) No crea un cuadro de diálogo para aceptar datos del usuario d) Ninguna de las anteriores BIBLIOGRAFIA TIZNADO Marco Antonio. Password 9. Editorial Mc Graw Hill
- 8. L.F.1813 de octubre 20 de 2003 COMUNIDAD FRANCISCANA PROVINCIA DE LA SANTA FE COLEGIO FRANCISCANO DE SAN LUIS BELTRAN Código PGF 02 R-04 Proceso GESTION DE FORMACION Procedimiento DISEÑO CURRICULAR GUIA No.2 DE TECNOLOGIA E INFORMÁTICA Página 8 de 6 Manuales disponibles en Internet gregorioalbertopc.blogspot.com