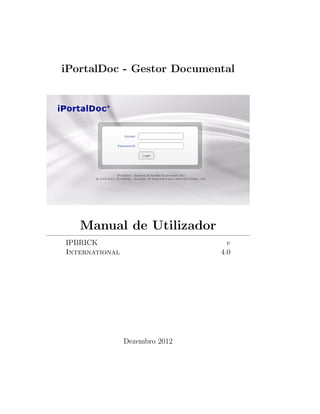
Manualipdoc4 pt
- 1. iPortalDoc - Gestor Documental Manual de Utilizador IPBRICK International v 4.0 Dezembro 2012
- 2. 2
- 3. Conte´udo 1 O iPortalDoc 9 1.1 O que ´e o iPortalDoc? . . . . . . . . . . . . . . . . . . . . . . 9 1.1.1 Gest˜ao de utilizadores . . . . . . . . . . . . . . . . . . 10 1.2 Caracter´ısticas do iPortalDoc . . . . . . . . . . . . . . . . . . 12 1.3 Interfaces do iPortalDoc . . . . . . . . . . . . . . . . . . . . . 13 1.3.1 Interface de Acesso Web . . . . . . . . . . . . . . . . . 13 1.3.2 Interface de sistema de ficheiros . . . . . . . . . . . . . 21 1.3.3 Interface de Correio Eletr´onico . . . . . . . . . . . . . . 24 2 Funcionalidades do iPortalDoc 27 2.1 Menu Documento . . . . . . . . . . . . . . . . . . . . . . . . . 27 2.1.1 Abrir . . . . . . . . . . . . . . . . . . . . . . . . . . . . 28 2.1.2 Introduzir . . . . . . . . . . . . . . . . . . . . . . . . . 29 2.1.3 Encaminhar . . . . . . . . . . . . . . . . . . . . . . . . 33 2.1.4 Carimbar . . . . . . . . . . . . . . . . . . . . . . . . . 38 2.1.5 Remover . . . . . . . . . . . . . . . . . . . . . . . . . . 39 2.1.6 Digitalizar . . . . . . . . . . . . . . . . . . . . . . . . . 40 2.1.7 Check Out . . . . . . . . . . . . . . . . . . . . . . . . . 41 2.1.8 Atualizar rev. . . . . . . . . . . . . . . . . . . . . . . . 42 2.1.9 Alterar Info. . . . . . . . . . . . . . . . . . . . . . . . . 43 2.1.10 Associar . . . . . . . . . . . . . . . . . . . . . . . . . . 44 2.1.11 Ligar . . . . . . . . . . . . . . . . . . . . . . . . . . . . 45 2.1.12 Ligar Docs . . . . . . . . . . . . . . . . . . . . . . . . . 46 2.1.13 Marcar . . . . . . . . . . . . . . . . . . . . . . . . . . . 47 2.1.14 Mover . . . . . . . . . . . . . . . . . . . . . . . . . . . 47 2.1.15 Assinar . . . . . . . . . . . . . . . . . . . . . . . . . . 48 2.1.16 Mover docs. . . . . . . . . . . . . . . . . . . . . . . . . 49 2.1.17 Permiss˜oes . . . . . . . . . . . . . . . . . . . . . . . . . 50 3
- 4. 4 CONTE ´UDO 2.1.18 Imprimir . . . . . . . . . . . . . . . . . . . . . . . . . . 50 2.1.19 Cancelar workflow . . . . . . . . . . . . . . . . . . . . 52 2.1.20 Info Doc. . . . . . . . . . . . . . . . . . . . . . . . . . 52 2.1.21 Doc. Assoc. . . . . . . . . . . . . . . . . . . . . . . . . 54 2.1.22 Mails Assoc. . . . . . . . . . . . . . . . . . . . . . . . . 54 2.1.23 Edi¸c˜oes . . . . . . . . . . . . . . . . . . . . . . . . . . 54 2.1.24 Workflow Doc. . . . . . . . . . . . . . . . . . . . . . . 55 2.1.25 A¸c˜oes Doc. . . . . . . . . . . . . . . . . . . . . . . . . 55 2.2 Menu Defini¸c˜oes . . . . . . . . . . . . . . . . . . . . . . . . . . 55 2.2.1 Interface Configura¸c˜ao . . . . . . . . . . . . . . . . . . 56 2.2.2 Utilizadores . . . . . . . . . . . . . . . . . . . . . . . . 69 2.2.3 Perfil . . . . . . . . . . . . . . . . . . . . . . . . . . . . 74 2.2.4 Assunto . . . . . . . . . . . . . . . . . . . . . . . . . . 76 2.2.5 Centro de Custo . . . . . . . . . . . . . . . . . . . . . 77 2.2.6 Sub-centro de Custo . . . . . . . . . . . . . . . . . . . 78 2.2.7 Funcion´ario . . . . . . . . . . . . . . . . . . . . . . . . 78 2.2.8 Network . . . . . . . . . . . . . . . . . . . . . . . . . . 80 2.2.9 Ass. Utilizador . . . . . . . . . . . . . . . . . . . . . . 81 2.2.10 Tipos Doc. . . . . . . . . . . . . . . . . . . . . . . . . . 81 2.2.11 Templates . . . . . . . . . . . . . . . . . . . . . . . . . 83 2.2.12 Templates Office . . . . . . . . . . . . . . . . . . . . . 86 2.2.13 Email . . . . . . . . . . . . . . . . . . . . . . . . . . . 94 2.2.14 Macros . . . . . . . . . . . . . . . . . . . . . . . . . . . 95 2.2.15 Palavras chave . . . . . . . . . . . . . . . . . . . . . . 98 2.2.16 Constr´oi FS Global . . . . . . . . . . . . . . . . . . . . 98 2.2.17 Constr´oi mailFS Global . . . . . . . . . . . . . . . . . 99 2.2.18 iPortalDoc Light . . . . . . . . . . . . . . . . . . . . . 99 2.2.19 Introduzir Hierarquia . . . . . . . . . . . . . . . . . . . 100 2.2.20 Projectos . . . . . . . . . . . . . . . . . . . . . . . . . 100 2.3 Menu Workflow . . . . . . . . . . . . . . . . . . . . . . . . . . 100 2.3.1 Desenhar um esbo¸co . . . . . . . . . . . . . . . . . . . 101 2.3.2 Conceber . . . . . . . . . . . . . . . . . . . . . . . . . 102 2.3.3 Instanciar . . . . . . . . . . . . . . . . . . . . . . . . . 111 2.3.4 Configurar . . . . . . . . . . . . . . . . . . . . . . . . . 112 2.3.5 Remover Instˆancia . . . . . . . . . . . . . . . . . . . . 112 2.3.6 Inserir a¸c˜oes . . . . . . . . . . . . . . . . . . . . . . . . 113 2.3.7 Alterar Transi¸c˜ao . . . . . . . . . . . . . . . . . . . . . 113 2.3.8 Visualizar F.T. . . . . . . . . . . . . . . . . . . . . . . 113
- 5. CONTE ´UDO 5 2.3.9 Tempo Exec. . . . . . . . . . . . . . . . . . . . . . . . 114 2.3.10 Ass. Tipo Doc. . . . . . . . . . . . . . . . . . . . . . . 114 2.3.11 Ass. Diretoria . . . . . . . . . . . . . . . . . . . . . . . 115 2.3.12 Agendamento . . . . . . . . . . . . . . . . . . . . . . . 115 2.3.13 Gerador de a¸c˜oes . . . . . . . . . . . . . . . . . . . . . 116 2.4 Menu Diretoria . . . . . . . . . . . . . . . . . . . . . . . . . . 117 2.4.1 Alterar . . . . . . . . . . . . . . . . . . . . . . . . . . . 118 2.4.2 Criar . . . . . . . . . . . . . . . . . . . . . . . . . . . . 118 2.4.3 Remover . . . . . . . . . . . . . . . . . . . . . . . . . . 120 2.4.4 Mover . . . . . . . . . . . . . . . . . . . . . . . . . . . 120 2.4.5 Ass.Utilizador . . . . . . . . . . . . . . . . . . . . . . . 121 2.4.6 Ass.Utiliz. Tipo Doc. . . . . . . . . . . . . . . . . . . . 121 2.4.7 Ass.Utiliz.Work. . . . . . . . . . . . . . . . . . . . . . . 122 2.4.8 Ass.Utiliz.Macro. . . . . . . . . . . . . . . . . . . . . . 123 2.4.9 Replicar Permiss˜oes . . . . . . . . . . . . . . . . . . . . 123 2.4.10 Info . . . . . . . . . . . . . . . . . . . . . . . . . . . . 125 2.4.11 Lista de a¸c˜oes . . . . . . . . . . . . . . . . . . . . . . . 125 2.4.12 a¸c˜oes por utilizador . . . . . . . . . . . . . . . . . . . . 127 2.5 Menu M´odulos . . . . . . . . . . . . . . . . . . . . . . . . . . 128 2.5.1 Introdu¸c˜ao de Hierarquia . . . . . . . . . . . . . . . . . 128 2.5.2 Gest˜ao de Energia . . . . . . . . . . . . . . . . . . . . 130 2.5.3 SAFT . . . . . . . . . . . . . . . . . . . . . . . . . . . 131 2.5.4 Servi¸cos Sociais . . . . . . . . . . . . . . . . . . . . . . 131 2.5.5 Agendamento de workflows . . . . . . . . . . . . . . . . 137 2.5.6 Introdu¸c˜ao Documentos . . . . . . . . . . . . . . . . . 139 2.5.7 M´odulo Miniaturas . . . . . . . . . . . . . . . . . . . . 144 2.6 Menu Sess˜ao . . . . . . . . . . . . . . . . . . . . . . . . . . . . 144 2.6.1 A¸c˜oes . . . . . . . . . . . . . . . . . . . . . . . . . . . 145 2.6.2 Calend´ario . . . . . . . . . . . . . . . . . . . . . . . . . 147 2.6.3 Entidades . . . . . . . . . . . . . . . . . . . . . . . . . 147 2.6.4 Criar uma Entidade . . . . . . . . . . . . . . . . . . . . 150 2.6.5 Criar um Contato . . . . . . . . . . . . . . . . . . . . . 153 2.6.6 Ordenar Docs . . . . . . . . . . . . . . . . . . . . . . . 155 2.6.7 Config. Utilizador . . . . . . . . . . . . . . . . . . . . . 156 2.6.8 Gest˜ao de +info . . . . . . . . . . . . . . . . . . . . . . 157 2.6.9 Mudar Password . . . . . . . . . . . . . . . . . . . . . 158 2.6.10 Mudar Sigla . . . . . . . . . . . . . . . . . . . . . . . . 158 2.6.11 Hist´orico . . . . . . . . . . . . . . . . . . . . . . . . . . 159
- 6. 6 CONTE ´UDO 2.6.12 Layout gr´afico . . . . . . . . . . . . . . . . . . . . . . . 162 2.6.13 Constr´oi filesystem . . . . . . . . . . . . . . . . . . . . 163 2.6.14 Constr´oi Filesystem . . . . . . . . . . . . . . . . . . . . 163 2.6.15 Terminar Sess˜ao . . . . . . . . . . . . . . . . . . . . . . 164 3 Guia de utiliza¸c˜ao do iPortalDoc 165 3.1 Cria¸c˜ao de uma hierarquia de Pastas . . . . . . . . . . . . . . 165 3.2 Atribui¸c˜ao de utilizadores a uma diretoria . . . . . . . . . . . 168 3.3 Configura¸c˜ao de Fluxos de Trabalho e Tipos de Documento . . 169 3.3.1 Atribui¸c˜ao de Workflows e Tipos de Documento a Uti- lizadores nas diretorias . . . . . . . . . . . . . . . . . . 172 3.3.2 Retroceder Estados no Workflow . . . . . . . . . . . . 173 3.4 Introdu¸c˜ao de documento . . . . . . . . . . . . . . . . . . . . 177 3.4.1 Introdu¸c˜ao de documentos via Samba . . . . . . . . . . 178 3.4.2 Introdu¸c˜ao de documentos via Web . . . . . . . . . . . 178 3.5 Classifica¸c˜ao de documentos . . . . . . . . . . . . . . . . . . . 179 3.6 Selecionar Documento . . . . . . . . . . . . . . . . . . . . . . 184 3.7 Referˆencias de um Documento . . . . . . . . . . . . . . . . . . 184 3.7.1 Ligar Documentos a Diretorias . . . . . . . . . . . . . . 185 3.7.2 C´odigos atribu´ıdos . . . . . . . . . . . . . . . . . . . . 185 3.7.3 Entidade associada . . . . . . . . . . . . . . . . . . . . 186 3.7.4 Palavras-Chave . . . . . . . . . . . . . . . . . . . . . . 186 3.7.5 Associa¸c˜ao entre documentos . . . . . . . . . . . . . . 187 3.8 Permiss˜oes relativas a um documento . . . . . . . . . . . . . . 187 3.8.1 Workflow Activo . . . . . . . . . . . . . . . . . . . . . 188 3.8.2 Finalizado . . . . . . . . . . . . . . . . . . . . . . . . . 189 3.9 Cria¸c˜ao de Templates . . . . . . . . . . . . . . . . . . . . . . . 190 3.9.1 Menus de Edi¸c˜ao de Templates . . . . . . . . . . . . . 190 3.9.2 Altera¸c˜ao das Formata¸c˜oes . . . . . . . . . . . . . . . . 192 3.9.3 Cria¸c˜ao de Relat´orios . . . . . . . . . . . . . . . . . . . 193 3.10 Assinar Digitalmente um Documento no iPortalDoc usando o Cart˜ao de Cidad˜ao . . . . . . . . . . . . . . . . . . . . . . . . 193 3.10.1 Requisitos . . . . . . . . . . . . . . . . . . . . . . . . . 193 3.10.2 Configura¸c˜ao no iPortalDoc . . . . . . . . . . . . . . . 195 3.11 Agenda . . . . . . . . . . . . . . . . . . . . . . . . . . . . . . 195 3.12 A¸c˜oes a Realizar pelo Utilizador . . . . . . . . . . . . . . . . . 198 3.12.1 Encaminhamento . . . . . . . . . . . . . . . . . . . . . 199 3.12.2 Outros . . . . . . . . . . . . . . . . . . . . . . . . . . . 201
- 7. CONTE ´UDO 7 3.13 Mais Informa¸c˜ao no +Info . . . . . . . . . . . . . . . . . . . . 204 3.13.1 Esquema cronol´ogico total . . . . . . . . . . . . . . . . 204 3.13.2 Documentos Associados . . . . . . . . . . . . . . . . . 205 4 Anexo A - A¸c˜oes Tipo 207 4.1 Listagem de A¸c˜oes-Tipo . . . . . . . . . . . . . . . . . . . . . 209 4.2 Defini¸c˜ao dos campos presentes nas a¸c˜oes-tipo . . . . . . . . . 216 4.2.1 Identifica¸c˜ao da a¸c˜ao . . . . . . . . . . . . . . . . . . . 216 4.2.2 Elementos da a¸c˜ao - Esquema Cronol´ogico do Work- flow e Documento . . . . . . . . . . . . . . . . . . . . . 217 4.2.3 Coment´arios e Filtro de grupos . . . . . . . . . . . . . 218 4.2.4 Encaminhamentos . . . . . . . . . . . . . . . . . . . . 221 4.2.5 Sub-a¸c˜oes . . . . . . . . . . . . . . . . . . . . . . . . . 223 4.2.6 Tarefas a executar ao realizar a a¸c˜ao . . . . . . . . . . 225 4.2.7 Op¸c˜oes dos frames e Outros . . . . . . . . . . . . . . . 230 4.2.8 Abrir a seguinte frame por defeito . . . . . . . . . . . . 232 5 Anexo B - Cria¸c˜ao de Workflows 235 5.1 Op¸c˜oes no Menu Workflow do iPortalDoc: . . . . . . . . . . . 237 5.1.1 Menu Workflow > Conceber . . . . . . . . . . . . . . . 238 5.2 Elementos constituintes e ordem de cria¸c˜ao: . . . . . . . . . . 238 5.3 Exemplo . . . . . . . . . . . . . . . . . . . . . . . . . . . . . . 246 5.3.1 Descri¸c˜ao do funcionamento do workflow . . . . . . . . 247 5.4 Quest˜oes adicionais . . . . . . . . . . . . . . . . . . . . . . . . 255
- 8. 8 CONTE ´UDO
- 9. Cap´ıtulo 1 O iPortalDoc O presente manual destina-se a todos os utilizadores que no seu dia-a- dia utilizam o iPortalDoc como suporte da sua atividade. Este manual foi estruturado e concebido a pensar no utilizador final do iPortalDoc, constituindo um guia simples que orientar´a o utilizador ao longo das funcionalidades dos menus, tal como pela cria¸c˜ao dos pr´oprios processos. A aplica¸c˜ao est´a desenhada para que a sua utiliza¸c˜ao seja f´acil e intuitiva; de qualquer forma n˜ao se dispensa a consulta deste manual geral do iPortalDoc contendo a explica¸c˜ao de todas as funcionalidades do sistema. 1.1 O que ´e o iPortalDoc? O iPortalDoc ´e um Sistema de Gest˜ao de Documenta¸c˜ao e Workflow para empresas e institui¸c˜oes, que permite aos seus utilizadores a gest˜ao dos fluxos dos documentos, como tamb´em, simplesmente, proceder ao seu ar- quivo para posterior gest˜ao. Para um bom funcionamento do sistema ´e vital que seja bem organizado. Esta solu¸c˜ao de Gest˜ao Documental encara a informa¸c˜ao digital como um substituto do papel e n˜ao uma tecnologia adja- cente. O iPortalDoc n˜ao funciona sozinho, quer isto dizer, que o iPortalDoc funciona em colabora¸c˜ao com outro sistema, a IPBRICK. ´E na IPBRICK que come¸ca a atividade do iPortalDoc. ´E aqui que se faz a introdu¸c˜ao e gest˜ao dos utilizadores do iPortalDoc, bem como dos grupos aos quais eles pertencem. 9
- 10. 10 CAP´ITULO 1. O IPORTALDOC 1.1.1 Gest˜ao de utilizadores O ´unico perfil capaz de realizar esta tarefa ´e o administrador do sistema. Para isso o administrador tem que aceder a https://IPBRICK, onde ser´a pedida a sua valida¸c˜ao (Figura 1.1). Figura 1.1: Valida¸c˜ao na IPBRICK Ap´os a valida¸c˜ao ´e lhe apresentado um ecr˜a que por defeito mostra as defini¸c˜oes da IPBRICK. O administrador ter´a que aceder, do lado esquerdo do ecr˜a, `a divis´oria IPBRICK.I e aceder `a fun¸c˜ao Gest˜ao de Utilizadores. Se j´a houver utilizadores na IPBRICK ´e apresentada uma listagem do nome dos utilizadores tal como na figura 1.2. Figura 1.2: Inser¸c˜ao de utilizadores no IPBRICK Nesse mesmo ecr˜a do lado direito aparece a op¸c˜ao inserir na qual o
- 11. 1.1. O QUE ´E O IPORTALDOC? 11 administrador ter´a de clicar para inserir utilizadores. A´ı ser´a apresentado ao administrador um formul´ario, como o da Figura 1.3, para a inser¸c˜ao dos dados dos utilizadores. Esta opera¸c˜ao pode ser repetida quantas vezes for necess´ario. Figura 1.3: Formul´ario de utilizadores No entanto, ´e importante n˜ao esquecer que no final ´e necess´ario executar um Aplicar Configura¸c˜oes para que os utilizadores sejam definitivamente admitidos como utilizadores do sistema, tal como na Figura 1.4. Figura 1.4: Valida¸c˜ao dos utilizadores
- 12. 12 CAP´ITULO 1. O IPORTALDOC Segue-se um processo semelhante para a cria¸c˜ao e gest˜ao dos grupos. Para isso acedemos ao menu Grupos de Utilizadores na divis´oria IPBRICK.I. Se houver grupos, estes s˜ao apresentados na parte central do ecr˜a, sendo poss´ıvel a inser¸c˜ao de mais grupos clicando no bot˜ao Inserir. Contudo, os utilizadores que acabaram de ser inseridos na IPBRICK n˜ao aparecem de imediato no iPortalDoc, nem sequer tˆem acesso a ele. A admiss˜ao de novos utilizadores no iPortalDoc ´e uma opera¸c˜ao que deve ser feita no pr´oprio iPortalDoc. Esta funcionalidade ser´a apresentada mais `a frente no Cap´ıtulo 2. Quanto `a remo¸c˜ao dos utilizadores do sistema, esta dever´a ser feita tamb´em no iPortalDoc. 1.2 Caracter´ısticas do iPortalDoc Uma boa implementa¸c˜ao do iPortalDoc resultar´a numa s´erie de benef´ıcios para a atividade da organiza¸c˜ao. Entre eles podem-se destacar: • facilidade de utiliza¸c˜ao, forma¸c˜ao reduzida; • integra¸c˜ao no ambiente de trabalho dos utilizadores: este sis- tema permite a integra¸c˜ao de qualquer tipo de documenta¸c˜ao em qual- quer formato; • seguran¸ca no acesso e a¸c˜oes sobre documentos: o iPortalDoc ´e um sistema que fornece garantias de seguran¸ca, atrav´es da atribui¸c˜ao de diversos perfis e respetivas permiss˜oes; • redu¸c˜ao de informa¸c˜ao em papel e controlo de processos com a utiliza¸c˜ao de workflow: este sistema permite a redu¸c˜ao dr´astica da documenta¸c˜ao em papel, atrav´es da digitaliza¸c˜ao de documentos; • facilidade de comunica¸c˜ao: este sistema permite a troca de in- forma¸c˜ao digitalmente entre as pessoas e/ou os departamentos inter- essados de forma r´apida e segura, evitando um meio de comunica¸c˜ao externo ao iPortalDoc (ex: telefone, comunica¸c˜ao oral, etc.). • Integra¸c˜ao com outros Softwares: Esta uni˜ao permite-nos uma vis˜ao integrada e abrangente envolvendo mais que um sistema, sim- plificando assim a gest˜ao de documentos para utilizadores de ambas
- 13. 1.3. INTERFACES DO IPORTALDOC 13 aplica¸c˜oes. Por conseguinte evitam-se duplica¸c˜oes de registos de in- forma¸c˜ao e ´e facilitada a disponibiliza¸c˜ao e partilha de documentos produzidos e registados em diversas aplica¸c˜oes. Vistas as caracter´ısticas gerais do iPortalDoc, segue-se a explora¸c˜ao das trˆes principais interfaces de intera¸c˜ao que a arquitectura deste sistema proporciona. 1.3 Interfaces do iPortalDoc Todas as interfaces de acesso s˜ao assentes em interfaces de comunica¸c˜oes suportadas em protocolos normalizados (HTTPS, SMB, SMTP). O iPortal- Doc apresenta trˆes interfaces de acesso que permitem a intera¸c˜ao utilizador- sistema: • acesso WEB atrav´es de um navegador de Internet; • acesso SMB (partilhas de rede) atrav´es de um gestor de ficheiros; • acesso de correio eletr´onico atrav´es de um leitor de mail. Visto que o iPortalDoc ´e suportado por protocolos Internet, este pode ser acedido a partir de esta¸c˜oes de trabalho de qualquer tipo: Windows, Mac, Unix, Palms, etc. Em resumo, o utilizador pode aceder/visualizar os seus documentos atrav´es de: • um navegador de Internet (ex: Internet Explorer) • um gestor de ficheiros (ex: Windows Explorer) Este tipo de abordagem para a concep¸c˜ao do iPortalDoc permite aos utilizadores visualizarem os documentos n˜ao s´o no interior da empresa (In- tranet) como a partir do exterior (Internet). 1.3.1 Interface de Acesso Web Esta ´e a interface mais poderosa, visto permitir todo o tipo de opera¸c˜oes sobre documentos, gest˜ao de workflows, inser¸c˜ao de templates, etc. A inter- face gr´afica de acesso WEB est´a dividida em quatro ´areas que possibilitam a intera¸c˜ao com os documentos, como se apresenta na Figura 1.5:
- 14. 14 CAP´ITULO 1. O IPORTALDOC 1. ´Area de navega¸c˜ao na hierarquia documental (´area do lado esquerdo); 2. ´Area de visualiza¸c˜ao dos documentos de uma dada diretoria da hierar- quia de gest˜ao documental (ao centro); 3. Pesquisas (´area superior direita); 4. Barra de ferramentas (por cima da ´area de visualiza¸c˜ao dos documen- tos). Figura 1.5: ´Areas de Navega¸c˜ao do iPortalDoc ´Area de navega¸c˜ao na hierarquia documental A ´area de navega¸c˜ao na hierarquia documental est´a do lado esquerdo do navegador WEB e permite ao utilizador selecionar a parte do sistema de gest˜ao documental (Figura 1.6) onde deseja efectuar consultas ou altera¸c˜oes, isto ´e, selecionar a diretoria com a qual pretende interagir. Esta ´area permite ainda que o utilizador possa ver quais as diretorias e respetivos documentos em simultˆaneo, caso o seu perfil o permita.
- 15. 1.3. INTERFACES DO IPORTALDOC 15 Figura 1.6: Hierarquia dos documentos ´Area de visualiza¸c˜ao de documentos A ´area central do navegador WEB, `a direita da hierarquia documental ´e a ´area de visualiza¸c˜ao de documentos do iPortalDoc. Nesta ´area, Figura 1.7, o utilizador vˆe a listagem dos documentos que est˜ao na diretoria que ele selecionou na hierarquia documental. Nessas listagens o utilizador acede ou oculta os sum´arios e descri¸c˜oes dos documentos, seleciona e lˆe documentos, bem como pode aceder a outro tipo de informa¸c˜oes. Figura 1.7: Visualiza¸c˜ao dos t´ıtulos dos documentos e respetivos sum´arios Barra de Ferramentas No navegador WEB, por cima da ´area central de visualiza¸c˜ao de doc- umentos, est´a a barra de ferramentas, como se pode ver na figura 1.8.
- 16. 16 CAP´ITULO 1. O IPORTALDOC Figura 1.8: Menus disponibilizados para a configura¸c˜ao/constru¸c˜ao do sistema ´E nesta ´area que o utilizador interage com o sistema. Isto ´e, acedendo aos menus e respetivas op¸c˜oes, poder´a: • Executar funcionalidades sobre documentos; • Criar workflows (fluxos documentais); • Criar e alterar diretorias (Pastas); • Gest˜ao de utilizadores e perfis; • etc. A barra de ferramentas ´e composta por cinco ”Menus”essenciais. Nota : No entanto, tem que se ter em conta o perfil dos utilizadores, isto ´e, o n´umero e tipo de menus, como tamb´em as op¸c˜oes dos respetivos menus, podem variar consoante o utilizador e respetivo perfil (as permiss˜oes e os perfis ser˜ao explicados mais `a frente. Assim a partir de cada menu teremos acesso a uma s´erie de funcionalidades: • Menu Documento - manipular documentos e aceder a informa¸c˜ao associada, efectuar encaminhamentos, liga¸c˜oes, edi¸c˜oes novas, asso- cia¸c˜oes, entre outras; • Menu Defini¸c˜oes - aceder `as defini¸c˜oes do sistema no que diz respeito a perfis, utilizadores, grupos, tipos de entidades, entidades e contatos; cria¸c˜ao de novos tipos de documentos e templates; • Menu Workflow - Cria¸c˜ao de fluxos documentais, instanciando-os e configurando-os para posterior utiliza¸c˜ao; • Menu Diretoria - Criar e/ou alterar pastas que ir˜ao compor a nossa hierarquia documental. Aqui pode-se associar utilizadores a estas di- retorias com determinados perfis de utiliza¸c˜ao e assim associar fluxos documentais aos utilizadores nas diretorias apropriadas.
- 17. 1.3. INTERFACES DO IPORTALDOC 17 • Menu M´odulos - Aqui ´e poss´ıvel ter acesso `as mais diversas funcional- idades vocacionadas para darem resposta `as necessidades espec´ıficas de uma certa atividade ou organiza¸c˜ao. Entre os v´arios m´odulos que po- dem ser ativados encontrar´a o de Estat´ısticas, Gest˜ao de energia entre muitos outros. • Menu Sess˜ao - aceder e configurar a informa¸c˜ao da sess˜ao em curso, ver a sua informa¸c˜ao de utilizador no sistema, ver as suas a¸c˜oes pen- dentes e aceder `a sua agenda pessoal. Pesquisa A pesquisa do iPortalDoc permite encontrar f´acil e rapidamente doc- umentos sem estar a percorrer todas as diretorias e todos os documentos existentes numa ou v´arias pastas do sistema (Figura 1.13). Figura 1.9: Caixa de Pesquisa Numa primeira fase, o utilizador pode selecionar a pasta onde pretende efectuar a pesquisa, ou simplesmente deixar o motor de pesquisa per- correr todas as diretorias ao ativar a diretoria principal. A pesquisa percorre n˜ao s´o a pasta como todas as subpastas e ficheiros nelas contidos. Ap´os a pesquisa, aquando da listagem dos resultados, mais uma vez h´a que ter em aten¸c˜ao as permiss˜oes dos utilizadores, pois na listagem s´o estar˜ao os documentos aos quais os utilizadores tem permiss˜oes. Temos dispon´ıveis dois tipos de pesquisa: • Pesquisa r´apida(PR) - Esta pesquisa incide agora, por omiss˜ao, sobre os t´ıtulos e n˜ao sobre palavras chave. Existem depois mais op¸c˜aoes em termos de separadores de resultados; • Pesquisa avan¸cada(PA) - Na pesquisa avan¸cada existir agora apenas um menu (PA). Para definir o tipo de pesquisa deve escolher uma das op¸c˜oes ”Por estados activos”ou ”Por estados realizados”no formul´ario de pesquisa.
- 18. 18 CAP´ITULO 1. O IPORTALDOC Figura 1.10: Escolha de estados no formul´ario de pesquisa avan¸cada Existe tamb´em a disponibilidade de utilizar o link de pesquisa que encontra sempre que estiver na p´agina de uma pasta ou diretoria. Figura 1.11: Link Pesquisa A pesquisa ser´a efectuada na pasta selecionada. Por omiss˜ao, apenas est´a selecionado o campo T´ıtulo, mas poder´a se- lecionar quaisquer dos campos apresentados (T´ıtulo, Sum´ario, Descri¸c˜ao, Palavras-Chave). Figura 1.12: Janela de Pesquisa Este exemplo recuperar´a todos os documentos da pasta Testes que con- tenham no t´ıtulo os termos Teste e Superior.
- 19. 1.3. INTERFACES DO IPORTALDOC 19 Figura 1.13: Exemplo Pesquisa O link Ver Tudo devolve-o `a vista total de documentos contidos na pasta. Figura 1.14: link Ver Tudo A pesquisa avan¸cada ´e mais complexa, pois poder´a cruzar-se diferentes elementos e evitar-se assim resultados indesejados, por exemplo: pesquisar os documentos da entidade Fornecedores, introduzidos pelo Funcion´ario Ricardo Borges. Acedendo a esta op¸c˜ao o utilizador tem acesso a um formul´ario (Figura 3.21) onde pode pesquisar por: tipo de documento, workflow, data de introdu¸c˜ao do documento no iPortalDoc, etc. Poder´a, tamb´em, pesquisar sobre qualquer campo de classifica¸c˜ao dos documentos, e estados do workflow em que se podem encontrar. Ainda, se os campos t´ıtulos, sum´arios, descri¸c˜oes, palavras chave e coment´arios estiverem todos selecionados, s˜ao recuperados os documentos que contˆem a palavra de pesquisa em todos estes campos. O sistema permite palavras ou partes de palavras.
- 20. 20 CAP´ITULO 1. O IPORTALDOC Figura 1.15: Formul´ario da pesquisa avan¸cada Tanto na pesquisa pesquisa r´apida como avan¸cada existe a possibilidade de efectuar o download de todos os documentos encontrados para um ficheiro .zip. Para isso dever´a recorrer `a op¸c˜ao Download, quando o resultado da pesquisa ´e apresentado (Figura 1.16).
- 21. 1.3. INTERFACES DO IPORTALDOC 21 Figura 1.16: Link Download no resultado de uma pesquisa 1.3.2 Interface de sistema de ficheiros Para al´em da interface WEB existe a interface SMB (acesso a partilhas) criada para oferecer um acesso r´apido aos documentos, j´a que o acesso aos documentos via sistemas de ficheiros em rede s˜ao muito mais r´apidos que os acessos WEB. Esta gest˜ao de ficheiros ´e feita na Intranet. O aspecto visual deste acesso ´e familiar `a maioria dos utilizadores tal como se pode ver na Figura 1.17. Figura 1.17: Visualiza¸c˜ao da partilha do utilizador no sistema de gest˜ao docu- mental O Sistema de Gest˜ao de Documenta¸c˜ao cria uma partilha de rede com os documentos que o utilizador pode aceder no iPortalDoc, congruente com
- 22. 22 CAP´ITULO 1. O IPORTALDOC as permiss˜oes da interface WEB. Nesta interface, do lado esquerdo do ecr˜a, tem-se acesso `a hierarquia documental tal qual a hierarquia da interface WEB. Esta interface facilita a c´opia de grandes quantidades de documentos e possibilita uma visualiza¸c˜ao amig´avel para os utilizadores que est˜ao habit- uados a trabalhar neste tipo de ambiente. O sistema cria automaticamente duas pastas ´unicas (partilhas de rede). Estas pastas s˜ao de dois tipos e tˆem fun¸c˜oes diferentes: • Inser¸c˜ao - ´e a pasta onde se colocam os documentos que vˆem de fora do sistema, por exemplo, via digitaliza¸c˜ao, associando-os aos respetivos workflows (Figura 1.18); • Acesso - nesta pasta est´a representada a hierarquia documental do iPortalDoc `a qual o utilizador pode aceder mediante as suas permiss˜oes (Figura 1.18). Figura 1.18: Pastas: Acesso e Inser¸c˜ao Para aceder a estas pastas s˜ao necess´arios os seguintes passos: • No caso do sistema operativo Windows, acede-se ao Windows Explorer ( O meu computador);
- 23. 1.3. INTERFACES DO IPORTALDOC 23 • Menu Ferramentas, op¸c˜ao ligar unidades de rede; • Aparece uma caixa de di´alogo onde se coloca a unidade `a qual se quer aceder: unidade Z, e a pasta `a qual se quer aceder: pasta Inser¸c˜ao ou pasta Acesso. Onde pede a pasta `a qual se quer aceder, coloca-se o dom´ınio da pasta seguido de / e o nome da pasta (Acesso ou Inser¸c˜ao). Como j´a foi referido, a pasta Inser¸c˜ao permite a introdu¸c˜ao de doc- umentos no iPortalDoc e consequentemente coloca-os no respetivo fluxo de gest˜ao documental. As pastas dos workflows s˜ao criadas automaticamente a partir do momento que os workflows s˜ao ativados. Contudo, os documen- tos a´ı inseridos n˜ao ficam permanentemente nessas pastas, pois o sistema percorre essas pastas `a ’procura’ de novos documentos, quando os encontra ”passa-os”para a pasta acesso e assim para a hierarquia do iPortalDoc. Quando um documento ´e introduzido desta forma, ´e conveniente que a primeira a¸c˜ao seja Classificar, pois quando o documento chega ao iPor- talDoc, visto j´a estar associado ao respetivo workflow, ser´a imediatamente dirigido `a pessoa respons´avel pela primeira a¸c˜ao. Um documento que seja in- serido desta forma fica com um aspecto diferente das restantes pastas quando aparece na hierarquia documental, de notar que o pr´oprio icone ´e diferente. Nesta situa¸c˜ao, na hierarquia documental, tanto na interface WEB como na interface de Gestor de Ficheiros, o documento aparece numa di- retoria que corresponde ao seu workflow (Figura 1.19), e esta diretoria ´e composta por subpastas que correspondem ao ano, mˆes e dia da introdu¸c˜ao do documento no sistema. ´E na subpasta que corresponde ao dia de in- trodu¸c˜ao que se vai encontrar o documento. Figura 1.19: Hierarquia documental aquando da introdu¸c˜ao de documentos via pasta Inser¸c˜ao
- 24. 24 CAP´ITULO 1. O IPORTALDOC 1.3.3 Interface de Correio Eletr´onico Outra das formas do utilizador comunicar com o sistema de gest˜ao de documenta¸c˜ao ´e atrav´es do servi¸co de correio eletr´onico. Sempre que o utilizador tem uma a¸c˜ao a realizar no gestor documental, no momento em que o workflow ´e ativado, este envia um e-mail (ver figura 1.20) ao respons´avel da a¸c˜ao com um link que lhe permite aceder `a a¸c˜ao que tem para realizar. Figura 1.20: Visualiza¸c˜ao de um email do iPortalDoc dirigido a um utilizador Posteriormente, se a a¸c˜ao ainda n˜ao tiver sido realizada, o sistema envia outro e-mail a avisar o respons´avel da a¸c˜ao que tem uma a¸c˜ao para realizar e que j´a devia ter sido realizada. No dia em que o prazo da a¸c˜ao termina, o sistema envia novamente um aviso ao propriet´ario da a¸c˜ao. Caso, o prazo da a¸c˜ao expire, sem que esta tenha sido realizada, no dia seguinte o sistema manda um e-mail ao Coordenador da diretoria e ao Administrador. De no- tar, que a frequˆencia das notifica¸c˜oes das a¸c˜oes depende do prazo que foi estabelecido para a realiza¸c˜ao de cada a¸c˜ao. Para al´em desta notifica¸c˜ao de realiza¸c˜ao de a¸c˜oes, a interface de correio eletr´onico, juntamente com a interface WEB, permite ao utilizador associar documentos a e-mails. Esta funcionalidade torna-se ´util para que o utilizador tenha sempre acesso r´apido e organizado aos documentos, e aos e-mails e workflows que lhes est˜ao associados, tal como na figura 1.21.
- 25. 1.3. INTERFACES DO IPORTALDOC 25 Figura 1.21: Visualiza¸c˜ao dos e-mails associados a documentos na pasta Acesso Atrav´es da interface WEB, desde que se esteja a utilizar o servidor de mail do iPortalDoc, ao selecionar-se um documento e acedendo `a op¸c˜ao info, tem-se acesso aos e-mails que est˜ao associados ao documento selecionado, tal como na Figura 1.22. Figura 1.22: Visualiza¸c˜ao dos mails associados a um documento. Para se poder aceder `a interface de Correio Eletr´onico ´e necess´ario que cada utilizador seja detentor de duas contas de e-mail. Elas s˜ao: • a conta normal de utilizador - esta conta ´e criada automaticamente pelo servidor IPBRICK, quando se faz a inser¸c˜ao dos utilizadores. Esta
- 26. 26 CAP´ITULO 1. O IPORTALDOC conta ´e do tipo: username utilizador@domain.com. Com esta conta o utilizador ´e notificado das a¸c˜oes que tem para realizar no iPor- talDoc. • a conta especial iPortalDoc - esta conta ´e criada automaticamente quando o utilizador acede pela primeira vez ao iPortalDoc, da´ı a primeira entrada ser mais demorada, e ´e do tipo: Dbdocusername@domain*.com. Com esta conta o utilizador acede `a pasta Acesso onde pode ver a hi- erarquia tal qual a da interface WEB e respetivos documentos. *Este domain ´e o dom´ınio da empresa. Consequentemente, o dom´ınio varia consoante a empresa. No caso da iPortalMais seria, por exemplo: uti- lizador@iportalmais.pt.
- 27. Cap´ıtulo 2 Funcionalidades do iPortalDoc A barra de ferramentas est´a dividida em seis menus distintos, tal como se pode observar na figura 2.1. Cada op¸c˜ao do menu diz respeito a uma funcionalidade do iPortalDoc. Figura 2.1: Barra de Ferramentas 2.1 Menu Documento Nota: Se aceder ao menu sem selecionar qualquer documento, apenas encontrar´a dispon´ıveis as funcionalidades Remover (com ou sem pesquisa), Introduzir, Mover docs, Carimbar, Digitalizar e Ligar docs. Para que todas as op¸c˜oes (representadas na figura 2.2) estejam dispon´ıveis neste menu, ´e necess´aria uma selec¸c˜ao pr´evia de um documento. Para sele- cionar um documento ´e necess´ario clicar na imagem apresentada na frame central, que se encontra do lado esquerdo do t´ıtulo. Sempre que um docu- mento se encontra selecionado, a cor do t´ıtulo ´e apresentada de forma distinta da dos restantes documentos (azul). O menu Documento encontra-se dividido em duas partes distintas, a primeira relacionada com as a¸c˜oes/tarefas que se podem efectuar sobre o 27
- 28. 28 CAP´ITULO 2. FUNCIONALIDADES DO IPORTALDOC documento, e a segunda, relativa `a informa¸c˜ao e historial do documento em quest˜ao. Figura 2.2: Menu Documento 2.1.1 Abrir Figura 2.3: Op¸c˜ao Abrir Ao aceder a esta op¸c˜ao, o utilizador visualiza a ´ultima revis˜ao do doc- umento. Dependendo da extens˜ao do ficheiro inserido, ele ser´a aberto com a aplica¸c˜ao correspondente, isto ´e, se o ficheiro tiver uma extens˜ao do tipo
- 29. 2.1. MENU DOCUMENTO 29 .xls ser´a apresentado ao utilizador atrav´es da aplica¸c˜ao Excel, no caso do utilizador estar a trabalhar numa esta¸c˜ao com sistema operativo Windows. 2.1.2 Introduzir Figura 2.4: Op¸c˜ao Introduzir Sempre que o utilizador pretende introduzir um novo documento no iPortalDoc, ter´a que aceder a esta op¸c˜ao do menu. Tenha sempre em aten¸c˜ao a diretoria que est´a selecionada (estar´a ativa a cor azul) pois ser´a nessa pasta que o documento ser´a introduzido. Na frame central ir´a aparecer um for- mul´ario igual ao da figura 3.19, em que os seguintes campos s˜ao obrigat´orios: • Tipo de Doc., ao ser atribu´ıdo um tipo de documento ´e gerado au- tomaticamente um c´odigo para o documento em quest˜ao. Por defeito, est´a selecionado o tipo ”N˜ao Definido”. Se introduzir um documento do tipo template PDF, automaticamente aparece uma box denominada de ’Mail Merge’ que permite guardar listas de entidades e contatos, para que o mesmo seja gerado e classificado com essas entidades. Para criar um novo tipo de documento, o utilizador deve selecionar no Menu Defini¸c˜oes a funcionalidade Tipos Doc. (Para mais in- forma¸c˜ao consulte a subsec¸c˜ao 2.2.11 - Tipos de Doc. deste docu- mento); • Workflow, nesta pop list o utilizador, tem que escolher o fluxo de trabalho que o documento ter´a de percorrer. O utilizador dever´a ter sempre um workflow associado `a diretoria, para tal dever´a aceder ao menu Workflow e instanciar o fluxo de trabalho, posteriormente se- lecionar a op¸c˜ao configurar e, por fim, abrir a op¸c˜ao Ass. Utiliz. Work. do menu Diretoria. A instancia¸c˜ao e configura¸c˜ao do fluxo de trabalho apenas pode ser realizada por um utilizador com perfil Super User.
- 30. 30 CAP´ITULO 2. FUNCIONALIDADES DO IPORTALDOC Figura 2.5: Menu Introduzir Documento • T´ıtulo, corresponde ao t´ıtulo com o qual o documento ser´a listado na frame central; • Ficheiro ´e o campo onde o utilizador carrega o documento para o sistema. Este campo tem que ser preenchido para a maioria dos fluxos de trabalho. No entanto existem tipos de workflows que n˜ao o exigem; Al´em dos campos obrigat´orios, existem outros campos que ajudam a complementar a descri¸c˜ao de um documento. S˜ao importantes , tamb´em, na
- 31. 2.1. MENU DOCUMENTO 31 medida em que, a posteriores pesquisas poder˜ao incidir sobre eles: • Tipo de Entidade, onde o utilizador seleciona o grupo da entidade ao qual est´a associado o documento. Ap´os a escolha do tipo de entidade, surgir´a o campo Entidade onde se especifica qual a entidade dentro do tipo selecionado anteriormente. Conv´em real¸car que as entidades s˜ao inseridas na IPBrick, sendo que no iPortalDoc ocorre apenas a selec¸c˜ao das entidades colocadas anteriormente no sistema. • Selec¸c˜ao para Mail Merge - quando se pretende enviar um doc- umento, gerado por template, com o mesmo conte´udo, para v´arias entidades. Tem de se selecionar os tipos de entidade e entidades, e opcionalmente os contatos e localiza¸c˜ao (ou localiza¸c˜oes, no caso de ter mais do que uma morada). • Assunto. Nesta op¸c˜ao ´e poss´ıvel introduzir o assunto a que se refere o documento que vai ser inserido. Para introduzir um novo assunto `a lista de assuntos deve ir ao menu Defini¸c˜oes e selecionar o campo Assunto. • Ordem. Atrav´es desta funcionalidade, o utilizador pode especificar a ordem em que pretende que apare¸ca o documento dentro da dire- toria em que ele ser´a introduzido. Um n´umero baixo (por exemplo, 1) colocar´a o documento no topo da lista de documentos apresenta- dos nessa diretoria. O m´etodo de ordena¸c˜ao dos documentos pode ser ainda configurado atrav´es da funcionalidade Ordenar Docs, no menu Defini¸c˜oes (cronol´ogico,...). • Edi¸c˜ao. Neste campo o utilizador pode definir com que n´umero de edi¸c˜ao ficar´a o documento. O n´umero que aparece por defeito ´e o 0.1. • Valor. Atrav´es desta op¸c˜ao o utilizador pode definir um valor para o documento introduzido, como por exemplo, o valor monet´ario de uma proposta. • Elaborado em: ´e o campo onde se pode colocar a data em que o doc- umento foi criado. Por exemplo,poder´a variar da Data de Introdu¸c˜ao no Sistema que ficar´a no campo ’Inserido Em’.
- 32. 32 CAP´ITULO 2. FUNCIONALIDADES DO IPORTALDOC • Gera¸c˜ao Autom´atica - indica que o documento vai ser criado a par- tir de um template e est´a relacionado com o tipo de documento se- lecionado. Ou seja, se o tipo de documento fosse ’Manual’, e fosse necess´ario procurar o documento no disco, apareceria o campo Ficheiro, em vez de Gera¸c˜ao Autom´atica: • Sum´ario e Descri¸c˜ao s˜ao campos onde o utilizador pode expˆor o conte´udo do documento, sendo que, por norma, o sum´ario ´e mais sucinto do que a descri¸c˜ao. Ambos os campos podem ou n˜ao aparecer quando o documento ´e listado, dependendo da preferˆencia do utilizador que introduz o documento. • Localiza¸c˜ao f´ısica ´e a caixa de texto onde o utilizador pode referir a localiza¸c˜ao no arquivo de um documento em papel. • Palavras-chave ´e o campo destinado `a coloca¸c˜ao de palavras que mel- hor descrevem o documento e que poder˜ao ser ´uteis para encontrar o documento em pesquisas por palavra-chave. Dever˜ao ser termos sim- ples e soltos, separados por cada linha (ao contr´ario do Sum´ario e Descri¸c˜ao que s˜ao campos de texto livre). • Documento sem permiss˜oes de leitura simultˆanea - se sele- cionada esta op¸c˜ao implica que dois utilizadores diferentes n˜ao poder˜ao ler o documento em simultˆaneo. Durante a introdu¸c˜ao de documentos com base em templates pdf o sis- tema grava automaticamente de 5 em 5 minutos todos os dados inseridos, bem como a classifica¸c˜ao do mesmo. Se por algum motivo a edi¸c˜ao do documento for interrompida, quando o utilizador voltar a editar o mesmo documento, ´e-lhe apresentada uma mensagem a perguntar se deseja continuar a edi¸c˜ao:
- 33. 2.1. MENU DOCUMENTO 33 Figura 2.6: Aviso de Edi¸c˜ao do Documento • Sim - herdar´a os campos do documento antigo em edi¸c˜ao; • N˜ao - come¸car´a um documento vazio; 2.1.3 Encaminhar Figura 2.7: Op¸c˜ao Encaminhar Sempre que um utilizador tenha permiss˜oes sobre um determinado doc- umento poder´a encaminh´a-lo para utilizadores do iPortalDoc ou pessoas ex- ternas `a aplica¸c˜ao. Para isso, basta selecionar o documento pretendido e, em seguida, uma das trˆes funcionalidades Encaminhar, dependendo do destino a que o utilizador pretenda dar ao documento. Em qualquer uma das op¸c˜oes o utilizador pode escrever uma mensagem e um post-it, sendo que a mensagem ficar´a registada no Esquema Cronol´ogico do documento, ao contr´ario do post-it que ser´a apenas visualizado pelo des- tinat´ario do documento. Al´em disso, poder´a definir que utilizadores ter˜ao acesso ao documento. Como j´a foi referido, as diferentes op¸c˜oes de encam- inhamento contˆem propriedades espec´ıficas de acordo com o fim a que se pretenda dar ao documento:
- 34. 34 CAP´ITULO 2. FUNCIONALIDADES DO IPORTALDOC Encaminhar Doc. Ao escolher esta op¸c˜ao, o utilizador seleciona o(s) utilizador(es) a quem pretende encaminhar o documento (figura 2.8). Os utilizadores selecionados ser˜ao notificados atrav´es de um email, contendo um link para o documento. Figura 2.8: Encaminhar Documento Nota: O utilizador tem ainda a possibilidade de efectuar um encam- inhamento com v´arios documentos em simultˆaneo. Esta funcionalidade ´e v´alida para encaminhamentos para o exterior, encaminhamentos e encam- inhamentos com a¸c˜ao pendente. Para o efeito, deve aceder-se `a janela do encaminhamento pretendido e recorrer ao ´ıcone [Adicionar] (figura 2.9) para ir criando a lista dos documentos a enviar. Figura 2.9: ´Icone Adicionar Encaminhar Exterior O utilizador poder´a encaminhar o documento para o exterior, ou seja, para n˜ao-utilizadores do iPortalDoc, bastando para isso selecionar a op¸c˜ao Encaminhar Ext. e colocar o(s) email(s) desejado(s) na caixa Encaminhar para (figura 2.10).
- 35. 2.1. MENU DOCUMENTO 35 Figura 2.10: Encaminhar para o Exterior Se desejar poder´a criar um template de email para encaminhamento, o primeiro passo ser´a criar o seu template de email e grav´a-lo como .eml Figura 2.11: Gravar template de Email no Thunderbird
- 36. 36 CAP´ITULO 2. FUNCIONALIDADES DO IPORTALDOC Figura 2.12: Gravar como .eml no Thunderbird Para encaminhar o documento com o templates de email aceda a: Menu Documento > Encaminhar > Exterior > Inserir Template Figura 2.13: Op¸c˜ao Inserir Template Atribue um nome ao seu template e clique em Browse... para selecionar o ficheiro eml desejado. Figura 2.14: Importar template de Email Agora ter´a sempre dispon´ıvel o template inserido. Ficar´a assim, sempre associado ao documento e como anexo ir˜ao os documentos associados. Figura 2.15: Template de Email criado
- 37. 2.1. MENU DOCUMENTO 37 Encaminhar Acc. Pend. Atrav´es desta op¸c˜ao, al´em do email que o utilizador poder´a receber devido ao encaminhamento do documento (o envio do email ´e opcional e definido na altura do encaminhamento), ´e igualmente acrescentada uma a¸c˜ao na listagem das suas a¸c˜oes pendentes. Contudo, esta a¸c˜ao n˜ao tem influˆencia no workflow do documento. O tempo dispon´ıvel para a realiza¸c˜ao dessa a¸c˜ao pode ser determinada atrav´es da funcionalidade Tempo Limite da a¸c˜ao, representada na figura 2.16. Figura 2.16: Defini¸c˜ao do tempo limite para a a¸c˜ao Ao encaminhar um documento com a¸c˜ao pendente o utilizador pode es- colher se pretende receber uma notifica¸c˜ao aquando da realiza¸c˜ao desta a¸c˜ao, bem como o coment´ario escrito pela pessoa para quem se encaminhou. Para o efeito, o utilizador que efectuar o encaminhamento dever´a recorrer `a op¸c˜ao ”Ser notificado”, existente na interface de encaminhamento de documentos com a¸c˜ao pendente (figura 2.17).
- 38. 38 CAP´ITULO 2. FUNCIONALIDADES DO IPORTALDOC Figura 2.17: Op¸c˜ao Ser Notificado Nota: Qualquer documento pode ser encaminhado por qualquer uti- lizador, sempre que tenha permiss˜oes para tal, a qualquer altura, indepen- dentemente do documento ter um workflow espec´ıfico e encontrar-se ou n˜ao em determinado estado. 2.1.4 Carimbar Figura 2.18: Op¸c˜ao Carimbar Ao aceder a esta fun¸c˜ao, o utilizador dever´a ter selecionado previamente a diretoria onde pretende introduzir o documento carimbado. O iPortalDoc cria um carimbo sequencial que vai ser impresso em cada documento que vai ser introduzido no sistema. Posteriormente, ser´a lan¸cada uma a¸c˜ao para digi- talizar o documento, sendo depois associado ao respectivo tipo de documento e workflow para que este seja introduzido.
- 39. 2.1. MENU DOCUMENTO 39 2.1.5 Remover Figura 2.19: Op¸c˜ao Remover Sempre que desejar eliminar documentos do sistema dever´a usar a fun- cionalidade Remover, sendo que, para um documento ser apagado do iPor- talDoc, tem de estar obrigatoriamente no Estado Final do seu Workflow. Para al´em disso, o utilizador tem de ter permiss˜oes que lhe permitam efec- tuar essa opera¸c˜ao. Esta funcionalidade est´a dividida em duas possibilidades: Remover s/ pesquisa Figura 2.20: Op¸c˜ao Remover sem pesquisa Atrav´es desta op¸c˜ao pode remover todos os documentos que se encon- trem na diretoria em que o utilizador se situe e consequentes subdiretorias. Os documentos aparecer˜ao todos em listagem, bastando selecionar os doc- umentos a eliminar ou, caso pretenda, remover todos os documentos dessa diretoria atrav´es da op¸c˜ao do canto superior direito selecionar todos. Figura 2.21: Remover sem pesquisa
- 40. 40 CAP´ITULO 2. FUNCIONALIDADES DO IPORTALDOC Remover c/ pesquisa Figura 2.22: Op¸c˜ao Remover com pesquisa Ao selecionar esta op¸c˜ao, o utilizar poder´a pesquisar o documento que pretende remover, sendo poss´ıvel especificar a diretoria onde o documento se encontra, bem como o tipo de documento, o workflow ou o autor do documento (ver figura 2.23). Seguidamente, aparecer´a um quadro semelhante ao da figura 2.21 com os documentos que correspondem `as especificidades que o utilizador determinou na sua pesquisa. Figura 2.23: Remover com pesquisa 2.1.6 Digitalizar Figura 2.24: Op¸c˜ao Digitalizar Nem sempre vis´ıvel, esta op¸c˜ao est´a integrada com a interface de gest˜ao de ficheiros, na medida em que, a introdu¸c˜ao de documentos (tais como faxes ou cartas) com a funcionalidade Digitalizar ´e feita atrav´es da pasta inser¸c˜ao que associa os documentos aos respectivos workflows. O scanner
- 41. 2.1. MENU DOCUMENTO 41 est´a programado para digitalizar e enviar imagens para o Digital Center (pasta share). Sempre que um utilizador pretende introduzir um documento no sistema via digitaliza¸c˜ao dever´a aceder `a op¸c˜ao Digitalizar no Menu Documento e selecionar o Workflow para o qual pretende que a pasta Digital Center aponte. 2.1.7 Check Out Figura 2.25: Op¸c˜ao Check Out A op¸c˜ao Check Out permite, a qualquer utilizador com perfil editor, sobre um determinado documento, bloquear o acesso ao mesmo em termos de Leitura e ou Atualiza¸c˜ao de revis˜ao. N´a p´agina apresentada poder´a ver dados sobre o documento selecionado, se est´a j´a em check out ou n˜ao, assim como as op¸c˜oes de bloqueio do docu- mento. ´E poss´ıvel selecionar ambas ou apenas uma das op¸c˜oes. Figura 2.26: Op¸c˜ao Check Out
- 42. 42 CAP´ITULO 2. FUNCIONALIDADES DO IPORTALDOC Ao clicar no bot˜ao Check Out ser´a pedido que confirme as configura¸c˜oes. Figura 2.27: Confirma¸c˜ao de Check Out NOTA: Ao criar um tipo de documento (Menu Defini¸c˜oes Tipos de Doc.) pode-se escollher se se deseja permitir a utiliza¸c˜ao da funcionalidade Check in/Check out. Figura 2.28: Op¸c˜ao Check Out em Tipos de Doc. 2.1.8 Atualizar rev. Figura 2.29: Op¸c˜ao Atualizar Revis˜ao Ao selecionar esta op¸c˜ao, o utilizador pode atualizar o ficheiro associ- ado ao documento, introduzindo um novo. De real¸car que, com a coloca¸c˜ao de um novo ficheiro associado ao documento, o ficheiro anteriormente colo- cado n˜ao desaparece, ficando associado ao hist´orico do documento e vis´ıvel quando se acede a Edi¸c˜oes, no menu Documento.
- 43. 2.1. MENU DOCUMENTO 43 Al´em disso, ´e igualmente poss´ıvel alterar no documento o seu c´odigo (caso seja permitido), o valor, a data de elabora¸c˜ao, a descri¸c˜ao e a sua lo- caliza¸c˜ao f´ısica. Quando se efectua uma atualiza¸c˜ao do documento, o seu n´umero de edi¸c˜ao altera, n´umero esse que tamb´em pode ser configurado pelo utilizador aquando a atualiza¸c˜ao. Conv´em destacar que a atualiza¸c˜ao de um documento s´o ´e poss´ıvel em trˆes situa¸c˜oes: • Caso o documento se encontre no Estado Final do seu workflow; • Caso o workflow do documento tenha iniciado mas ainda n˜ao tenha sido executada nenhuma a¸c˜ao; • Caso exista uma a¸c˜ao espec´ıfica no workflow que possibilite a atual- iza¸c˜ao do documento. 2.1.9 Alterar Info. Figura 2.30: Op¸c˜ao Alterar Info. Ao aceder a esta funcionalidade, o utilizador pode modificar a in- forma¸c˜ao relativa ao documento, tal como o t´ıtulo, a entidade associada, o valor, o sum´ario, a descri¸c˜ao, a localiza¸c˜ao f´ısica e/ou as palavras-chave. Sempre que seja feita alguma altera¸c˜ao num documento, esta ficar´a registada no respectivo esquema cronol´ogico. Al´em disso, o tipo de documento e o c´odigo podem tamb´em ser mod- ificados, caso existam permiss˜oes a esse n´ıvel. A ´unica informa¸c˜ao que n˜ao pode ser alterada diz respeito ao autor do documento, `a sua edi¸c˜ao e ao ficheiro associado (para atualizar a edi¸c˜ao do documento e/ou introduzir um novo ficheiro escolha a op¸c˜ao Atualizar Rev.) A altera¸c˜ao de informa¸c˜ao de um documento s´o ´e poss´ıvel nas mesmas situa¸c˜oes indicadas na funcionalidade Atualizar rev.
- 44. 44 CAP´ITULO 2. FUNCIONALIDADES DO IPORTALDOC 2.1.10 Associar Figura 2.31: Op¸c˜ao Associar O utilizador deve recorrer a esta funcionalidade caso pretenda relacionar dois ou mais documentos. Essa associa¸c˜ao tanto pode tanto pode ser bidi- reccional como unidireccional, bastando para isso que o utilizador selecione o tipo de rela¸c˜ao que se encontra do lado direito da listagem de documentos (ver figura 2.32). Note-se que o utilizador apenas consegue visualizar as dire- torias e documentos nos quais tem permiss˜ao. Existem duas funcionalidades que permitem associar documentos: Figura 2.32: Associar documentos
- 45. 2.1. MENU DOCUMENTO 45 Associar s/ pesquisa Na op¸c˜ao de Associar s/ pesquisa aparece a diretoria e as subdireto- rias que permitem a associa¸c˜ao dos documentos. Para associar o documento que selecionou previamente a outros basta clicar nas checkbox’s apresentadas nesta listagem e clicar no bot˜ao Associar Documentos. Esta associa¸c˜ao de documentos ficar´a vis´ıvel no ´ıcone +info, em Docs. Associados. Associar c/ pesquisa A op¸c˜ao Associar c/ pesquisa permite efectuar uma selec¸c˜ao pr´evia, de modo a que apare¸cam apenas os documentos que correspondam `as carater´ısticas indicadas pelo utilizador. Este tipo de pesquisa evita a procura de documen- tos percorrendo toda a hierarquia. 2.1.11 Ligar Figura 2.33: Op¸c˜ao Ligar Um documento existente numa determinada diretoria pode ser lig- ado/copiado a outra. Quando o utilizador acede a esta op¸c˜ao, ´e apresentada na frame central, uma listagem de todas as diretorias a que o utilizador tem permiss˜ao. Para adicionar o documento a outra diretoria, basta clicar na checkbox da diretoria pretendida (ver figura 2.50). Para efectuar esta a¸c˜ao ´e importante que o utlizador tenha permiss˜oes de escrita na pasta de destino. Caso pretenda alterar a localiza¸c˜ao da pasta do documento, deve optar pela funcionalidade Mover.
- 46. 46 CAP´ITULO 2. FUNCIONALIDADES DO IPORTALDOC Figura 2.34: Ligar Documento a diferentes Diretorias 2.1.12 Ligar Docs Figura 2.35: Op¸c˜ao Ligar Documentos Esta op¸c˜ao permite que se crie uma c´opia do documento para adicionar em outras diretorias. Ao selecionar esta funcionalidade, o utilizador tem de escolher primeiramente o(s) documento(s) que pretende ligar e, em seguida, marcar a diretoria ou diretorias para onde deseja copiar os documentos. A diferen¸ca desta funcionalidade para a apresentada no ponto 2.1.10 ´e que em Ligar Docs tem a possibilidade de copiar v´arios documentos em simultˆaneo.
- 47. 2.1. MENU DOCUMENTO 47 2.1.13 Marcar Figura 2.36: Op¸c˜ao Marcar Ap´os a sele¸c˜ao de um documento, ´e possivel utilizar esta op¸c˜ao para o marcar como importante, para que possa seguir o estado do documento selecionado. Figura 2.37: Marcar documento como importante. 2.1.14 Mover Figura 2.38: Op¸c˜ao Mover Ao aceder a esta funcionalidade o utilizador deve selecionar previamente o documento que pretende mover, bem como dever´a apresentar permiss˜oes de escrita na pasta de destino. Na frame central o utilizador poder´a visualizar a hierarquia das pastas, e a´ı dever´a selecionar a(s) diretoria(s) para onde quer mover o documento. Se pretender efectuar uma c´opia do documento noutra pasta, deve optar pela funcionalidade Ligar.
- 48. 48 CAP´ITULO 2. FUNCIONALIDADES DO IPORTALDOC Figura 2.39: Mover Documento 2.1.15 Assinar Figura 2.40: Op¸c˜ao Assinar Esta op¸c˜ao permite-lhe apor uma assinatura digital num documento atrav´es at´e do cart˜ao de cidad˜ao. Figura 2.41: Op¸c˜ao Assinar - Cart˜ao de Cidad˜ao Ao selecionar a op¸c˜ao Cart˜ao de Cidad˜ao ter´a acesso, n˜ao s´o ao doc- umento em si, mas tamb´em `a janela de cumprimento dessa a¸c˜ao em duas frames distintas.
- 49. 2.1. MENU DOCUMENTO 49 Figura 2.42: Op¸c˜ao Assinar - Duas frames NOTA: Para mais informa¸c˜oes consulte a sec¸c˜ao 3.10 deste documento 2.1.16 Mover docs. Figura 2.43: Op¸c˜ao Mover Documentos Ao recorrer a esta funcionalidade, aparecer´a na frame central uma listagem de todos os documentos existentes na diretoria em que o utilizador se encontra. A´ı, o utilizador pode escolher que documentos pretende mover e, ap´os carregar no bot˜ao selecionar Diretorias, escolher a diretoria para onde deseja mover o(s) documento(s).
- 50. 50 CAP´ITULO 2. FUNCIONALIDADES DO IPORTALDOC 2.1.17 Permiss˜oes Figura 2.44: Op¸c˜ao permiss˜oes Para aceder a esta fun¸c˜ao o utilizador necessita de ter perfil de Coor- denador ou Super User na diretoria, visto esta funcionalidade possibilitar a altera¸c˜ao de permiss˜oes atribu´ıdas sobre a diretoria em que se encontra e sobre o documento selecionado (ver figura 2.45). Apenas ´e permitido alterar permiss˜oes de utilizadores que possuam um perfil inferior ao de Coordenador e no caso do documento selecionado se encontrar no seu Estado Final. Figura 2.45: Permiss˜oes de Utilizadores 2.1.18 Imprimir Esta op¸c˜ao permite-lhe imprimir o ’BI’ do documento selecionado, contendo a mais variada informa¸c˜ao sobre o mesmo e sobre o esquema cronol´ogico do seu workflow. Para configurar que dados a visualizar, aceda ao menu Defini¸c˜oes > Interface de Configura¸c˜ao. A´ı clique na pop-list Menu e selecione Impress˜ao.
- 51. 2.1. MENU DOCUMENTO 51 Figura 2.46: Menu - Impress˜ao Ir´a ser visualizada uma nova p´agina onde poder´a configurar os dados a serem impressos no BI do documento assim como a imagem e a informa¸c˜ao no rodap´e. Figura 2.47: Configura¸c˜ao do BI do documento (imagem parcial) NOTA: Por omiss˜ao, s˜ao impressos todos os dados dispon´ıveis.
- 52. 52 CAP´ITULO 2. FUNCIONALIDADES DO IPORTALDOC Figura 2.48: BI do Documento 2.1.19 Cancelar workflow Quando o utilizador seleciona um documento que n˜ao se encontra no seu estado final e acede ao menu Documento, esta op¸c˜ao encontra-se vis´ıvel. O seu objetivo passa por anular o fluxo que o documento teria de percor- rer, encaminhando-o imediatamente para o seu Estado Final. Para mais informa¸c˜oes acerca de workflows, veja a 2.3 deste manual. 2.1.20 Info Doc. Figura 2.49: Op¸c˜ao Info Doc.
- 53. 2.1. MENU DOCUMENTO 53 Figura 2.50: ´Icone Info ´E apresentada numa janela (figura 2.51) uma lista de toda a Meta- Informa¸c˜ao relativa ao documento selecionado, desde t´ıtulo, entidade, autor, etc. Figura 2.51: Informa¸c˜ao sobre um documento Selecione os dados a serem inclu´ıdos no BI do documento e clique no bot˜ao Atualizar.
- 54. 54 CAP´ITULO 2. FUNCIONALIDADES DO IPORTALDOC 2.1.21 Doc. Assoc. Figura 2.52: Op¸c˜ao Documentos Associados Ao ser acedida esta op¸c˜ao ´e apresentada uma janela, na qual s˜ao listados todos os documentos que est˜ao associados ao documento que foi selecionado. Para associar documentos, escolha uma das seguintes funcionalidades: As- sociar s/ pesquisa ou Associar c/ pesquisa. 2.1.22 Mails Assoc. Figura 2.53: Op¸c˜ao Mails Associados Ao aceder a esta funcionalidade, o utilizador tem acesso aos e-mails que est˜ao associados ao documento selecionado. Para associar e-mails a um doc- umento, o utilizador deve incluir no t´ıtulo ou corpo do e-mail que pretende enviar a referˆencia relativa ao documento, atrav´es do c´odigo do mesmo. Por exemplo: ref<ND 586/2004> NOTA: O c´odigo tem de estar, exatamente, reflectido tal e qual no iPortalDoc. 2.1.23 Edi¸c˜oes Figura 2.54: Op¸c˜ao Edi¸c˜oes
- 55. 2.2. MENU DEFINIC¸ ˜OES 55 Nesta funcionalidade o utilizador pode ter acesso `as diferentes revis˜oes que um documento possui, incluindo dados e ficheiros relativos a cada uma das edi¸c˜oes. Existem dois tipos de edi¸c˜oes, uma relativa `a introdu¸c˜ao do Workflow e outra que faz parte do workflow. Quando se atualiza uma revis˜ao durante o workflow, esta a¸c˜ao n˜ao inicia um novo workflow. Por outro lado, se o documento estiver no Estado final, o workflow volta ao in´ıcio. 2.1.24 Workflow Doc. Figura 2.55: Op¸c˜ao Workflow Doc. Ao aceder a esta op¸c˜ao, o utilizador pode visualizar que etapas do workflow o documento selecionado j´a percorreu. Esta informa¸c˜ao est´a repre- sentada graficamente. 2.1.25 A¸c˜oes Doc. Figura 2.56: Op¸c˜ao a¸c˜oes Doc. Nesta op¸c˜ao do menu, o utilizador pode visualizar as a¸c˜oes que necessita de efectuar no documento selecionado, caso existam. 2.2 Menu Defini¸c˜oes `A excep¸c˜ao da op¸c˜ao Entidades deste menu, `a qual a maioria dos uti- lizadores pode aceder, este menu s´o est´a acess´ıvel a utilizadores com perfil de Super User, com as seguintes funcionalidades representadas na figura 2.57, e que ser˜ao descritas em seguida.
- 56. 56 CAP´ITULO 2. FUNCIONALIDADES DO IPORTALDOC Figura 2.57: Menu Defini¸c˜oes 2.2.1 Interface Configura¸c˜ao Figura 2.58: Op¸c˜ao a¸c˜oes Doc. Ao aceder a esta op¸c˜ao do menu ´e permitido ao utilizador com perfil Super User configurar a interface, onde poder´a fazer altera¸c˜oes, entre outros, a n´ıvel do log´otipo, m´odulos, dados dos documentos, impress˜ao ou calend´ario. Seguidamente ser˜ao explicados mais detalhadamente cada ponto deste menu. • Log´otipo do iPortalDoc O iPortalDoc permite-lhe alterar a sua imagem de apresenta¸c˜ao - log´otipo. Assim, ao clicar no bot˜ao ’procurar’, seleciona a imagem que pretende e o
- 57. 2.2. MENU DEFINIC¸ ˜OES 57 seu novo log´otipo aparecer´a no iPortalDoc Existe tamb´em a possibilidade de colocar log´otipos com um fundo trans- parente no iPortalDoc. O log´otipo passa tamb´em a aparecer no formul´ario de valida¸c˜ao. • Linguagem do iPortalDoc Neste parˆametro ´e lhe permitido escolher o idioma pretendido de acordo com as sugest˜oes que o iPortalDoc apresenta. • M´odulos Ativos Este campo permite-lhe selecionar os m´odulos que melhor se adequam ao seu perfil, acrescentando assim aos menus as funcionalidades que escolher. • Destacam-se: – M´odulo Gest˜ao de Projectos ´E aqui que procede `a ativa¸c˜ao do parˆametro Projectos do menu Defini¸c˜oes. No m´odulo Gest˜ao de Projectos pode configurar a hierarquia dos pro- jectos, do seu c´odigo, das zonas e ´areas do projecto, dos utilizadores que podem criar projectos e da pasta onde se pretendem guardar. Ao criar a hierarquia dos projectos pode logo associar-se workflows, tipos de documento e macros a cada uma das pastas, assim como, in- serir documentos nessas pastas para que ao introduzir os projectos, estes sejam automaticamente inseridos nessas diretorias do iPortalDoc. Quando ´e ativado o m´odulo de Gest˜ao de Projectos, ´e colocado o campo ”Projecto”nos formul´arios de introdu¸c˜ao e atualiza¸c˜ao de documento, gest˜ao de +info e pesquisas. – M´odulo DBDOCMAILS
- 58. 58 CAP´ITULO 2. FUNCIONALIDADES DO IPORTALDOC Este m´odulo permite guardar de uma forma autom´atica todos os emails que passam pelo iPortalDoc (enviados e recebidos). Os emails ficam guardados no iPortalDoc como documentos. As configura¸c˜oes associadas a este m´odulo podem ser acedidas em: Defini¸c~oes Interface configura¸c~ao M´odulos activos M´odulo DBDOCMAILS NOTA: Para mais informa¸c˜ao consulte o Anexo B - Administra¸c˜ao e coordena¸c˜ao - subsec¸c˜ao 5.12 - M´odulo DBDocMails O workflow e o tipo de documento associado aos emails bem como a diretoria onde estes v˜ao ser guardados (organizados por ano/mˆes/dia, por exemplo) s˜ao configurados nesta interface. ´E ainda poss´ıvel de- terminar os endere¸cos permitidos (whitelist) ou ent˜ao n˜ao introduzir emails de alguns destinat´arios ou remetentes (blacklist). No m´odulo DBDOCMAILS, ´e agora poss´ıvel definir v´arias configura¸c˜oes, quer para emails enviados, quer para emails recebidos. Desta forma, torna-se poss´ıvel efectuar a seguinte configura¸c˜ao (exemplo para emails recebidos): – Os e-mails recebidos da conta emails_recebidos@iportaldoc.com, v˜ao seguir o workflow X com o tipo de doc. Z, ser˜ao armazena- dos na diretoria /recebidos/ e organizados por ano, ano/mˆes ou ano/mˆes/dia (2.59);
- 59. 2.2. MENU DEFINIC¸ ˜OES 59 Figura 2.59: Exemplo de Configura¸c˜ao 1 – Os e-mails recebidos da conta B@iportaldoc.com, v˜ao seguir o workflow Y com o tipo de doc. X, ser˜ao armazenados na direto- ria /recebidos/B e organizados por ano, ano/mˆes ou ano/mˆes/dia (figura 2.60) Figura 2.60: Exemplo de Configura¸c˜ao 2 NOTA: ´E poss´ıvel alterar o valor predefinido ’De’ para a outra ori- enta¸c˜ao do sentido do tr´afego de emails que se deseja filtrar (Para)
- 60. 60 CAP´ITULO 2. FUNCIONALIDADES DO IPORTALDOC – Carimbador Interface de configura¸c˜ao do carimbo a imprimir nos documentos. Aqui determinaremos os campos que pretendemos que apare¸cam no carimbo e de que forma. • Dados dos Documentos Nesta fun¸c˜ao pode retirar ou acrescentar carater´ısticas ao menu Docu- mento, definindo-as nas op¸c˜oes dispon´ıveis. Tem a possibilidade de configu- rar o autor dos documentos que entram no iPortalDoc atrav´es do share de inser¸c˜ao ou atrav´es da contas de email dos workflows. • Dados dos Workflows Tamb´em esta op¸c˜ao oferece a possibilidade de retirar ou acrescentar carater´ısticas ao menu Workflow. • a¸c˜oes a Realizar S˜ao disponibilizadas op¸c˜oes que podem ser selecionadas para delinearem as a¸c˜oes do utilizador. • Emails Associados Neste campo define a Sigla pela qual quer associar os seus documentos aos Emails. Por omiss˜ao, encontra-se configurado Ref<c´odigo> • Expira¸c˜ao de Valida¸c˜ao O Administrador pode definir o tempo de expira¸c˜ao da valida¸c˜ao/autentica¸c˜ao no iPortalDoc caso um utilizador n˜ao esteja a interagir com o sistema durante determinado per´ıodo de tempo. • Assinatura Digital ´E lhe concedida a possibilidade de introduzir assinatura digital, garantindo a sua seguran¸ca e autenticidade. • Alterar Licen¸ca
- 61. 2.2. MENU DEFINIC¸ ˜OES 61 Permite-lhe alterar as licen¸cas que se prendem com a utiliza¸c˜ao do programa, como a validade, os utilizadores, etc. Possibilidade de criar N iPortalDoc’s (instˆancias) dentro de um mesmo servidor. Para o efeito foi desenvolvida uma interface que pode ser acedida em: Defini¸c˜oes Interface configura¸c˜ao Configura¸c˜oes do servidor Instˆancias Desta forma torna-se muito simples a cria¸c˜ao de uma nova instˆancia de iPortalDoc, sendo suficiente que se indique o dom´ınio, seguido da aplica¸c˜ao de configura¸c˜oes na IPBRICK. Pop-List Menu Ainda neste menu, podemos observar no canto superior direito a pop-list Menu (figura 2.61) que nos permite configurar: Figura 2.61: Menu (lista pop-down) • M´odulos Adicionais Op¸c˜ao que d´a acesso `a cria¸c˜ao de m´odulos exterirores. Por exemplo criar um link para um motor de busca. • Campos aux. ´E poss´ıvel configurar quais os utilizadores a terem acesso aos campos auxiliares, quer em termos de gest˜ao quer em termos de visualiza¸c˜ao.
- 62. 62 CAP´ITULO 2. FUNCIONALIDADES DO IPORTALDOC Aceda a Defini¸c˜oes > Interface de Configura¸c˜ao Figura 2.62: Menu Defini¸c˜oes - Interface de Configura¸c˜ao Na nova p´agina, clique na pop-list Menu e selecione Campos aux Figura 2.63: Menu (lista pop-down) Campos Aux. Na interface apresentada, poder´a configurar, para cada campo auxiliar, se ir´a estar Ativo ou n˜ao, os Tipos de Documentos, as permiss˜oes de gest˜ao e as de visualiza¸c˜ao. Cada ´ıcone corresponde a uma destas defini¸c˜oes , basta pairar com o cursor em cime de qualquer um para surgir um pequeno texto que o identifica. Figura 2.64: ´Icones de Gest˜ao
- 63. 2.2. MENU DEFINIC¸ ˜OES 63 Figura 2.65: Gest˜ao Campos Auxiliares Tomando como exemplo o campo auxiliar Registo e clicando no ´ıcone da cheve inglesa, poder´a configurar os tipos de documentos a ele associados. Clique em Selecionar tudo, se pretende que todos os tipos de docu- mentos lhe estejam associados, ou clique apenas nos que pretende associar. Quando terminar, clique em Submeter. Caso n˜ao pretenda efetuar nenhuma altera¸c˜ao pode, a qualquer momento Fechar a janela, clicando no bot˜ao cor- respondente. Figura 2.66: Configura¸c˜ao Tipos de Documento
- 64. 64 CAP´ITULO 2. FUNCIONALIDADES DO IPORTALDOC O ´ıcone seguinte d´a-lhe a possibilidade de configurar as permiss˜oes de gest˜ao. Figura 2.67: ´Icone de Permiss˜oes de Gest˜ao Basta selecionar os utilizadores sem permiss˜ao e pass´a-los para o lado da caixa de utilizadores com permiss˜ao, clicando no bot˜ao com a seta que aponta na dire¸c˜ao correta. Da mesma forma ´e poss´ıvel reverter as permiss˜oes fazendo o mesmo s´o que desta feita para a caixa de utilizadores sem permiss˜ao. Figura 2.68: Configura¸c˜ao de Utilizadores com acesso ao campo O bot˜ao Todos permite-lhe que a totalidade dos utilizadores seja trans- ferida para a caixa desejada
- 65. 2.2. MENU DEFINIC¸ ˜OES 65 Figura 2.69: Bot˜ao Todos Quando terminar clique no bot˜ao Submeter. Ir´a ser motificado do sucesso da atualiza¸c˜ao. Figura 2.70: Confirma¸c˜ao O ´ultimo ´ıcone permite-lhe configurar as permiss˜oes de visualiza¸c˜ao Figura 2.71: ´Icone de permiss˜ao de visualiza¸c˜ao
- 66. 66 CAP´ITULO 2. FUNCIONALIDADES DO IPORTALDOC E da mesma forma que na configura¸c˜ao apresentada anteriormente, asta selecionar os utilizadores sem permiss˜ao e pass´a-los para o lado da caixa de utilizadores com permiss˜ao, clicando no bot˜ao com a seta que aponta na dire¸c˜ao correta. Da mesma forma ´e poss´ıvel reverter as permiss˜oes fazendo o mesmo s´o que desta feita para a caixa de utilizadores sem permiss˜ao. Figura 2.72: Configura¸c˜ao de utilizadores com permiss˜ao de visualiza¸c˜ao • Impress˜ao a¸c˜ao que permite personalizar a impress˜ao do seu documento, desde: - Impress˜ao de docs. - Log´otipo do BI do documento; - Dados a imprimir no BI do doc. - Informa¸c˜ao sobre o documento; - Dados a imprimir no BI do doc. - Esquema cronol´ogico do documento; - Dados a imprimir no BI do doc. - Cadastro do documento. • Calend´ario
- 67. 2.2. MENU DEFINIC¸ ˜OES 67 Permite-lhe a gest˜ao dos dias ´uteis e feriados. • Interfaces Tal como nos email’s associados, aqui ´e poss´ıvel definir as pessoas que podem ver os documentos atrav´es do explorador e ´e ainda poss´ıvel configurar a sigla que ser´a usada para associar os emails. • A¸c˜oes Esta op¸c˜ao trata de assinaturas e envio de documentos, com a possibil- idade de adicionar texto. • Workflows Executa a reconstru¸c˜ao das contas de emails dos workflows • Utilizadores Apresenta dados gerais dos utilizadores, tais como: Nome, Login e a data de expira¸c˜ao e tempo restante da sess˜ao. • Layout gr´afico Permite-lhe alterar a imagem de fundo da p´agina de autentica¸c˜ao do iPortalDoc. • Release Notes Neste ´ultimo parˆametro pode consultar todas as novas funcionalidades e correc¸c˜oes por vers˜ao. Foi incluido de base no iPortalDoc documenta¸c˜ao sobre os Web Ser- vices fornecidos pela aplica¸c˜ao. A documenta¸c˜ao cont´em a lista de todos os m´etodos existentes e respectivas descri¸c˜oes e exemplos de utiliza¸c˜ao dos mesmos. Para aceder `a documenta¸c˜ao: Defini¸c˜oes Interface configura¸c˜ao Web Services Foi criado um novo tipo de numera¸c˜ao para os c´odigos dos documentos: Sequencial por funcion´ario e assunto.
- 68. 68 CAP´ITULO 2. FUNCIONALIDADES DO IPORTALDOC 2.2.2 Utilizadores Figura 2.73: Op¸c˜ao Utilizadores Esta op¸c˜ao s´o pode ser gerida por um utilizador com perfil Super User. Ao aceder a esta funcionalidade, ´e apresentada a listagem dos utilizadores existentes e tamb´em v´arios links no canto superior direito (Gest˜ao, Cargos e Grupos). Figura 2.74: Listagem Utilizadores O link Gest˜ao (ver figura 2.75) apresenta duas caixas onde poder´a as- sociar os utilizadores existentes na IPBrick, ao iPortalDoc, para que estes possam interagir com o sistema, ou mesmo retir´a-los do iPortalDoc.
- 69. 2.2. MENU DEFINIC¸ ˜OES 69 Figura 2.75: Associa¸c˜ao de utilizadores ao iPortalDoc De seguida, selecione os utilizadores da caixa Utilizadores LDAP para a caixa Utilizadores iPortalDoc (figura 2.75) e, por fim, carregar no bot˜ao Inserir. Para remover utilizadores faz-se a opera¸c˜ao inversa. O n´umero de utilizadores que pode ser associado ao iPortalDoc depende do n´umero de li- cen¸cas atribu´ıdas. O link Cargos permite-lhe selecionar os utilizadores que ir˜ao desempen- har uma certa posi¸c˜ao hierarquica na organiza¸c˜ao. A vantagem criar esta categoria est´a no fato de poder colocar o cargo do utilizador em documentos gerados via templates PDF. A coloca¸c˜ao ´e feita atrav´es de uma a¸c˜ao do workflow, que ao ser executada, coloca, automatica- mente, no documento o cargo do utilizador que a realizou. Outra vantagem ´e a possibilidade de configurar uma a¸c˜ao no workflow por forma a que a resultado de execu¸c˜ao da mesma seja definido pelo cargo do utilizador que a est´a a realizar.
- 70. 70 CAP´ITULO 2. FUNCIONALIDADES DO IPORTALDOC Figura 2.76: Cargos Como pode ver na figura 2.76 nenhum Cargo est´a criado por omiss˜ao, pelo que ser´a necess´ario cri´a-los. Para isso, clique no link Inserir. Atribua um nome ao cargo e selecione qual ou quais os utilizadores que ir˜ao desempenhar essa fun¸c˜ao. Figura 2.77: Inser¸c˜ao de Cargos Clique no bot˜ao Guardar. Poder´a ent˜ao vizualizar o Cargo criado na lista.
- 71. 2.2. MENU DEFINIC¸ ˜OES 71 Figura 2.78: Lista de Cargos O link Grupos permite-lhe criar e utilizar apenas os grupos criados no iPortalDoc, n˜ao efectuando por isso qualquer sincroniza¸c˜ao dos grupos do LDAP/AD. Figura 2.79: Grupos e Sincroniza¸c˜ao Para tal clique no link Sincroniza¸c˜ao e retire o visto da op¸c˜ao ”Sin- cronizar os grupos do LDAP/AD”.
- 72. 72 CAP´ITULO 2. FUNCIONALIDADES DO IPORTALDOC Figura 2.80: Sincroniza¸c˜ao Para criar um Grupo clique no link Inserir, digite o nome e selecione os membros desse grupo. Figura 2.81: Inser¸c˜ao de Grupos Quando terminar clque no bot˜ao Guardar, poder´a ent˜ao visualizar a inser¸c˜ao do grupo na listagem.
- 73. 2.2. MENU DEFINIC¸ ˜OES 73 Figura 2.82: Grupos e Sincroniza¸c˜ao Listagem Nas diversas p´aginas onde s˜ao apresentados grupos, ser˜ao listados con- juntamente os grupos sincronizados do LDAP/AD e os criados no iPortalDoc (associa¸c˜ao de Perfis, workflows, tipos de documento, macros, etc,). 2.2.3 Perfil Figura 2.83: Op¸c˜ao Perfil Ap´os o utilizador efectuar a autentica¸c˜ao no sistema, s˜ao-lhe facultadas diferentes funcionalidades, dependentes das permiss˜oes associadas ao perfil que este tem atribuido em cada diretoria. ´E nesta ´area que os perfis podem ser criados ou modificados para complementar com os que o iPortalDoc tem j´a pr´e-configurados (figura 2.84). No entanto, apenas um Super User ´e que disp˜oe de permiss˜oes para isso. De seguida, ser˜ao apresentados alguns perfis e quais as suas permiss˜oes.
- 74. 74 CAP´ITULO 2. FUNCIONALIDADES DO IPORTALDOC Figura 2.84: Perfis • Super User – denomina-se por Super User um utilizador ao qual est´a atribu´ıdo um perfil com permiss˜oes totais sobre todas as funcionali- dades do sistema. O Super User pode configurar e alterar os workflows, criar, remover, ou alterar grupos de utilizadores; introduzir, alterar ou remover dados de um utilizador do sistema; criar, remover ou alterar perfis. • Coordenador – um utilizador que disponha de um perfil que lhe permita efectuar todas as funcionalidades numa determinada diretoria (criar, alterar, remover documentos/diretorias), ´e referido como sendo o Coordenador desta. O coordenador pode associar perfis e workflows a utilizadores, na diretoria que coordena. Um utilizador que apresente este perfil, pode visualizar todos os documentos, independentemente do seu estado no Workflow. Utilizadores com este perfil podem, ainda, receber relat´orios por email das a¸c˜oes pendentes das pastas que coor- dena. • Sub-Coordenador – um utilizador que disp˜oe deste perfil tem per- miss˜ao para efectuar todas as funcionalidades com excep¸c˜ao de apagar diretorias. Um Sub-Coordenador pode associar perfis e workflows, na diretoria que coordena. • Leitor Absoluto – Um utilizador que possua este perfil tem per- miss˜ao para ler todos os documentos das diretorias existentes no sis- tema, mesmo que n˜ao tenha interven¸c˜ao nos mesmos. No entanto, n˜ao lhe ´e permitido criar, alterar ou remover documentos ou diretorias.
- 75. 2.2. MENU DEFINIC¸ ˜OES 75 • Leitor – ´e denominado por leitor o utilizador que apenas pode ler documentos e diretorias. Tamb´em ´e permitida a visualiza¸c˜ao de toda a informa¸c˜ao correspondente aos v´arios documentos, nomeadamente, o workflow, revis˜oes, documentos associados e poss´ıveis a¸c˜oes que este tenha a realizar sobre este documento. • Editor – para al´em das permiss˜oes associadas a um Leitor, este pode ainda introduzir documentos. • Navegador – tem apenas permiss˜ao para ver as diretorias, n˜ao pode criar nem apagar. N˜ao tem qualquer a¸c˜ao sobre os documentos. 2.2.4 Assunto Figura 2.85: Op¸c˜ao Assuntos Esta funcionalidade permite ao utilizador criar, alterar ou remover tipos de assuntos que s˜ao atribuidos aos documentos (figura 2.86). Esta opera¸c˜ao s´o pode ser gerida pelo Super User ou Coordenador de cada diretoria.
- 76. 76 CAP´ITULO 2. FUNCIONALIDADES DO IPORTALDOC Figura 2.86: Inser¸c˜ao de Assuntos A este campo Assuntos, o utilizador poder´a dar a designa¸c˜ao que mais lhe convier, usando o campo para um parˆametro que necessite, por exemplo, para os Departamentos, Projectos, etc. Para criar um tipo de assunto deve acrescentar uma descri¸c˜ao e sigla a atribuir e, caso pretenda, adicionar observa¸c˜oes ao assunto. Para alterar ou remover assuntos, o utilizador deve selecionar a op¸c˜ao Listar Assuntos que se encontra no canto superior direito da frame central. A´ı, aparecer´a a lista dos assuntos existentes. Para remover ou alterar um assunto deve carregar no assunto em quest˜ao. NOTA: Os assuntos que estiverem a ser utilizados em algum docu- mento n˜ao podem ser removidos. 2.2.5 Centro de Custo Esta funcionalidade (bem como as funcionalidades Sub-centro de custo e Network) pode ser ativada recorrendo ao menu Defini¸c˜oes e selecionando a op¸c˜ao Interface configura¸c˜ao . A´ı, deve clicar na op¸c˜ao Campos aux. em Menu e ativar a(s) funcionalidade(s) desejada(s).
- 77. 2.2. MENU DEFINIC¸ ˜OES 77 Como ´e normal, as empresas costumam estar divididas em diferentes diretorias, cada uma com os seus gastos espec´ıficos. Assim, os documentos relacionados com os custos de uma ´area delimitada da organiza¸c˜ao (por ex- emplo faturas) podem ser classificados atrav´es desta op¸c˜ao. Quando acede a esta funcionalidade, o utilizador ver´a primeiramente uma lista dos centros de custo j´a adicionados, podendo acrescentar mais se clicar na op¸c˜ao localizada no lado superior direito do ecran Inserir centro de custo. A´ı, deve indicar um nome e um c´odigo para o centro de custo e, se pretender, uma descri¸c˜ao para o mesmo. 2.2.6 Sub-centro de Custo Esta funcionalidade ativa-se tal como a op¸c˜ao Centro de custo (de- scrita anteriormente). Al´em disso, o objetivo desta op¸c˜ao ´e semelhante `a da op¸c˜ao Centro de custo, apesar de permitir uma classifica¸c˜ao ainda mais espec´ıfica do documento, ao possibilitar a inser¸c˜ao de um sub-centro de custo associado a um centro de custo previamente introduzido. 2.2.7 Funcion´ario Esta op¸c˜ao prende-se tamb´em com os campos auxiliares que permitem uma carateriza¸c˜ao mais exaustiva do documento e permite-lhe associar um n´umero de funcion´ario a um utilizador. Figura 2.87: Funcion´ario Para criar uma nova entrada clique no link Inserir Funcion´ario, vis´ıvel no canto superior direito.
- 78. 78 CAP´ITULO 2. FUNCIONALIDADES DO IPORTALDOC Figura 2.88: Link Inserir Funcion´ario Ir´a ser-lhe apresentado o formul´ario de inser¸c˜ao do funcion´ario. Preen- cha os campos apresentados: • Descri¸c˜ao: A descri¸c˜ao do funcion´ario; • Sigla: A sigla que ir´a identificar o funcion´ario; • Observa¸c˜oes: Campo de texto livre, serve apenas para sua referˆencia; • Ativo: Se retirar o visto, a entrada n˜ao far´a parte das entradas a serem apresentadas no campo. Figura 2.89: Formul´ario Inserir Funcion´ario Ao clicar no bot˜ao Inserir, ir´a criar a entrada e esta estar´a vis´ıvel na p´agina.
- 79. 2.2. MENU DEFINIC¸ ˜OES 79 Figura 2.90: Funcion´ario inserido Se desejar alterar ou apagar um Funcion´ario, clique na sua Descri¸c˜ao para lhe ser apresentada a p´agina de edi¸c˜ao. Altere os dados e clique no bot˜ao Alterar ou remova a entrada clicando no bot˜ao Apagar. Figura 2.91: Alterar Funcion´ario 2.2.8 Network A funcionalidade Network surge como mais um poss´ıvel classificador de um documento, possibilitando a especifica¸c˜ao do mesmo tendo em conta
- 80. 80 CAP´ITULO 2. FUNCIONALIDADES DO IPORTALDOC o projecto ao qual est´a associado numa empresa. Para que esta op¸c˜ao seja ativada ´e necess´ario que o utilizador v´a ao menu Defini¸c˜oes e, depois de escolher a op¸c˜ao Interface configura¸c˜ao, clique em Menu, no canto su- perior direito, e de seguida escolha Campos aux. na lista pop-down A´ı, ´e poss´ıvel o utilizador escolher esta op¸c˜ao, bem como configurar o formato do c´odigo que ser´a gerado. 2.2.9 Ass. Utilizador Figura 2.92: Op¸c˜ao Associar Utilizadores Esta funcionalidade est´a tamb´em intimamente ligada aos campos auxiliares que permitem aprofundar a classifica¸c˜ao de um documento. Eles permitem a associa¸c˜ao de v´arios utilizadores a estes campos classificativos possibilitando assim uma carateriza¸c˜ao documental mais completa. Nota: Para ter acesso `a op¸c˜ao Campo Aux. navegue at´e ao menu Defini¸c˜oes, selecione Interface Configura¸c˜ao ir´a visualizar nessa p´agina a lista pop-down Menu (canto superior direito) e clique nela e selecione Campo Aux.. 2.2.10 Tipos Doc. Figura 2.93: Op¸c˜ao Tipos de Documento O tipo de documento ´e uma informa¸c˜ao que vai aparecer sempre que o utilizador introduzir um documento. ´E uma funcionalidade importante para definir os Tipos de Documentos introduzidos no Sistema de Gest˜ao Documental. O utilizador ao aceder `a funcionalidade Tipos Doc. pode criar, alterar ou remover tipos de documentos (figura 2.94).
- 81. 2.2. MENU DEFINIC¸ ˜OES 81 Figura 2.94: Gest˜ao Tipos de Documentos No ecr˜a Tipos Doc. aparece no campo Tipos de Documentos, por omiss˜ao, a op¸c˜ao Novo Tipo, que ´e a op¸c˜ao indicada para o caso do utilizador pretender criar um novo tipo de documento. Nessa situa¸c˜ao, deve indicar uma descri¸c˜ao, uma sigla, um c´odigo e um template (caso seja necess´ario) para associar ao tipo de documento. De real¸car que nesta funcionalidade pode moldar o c´odigo do tipo de documento da forma que o utilizador pretender, bastando para isso selecionar a op¸c˜ao Gest˜ao de c´odigos (figura 2.95). Figura 2.95: Gest˜ao de C´odigos O tipo de documento ´e uma informa¸c˜ao que vai ser pedida sempre que
- 82. 82 CAP´ITULO 2. FUNCIONALIDADES DO IPORTALDOC se introduzir um documento no Sistema de Gest˜ao Documental. 2.2.11 Templates Figura 2.96: Op¸c˜ao Templates PDF Ao aceder a esta funcionalidade o utilizador poder´a alterar, apagar ou criar modelos sob o formato pdf. Estes templates relacionam-se com o aspecto gr´afico do documento e para gerar estes modelos ´e necess´ario que estes tenham um tipo de documento associados. Figura 2.97: Templates PDF Ao aceder a esta op¸c˜ao aparecer´a uma listagem dos templates pdf j´a criados (figura 2.97). Para modificar aspectos de um determinado template, o utilizador deve primeiramente clicar com o rato sobre o template pretendido. Em seguida, pode mudar o nome do template e salvar as altera¸c˜oes, car- regando no bot˜ao Alterar Nome, ou ent˜ao apagar o template se selecionar a op¸c˜ao Remover. Para proceder a altera¸c˜oes na estrutura de um template, tem de escolher a op¸c˜ao Editar que se encontra no canto superior direito do ecr˜a. Se pelo contr´ario, deseja criar um template de ra´ız, clique no op¸c˜ao Novo. Caso pretenda criar um novo template, deve selecionar a op¸c˜ao Tem- plate que se encontra no canto superior direito, indicar o nome que pretende e, seguidamente, proceder `a elabora¸c˜ao do mesmo. Esta funcionalidade ´e descrita pormenorizadamente na sec¸c˜ao 3.9 deste manual.
- 83. 2.2. MENU DEFINIC¸ ˜OES 83 Tipos de Letra Se o desejar, pode inserir outros tipos de letra `a lista das fontes j´a inclu´ıdas. Para isso, basta clicar na liga¸c˜ao Tipos de Letra. Figura 2.98: Liga¸c˜ao Tipos de Letra Ir´a visualizar a lista dos tipos de letra que se encontram j´a instalados no iPortalDoc. Figura 2.99: Lista Tipos de Letra Para adicionar um novo tipo, bastar´a clicar no link Adicionar, na nova p´agina digitar em Descri¸c˜ao uma pequena referˆencia sobre o tipo de letra e clicar em Inserir. Figura 2.100: Inserir Tipos de Letra Ao clicar no bot˜ao Inserir ir´a fazer aparecer a p´agina de altera¸c˜ao/upload do tipo de letra.
- 84. 84 CAP´ITULO 2. FUNCIONALIDADES DO IPORTALDOC Figura 2.101: Tipos de Letra - Alterar Cique em Browse... para selecionar o tipo de letra e fazer o seu upload. NOTA: O tipo de letra deve ser do formato True Type Font. MS Office Word/Excel Figura 2.102: Op¸c˜ao Templates Office ´E poss´ıvel introduzir documentos atrav´es do MS Word 2007 (.docx) e Excel (.xlsx). Ap´os a classifica¸c˜ao ser´a feito o download do documento anterior- mente configurado para edi¸c˜ao no MS Office 2007. Quando o utilizador guardar o documento ´e questionado se pretende enviar para o iPortalDoc e, em caso afirmativo ser´a introduzido. O docu- mento ser´a guardado no iPortalDoc no formato PDF. NOTA: Para utiliza¸c˜ao desta funcionalidade ´e necess´ario que no MS Office as macros estejam ativas. Consulte as sec¸c˜oes seguintes para mais detalhes sobre como utilizar esta funcionalidade.
- 85. 2.2. MENU DEFINIC¸ ˜OES 85 2.2.12 Templates Office Templates Office Passo-a-Passo NOTA IMPORTANTE: Para que a funcionalidade Templates Office fun- cione devidamente ´e necess´ario ter instalado no posto de trabalho o Microsoft SOAP Toolkit 3.0. O primeiro passo ser´a a cria¸c˜ao de um tipo de documento. A con- figura¸c˜ao efectua-se no Menu Defini¸c˜oes > Templates pdf > MS Office Word (ou Excel) e nesta interface clique no link Importar. Figura 2.103: Templates pdf - MS Office Word De seguida, atribue um nome e fa¸ca o upload de um documento deste tipo. Figura 2.104: Importar No menu defini¸c˜oes > Tipos Doc. associe, na op¸c˜ao ”Template de gera¸c˜ao autom´atica”, o Template (.docx ou .xlsx) com a designa¸c˜ao atribuida na importa¸c˜ao.
- 86. 86 CAP´ITULO 2. FUNCIONALIDADES DO IPORTALDOC Figura 2.105: Op¸c˜ao Template de Gera¸c˜ao Autom´atica Clique no bot˜ao Inserir, no fundo da p´agina, para confirmar a cria¸c˜ao do Tipo de Documento. Figura 2.106: Bot˜ao Inserir Selecione a diretoria desejada e associe tipo de documento no Menu Diretoria - Ass.Util.TipoDoc. Clique no bot˜ao Associar. Figura 2.107: Associa¸c˜ao Tipo de Documento
- 87. 2.2. MENU DEFINIC¸ ˜OES 87 Poder´a agora introduzir o ficheiro atrav´es do Menu Documento - Intro- duzir. Figura 2.108: Op¸c˜ao Introduzir Preencha o formul´ario de Inser¸c˜ao (os campos assinalados com um as- terisco vermelho s˜ao de preenchimento obrigat´orio) e clique no bot˜ao Inserir no fundo da p´agina. Ap´os a introdu¸c˜ao, ´e automaticamente feito o download do modelo e aberto para edi¸c˜ao. Figura 2.109: Formul´ario de Inser¸c˜ao Ao clicar no bot˜ao Editar Documento localizado no fundo da p´agina. Figura 2.110: Bot˜ao Editar Documento O browser far´a o descarregamento do template para edi¸c˜ao.
- 88. 88 CAP´ITULO 2. FUNCIONALIDADES DO IPORTALDOC Figura 2.111: Template para edi¸c˜ao Abra o documento descarregado e edite-o. Figura 2.112: Documento editado Quando terminar a edi¸c˜ao e ao clique em gravar, receber´a um aviso de seguran¸ca que o notifica do fato de as macros terem sido desligadas.
- 89. 2.2. MENU DEFINIC¸ ˜OES 89 Figura 2.113: Aviso de Seguran¸ca Clique em Op¸c˜oes... selecione Ativar este conte´udo e clique em OK. Figura 2.114: Op¸c˜oes de Seguran¸ca Insira as credenciais de utilizador e clique no bot˜ao iPortalDoc.
- 90. 90 CAP´ITULO 2. FUNCIONALIDADES DO IPORTALDOC Figura 2.115: Credenciais Utilizador Ap´os a inser¸c˜ao das credenciais o template ser´a inserido no iPortaldoc. Figura 2.116: Template inserido O documento estar´a dispon´ıvel no formato PDF.
- 91. 2.2. MENU DEFINIC¸ ˜OES 91 Figura 2.117: Documento inserido em PDF Utiliza¸c˜ao de Pr´e-Inseridos nos Templates Office Este ´e o procedimento para utilizar pr´e-inseridos nos templates Office. 1. No Office, clicar no bot˜ao do Office e abrir as ”Op¸c˜oes do Word”. No separador ”Popular”, ativar a op¸c˜ao ”Mostrar separador Programador no Friso”. 2. Na barra superior, abrir o separador ”Programador” Figura 2.118: Separador ’Programador’ Com o segundo ´ıcone podemos inserir um pr´e-inserido simples (ex: En- tidade > Nome) Com o segundo ´ıcone da segunda linha podemos inserir um pr´e-inserido de uma data, tendo a possibilidade de definir o formato pre- tendido para a data.
- 92. 92 CAP´ITULO 2. FUNCIONALIDADES DO IPORTALDOC Figura 2.119: Op¸c˜ao ’Propriedades’ Ap´os a inser¸c˜ao de um daqueles campos, selecionamos a op¸c˜ao ”Pro- priedades”para darmos um nome ao elemento (no caso da data podemos definir o formato). Nota: apenas ´e necess´ario inserir os campos, n˜ao ´e necess´ario preencher nada, para al´em do nome/etiqueta nas propriedades. 3. Guardamos o .docx e importamos o template para o iPortalDoc (Defini¸c˜oes > Templates pdf > MS Office Word). Depois de atribuir nome ao template e importar, ´e-nos apresentada a lista dos campos que colocamos e os pr´e-inseridos que lhes podemos associar. Figura 2.120: Lista de campos
- 93. 2.2. MENU DEFINIC¸ ˜OES 93 Seleccionamos os campos pretendidos e importamos. Quando introduzirmos o documento estes campos j´a aparecer˜ao preenchi- dos no documento word. 2.2.13 Email Para fazer o upload de templates de mail em formato .eml aceda `a op¸c˜ao mail no menu Defini¸c˜oes > Templates. Figura 2.121: Op¸c˜ao Mail no menu Templates A pr´oxima p´agina apresentar´a a lista de templates de email importados. Figura 2.122: Listagem de templates de email
- 94. 94 CAP´ITULO 2. FUNCIONALIDADES DO IPORTALDOC Ao clicar no link Importar ir´a poder nomear o seu template e selecionar qual o ficheiro .eml a ser importado, atrav´es do bot˜ao Browse... Figura 2.123: Gravar template de Email no Thunderbird Ap´os a importa¸c˜ao poder´a ver o(s) templates na listagem. Figura 2.124: Listagem com dois templates de email importados 2.2.14 Macros Figura 2.125: Op¸c˜ao Macros Permite definir pastas de destino dos documentos introduzidos nas a¸c˜oes de introduzir (anexos). Permite ainda aplicar macros diferentes `as a¸c˜oes de um documento, do tipo alterar, atualizar e introduzir (a¸c˜oes). A cria¸c˜ao de macros visa facilitar a tarefa de um utilizador aquando a introdu¸c˜ao de novos documentos. Assim, em vez ter de preencher um longo formul´ario de
- 95. 2.2. MENU DEFINIC¸ ˜OES 95 cada vez que insere um documento, podem ser criadas macros que definam j´a qual o tipo de entidade, o t´ıtulo, o workflow e at´e mesmo o pr´oprio t´ıtulo do documento (figura 2.132), o que far´a com que um utilizador tenha um formul´ario mais curto para preencher ou mesmo que n˜ao necessite de um formul´ario para a introdu¸c˜ao de documentos. Figura 2.126: Defini¸c˜ao da Macro Ao selecionar a op¸c˜ao Macros, o utilizador encontrar´a uma listagem das macros j´a existentes. Para modificar o nome ou apagar uma macro, basta selecionar a macro pretendida e, posteriormente, carregar no bot˜ao Alterar (ap´os atribui¸c˜ao do novo nome) ou Remover. Figura 2.127: Alterar da Macro
- 96. 96 CAP´ITULO 2. FUNCIONALIDADES DO IPORTALDOC Se pretender alterar os parˆametros de uma macro, depois de a selecionar deve carregar na op¸c˜ao Definir macro e proceder `as modifica¸c˜oes. Para associar um utilizador a uma macro deve dirigir-se ao menu Diretoria e selecionar a funcionalidade Ass. Utiliz. Macro. As duas imagens seguintes ilustram bem a redu¸c˜ao que se pode atingir no preenchimento de campos do formul´ario de introdu¸c˜ao de documento. Figura 2.128: Exemplo antes da cria¸c˜ao da macro (parcial) Figura 2.129: Exemplo ap´os a cria¸c˜ao da macro
- 97. 2.2. MENU DEFINIC¸ ˜OES 97 2.2.15 Palavras chave Figura 2.130: Op¸c˜ao Palavras Chave Com esta funcionalidade ´e poss´ıvel criar termos que se podem associar a documentos para uma futura recupera¸c˜ao atrav´es de pesquisa. Para isso existe o link Inserir palavras chave Figura 2.131: Inserir Palavras Chave Ao clicar nele poder´a criar uma palavra chave que estar´a depois dispon´ıvel aquando da inser¸c˜ao de um documento. Figura 2.132: Formul´ario de Inser¸c˜ao de Palavras Chave 2.2.16 Constr´oi FS Global Figura 2.133: Op¸c˜ao Constr´oi FS Global
- 98. 98 CAP´ITULO 2. FUNCIONALIDADES DO IPORTALDOC Esta funcionalidade permite que seja reconstru´ıda toda a hierarquia da File System Virtual, isto ´e, a hierarquia que ´e acedida via Explorador do Windows, no caso de ser este o Sistema Operativo utilizado pelos clientes. 2.2.17 Constr´oi mailFS Global Figura 2.134: Op¸c˜ao Constr´oi mailFS Global Ao aceder a esta funcionalidade, o utilizador procede `a reconstru¸c˜ao da hierarquia dos mails associados para todos os utilizadores. 2.2.18 iPortalDoc Light Figura 2.135: Op¸c˜ao iPortalDoc Light Nota: Esta op¸c˜ao s´o ser´a vis´ıvel ap´os a aquisi¸c˜ao e instala¸c˜ao da solu¸c˜ao iPortalDoc Light. Devido `a natureza da sua miss˜ao, o iPortalDoc ´e instalado no servidor de intranet, longe do ambiente de comunica¸c˜oes da organiza¸c˜ao. No entanto, pode ser ´util conceder, de uma forma restrita, acesso aos conte´udos e fun- cionalidades contidas no iPortalDoc. O Administrador do sistema ser´a capaz de listar os utilizadores com permiss˜oes assim como alterar as configura¸c˜oes que deseje, como ´e visivel na figura 2.136.
- 99. 2.3. MENU WORKFLOW 99 Figura 2.136: iPortalDoc Light - Users List Se a solu¸c˜ao iPortalDoc Light lhe interessa, entre em contato connosco atrav´es do seguinte endere¸co: iportaldoc@iportalmais.pt 2.2.19 Introduzir Hierarquia Para mais informa¸c˜oes sobre esta funcionalidade consulte a sec¸c˜ao 2.5.1. 2.2.20 Projectos Para ter esta op¸c˜ao ativa ´e necess´aria a sua configura¸c˜ao no menu Defini¸c˜oes (ver menu Defini¸c˜oes - Interface de configura¸c˜ao). Ao introduzir um projecto tem que se selecionar uma zona e uma ´area de projecto as- sim como uma entidade v´alida (que esteja no IPContactos). Nessa mesma interface depois de escolhida a zona e a ´area para o projecto, ´e gerado au- tomaticamente o c´odigo para o projecto permitindo associar utilizadores do iPortalDoc `as diversas pastas da hierarquia do projecto. 2.3 Menu Workflow ´E atrav´es do Workflow que o Sistema de Gest˜ao Documental vai fun- cionar, Qualquer documento que se encontre no iPortalDoc tem um fluxo
- 100. 100 CAP´ITULO 2. FUNCIONALIDADES DO IPORTALDOC de trabalho (workflow) pr´oprio. No m´ınimo possui uma etapa de armazena- mento, ou poder´a ter predefinido um circuito no qual v´arios utilizadores po- dem participar, realizando tarefas sobre o documento. Apenas os utilizadores com perfil de Super User podem aceder a este menu (figura ??) NOTA: Para mais informa¸c˜oes sobre como criar um workflow Consulte o Cap´ıtulo 5 Figura 2.137: Menu Workflow 2.3.1 Desenhar um esbo¸co Antes de se proceder `a concep¸c˜ao do Workflow desejado, dever-se-´a definir todos os passos que o nosso fluxo de trabalho percorrer´a. Esta plani- fica¸c˜ao facilitar´a o passo seguinte da concep¸c˜ao.
- 101. 2.3. MENU WORKFLOW 101 Figura 2.138: Exemplo de um Workflow 2.3.2 Conceber Figura 2.139: Op¸c˜ao Conceber Com o iPortalDoc s˜ao disponibilizados alguns templates de fluxos de trabalho. No entanto, atrav´es da funcionalidade de gera¸c˜ao de Workflows (Conceber) o cliente poder´a criar novos fluxos de trabalho ou alterar os ex- istentes. Ao selecionar esta funcionalidade o utilizador acede a uma listagem
- 102. 102 CAP´ITULO 2. FUNCIONALIDADES DO IPORTALDOC com todos os workflows. Ap´os clicar num dos workflows, este poder´a efectuar a visualiza¸c˜ao do diagrama do mesmo, selecionando o link Editar apresen- tado no canto superior direito da frame central do iPortalDoc. Apenas os Workflows que ainda n˜ao foram instanciados permitem efec- tuar altera¸c˜oes nos diagramas. Para todos os outros que possuam instˆancias, a interface de edi¸c˜ao ´e meramente informativa. Caso prtenda alterar work- flows instanciados, dever´a, primeiramente, selecionar a op¸c˜ao Remover Instˆancia (se n˜ao tiver nenhum documento j´a criado com esse workflow) Para criar um novo fluxo de trabalho, ap´os ter acedido `a funcionalidade Conceber do menu Workflow, o utilizador dever´a clicar no link Conceber apresentado no canto superior direito da frame central do iPortalDoc. No formul´ario apresentado, dever´a introduzir uma descri¸c˜ao para o fluxo de trabalho e definir se este permite ou n˜ao a introdu¸c˜ao de um docu- mento sem efectuar o upload de um ficheiro (por defeito esta op¸c˜ao n˜ao est´a selecionada). O fato de ser poss´ıvel introduzir um documento no sistema sem anexar um ficheiro, permite o uso de informa¸c˜ao gerada aquando da in- trodu¸c˜ao do mesmo, no ficheiro a ser desenvolvido e posteriormente anexado ao documento. Um exemplo disto mesmo, ser´a a introdu¸c˜ao de um documento do tipo Proposta, cujo c´odigo gerado (Pr 24/2004) pelo iPortalDoc ´e posteriormente utilizado no conte´udo do ficheiro, a enviar para o cliente e a ser anexado ao documento. Esta op¸c˜ao ´e muito ´util, quando o utilizador quer introduzir registos sobre determinado assunto ou quando quer introduzir documentos ao longo do workflow. Ap´os a introdu¸c˜ao do Workflow ´e disponibilizado o acesso `a edi¸c˜ao do mesmo, atrav´es do link Editar apresentado no canto superior direito da frame central do iPortalDoc. A interface de edi¸c˜ao e diagrama do fluxo de trabalho s˜ao apresentados numa nova janela. Nesta existe uma barra de ferramentas que disp˜oe de mais ou menos menus, consoante os elementos do diagrama que est˜ao selecionados: • Menu Estados – Inserir: sempre ativo;
- 103. 2.3. MENU WORKFLOW 103 – Alterar: ativo se um estado est´a selecionado; – Remover: ativo se um estado est´a selecionado; • Menu a¸c˜oes – Inserir: ativo se um estado est´a selecionado; – Alterar: ativo se uma a¸c˜ao est´a selecionada; – Remover: ativo se uma a¸c˜ao est´a selecionada; • Menu F.Transi¸c˜ao – Inserir: ativo se um estado com a¸c˜ao est´a selecionado; – Alterar: ativo se uma fun¸c˜ao de transi¸c˜ao est´a selecionada; – Remover: ativo se uma fun¸c˜ao de transi¸c˜ao est´a selecionada; Foram atribu´ıdos os seguintes s´ımbolos aos v´arios elementos do work- flow: • Bolinha preta e tra¸co associado: representa a introdu¸c˜ao do doc- umento; • C´ırculo: estado; • Quadrado: a¸c˜ao; • Tra¸co: fun¸c˜ao de transi¸c˜ao; Devido aos fluxos de trabalho do iPortalDoc serem baseados em m´aquinas de estados, antes de iniciar a concep¸c˜ao de um workflow o utilizador dever´a estruturar o mesmo, por forma a que o diagrama obede¸ca `as seguintes regras: • As fun¸c˜oes de transi¸c˜ao saem sempre pela parte inferior do estado e entram pela parte superior de outro estado; • Entre dois estados n˜ao podem existir duas fun¸c˜oes de transi¸c˜ao em s´erie (uma a seguir `a outra); • N˜ao pode existir mais que um estado final;
