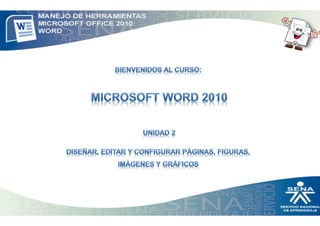
Word documento1 de unidad 2
- 2. Como ejemplo se creará un folleto Diseño de página: A continuación se mostrarán los pasos para hacer un folleto. Primero se debe empezar por configurar la página: 1. Ir a la pestaña Diseño de página. 2. Seleccionar la opción Márgenes. 3. En las opciones predeterminadas, dar clic en Estrecho. 4. Dar clic en la herramienta Orientación. 5. Dar clic en la opción Horizontal. 5 2 TEMA 1: Configurar Página e Insertar Texto 4 3 2 1
- 3. Ahora es necesario visualizar el documento y crear las columnas: 1. Dar clic en la pestaña Vista. 2. Seleccionar la herramienta Ancho de pagina, del Grupo Zoom. 3. Dar clic en la Ficha Diseño de página. 4. Podemos observar el archivo horizontal. Dar clic en la herramienta Tamaño. 5. Usar la barra de desplazamiento y dar clic en la opción Carta. 3 54 3 1 2 3 4 5
- 4. Inicialmente digitar el texto. 1. Dar clic en la herramienta Columnas de la pestaña Diseño de página. 2. Dar clic en Más columnas… 3. Es posible ajustar el tamaño de cada columna o la separación entre ellas. En el cuadro de dialogo columnas, dar clic en la opción 3 columnas. 4. Dar clic en espaciado y ajustar la dimensión del espaciado a 1 cm. 5. Dar clic en el botón Aceptar. 4 1 2 3 4 5
- 5. Estilos de texto: 1. Dar clic en la pestaña Inicio. 2. En el Grupo Estilos, dar clic derecho sobre el Estilo Titulo 1. 3. Clic sobre la opción Modificar. 4. Cambiar el tipo de fuente. Dar clic en la pestaña y seleccionar la fuente Calibri. 5. Dar clic en la pestaña del Tamaño de fuente y seleccionar 14 puntos. 6. Dar clic en la pestaña del Color de la fuente y seleccionar color. 7. Dar clic en la Alineación Central. 8. Dar clic en Aceptar. 5 1 2 3 4 5 6 7 8
- 6. Viñetas Para aplicar esta opción puede Seleccionar todos los párrafos del documento o antes de escribirlos, seguir los siguientes pasos: 1. Ir a inicio. 2. Dar clic sobre la pestaña Viñetas. 3. Del panel, escoger la opción de viñeta de su preferencia. En cada párrafo aparece una viñeta, una forma de numeración de ítems. 6 1 2 3
- 7. Cambiar texto a Mayúsculas 1. Seleccionar el texto dando clic sostenido sobre el párrafo de inicio a fin. 2. Ir a la herramienta Cambiar Mayúsculas y Minúsculas, del Grupo Fuente. 3. Escoger la opción MAYUSCULAS Agrandar o disminuir el tamaño de un texto Es posible agrandar o disminuir el tamaño de la fuente con dos herramientas: 4. Dar doble clic sobre la herramienta Agrandar fuente, del Grupo Fuente. 5. Si se ve muy grande para el documento, dar clic en el botón Encoger fuente. 7 1 2 3 4 5
- 8. Usar estilos predeterminados Los Estilos de galería están disponibles para su uso. Para modificar un estilo de texto usted debe: 1. Seleccionar el texto. 2. Dar clic en el Estilo. 3. Escoger del menú de estilos, el estilo que desee aplicar al texto seleccionado. 8 1 3 2
- 9. 9 1 2 3 4 Formas Prediseñadas: Las Formas prediseñadas pueden incluirse dentro del diseño para realizar diagramas o reforzar conceptos con gráficos 1. Dar clic en la pestaña Insertar. 2. Dar clic en la herramienta Formas. 3. Se despliega un panel con las opciones a insertar, dar clic en la forma que desee insertar. 4. Para dibujar, de clic sostenido en el sitio donde se insertara la Forma y mueva el Mouse hacia la derecha/abajo. Tema 2: Insertar Imágenes y Formas Prediseñadas
- 10. Formato a Formas Prediseñadas: Color 1. La figura se inserta en pantalla. 2. La Ficha Contextual Formato se integra al Menú. 3. Para dar Color a la Forma, haga clic en la pestaña Relleno de Forma y escoja el color de su predilección. 4. Para cambiar el color del contorno. Dar clic en la pestaña herramienta Contorno de Forma. 5. Escoger el color Azul claro (para este caso, el contorno y el relleno son iguales). 10 1 2 4 5 2 3
- 11. Alinear Es necesario ubicar el rectángulo en la esquina superior derecha del margen (no de la hoja): 1. Dar clic en la pestaña herramientas de dibujo Formato. 2. Dar clic en la herramienta Alinear (A) . 3. Dar clic en la opción Alinear a la Derecha. 4. Para cambiar el Tamaño de la Forma, ir al Grupo Tamaño y en la casilla del alto de la forma, digitar 6 cm. Pulsar la Tecla Enter. 5. En la casilla ancho de la forma, digitar 17 cm y pulsar la Tecla Enter. 11 2 3 45 1
- 12. Copiar un objeto Para ello vamos a hacer una copia del existente, dando lugar a un segundo objeto idéntico: 1. Sobre la forma, dar botón derecho y del panel, seleccionar Copiar. 2. Dar clic en pantalla, dar botón derecho sobre pantalla y del panel, seleccionar alguna opción de pegado. En pantalla aparecerá la copia del rectángulo. Ajuste de Texto 3. Para enviarlos al fondo, en la pestaña herramientas de dibujo Formato, dar clic en Ajuste del Texto. 4. Del panel de opciones, dar clic en la opción Detrás del Texto, para repetir la acción sobre el otro rectángulo, seleccionarlo y seguir los pasos 1 y 2 12 1 2 3 4