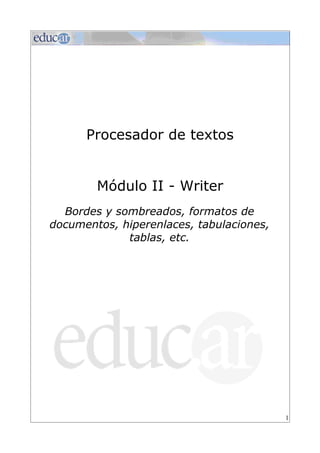
Curso writer2
- 1. Procesador de textos Módulo II - Writer Bordes y sombreados, formatos de documentos, hiperenlaces, tabulaciones, tablas, etc. 1
- 2. Writer Índice de contenidos Bordes y sombreados Buscar texto Reemplazar texto Contar palabras Formato de página Hiperenlaces Tabulaciones Salto de página Formato de documentos Columnas Tablas Plantillas 2
- 3. Bordes y sombreados Podemos darle un estilo especial a los párrafos de un documento colocándole un borde o sombreado. Si insertamos un borde se colocará una línea alrededor de un párrafo o palabra; si en cambio queremos sombrear un párrafo u otro elemento se verá una zona oscurecida del color que elijamos. Para colocar un borde a un párrafo debemos seguir los siguientes pasos: 1- seleccionar el párrafo al cual le vamos a colocar un borde; 2- ir a la barra de Menú à Formato à Párrafo à Borde 3- eligiendo la opción de preferencia podremos confeccionar el borde; elegir el estilo y aplicarlo donde queramos. También podemos colocar un borde alrededor de las páginas de un documento, como las de este módulo. Para hacerlo tenemos que utilizar la opción Página del menú Formato y luego la pestaña Borde. Eligiendo el estilo que deseamos quedará un borde en todo el documento. 3
- 4. Para sombrear una palabra, oración o párrafo se utiliza la opción Carácter del menú Formato y en la pestaña Fondo se elige el color de sombreado que se desea. Verá que aparece la siguiente imagen. El sombreado permite destacar partes del documento. Como se observa en la imagen, se presenta una paleta de colores; allí elegimos el color que queremos utilizar para el sombreado. Para tener en cuenta: la táctica del sombreado, armonizada con el borde, facilita la lectura y la claridad de los textos. Ejemplos útiles - Los bordes son muy útiles también cuando se quiere confeccionar invitaciones de cumpleaños. 4
- 5. Buscar texto Cuando se necesita buscar alguna palabra o texto, para realizar alguna modificación o revisar algo, se puede usar la herramienta Buscar. Cómo acceder a este comando Para activar esta herramienta debemos ir al menú Editar à Buscar y reemplazar... Se abrirá un cuadro denominado Buscar y reemplazar, como el que muestra la siguiente imagen: En el rectángulo Buscar debemos colocar el texto que queremos encontrar en el documento. Hacemos clic en Buscar y automáticamente quedará seleccionado (sombreado negro) el texto que buscamos. En caso de que el texto esté repetido varias veces en el documento, Writer busca tantas veces como se cliquee en el botón Buscar. Con cada clic muestra una nueva aparición del texto que se busca en el documento. Para cancelar la búsqueda presionamos el botón Cerrar. Si hacemos clic en el botón Buscar todo Writer buscará en todo el documento de una sola vez. Si hacemos clic en el botón Más opciones, el cuadro se agrandará para permitir otras opciones de búsqueda. Una vez finalizada la búsqueda cerramos el cuadro con el botón Cerrar. 5
- 6. Para tener en cuenta: podemos cancelar la búsqueda presionando la tecla Esc. Reemplazar texto En algunas ocasiones necesitamos reemplazar una palabra por otra. Podemos hacerlo mediante el mismo cuadro Buscar y reemplazar... En el rectángulo Buscar se escribe la palabra o frase que queremos encontrar en el documento. En el rectángulo Reemplazar por escribimos la palabra o frase que queremos que reemplace a la palabra buscada. El cuadro de diálogo presenta tres acciones posibles: ü Reemplazar: reemplaza la palabra encontrada. ü Reemplazar todo: reemplaza todas las apariciones en el documento de la palabra que se buscó. Ejemplos útiles - Estamos creando un texto sobre Literatura. Al terminarlo nos damos cuenta de que hemos escrito “Shakespere” en lugar de “Shakespeare”. Para evitar el engorroso trabajo de corregir cada una de las menciones erróneas, utilizamos la herramienta Buscar y reemplazar. 6
- 7. En el rectángulo Buscar escribimos Shakespere (es decir: buscamos la palabra tal como la escribimos); en el rectángulo Reemplazar por escribimos el apellido correcto: Shakespeare. Al hacer clic en el botón Reemplazar todo se corregirán todas las menciones del apellido mal escrito. Contar palabras En ocasiones tenemos que crear documentos con una cantidad de palabras estipulada de antemano (por ejemplo para la presentación de un trabajo práctico, un final o alguna actividad para la cual el profesor dispone las pautas y el tamaño del texto). Writer posee una herramienta: Contar palabras, que las cuenta automáticamente. Los pasos para hacerlo son: Herramientas à Contar palabras Veremos que aparece la siguiente imagen: Este es un cuadro estadístico que muestra la cantidad de palabras escritas en el documento, además de la cantidad de caracteres. Si seleccionamos una parte del documento, mostrará no solamente lo mencionado anteriormente sino que también la cantidad de palabras y caracteres que se encierran en la parte seleccionada, como muestra la imagen siguiente. 7
- 8. Para tener en cuenta: en el cuadro no se pueden modificar las cantidades que aparecen; se trata de un cuadro exclusivamente informativo. Formato de página El formato que elijamos para una página es muy importante para la presentación del documento. Una buena elección en este apartado hará que nuestro documento sea más o menos atractivo a primera vista. Para trabajar con Formato de página abriremos primero un documento y cuando lo tengamos en pantalla pulsaremos Formato à Página... Se abrirá un cuadro de diálogo como el de la imagen que se muestra debajo. Podemos ver varias fichas –pestañas– en el sector superior: administrador, página, fondo, etc. 8
- 9. Actividad de autoaprendizaje: En un documento nuevo traten de configurar los márgenes, el izquierdo a 2,5 cm y el derecho a 3 cm y el tamaño de papel a A4. Resumiendo: A los documentos se les pueden aplicar diferentes formatos. Con la opción Página del menú Formato se pueden modificar diferentes variables, por ejemplo: - Márgenes. - Tamaño de papel. - Orientación del papel. Hiperenlaces El Hiperenlace es un comando que permite el vínculo hacia una página web, una dirección de correo electrónico, documento nuevo o hacia una palabra o imagen dentro del mismo documento. Con el procesador de textos Writer se pueden crear enlaces (también llamados hipervínculos) de una manera muy sencilla. A continuación explicaremos la creación de enlaces destinados a distintos lugares. A una página web Cuando se escribe la dirección de una página Web, al terminar de escribirla se transforma en un hiperenlace. www.educ.ar www.elhistoriador.com.ar Si se está conectado a internet, al hacer clic sobre la dirección se abrirá el navegador y la página web selecionada. A una dirección de correo electrónico Al escribir una dirección de e-mail, se transforma en un hipervínculo. 9
- 10. Si se encuentra activado un servidor de correo se abrirá directamente el cuadro de diálogo Mensaje Nuevo para que pueda enviar el mensaje. bn@bibnal.edu.ar info@cultura.gov.ar A un documento nuevo Para crear un hipervínculo a un documento nuevo hay que seguir los siguientes pasos. 1. Seleccionar el texto o la imagen que deseen mostrar como hipervínculo. 2. Hacer clic en el menú Insertar de la barra de Menú. 3. Seleccionar el comando Hiperenlace. 4. Se abrirá un cuadro de diálogo. 5. En la barra izquierda del cuadro de diálogo hacer clic en Nuevo documento. 6. Escribir el nombre del nuevo documento (donde dice Archivo) y seleccionar la carpeta donde se desea guardar el documento -ícono superior derecho- 7. Seleccionar si se desea escribir en el nuevo documento Editar ahora o Editar más tarde. 8. Hacer clic en Aplicar. 9. Quedará el texto o la imagen seleccionada marcada como hipervínculo. Al hacer clic en la misma se abrirá el documento vinculado. A una palabra o imagen del mismo documento Se pueden crear hiperenlaces a palabras de un texto, por ejemplo para crear un glosario o para enviar a imágenes, por ejemplo para describirla. Los pasos a seguir son: 1. Seleccionar la imagen o la palabra del texto que desea que se abra al hacer clic en el hipervínculo. 2. Hacer clic en el menú Insertar de la barra de Menú. 3. Seleccionar el comando Marca de texto1. 4. Se abrirá un cuadro de diálogo, ingresar un nombre a marca de texto. Elejir nombres que se relacionen para poder recordarlos. 5. Hacer clic en Aceptar en el cuadro de diálogo. 1Posición o selección de texto a la que se le asigna un nombre para poder hacer referencias. 10
- 11. 6. Seleccionar la palabra o imagen que desean se transforme en un hiperenlace para esa Marca de texto. 7. Hacer clic en la opción Insertar de la barra de Menú. 8. Seleccionar el comando Hiperenlace... 9. En la barra izquierda del cuadro de diálogo seleccionar documento. 10. Escribir el nombre del marcador como lo indica la imagen a continuación. 11.Clic en Aplicar. 12.Se pueden crear todos los marcadores que se deseen y así vincular diferentes partes de un texto extenso. Por ejemplo: Para crear un libro de cuentos o relatos interactivo. Se puede hacer un índice de todos los títulos y vincularlos con las páginas en que se encuentran los cuentos. También se puede utilizar estos hiperenlaces para muchas disciplinas en las que se desea realizar comentarios con más explicaciones o ejemplos de las tareas. Ejemplo práctico. Estos son Hiperenlaces que se crearon a los cuatro marcadores insertados en este texto. 11
- 12. Página Web Dirección de correo electrónico Documento nuevo A una palabra o imagen del mismo documento Ejemplos útiles - Se puede crear una página web utilizando el procesador de textos Writer herramienta Hipervínculo. Tabulaciones Muchas veces necesitamos ordenar el texto en columnas o filas, para facilitar la lectura y ordenar los datos. Tabulación es el espacio que asignamos a una línea de texto con respecto al margen. La forma más simple de asignar una tabulación es presionar la tecla TAB (la tecla TAB es la que se encuentra arriba de la tecla BloqMayús). Los tabuladores son marcas que permiten fijar la posición del texto. En el procesador de textos Writer podemos encontrar cuatro tipos de tabuladores: 1. Izquierda: Alinea el borde izquierdo del texto con la marca de tabulación y extiende el texto hacia la derecha. 2. Centro: Alinea el centro del texto con la marca de tabulación. 3. Derecha: Alinea el borde derecho del texto respecto a la marca de tabulación y extiende el texto hacia la izquierda de ésta. 4. Decimal: La tabulación decimal alinea los números en torno a una coma decimal. Con independencia del número de dígitos, la coma decimal permanece en la misma posición. El botón de tabulaciones que se encuentra en la barra de Regla va cambiando de acuerdo con lo que queremos realizar. 12
- 13. Botón de Tabulaciones BOTÓN TABULACIÓN Derecha Izquierda Centro Decimal Explicaremos una de las formas más sencillas para acceder a esta orden. Saltos de tabulación Debemos seguir los siguientes pasos: ü colocamos el cursor donde queremos realizar la tabulación; ü ir a Formato à Párrafo à Tabulaciones; ü elegimos el tipo de tabulación; ü aceptamos. 13
- 14. Para tener en cuenta: siempre que cambiamos los saltos de tabulación, el cambio afectará solamente al documento activo. Ejemplo útil - La tabulación es una herramienta muy útil para las tareas en la que tenemos que ordenar datos. Salto de página Cuando estamos escribiendo y llegamos al final de la página, Writer automáticamente inserta un salto y continúa en una nueva página. Si queremos cortar una página antes del final de página, y que el texto siga en la página siguiente, tenemos que insertar un salto de página. Writer dispone de dos saltos de página, el salto automático, explicado en el primer párrafo y el manual. Hay que seguir los siguientes pasos: 14
- 15. ü Hacer clic en el botón Insertar en la barra de Menú. ü Hacer clic en Salto manual... Aparecerá el cuadro siguiente denominado Insertar salto. ü Tildamos la casilla Salto de página. ü Aceptamos. Actividad de autoaprendizaje: Escribir dos párrafos, de cinco renglones cada uno. Colocar el cursor entre los dos párrafos e insertar Salto de página para que el segundo párrafo quede en una nueva hoja del documento. Formato de documentos Encabezados y pies de página Muchos documentos tienen textos que se repiten en todas o en algunas páginas, situados en la parte superior o inferior de las páginas. Son los llamados encabezados y pies de página, respectivamente. Para colocar un encabezado se siguen estos pasos: ü seleccionar, en la barra de menú Insertar à Encabezamiento à Predeterminado. 15
- 16. Para colocar un Pie de página se siguen estos pasos: ü seleccionar, en la barra de menú Insertar à Pie de página à Predeterminado. Se abrirá entonces el modo de edición de Encabezado o Pie de página según lo elegido. El encabezamiento o pie de página que coloquemos se añadirá a todas las páginas que se utilicen con el mismo estilo de página. Tengan en cuenta que en un documento nuevo aparece el estilo de página Predeterminado únicamente. Luego se pueden utilizar otros estilos de página que se agregan a la lista después de aplicarlos en el documento. Si queremos cambiar el formato al encabezado se deben seguir los siguientes pasos: Formato à Página à Encabezamiento. Para cambiar el formato al pie de página seguimos los pasos siguientes: Formato à Página à Pie de página. Ejemplos útiles - Los encabezados y pie de páginas permiten una visualización clara y ordenada en los documentos. Se pueden incorporar en ellos datos personales (por ejemplo; nombre completo en un currículum vitae), imágenes (por ejemplo; un CD si es un documento sobre los CD de música que poseo) o cualquier otra información que deseamos que se muestre en todas las páginas del documento. Actividad de autoaprendizaje: Practicar la edición de un encabezado y pie de página colocando: ü en el encabezado, con alineación centrada, el nombre de la materia; ü en el pie de página, con alineación izquierda, el nombre personal; ü en el pie de página, con alineación derecha, el número de página. Guardar el documento (archivo) en la carpeta Trabajos Prácticos Writer con el nombre “Encabezado y pie de página”. Usar para ello el comando Guardar como... del menú Archivo de la barra de Menú. 16
- 17. Procesador de textos Módulo II - Writer Formatos especiales y organización del texto Columnas y tablas 17
- 18. Columnas Hay muchos tipos de texto que generalmente se presentan en columnas: poesía, artículos de periódicos o revistas, o textos de libros de lectura. Utilizando el procesador de textos Writer podemos presentar parte o la totalidad de un texto escrito en dos o más columnas, de igual o distinto tamaño. Los pasos a seguir son: ü seleccionar el párrafo o el texto que queremos separar en columnas; ü ir al menú Formato à Columnas... ü seleccionar según la cantidad de columnas que necesitemos; ü hacer clic en Aceptar. Por medio de este cuadro podemos especificar la cantidad de columnas, el ancho y espacio y otras opciones que podemos insertar en el documento. Se puede seleccionar uno de los diseños predeterminados o bien seleccionar con la flechita la cantidad de columnas que deseamos para el documento. En la sección de Ancho y espacio si la casilla de verificación Ancho automático no está marcada, se deben escribir las opciones de ancho y espacio de las columnas. El área Línea de separación está activada solamente si el diseño contiene más de una columna. 18
- 19. Actividad de autoaprendizaje: - Copien y peguen en un nuevo documento los dos primeros párrafos de este tema, como se muestra a continuación: Hay muchos tipos de texto que generalmente se presentan en columnas: poesía, artículos de periódicos o revistas, o textos de libros de lectura. Utilizando el procesador de textos Writer podemos presentar parte o la totalidad de un texto escrito en dos o más columnas, de igual o distinto tamaño. - Separarlos en tres columnas. - Guardar el documento (archivo) en la carpeta Trabajos Prácticos Writer con el nombre Columnas. Para ello se debe usar el comando Guardar como... del menú Archivo de la barra de Menú. Tablas Un trabajo realizado en un procesador puede ser presentado con formato de tabla. Las tablas permiten trabajar en forma fácil, ágil y dinámica, y pueden ser personalizadas cambiándoles distintas características de formato. La siguiente figura corresponde a la barra de Herramientas Tabla: 19
- 20. Una tabla es una cuadrícula de filas y columnas. Cada recuadro se llama celda. Una celda puede contener varias líneas de texto. La fila se va ampliando automáticamente a medida que se escribe. Si queremos tener un seguimiento de las notas que tenemos durante un cuatrimestre o bimestre, podemos crear una tabla, ya que permiten ordenar la información. Veamos un ejemplo: Columna Columna Columna Materias Notas trabajos prácticos Notas evaluaciones Fila Física 7 8 Fila Matemática 8 5 Fila Lengua 9 9 Fila Celda Para crear una tabla es importante conocer la cantidad de columnas que se van a necesitar. Aunque ese número luego se puede modificar, es más complejo hacerlo cuando la tabla está creada. En cuanto a las filas, si se conoce el número que se va a utilizar se puede definir al crear la tabla. Si no se sabe cuántas filas llevará la tabla, es fácil ir agregando filas a medida que esta se crea. Pasos para crear una tabla en forma sencilla 1. Hacer clic en el triángulo invertido que se encuentra a la derecha del ícono Tabla de la barra Estándar. 2. Se verá una grilla, en la que deberá indicarse la cantidad de columnas y filas que tendrá la tabla a crear. 20
- 21. 3. Llevar el mouse sobre la grilla, presionar el botón izquierdo y, sin soltar, seleccionar las celdas de la grilla indicando la cantidad de columnas y filas. A medida que movemos el mouse los cuadrados de la grilla se van oscureciendo. 4. Al liberar el botón del mouse se podrá observar la tabla creada en el documento. Quedará de la siguiente manera, según la cantidad de filas y columnas que se desea. El cursor siempre estará titilando en la primera columna y fila para comenzar a escribir. Se puede pasar de una fila a la otra con las teclas de manejo del cursor. Ingreso de información en una tabla Para ingresar datos en una tabla hay que hacer clic con el botón izquierdo del mouse en la celda en que se desee escribir. Para moverse o desplazarse entre las diferentes celdas de una tabla no hay que utilizar la tecla Enter, pues con esta se baja un renglón dentro de la celda. Pueden ver un ejemplo de esto en la fila 2 de la columna 1. 21
- 22. Para moverse en la tabla Utilizar las teclas A la celda siguiente Tab. A la celda anterior SHIFT + Tab. A la siguiente fila Cursor para abajo A la fila anterior Cursor para arriba También se puede ir de una celda a otra con el mouse. Una vez en la celda deseada se cliquea, para situarse allí y realizar la acción que se desea. Para seleccionar Para distintas acciones: cambiar el formato del texto a varias celdas, filas o columnas, por ejemplo, se requiere seleccionar el bloque de celdas sobre el que se harán las modificaciones. Para seleccionar Acción Fila Con el puntero del mouse, a la izquieda de la fila que se desea seleccionar y fuera de la cuadrícula; el punto de inseción tomará forma de flecha, hacer un clic, quedará la fila seleccinada. Columna Con el puntero del mouse arriba de la columna, el punto de inserción tomará forma de flecha; hacer un clic, quedará la columna seleccionada. Una celda Haciendo clic en su interior. Varias celdas Posicionar el puntero del mouse en la primera celda, hacer clic y sin soltar arrastrar hasta la última celda deseada. La tabla completa En el menú Tabla, buscar seleccionar y luego Tabla. Formato del texto en una tabla Para dar formato a los textos y párrafos escritos en una tabla se utilizan los mismos procedimientos que se usan para los textos corridos, es decir, los que no están en una tabla. 22
- 23. Insertar fila, celda o columna: Si uno desea agregar –insertar– filas o columnas en una tabla debe: – seleccionar en la tabla el lugar donde se desea insertar una columna o fila; – hacer clic en la opción Tabla de la barra de Menú; – seleccionar la opción Insertar; - elegir columna o fila, se podrá elegir en insertar fila o columna “Delante” o “Detrás”. Unir o dividir celdas En algunas oportunidades queremos colocar un título a una tabla que abarque todas o algunas de las columnas. Tenemos entonces que “combinar” celdas, para lo que seguiremos estos pasos: - seleccionar las celdas que se desea combinar; - hacer clic en la opción Tabla de la barra de Menú; - hacer clic en Unir celdas. Para dividir celdas se debe seguir el mismo procedimiento. Al seleccionar Dividir celdas aparecerá un cuadro de diálogo que preguntará en cuántas celdas y en qué dirección (horizontalmente o verticalmente) queremos hacer la división. Ejemplo: PODERES Ejecutivo Legislativo Judicial Diputados Senadores 23
- 24. Ordenando texto en una tabla Se pueden ordenar los datos teniendo en cuenta por ejemplo una columna. - Para ordenar una columna hay que seleccionarla sin incluir el título. - Hacer clic en la opción Tabla de la barra de Menú. - Hacer clic en Ordenar... Se abrirá un cuadro de diálogo en el que se le deberá indicar si se desea orden ascendente o descendente. Tabla ordenada en forma ascendente: Andrea Cynthia Diego Gerardo Natalia Valeria Vanesa Actividad de autoaprendizaje: Llegó el momento de que ustedes investiguen las diferentes posibilidades que brinda la creación de textos con tablas para otras tareas escolares y personales. Ejemplos útiles - Una tabla con el horario semanal de las materias. - Una tabla con los nombres de los compañeros de curso y las columnas con los ítems necesarios para colocar el teléfono, dirección y el día del cumpleaños. - Una tabla de los polígonos regulares, cantidad de lados, fórmula de perímetro y superficie. - Una tabla con los períodos presidenciales. Realizar alguno de los ejemplos anteriores o cualquier otro que necesiten para sus actividades escolares. Guardar el documento (archivo) en la carpeta Trabajos Prácticos Writer con el nombre “Tabla”. Para ello se debe usar el comando Guardar como... del menú Archivo de la barra de Menú. 24
- 25. Procesador de textos Módulo II - Writer Formatos especiales y organización del texto Plantillas 25
- 26. Plantillas Las plantillas son modelos de documentos que sirven para crear documentos con un formato establecido de antemano: las plantillas guardan los formatos de tablas, encabezados, tabulaciones, etcétera. Son útiles cuando necesitamos utilizar un modelo de documento muchas veces. Por ejemplo: cuando abrimos Writer, automáticamente se abre la plantilla que OppenOficce tiene predeterminada, es decir Sinnombre. ¿Cómo ingresar a la opción plantilla? Ir al menú Archivo à Plantillas Veremos que se abren varias opciones: Administrar... Abre el diálogo Administración de plantillas, que permite organizar y definir plantillas predeterminadas. Guardar... Guarda el documento actual como una plantilla. Editar... Abre un diálogo que permite seleccionar una plantilla para editarla. Para tener en cuenta: siempre que damos un nombre nuevo a una plantilla debemos tratar de que sea significativo, para poder ubicar rápidamente esa plantilla cuando la necesitemos. Por ejemplo: trabajolengua, practico_informatica, y otros nombres por el estilo. 26