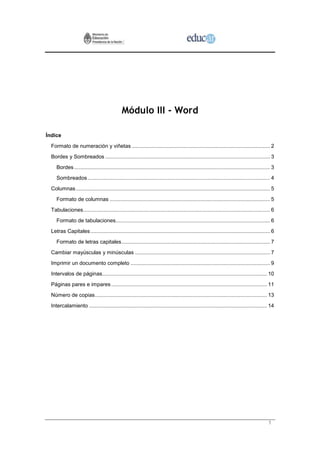
Curso word3
- 1. Módulo III - Word Índice Formato de numeración y viñetas ............................................................................................. 2 Bordes y Sombreados ............................................................................................................... 3 Bordes .................................................................................................................................... 3 Sombreados ........................................................................................................................... 4 Columnas ................................................................................................................................... 5 Formato de columnas ............................................................................................................ 5 Tabulaciones.............................................................................................................................. 6 Formato de tabulaciones........................................................................................................ 6 Letras Capitales ......................................................................................................................... 6 Formato de letras capitales .................................................................................................... 7 Cambiar mayúsculas y minúsculas ........................................................................................... 7 Imprimir un documento completo .............................................................................................. 9 Intervalos de páginas ............................................................................................................... 10 Páginas pares e impares ......................................................................................................... 11 Número de copias .................................................................................................................... 13 Intercalamiento ........................................................................................................................ 14 1
- 2. Formato de numeración y viñetas Para el caso de las viñetas accedemos al menú Formato, a continuación Numeración y viñetas y luego hacemos clic en la pestaña Viñetas. Existe la posibilidad de elegir entre varios formatos disponibles. La utilización de numeración y viñetas es una posibilidad muy práctica que brinda Word. Con ellas se pueden generar párrafos numerados, por ejemplo para realizar una lista de temas, o hacer que se muestren viñetas. Veremos cómo colocar numeración o viñetas en los párrafos. Se puede utilizar la barra de herramientas de Formato. 2
- 3. Cuando se hace clic en los botones de numeración o viñetas, se aplicará el formato por defecto. Si se quiere modificar la numeración o las viñetas, habrá que acceder al menú Formato y luego a Numeración y Viñetas. Recordar que se deben seleccionar los párrafos que se quieren afectar con numeración o viñetas. La otra forma de definir numeración o viñetas en los párrafos es utilizar el menú Formato y Numeración y viñetas. Hacemos clic en la pestaña Numeración. Brinda la posibilidad de elegir entre varios formatos de numeración o simplemente ninguno. Bordes y Sombreados Bordes Los bordes y sombreados pueden servir para resaltar un título, y también un texto en el que se quiere remarcar algo. Veamos un ejemplo de cómo se ven los bordes y sombreados. 3
- 4. Para colocar un borde se puede utilizar la barra de Bordes, que se encuentra en la barra de herramientas de Word que se muestra a continuación: Como se puede observar, existe la posibilidad de aplicar el borde que se muestra por defecto, o modificar el tipo de borde haciendo clic en la flechita hacia abajo que aparece a la derecha del botón borde. Otra manera de aplicar bordes a un párrafo es utilizar el menú Formato, y seleccionar la opción Bordes y sombreados; finalmente, seleccionar la pestaña Bordes. Existe la posibilidad de colocar distintos tipos de bordes. Sombreados En el caso del sombreado, hay que utilizar el menú Formato y seleccionar la opción Bordes y sombreados, y luego la pestaña Sombreado. Hay una paleta de colores para seleccionar el que desees. 4
- 5. Columnas En Word podemos hacer que el texto se presente en dos o más columnas, como el aspecto de un periódico. Para observar las columnas en pantalla, tiene que estar activada la opción Ver Diseño de Impresión. Veremos un ejemplo para ilustrar el concepto: Formato de columnas Para definir columnas en Word hay que seleccionar el o los párrafos que se quieren afectar y luego hacer clic en el menú Formato, y finalmente en la opción Columnas. En la ventana de columnas existe la posibilidad de seleccionar entre una, dos y tres columnas, pero también se puede escribir en la casilla de Número de columnas el número que se desee. La cantidad de columnas que se pueden definir depende de varios factores, como por ejemplo del tamaño de la hoja, la orientación, los márgenes izquierdo y derecho. Otra característica que se puede elegir es la separación entre columnas. Puede ser igual para todas, o diferente para cada columna. También se puede colocar una línea de separación entre ellas. Todo ello desde la misma ventana de columnas. 5
- 6. Tabulaciones Las tabulaciones en Word son "marcas" que se definen para que avance el punto de inserción a determinadas posiciones cuando se pulsa la tecla Tab. Se puede notar que el punto de inserción avanza varias columnas hacia la derecha utilizando un valor predeterminado, generalmente 1,25 cm cada vez que se pulsa la tecla Tab. Pero esa medida puede modificarse directamente desde la regleta horizontal. Al hacer clic sobre la regleta se muestra una línea punteada que indica en qué posición se colocará la tabulación, y finalmente se verá una "L" (para el caso de una tabulación izquierda) sobre la regleta, para indicar en qué lugar se ha definido la tabulación. La tabulación afecta a todo el párrafo, así que no es necesario seleccionar todo el texto a menos que se quiera colocar la definición de la tabulación a varios párrafos. Formato de tabulaciones Otra manera de definir las tabulaciones es utilizar el menú Formato y escribir en qué posiciones se quieren colocar, pero para ello hay que saber a cuántos centímetros estará cada tabulación. Esta forma es un poco más difícil que la anterior. Se debe ir a Formato – Tabulaciones y en la casilla Posición hay que introducir el valor en centímetros de la tabulación que se quiere fijar, y luego hay que hacer clic en el botón Fijar. Estos pasos pueden repetirse tantas veces como tabulaciones se quieran fijar en el párrafo. Letras Capitales En algún libro de cuentos habrás observado que el texto comienza con una letra bastante más grande que las demás: eso es una letra capital. En el siguiente ejemplo puede verse de qué estamos hablando. 6
- 7. Word define dos tipos de letra capital: una con posición en el texto, abarcando una determinada cantidad de filas y luego el texto restante distribuyéndose alrededor de la letra capital, y la otra con posición en el margen, (como muestra la imagen de abajo) haciendo que el texto restante del párrafo se acomode a la derecha de la letra capital. Formato de letras capitales Veremos ahora cómo se hace para colocar una letra capital en el párrafo. Hay que acceder al menú Formato y luego hacer clic en la opción Letra Capital. Luego se debe seleccionar en qué ubicación se colocará la letra capital, e indicar cuántos renglones abarcará la letra en el párrafo. La opción de letra capital recién puede utilizarse cuando se ha escrito al menos una palabra. De lo contrario no está activa. En la ventana de letra capital, además de la posibilidad de indicar cuántas filas abarcará la letra, también se indica qué tipografía se utilizará y a qué distancia estará la letra del texto. Cambiar mayúsculas y minúsculas Ocurre a veces que escribimos un texto y olvidamos que lo queríamos todo en mayúsculas, o bien lo contrario: teníamos activada la mayúscula y todo un texto quedó así, cuando debería estar en minúsculas. En esos casos podemos indicarle a Word que cambie el texto como queremos. Para cambiar un texto a mayúsculas o a minúsculas, como primer paso se debe seleccionar el texto que se quiere afectar, y a continuación pulsar en el menú Formato y luego escoger la opción Cambiar mayúsculas y minúsculas. Finalmente, se debe seleccionar cuál es el tipo de cambio que se desea hacer. 7
- 8. Recordar que Word oculta los elementos del menú que menos se utilizan, por lo tanto en esos casos hay que expandir el menú para visualizar la opción. 8
- 9. Imprimir un documento completo Veremos ahora cómo imprimir los trabajos realizados en Word. La impresión de un documento de Word se puede realizar de muchas maneras, que iremos abordando. Una vez abierto el documento, se puede iniciar este proceso de dos formas, explicaremos primero la forma rápida de realizarlo. Hacer un clic en el ícono de la impresora que está en la barra de herramientas Estándar, de esta forma la impresión comienza a efectuarse directamente, es decir que luego de hacer clic en el ícono citado comienza el proceso de la impresión completa del documento. Reiteramos que hay que tener en cuenta que si se hace la impresión de esta manera una copia de todo el documento se efectúa sin que se consulte por la configuración de ningún parámetro, como por ejemplo la cantidad de copias, o las hojas específicas a imprimir, entre otras opciones de impresión. Se utiliza esta forma de realizar la impresión cuando no se quiere cambiar ninguna característica de impresión. La otra forma de imprimir un documento en su totalidad es accediendo a la ventana Imprimir, a través de la opción Imprimir del menú Archivo. También se puede acceder a la ventana Imprimir utilizando el método abreviado de teclado CTRL + P. Si bien cuando se accede a la ventana Imprimir usualmente estará por defecto todo configurado para que se efectúe la impresión completa de una copia del documento, te indicaremos qué es lo que debes verificar en esa ventana para que efectivamente se efectúe la salida por impresora de una copia completa del documento. 1- En el marco Intervalo de páginas, el botón de opción Todo debe estar seleccionado. Si estuviera seleccionada la opción Página actual, solo se imprimiría la página en la que estaba posicionado el cursor al momento de abrir la ventana de Imprimir, y si fuera la opción Páginas la seleccionada se imprimiría las páginas especificadas en el campo que se encuentra junto a Páginas. 2- Para que solo se imprima UNA COPIA del documento, en el marco Copias, el campo Número de copias deberá tener escrito el número 1. Obviamente si se quiere hacer más de una copia, habrá que indicar en este campo el número de copias requerido. 9
- 10. Intervalos de páginas 10
- 11. Páginas pares e impares Ahora verás como hacer para imprimir páginas impares o solamente pares del documento. Al igual que antes se debe acceder a la página Imprimir 11
- 12. Esta opción es útil si, por ejemplo, se desea imprimir un documento en ambas carillas de la hoja, es decir las páginas impares de un lado y las páginas pares del otro. Esto también se puede conseguir de forma manual, indicándole a Word que imprima únicamente la página Nº 1 y luego cuando termina la impresión de esta página se da vuelta la hoja, se pone nuevamente en la bandeja de entrada de la impresora y se imprime únicamente la página Nº 2, y posteriormente se hace lo propio con las páginas Nº 3 y Nº 4, luego con la Nº 5 y Nº 6 y así sucesivamente. Pero es evidente que esto es trabajoso y tedioso, en un documento de 100 páginas por ejemplo imprimir una página, dar vuelta la hoja y luego imprimir la página siguiente del otro lado, imprimir la página siguiente en otra hoja, dar vuelta la hoja e imprimir la otra hoja… y así hasta completar la impresión. Afortunadamente se puede en Word indicar en la ventana Imprimir que imprima solo las páginas pares o bien solo las páginas impares de un documento. Cuando se quiere imprimir un documento usando las dos carillas de una hoja, se puede indicar que se impriman primero todas las páginas impares unas tras otras en páginas diferentes, luego se ordenarán las hojas en la bandeja de la impresora para que en la siguiente impresión –ahora de páginas pares– la impresora tome primero la hoja que ya tiene impresa la página Nº 1, luego tome la hoja con la página Nº 3 y así hasta la última hoja con una página impar ya impresa. Entonces, detrás de la hoja que tenía la página Nº 1 impresa se imprimirá la página Nº 2 y así sucesivamente hasta la última página par del documento. 12
- 13. Número de copias Ahora veremos cómo indicarle a Word que imprima más de una copia del documento de una sola vez. Primero hay que acceder a la ventana Imprimir, a través de la opción Imprimir del menú Archivo, o utilizando el método abreviado de teclado Ctrl + O. Empezaremos por ejemplificarle la utilidad de indicarle a Word la cantidad de copias a imprimir, por ejemplo si hubiera por imprimir 50 copias de un documento completo y se decide emplear para ello el botón de la barra de herramientas, habría que presionar 50 veces el ícono de impresora para generar la salida de 50 copias. Además, si uno se pierde en las cuentas de las veces que ha presionado el botón, tendría que esperar a que finalice la impresión para contarlas e imprimir las copias que faltan. En la siguiente imagen se muestra donde esta el campo Número de copias: Se puede ingresar la cantidad de copias a imprimir en el campo directamente, o bien puedes incrementar o disminuir la cantidad de copias haciendo clic en los botones que se ubican a la derecha del campo Número de copias. Una vez definida la cantidad de copias a imprimir, hay que hacer clic en el botón Aceptar para confirmar la impresión. 13
- 14. Intercalamiento El último tema del curso te muestra la utilidad de la casilla de verificación Intercalar. Deberás ingresar nuevamente a la ventana Imprimir. Esta casilla de verificación tiene sentido si realizás la impresión de más de una copia del documento y que quieres que cada copia quede ordenada para efectuarle la encuadernación. Por ejemplo si le indicas a Word que imprima diez copias de un documento y la casilla Intercalar está seleccionada, se imprimirá completa la primer copia del documento en el orden que tiene cada página (página 1, luego página 2 y así sucesivamente hasta la última página). Una vez que se completó la salida completa por impresora de la primera copia del documento, comenzará a imprimirse la segunda copia del documento, y finalizada esta se imprimirá la tercera copia y así sucesivamente hasta la copia Nº 10. Pero si la opción Intercalar está destildada se imprimirán primero las diez copias de la página Nº 1, luego las diez copias de la página Nº 2, luego las diez copias de la página Nº 3 y así sucesivamente hasta completarse las diez copias completas del documento. Si bien por cualquiera de las dos opciones se imprimen las diez copias del documento, la diferencia estriba en el orden en el que salen cada una de las páginas que completan el documento. Una vez tildada (o no) la casilla de verificación Intercalar resta apretar el botón Aceptar para confirmar la impresión y las páginas se imprimirán según el orden elegido. Hemos llegado al final del presente curso. Esperamos que te haya resultado útil y, además, que hayas disfrutado, como nosotros al acompañarte, en este desafío de aprendizaje para utilizar el procesador de textos. 14