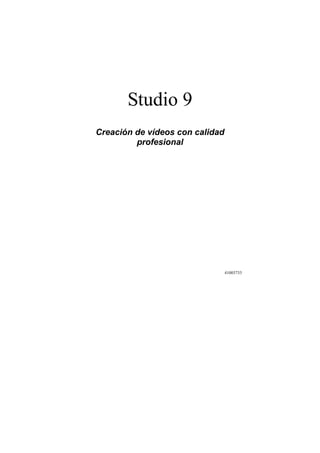
Manual pinnacle-studio-creacipn-videos
- 1. Studio 9 Creación de vídeos con calidad profesional 41003733
- 2. ii Studio 9 Agradecimientos: Mike Iampietro, William Chien, Richard Edgley, Ivan Maltz, Jon McGowan, Keith Thomson, Jörg Weselmann, Chris Zamara Documentación: Nick Sullivan Copyright © 2003 por Pinnacle Systems, Inc. Reservados todos los derechos. Pinnacle Systems es una marca comercial registrada y Pinnacle Studio, SmartCapture, SmartMovie, Hollywood FX y VST son marcas comerciales de Pinnacle Systems, Inc. QDesign MPEG-1 Layer 2 Fast Encoder/Decoder © 1996-2002 por QDesign Corporation. RealProducer se incluye con la licencia de RealNetworks, Inc. RealProducer 8.0. Copyright 1995-2002, RealNetworks Inc. “RealProducer”, “RealVideo”, “RealServer” y el logotipo de “Real” son marcas comerciales o marcas comerciales registradas de RealNetworks, Inc. Reservados todos los derechos. SmartSound es una marca comercial de SmartSound Inc. Windows Media es una marca comercial de Microsoft Corporation. Todas las demás marcas comerciales pertenecen a sus respectivos propietarios. Usted se compromete a no retirar ninguna identificación de producto ni ningún aviso de restricciones de propiedades de los productos o manuales de Pinnacle Systems. No se permite la copia o distribución, transmisión, transcripción, almacenamiento en un sistema de recuperación, o traducción a ningún idioma o lenguaje informático, de ninguna forma ni por ningún medio (electrónico, mecánico, magnético, manual o de otro tipo), de ninguna parte de este manual sin previa autorización por escrito de Pinnacle Systems, Inc. Pinnacle Systems, Inc. 280 North Bernardo Avenue Mountain View, CA 94943 EE. UU Impreso en Alemania
- 3. Contenido iii Contenido ANTES DE EMPEZAR..................................................................... XI Requisitos del sistema ............................................................................xi Abreviaturas y convenciones................................................................xiii Ayuda en línea......................................................................................xiv CAPÍTULO 1: USO DE STUDIO ...................................................... 1 Deshacer, Rehacer y Ayuda.....................................................................3 Ajuste de opciones...................................................................................3 Modo de Edición.........................................................................................4 El Reproductor.........................................................................................5 Controles de reproducción.......................................................................7 Otros temas sobre la edición..................................................................10 CAPÍTULO 2: CAPTURA DE VÍDEO............................................. 11 Interfaz de modo de Captura ..................................................................12 Discómetro ............................................................................................14 Controlador de videocámara..................................................................15 Proceso de captura ...................................................................................16 Hardware de captura..............................................................................16 Captura paso a paso...............................................................................17 Detección de escenas.............................................................................19 Captura digital..........................................................................................20 SmartCapture: captura en calidad de vista previa..................................21 Captura en calidad máxima ...................................................................23
- 4. iv Studio 9 Niveles de audio y vídeo: digitales........................................................24 Captura analógica ....................................................................................25 Opciones de calidad de captura .............................................................25 Niveles de audio y vídeo: analógicos ....................................................25 CAPÍTULO 3: ÁLBUM.................................................................... 27 Sección de escenas de vídeo .....................................................................30 Cómo abrir un archivo de vídeo capturado............................................31 Visualización de un vídeo capturado.....................................................34 Selección de escenas y archivos ............................................................36 Visualización de información de escenas y archivos.............................37 Vista de comentarios .............................................................................37 Combinación y subdivisión de escenas .................................................39 Cómo volver a detectar escenas.............................................................41 Sección de transiciones.............................................................................42 Sección de títulos ......................................................................................43 Sección de imágenes fijas.........................................................................44 Sección de efectos de sonido.....................................................................44 Sección de menús de disco .......................................................................45 CAPÍTULO 4: VENTANA DE LA PELÍCULA ................................ 47 Vistas de la ventana de la película...........................................................50 Vista de maqueta ...................................................................................50 Vista de línea de tiempo ........................................................................51 Vista de texto.........................................................................................54 Cajas de herramientas .............................................................................55 Caja de herramientas de vídeo...............................................................57 Caja de herramientas de audio...............................................................58
- 5. Contenido v CAPÍTULO 5: VIDEOCLIPS........................................................... 61 Conceptos básicos de los videoclips.........................................................62 Cómo añadir videoclips a la película.....................................................62 Cómo trabajar con varios archivos de captura.......................................63 Funciones de la interfaz.........................................................................64 Recorte de videoclips................................................................................65 Recorte directamente en la línea de tiempo...........................................66 Consejos para recortar clips...................................................................68 Recorte con la herramienta Propiedades del clip ..................................69 Restauración de clips recortados ...........................................................71 División y combinación de clips...............................................................72 Edición avanzada de la línea de tiempo..................................................73 Edición de inserción ..............................................................................74 Edición de división................................................................................76 Uso de efectos de vídeo.............................................................................80 Funcionamiento de la lista de efectos....................................................81 Modificación de los parámetros de los efectos......................................82 Aumento o atenuación de los efectos ....................................................83 Vista previa y renderización..................................................................84 Efectos de vídeo: conjunto básico ...........................................................85 Efectos de depuración ..............................................................................86 Corrección automática del color............................................................86 Reducción acústica ................................................................................87 Estabilización ........................................................................................88 Efectos de tiempo......................................................................................89 Iluminación............................................................................................89 Velocidad...............................................................................................89 Efectos de color.........................................................................................91 Blanco y negro.......................................................................................91 Corrección del color ..............................................................................91 Posterización..........................................................................................92 Sepia......................................................................................................92
- 6. vi Studio 9 Efectos divertidos .....................................................................................92 Destello..................................................................................................93 Ruido .....................................................................................................93 Gota de agua..........................................................................................94 Efectos de estilo.........................................................................................94 Borrosidad .............................................................................................95 Relieve...................................................................................................95 Mosaico .................................................................................................96 Película antigua .....................................................................................96 Vidriera de colores ................................................................................97 Herramienta de vídeo musical SmartMovie...........................................97 CAPÍTULO 6: TRANSICIONES...................................................... 99 Tipos y uso de las transiciones ............................................................100 Vista previa de transiciones en la película...........................................102 Transiciones de audio..........................................................................103 Comando Transición de ondas.............................................................104 Recorte de transiciones ..........................................................................105 Recorte con la herramienta Propiedades del clip ................................105 CAPÍTULO 7: IMÁGENES FIJAS ................................................ 107 Edición de imágenes fijas.......................................................................109 Recorte con la herramienta Propiedades del clip ................................110 Grabador de fotogramas........................................................................110 Herramienta Grabador de fotogramas..................................................111 CAPÍTULO 8: MENÚS DE DISCO ............................................... 113 Edición de discos en Studio.................................................................115 Uso de menús del Álbum.....................................................................116 Control del reproductor de DVD.........................................................117 Edición de menús en la línea de tiempo ..............................................119 Edición con la herramienta Propiedades del clip ................................121 Herramienta Menú de disco.................................................................125
- 7. Contenido vii CAPÍTULO 9: EDITOR DE TÍTULOS........................................... 127 Inicio del Editor de títulos ...................................................................128 Controles del Editor de títulos...............................................................129 Botones de títulos ................................................................................129 Caja de herramientas de objetos ..........................................................130 Botones de selección en modo de Edición...........................................132 Botones de disposición de objetos.......................................................134 Botones del portapapeles y de eliminación..........................................135 Controles de aplicación de estilo en el texto........................................135 Álbum del Editor de títulos ...................................................................137 Visualizador de aspectos .....................................................................137 Sección de fondos................................................................................139 Sección de imágenes............................................................................140 Sección de botones ..............................................................................140 CAPÍTULO 10: EFECTOS DE SONIDO Y MÚSICA.................... 143 Pistas de audio de la línea de tiempo...................................................144 Herramienta Audio CD ........................................................................146 Herramienta SmartSound.....................................................................148 Herramienta Voz en off ........................................................................149 Recorte de clips de audio .......................................................................151 Recorte con la herramienta Propiedades del clip ................................152 Volumen y mezcla de audio ...................................................................154 Análisis de un clip de audio.................................................................154 Ajuste del audio en la línea de tiempo.................................................156 Herramienta Volumen y balance..........................................................158 Efectos de audio......................................................................................162 Reducción del ruido.............................................................................163 Ecualizador..........................................................................................164 Grungelizer..........................................................................................165 Karaoke ...............................................................................................166 Nivelador.............................................................................................167 Eco.......................................................................................................167
- 8. viii Studio 9 CAPÍTULO 11: CÓMO HACER SU VÍDEO ................................. 169 Exportación a una cámara o videograbadora.......................................171 Grabación de la película en una cinta de vídeo....................................172 Cómo guardar la película como archivo AVI......................................174 Cómo guardar la película como archivo MPEG..................................176 Guardar como RealVideo o Windows Media......................................178 Cómo compartir la película en Internet ...............................................179 Exportación de la película a DVD, VCD o S-VCD.............................180 Copia de un archivo AVI a cinta .........................................................183 APÉNDICE A: OPCIONES DE CONFIGURACIÓN..................... 185 Ajustes de la fuente de captura............................................................186 Ajustes del formato de captura ............................................................189 Ajustes de edición................................................................................193 Ajustes de CD y voz en off..................................................................196 Ajustes de Hacer cinta.........................................................................197 Ajustes de Crear archivo AVI..............................................................199 Ajustes de Crear archivo MPEG..........................................................201 Ajustes de Crear archivo RealVideo....................................................203 Ajustes de Crear archivo Windows Media ..........................................205 Ajustes de Crear disco.........................................................................206 APÉNDICE B: SUGERENCIAS Y TRUCOS................................ 209 Hardware .............................................................................................209 Software...............................................................................................211 Incremento de la frecuencia de fotogramas .........................................212 Studio y la animación por ordenador...................................................213 Sugerencias para SmartCapture (sólo DV)..........................................213 APÉNDICE C: SOLUCIÓN DE PROBLEMAS............................. 215 Ayuda técnica en línea ...........................................................................216 Studio se bloquea en modo de Edición................................................218 Se produce un error al intentar iniciar la captura.................................223 Studio se cuelga al renderizar..............................................................225 No se detecta la grabadora de CD o DVD...........................................227 Studio se bloquea al iniciarse o no se inicia ........................................228 Las transiciones de HollywoodFX siguen teniendo una marca de agua después de realizar una actualización ..........................229 Aparece el error “No se puede inicializar el dispositivo de captura DV” en modo de Captura...................................................229
- 9. Contenido ix Problemas de instalación .......................................................................233 Problemas de funcionamiento ...............................................................234 APÉNDICE D: CONSEJOS DE VIDEOGRAFÍA.......................... 241 Creación de un plan de filmación ........................................................241 Edición.................................................................................................242 Reglas básicas para la edición de vídeo...............................................245 Producción de la banda sonora ............................................................247 Título ...................................................................................................248 APÉNDICE E: GLOSARIO........................................................... 249 APÉNDICE F: ACUERDO DE LICENCIA.................................... 263 APÉNDICE G: ACCESOS DIRECTOS DEL TECLADO.............. 267 ÍNDICE .......................................................................................... 271
- 11. Antes de empezar xi Antes de empezar Gracias por adquirir Pinnacle Studio. Esperamos que disfrute utilizando este software. Si es la primera vez que utiliza Studio, le recomendamos que tenga el manual a mano para consultarlo, aunque no lo lea entero. Para obtener una experiencia positiva con Studio, lea los tres temas siguientes antes de proseguir con el Capítulo 1: Uso de Studio. Requisitos del sistema Además del software Studio, esto es lo que necesita para montar un sistema de edición de Studio. Equipo • Intel Pentium o AMD Athlon a 800 MHz o superior (se recomiendan 1,5 GHz o más) • Microsoft Windows 98 SE, Windows Millennium, Windows 2000 o Windows XP (recomendado) • Tarjeta gráfica compatible con DirectX (se recomienda ATI Radeon, NVIDIA GeForce 2 o superior) • Tarjeta de sonido compatible con DirectX • 256 MB de RAM (se recomiendan 512 MB) • Unidad de CD-ROM • Altavoces
- 12. xii Studio 9 • Ratón • Micrófono, si quiere grabar voz en off • 300 MB de espacio libre en el disco duro para instalar el software • Grabadora de CD opcional para crear VideoCD (VCD) o Super- VideoCD (S-VCD) • Grabadora de DVD opcional para crear DVD Unidad de disco duro El disco duro debe ser capaz de mantener una velocidad de lectura y escritura de 4 MB/seg. Todos los dispositivos SCSI y la mayoría de dispositivos UDMA lo son. Durante la primera captura con calidad máxima, Studio comprobará su disco duro para asegurarse de que sea suficientemente rápido. El vídeo en formato DV ocupa 3,6 MB de espacio en el disco duro por cada segundo de vídeo, de manera que para cuatro minutos y medio de vídeo DV se requiere un gigabyte de espacio. Si el espacio en el disco duro le causa problemas, utilice SmartCapture para capturar los vídeos en calidad de vista previa (véase “SmartCapture: captura en calidad de vista previa” en la página 21). Esta función necesita mucho menos espacio en el disco. Una cinta entera puede caber en tan sólo 360 MB. Sugerencia: Recomendamos utilizar una unidad de disco duro aparte para la captura de vídeo. De este modo se evita que Studio y otros programas de software, incluido Windows, compitan para utilizar la unidad de disco duro durante la captura. Hardware para la captura de vídeo Studio puede capturar vídeo a partir de distintos dispositivos digitales y analógicos. Véase “Hardware de captura” en la página 16. Equipo de vídeo Studio puede transmitir vídeo a: • Cualquier VCR o videocámara DV o Digital8. Para ello se requiere un puerto IEEE 1394 compatible con OHCI (FireWire) (facilitado por Pinnacle Studio DV). Se debe configurar la videocámara para grabar por la entrada DV. • Cualquier VCR o videocámara analógica (8mm, Hi8, VHS, SVHS, VHS-C o SVHS-C). Se requiere Pinnacle Studio DC10plus, Studio AV
- 13. Antes de empezar xiii u otra tarjeta Pinnacle con salida analógica. La salida a VCR o videocámaras analógicas también es posible con Pinnacle Studio DV u otro puerto 1394 compatible con OHCI si su videocámara o VCR DV o Digital8 puede pasar la señal DV a través de las salidas analógicas (para obtener más información, véase el manual de la videocámara y el Capítulo 11: Cómo hacer su vídeo). Abreviaturas y convenciones Para ayudar a organizar el contenido, esta guía utiliza las convenciones siguientes. Terminología Studio: “Studio” se refiere al software de edición. DV: El término “DV” se refiere a videocámaras, VCR y cintas DV y Digital8. 1394: El término “1394” se refiere a interfaces, puertos y cables IEEE 1394 FireWire, DV o i.LINK compatibles con OHCI. Analógico: El término “analógico” se refiere a las videocámaras, VCR y cintas 8mm, Hi8, VHS, SVHS, VHS-C o SVHS-C, y a los cables y conectores Composite/RCA y S-Video. Botones, menús, cuadros de diálogo y ventanas Los nombres de botones, menús y objetos relacionados están escritos en cursiva para que se distingan del resto del texto. Los nombres de ventanas y cuadros de diálogo están escritos con mayúscula inicial. Por ejemplo: Haga clic en el botón Editar menú para abrir el menú en el Editor de títulos.
- 14. xiv Studio 9 Selección de comandos de menú El símbolo de flecha derecha ( ) indica la ruta de elementos jerárquicos de un menú. Por ejemplo: Seleccione Caja de herramientas Generar música de fondo. Convenciones de teclado Los nombres de teclas están subrayados y se escriben con mayúscula inicial. Las combinaciones de teclas se indican mediante un signo de suma. Por ejemplo: Pulse Ctrl+A para seleccionar todos los videoclips en la línea de tiempo. Clic de ratón Cuando tenga que hacer un clic con el ratón, el botón predeterminado será el izquierdo, a menos que se especifique lo contrario: Haga clic con el botón derecho y seleccione Ir a Editor de títulos/menús. Ayuda en línea Siempre que trabaje con Studio, podrá acceder a dos tipos de ayuda inmediata: • Ayuda en línea: Haga clic en el botón Ayuda de la barra de menús principal de Studio, o seleccione el menú Ayuda Temas de ayuda, o pulse F1 para abrir el archivo de ayuda en línea de Studio. • Descripción de botones: Para saber para qué sirve un botón o un control de Studio, sitúe el puntero del ratón encima. Aparecerá una etiqueta descriptiva con su función.
- 15. Capítulo 1: Uso de Studio 1 CAPÍTULO 1: Uso de Studio Para crear películas con estudio se debe seguir un proceso de tres pasos: 1. Capturar: Importe el material de vídeo al disco duro del PC. Este material se puede obtener de una cinta de vídeo analógica (8mm, VHS etc.), digital (DV, Digital8), y de vídeo en directo mediante una videocámara o webcam. El modo de Captura se describe en el Capítulo 2: Captura de vídeo. 2. Editar: Organice el material de vídeo reordenando las escenas y eliminando las imágenes que no desee. Añada efectos visuales, como transiciones, títulos y gráficos, así como audio (efectos de sonido y música de fondo). Para la edición de DVD y VCD, cree menús interactivos para que los espectadores puedan disfrutar de una experiencia personalizada. El modo de Edición es el que permite realizar la mayor parte del trabajo en Studio. Para obtener más información, véase “Modo de Edición” más adelante en este capítulo (página 4). 3. Hacer vídeo: Cuando haya terminado el proyecto, genere una película terminada en el formato y el soporte de almacenamiento que desee: cinta, VCD, S-VCD, DVD, AVI, MPEG, RealVideo o Windows Media. El modo Hacer vídeo se describe en el Capítulo 11: Cómo hacer su vídeo.
- 16. 2 Studio 9 2Modo de Edición Importe el vídeo al disco duro del PC Reproductor: Supervise el vídeo original Discómetro: Controle el espacio en el disco duro mientras realice la captura Descripción de Studio 1Modo de captura Organice su película, añadién- dole audio, gráficos y efectos Reproductor: Obtenga una vista previa de la película con los efectos especiales y el audio Línea de tiempo: Organice los videoclips y los clips de audio. Añada efectos especia- les y transiciones. Guarde la película en el soporte que elija Grabación del disco: Muestra las opciones para la salida del vídeo Reproductor: Obtenga una vista previa de la película con los efectos especiales y el audio Salida de vídeo: VCD, S-VCD, DVD, AVI, MPEG, RealVidéo o Windows Media Álbum: Almacena los recursos para la producción 3Modo Hacer vídeo Archivos de película y sonido: AVI, MPEG, WAV, Windows Media Videocámara u otra fuente de vídeo Sólo con arrastrar y soltar
- 17. Capítulo 1: Uso de Studio 3 Configuración del modo Haga clic en uno de los tres botones de modo en la parte superior izquierda de la ventana de Studio para seleccionar el paso del proceso de creación de vídeos en el que desee trabajar: Cuando se pasa de un modo a otro, la pantalla de Studio cambia y muestra los controles del nuevo modo. Deshacer, Rehacer y Ayuda Los botones Deshacer, Rehacer y Ayuda siempre se encuentran en la esquina superior derecha de la ventana de Studio, sea cual sea el modo en el que se esté trabajando. • Deshacer le permite deshacer cada uno de los cambios que haya realizado en el proyecto durante la sesión actual, paso a paso. • Rehacer vuelve a realizar los cambios uno a uno si ha deshecho demasiados cambios. • El botón Ayuda inicia el sistema de ayuda en línea de Studio. El resto de controles de la pantalla de Studio son para las tareas del modo en el que se esté trabajando. Ajuste de opciones La mayoría de opciones de Studio se ajustan mediante dos cuadros de diálogo con varias fichas. El primero le permite controlar las opciones relacionadas con los modos de Captura y Edición. Contiene cuatro fichas:
- 18. 4 Studio 9 El otro cuadro de diálogo hace referencia a las opciones relacionadas con el modo Hacer vídeo. Contiene seis fichas, que se corresponden con cada uno de los tipos de salida de vídeo: Cada panel de estos cuadros de diálogo se puede abrir de forma individual con el comando correspondiente del menú Configurar (por ejemplo, Configurar Fuente de captura). De todos modos, una vez abierto uno de los cuadros de diálogo, se puede acceder a cada uno de los paneles mediante las distintas fichas. Para simplificar, normalmente nos referiremos a los distintos paneles de opciones por separado, como, por ejemplo: “el panel de opciones Fuente de captura”. Para obtener una descripción detallada de las opciones de estos cuadros de diálogo, véase el Apéndice A: Opciones de configuración. MODO DE EDICIÓN Cuando se inicia, Studio se abre en modo de Edición porque éste es el modo que se utiliza más a menudo. La pantalla del modo de Edición está dividida en tres partes principales. El Álbum almacena los recursos que se utilizarán en las películas, como las escenas de vídeo capturadas. La Ventana de película es la ventana donde se crea el vídeo editado organizando los videoclips y clips de audio y aplicando transiciones y efectos. El Reproductor permite reproducir y obtener una vista previa del elemento que esté seleccionado en Studio. Puede ser tanto un recurso del Álbum
- 19. Capítulo 1: Uso de Studio 5 (como una escena de vídeo, un título o un efecto de sonido) como el vídeo editado, al que se le hayan añadido transiciones, títulos, efectos y tres pistas de audio. A continuación se describe el Reproductor. Véase el Capítulo 3: Álbum y Capítulo 4: Ventana de la película para obtener información detallada sobre estos temas. El Reproductor El Reproductor muestra una vista previa de la película editada o del elemento seleccionado en el Álbum. Consta de dos partes: ventana de vista previa y controles de reproducción. La ventana de vista previa muestra imágenes de vídeo. Los controles de reproducción le permiten reproducir el vídeo o ir a la posición exacta que desee. Estos controles tienen dos formatos: estándar y DVD.
- 20. 6 Studio 9 Modo estándar Los controles de reproducción estándar son parecidos a los controles de una videocámara o un VCR. Se utilizan para ver vídeo de tipo normal. Modo DVD Los controles de reproducción de DVD emulan los controles de navegación de un reproductor de DVD o de un control remoto. Se utilizan para obtener una vista previa de las producciones de disco DVD, VCD o S-VCD e interactuar con los menús. Ventana de vista previa Control deslizante del Reproductor Botonesdemovimiento Botóndepantallacompleta BotónEmpezarvistapreviadeDVD Contador de la posición actual Volumen principal y silencio Ventana de vista previa Controles de transporte Botón de pantalla completa Botón Empezar vista previa de DVD Controles de navegación de disco
- 21. Capítulo 1: Uso de Studio 7 Ventana de vista previa Esta es una parte fundamental de Studio, porque se utiliza muy a menudo, especialmente para obtener una vista previa de la película. También se utiliza para visualizar: • Todos los tipos de contenido del Álbum. • Imágenes fijas o títulos de la película. • Cambios en los efectos de vídeo en tiempo real, mientras se ajustan los controles de los parámetros de los efectos. • Imágenes fijas del vídeo. Cuando se visualiza una imagen fija, se puede avanzar de imagen en imagen en cualquier dirección mediante los controles de movimiento. Nota: Cuando se obtiene una vista previa de vídeo con una resolución de 16:9 (pantalla ancha), las proporciones del Reproductor son ligeramente distintas a las de nuestras ilustraciones, pero el aspecto general es el mismo. Botón Empezar vista previa de DVD Para alternar entre los dos modos de reproducción, utilice el botón Empezar vista previa de DVD situado en la parte inferior derecha del Reproductor. Este botón sólo está disponible cuando la película editada contiene al menos un menú. Controles de reproducción En función del modo de reproducción que se seleccione, el Reproductor mostrará uno de los dos conjuntos de controles de reproducción. Cuando se reproduce la película como un vídeo normal, se utilizan los controles de reproducción estándar. Si, por el contrario, la película utiliza la navegación del menú de disco, se puede reproducir como un disco óptico con menús interactivos en pantalla mediante los Controles de reproducción de DVD. A continuación se describen estos dos tipos de controles. Botón de vista previa en pantalla completa: Este botón, situado debajo de la esquina interior derecha de la ventana de vista previa, cambia la vista previa a pantalla completa. Está disponible en ambos modos
- 22. 8 Studio 9 de reproducción. La visualización en pantalla completa termina cuando finaliza la película, haciendo doble clic en la pantalla o pulsando la tecla Esc. Controles de reproducción estándar Con estos botones se controla la reproducción en el Reproductor. Reproducir / Pausa: El botón Reproducir permite obtener una vista previa de la película desde la posición actual. Una vez iniciada la vista previa, el botón Reproducir se convierte en Pausa. Cuando se detiene la reproducción, la escena del Álbum o el clip de la ventana de la película en el que se ha detenido la vista previa queda seleccionado. La [barra espaciadora] también se puede utilizar para iniciar y detener la reproducción. Adelantado rápido, Rebobinado rápido: Estos botones le permiten ver una vista previa de la película con una velocidad dos, cuatro o diez veces superior a la normal en ambas direcciones. Utilícelos para buscar un fragmento determinado de vídeo con el que desee trabajar. Haga clic en los botones varias veces para ir aumentando la velocidad. Ir al principio: Este botón detiene la reproducción y vuelve a la primera imagen del vídeo. Botones de movimiento: Estos dos controles le permiten avanzar o retroceder las imágenes de una en una. Control deslizante del Reproductor Con el control deslizante del Reproductor puede desplazarse rápidamente por el vídeo capturado en ambas direcciones. La posición del control deslizante se corresponde con la posición de la imagen actual en el archivo de vídeo capturado (no sólo la escena actual) o en la película editada (no sólo el clip actual). Así pues, la barra del control deslizante representa la longitud entera del vídeo que se visualiza. Mientras mueve el control deslizante, la ventana de vista previa muestra la imagen actual. La capacidad de la vista previa para mantener el ritmo del control deslizante depende de la velocidad del PC. Si desplaza el control deslizante del Reproductor despacio, la visualización de la vista previa se realiza de forma continua. A medida que incremente la velocidad a la que mueve el
- 23. Capítulo 1: Uso de Studio 9 control deslizante, la vista previa saltará algunas imágenes. El punto en que esto suceda dependerá del hardware. La continuidad de la vista previa también disminuye a medida que aumenta la longitud del vídeo. Contador El contador muestra la posición actual de la reproducción en horas, minutos, segundos y fotogramas. Los campos del contador se pueden modificar directamente para seleccionar un fotograma determinado que se desee visualizar o a partir del cual deba empezar la reproducción. Haga clic en el número que desee modificar y escriba un nuevo valor. Si se hace clic dentro del contador, también se puede controlar desde el teclado: • Cambiar de campo: Tab, Mayús+Tab, teclas de cursor Izquierda y Derecha • Aumentar y disminuir los valores de los campos: teclas de cursor Arriba y Abajo. Mantenga pulsada la tecla para cambiar los valores de forma continua. Control deslizante del volumen principal Este control permite configurar el audio durante la reproducción de la vista previa. Equivale a subir el volumen principal de la tarjeta de sonido mediante la herramienta de volumen del sistema. No afecta al volumen de la película final que crea Studio en modo Hacer vídeo. El pequeño icono de altavoz situado a la derecha del control sirve de botón de silencio total durante la reproducción. Controles de reproducción de DVD Estos controles contienen los cuatro botones de transporte estándar que se han descrito anteriormente (Reproducir/Pausa, Rebobinado rápido, Adelantado rápido e Ir al principio), además del Control del reproductor de DVD, que se describe en el apartado “Control del reproductor de DVD” en la página 117.
- 24. 10 Studio 9 Otros temas sobre la edición Para obtener información sobre otros temas relacionados con la edición, consulte los capítulos siguientes: • Capítulo 5: Videoclips • Capítulo 6: Transiciones • Capítulo 7: Imágenes fijas • Capítulo 8: Menús de disco • Capítulo 9: Editor de títulos • Capítulo 10: Efectos de sonido y música
- 25. Capítulo 2: Captura de vídeo 11 CAPÍTULO 2: Captura de vídeo La captura es el proceso que consiste en importar vídeo a partir de una fuente de vídeo, como una videocámara, a un archivo en el disco duro del PC. Los clips de este “archivo de captura” se pueden utilizar luego en Studio como componentes de las películas que edite. Puede abrir archivos de captura en el Álbum en el modo de Edición de Studio (véase el Capítulo 3: Álbum). La captura es el primer paso para utilizar las imágenes de vídeo. Studio puede capturar imágenes tanto de dispositivos de vídeo digitales (DV, MicroMV) como analógicos. Véase “Hardware de captura” en la página 16 para obtener más información sobre cómo configurar Studio para capturar imágenes de su equipo. Cambio al modo de Captura El primer paso para realizar capturas consiste en pasar al modo de Captura de Studio haciendo clic en el botón Capturar en la parte superior de la pantalla. Se abrirá la interfaz del modo de Captura, que le permitirá configurar y realizar la captura de vídeo. La información que contiene la interfaz cambia ligeramente en función de si la fuente de vídeo es digital o analógica.
- 26. 12 Studio 9 Temas de este capítulo • En el tema “Interfaz de modo de Captura” (a continuación) se describen los controles y pantallas de las capturas digitales y analógicas. • En el “Proceso de captura” (página 16) se especifica la configuración del hardware, se facilitan instrucciones detalladas de captura y se describe la función de detección automática de escenas. • Los temas “Captura digital” (página 20) y “Captura analógica” (página 25) tratan cuestiones propias de cada tipo de fuente. INTERFAZ DE MODO DE CAPTURA Las herramientas y los controles disponibles en el modo de Captura son distintos en función de si el hardware de captura es digital o analógico. Captura digital Si la fuente de vídeo es digital, la pantalla del modo de Captura tendrá este aspecto:
- 27. Capítulo 2: Captura de vídeo 13 En el Álbum, situado en la parte superior izquierda de la pantalla, se muestran los iconos que representan las escenas de vídeo a medida que se capturan. El Reproductor, en la parte superior derecha, permite ver el vídeo entrante que va avanzando para ser capturado, así como supervisar la captura en sí. Se puede saber la longitud exacta del vídeo capturado y el número de fotogramas eliminados durante la captura (normalmente cero) mediante las indicaciones que aparecen en el Reproductor. El Controlador de videocámara, situado en la parte inferior izquierda, contiene una pantalla con un contador de cinta y un conjunto de controles de transporte para utilizar el dispositivo de reproducción. En último lugar, el Discómetro, en la parte inferior derecha, muestra el espacio de captura disponible en el disco. También contiene el botón Empezar captura y otros botones para ajustar las opciones de captura. El Discómetro y el Controlador de videocámara se describen detalladamente en la página 14. Captura analógica El Álbum y el Reproductor se utilizan tanto para la captura analógica como para la digital, de modo que si se captura vídeo de una fuente analógica, la mitad superior de la pantalla es igual que la que se ha mostrado anteriormente y se ha descrito para una fuente digital. Esto no sucede con la parte inferior de la pantalla. Ahora incorpora una segunda versión del Discómetro, con dos paneles para ajustar los niveles de audio y vídeo durante la captura. (Véase “Niveles de audio y vídeo: analógicos” en la página 25 para obtener una descripción de estos paneles.)
- 28. 14 Studio 9 Digital frente a analógico A modo de resumen, las configuraciones digital y analógica tienen dos diferencias principales en cuanto a las funciones: • La configuración digital permite controlar el transporte de cinta de la videocámara o del VCR mediante el Controlador de videocámara. • La configuración analógica permite modificar los niveles de audio y vídeo de forma dinámica durante la captura. Discómetro El Discómetro le indica de forma gráfica y numérica cuánto espacio de disco duro tiene disponible. También le muestra la duración aproximada del vídeo que se puede capturar, que depende del espacio disponible y de la calidad de captura configurada. El ajuste de la calidad de captura se selecciona mediante los botones de preajuste que aparecen en el Discómetro para algunos dispositivos de captura, o especificando ajustes personalizados. Para obtener información sobre los ajustes de captura, véase “Ajustes de la fuente de captura” (página 186) y “Ajustes del formato de captura” (página 189). Discómetro, al capturar vídeo de una fuente digital (izquierda) y de una fuente analógica (derecha). Haga clic en las fichas laterales de la versión analógica para abrir los paneles para ajustar los niveles de audio y vídeo durante la captura. El botón Empezar captura del Discómetro empieza y detiene el proceso de captura. Mientras la operación se lleva a cabo, el botón pasa a ser Detener captura.
- 29. Capítulo 2: Captura de vídeo 15 La ubicación donde se guarda de forma predeterminada el vídeo capturado es: C:Mis documentosPinnacle StudioCaptured Video Configuración del directorio de captura: Para guardar el vídeo capturado en otra ubicación, haga clic en el botón de carpeta de archivos . Aparecerá el cuadro de diálogo Seleccionar carpeta y nombre por defecto para vídeo capturado. La carpeta que asigne se utilizará para almacenar el vídeo capturado durante esta y futuras sesiones. El nombre de archivo que especifique aparecerá como predeterminado en la captura siguiente. Controlador de videocámara Este panel de controles de transporte aparece en modo de Captura si está capturando vídeo de una fuente digital. (Los dispositivos analógicos se deben avanzar y operar manualmente.) Controlador de videocámara y vista ampliada de los controles de transporte. La pantalla del contador situada encima de los botones de control muestra la posición actual de la cinta, así como el modo de transporte que está utilizando la videocámara. De izquierda a derecha, los botones de control de transporte son: Detener, Rebobinar / Revisar, Reproducir, Adelantado rápido / Avanzar y Pausa. Los botones Pasar al fotograma anterior y Pasar al fotograma siguiente (segunda fila) le permiten localizar el fotograma que desee. Estos dos botones sólo están disponibles cuando el dispositivo se encuentra en modo de pausa.
- 30. 16 Studio 9 PROCESO DE CAPTURA Studio le permite capturar vídeo a partir de distintos tipos de hardware digital y analógico. Seleccione el dispositivo que desee utilizar en el panel de opciones Fuente de captura. Para obtener más información, véase el apartado “Hardware de captura” (a continuación). Para realizar la captura de vídeo se debe seguir un fácil procedimiento paso a paso (véase la página 17). A medida que avanza la captura, Studio detecta automáticamente las interrupciones naturales del vídeo entrante y divide el material en “escenas”. Cuando se detecta una escena, se añade al Álbum, donde se representa mediante un icono del primer fotograma. La detección automática de escenas se describe en la página 19. Algunas opciones de captura sólo hacen referencia a la captura digital y otras, a la captura analógica. Estas opciones se describen en los apartados correspondientes, “Captura digital” (página 20) y “Captura analógica” (página 25). Hardware de captura En función del hardware, Studio puede capturar vídeo digital y analógico a partir de las fuentes siguientes: • Una videocámara DV, MicroMV o Digital8 conectada a un puerto IEEE 1394 compatible con OHCI (FireWire). • Una videocámara o un VCR con salida analógica conectados a una tarjeta de captura o un dispositivo externo compatible con DirectShow. • Una videocámara USB o webcam. Pinnacle Systems ofrece una línea completa de dispositivos y tarjetas de captura DV, analógicos y combinados. Para obtener más información, póngase en contacto con su proveedor o visite nuestro sitio web en la dirección: www.pinnaclesys.com
- 31. Capítulo 2: Captura de vídeo 17 Para seleccionar un dispositivo de captura: 1. Haga clic en el comando de menú Configurar Fuente de captura. Aparecerá el panel de opciones Fuente de captura. 2. Seleccione los dispositivos que desee utilizar en las listas desplegables Vídeo y Audio en el área de Dispositivos de captura, y haga clic en Aceptar. Para obtener información detallada sobre el panel de opciones Fuente de captura, véase el apartado “Ajustes de la fuente de captura” en la página 186. Captura estándar frente a captura de pantalla ancha Studio puede capturar vídeo tanto en la proporción estándar (4:3) como en la de pantalla ancha (16:9). Con el hardware digital, el formato de imágenes se detecta automáticamente. Con el hardware analógico, debe utilizar la lista desplegable Proporción del panel de opciones Fuente de captura para seleccionar el formato que se ajuste al material original. No se puede utilizar este ajuste para pasar de un formato a otro, ya que su función consiste sólo en indicar a Studio cómo debe mostrar el vídeo con la proporción correcta entre altura y anchura. Captura paso a paso A continuación se describe paso a paso el proceso de captura. Las instrucciones son válidas tanto para las capturas digitales como para las analógicas, y se indican los casos en que difieren. Para obtener más información sobre algunos de estos pasos, véase el resto del capítulo. Véase también el Apéndice A: Opciones de configuración (página 185) para obtener descripciones detalladas sobre los paneles de opciones Fuente de captura y Formato de captura.
- 32. 18 Studio 9 Para capturar vídeo: 1. Compruebe que el equipo esté conectado correctamente. Para la captura digital (DV o MicroMV), la videocámara o el VCR debe estar conectado al puerto 1394 del PC. Para la captura analógica, conecte el vídeo a la entrada de vídeo compuesto o S-Video del hardware de captura. Conecte el audio a la entrada de audio del hardware de captura, si procede; en caso contrario, conéctelo a la entrada de audio de la tarjeta de sonido del PC. 2. Si no está en modo de Captura, haga clic en el botón Capturar en la parte superior de la pantalla. Aparecerá la interfaz de modo de Captura (véase la página 12). 3. Haga clic en el ajuste de captura que desee en el Discómetro. Si debe realizar ajustes muy específicos, haga clic en el botón Configuración del Discómetro, que abre el panel de opciones Formato de captura (página 189). En el caso de una captura DV, recuerde que la captura en calidad máxima utiliza mucho más espacio de disco que la calidad de vista previa. Si va a grabar la película final en un disco (VCD, S-VCD o DVD), puede ser recomendable realizar la captura con calidad máxima en formato MPEG, en lugar de DV. En el caso de una captura analógica, recuerde que cuanto mayor sea la calidad, más espacio ocupará el archivo de vídeo capturado. Para obtener una descripción detallada de estas opciones, véase “Captura digital” (página 20) y “Captura analógica” (página 25). 4. Haga clic en el botón Empezar captura del Discómetro. Aparecerá el cuadro de diálogo Capturar vídeo. 5. Escriba un nombre para el archivo de captura de vídeo que va a crear o acepte el nombre predeterminado. Si lo desea, también puede especificar la duración máxima de la captura. Si realiza varias capturas DV en calidad de vista previa desde la misma cinta, utilice la convención de nombres de archivo descrita en la página 22. Le ayudará a mejorar el proceso de “Hacer vídeo” más adelante. Nota: Windows 98 y Millennium tienen limitaciones de tamaño de archivo. Para los discos FAT16, el límite es 2 GB. Para los discos FAT32, el límite es 4GB. Studio calcula la cantidad de vídeo con la calidad especificada que puede contener el archivo de mayor tamaño permitido, y muestra este dato como la duración máxima de la captura. 6. Si va a capturar vídeo a partir de una videocámara o un VCR analógico, inicie ahora la reproducción. Este paso no es necesario con una captura
- 33. Capítulo 2: Captura de vídeo 19 de fuente digital, ya que Studio controla el equipo de reproducción automáticamente cuando es necesario. 7. Haga clic en el botón Empezar captura en el cuadro de diálogo Capturar vídeo. El botón pasará a ser Detener captura. La captura empieza y el Reproductor muestra el vídeo digitalizado entrante que se está guardando en la unidad de disco duro (a menos que haya deseleccionado la opción Vista previa de la captura en el panel de opciones Fuente de captura). Durante la captura, Studio realiza la detección automática de escenas, atendiendo a la configuración actual del panel de opciones Fuente de captura. 8. Haga clic en el botón Detener captura para detener la captura en el punto que desee. Studio detiene la captura automáticamente si la unidad de disco duro se llena o si se llega a la duración máxima especificada. Detección de escenas La detección automática de escenas es una de las principales funciones de Studio. A medida que se produce la captura de vídeo, Studio detecta las interrupciones naturales del vídeo y lo divide en escenas. En el área de escenas de vídeo del Álbum se crea un nuevo icono para cada escena detectada. En función del tipo de dispositivo de captura que utilice, la detección automática de escenas se realiza en tiempo real durante la captura o como un paso distinto inmediatamente después de finalizarla. Puede configurar la detección de escenas mediante las opciones de Detección de escenas durante la captura de vídeo en el panel de opciones Fuente de captura (Configurar Fuente de captura). No todas las opciones de detección de escenas están disponibles con cada tipo de fuente de vídeo. Las opciones que no sean pertinentes para la configuración aparecerán desactivadas en el cuadro de diálogo. Las cuatro opciones posibles son: • Automáticamente basado en tiempo y fecha de filmación: Esta opción sólo está disponible cuando se captura vídeo de una fuente DV. Studio supervisa los datos de marca temporal en la cinta durante la
- 34. 20 Studio 9 captura e inicia una nueva escena cada vez que se encuentra una interrupción. • Automáticamente basado en el contenido del vídeo: Studio detecta los cambios en el contenido del vídeo y crea una nueva escena cada vez que hay un cambio grande en las imágenes. Esta característica puede que no funcione correctamente si la iluminación no es estable. Para entenderlo, pongamos un ejemplo extremo: en un vídeo filmado en una discoteca con una luz estroboscópica, se crearía una nueva escena cada vez que se produjera un destello. • Crear nueva escena cada X segundos: Studio crea nuevas escenas con el intervalo que seleccione. Esto puede resultar útil para interrumpir un metraje que contenga tomas largas y continuadas. • No hay detección automática de escena: Seleccione esta opción si desea controlar todo el proceso de captura y decidir dónde deben producirse los cambios de escena. Pulse la [barra espaciadora] cada vez que desee insertar un cambio de escena durante la captura. CAPTURA DIGITAL En este apartado se describen los aspectos de la captura desde una pletina fuente de DV (videocámara o VCR) y un puerto 1394. Para obtener información sobre la captura desde hardware analógico, véase el apartado “Captura analógica” en la página 25. Calidad de vista previa y calidad máxima Al capturar vídeo en formato DV desde un dispositivo de DV, Studio permite elegir entre calidad de vista previa (SmartCapture) y calidad máxima. Con esta última se pueden realizar dos tipos de codificación: DV y MPEG.
- 35. Capítulo 2: Captura de vídeo 21 Las dos opciones de calidad de captura DV se describen detalladamente en las páginas siguientes. Este apartado termina con una nota sobre el ajuste de los niveles de audio y vídeo en las capturas digitales (página 24). Nota: Si utiliza una videocámara MicroMV conectada a un puerto 1394, la interfaz de usuario en modo de Captura es casi idéntica a la interfaz para un equipo DV. Sin embargo, con las capturas de MicroMV, no están disponibles la mayoría de opciones y funciones de captura DV, como, por ejemplo, la captura en calidad de vista previa y la codificación DV. Las capturas de MicroMV siempre se codifican como MPEG-2. SmartCapture: captura en calidad de vista previa SmartCapture es una función exclusiva de Studio que permite capturar vídeo desde una cinta de vídeo DV a un archivo de vídeo con calidad reducida usando un espacio mínimo del disco duro. Con SmartCapture, puede capturar una cinta entera en la unidad de disco duro, en lugar de tener que elegir las partes que desee capturar. Se puede trabajar con este material con calidad de vista previa durante toda la edición de la película. Cuando la película esté terminada y ya se pueda grabar, Studio volverá a capturar los clips con calidad de vista previa y los pasará a calidad máxima, controlando automáticamente la pletina fuente para localizar y capturar el metraje. La calidad reducida del vídeo en la vista previa no repercute en la calidad de la película terminada. Las escenas capturadas con calidad de vista previa se resaltan en el Álbum con un marco de puntos.
- 36. 22 Studio 9 Código de tiempo continuo Para que SmartCapture pueda trabajar correctamente, la cinta digital debe tener un código de tiempo DV continuo. Studio no puede capturar vídeo en calidad de vista previa con interrupciones en el código de tiempo. Si su videocámara dispone de la función para grabar el código de tiempo, prepare su cinta antes de grabar. En caso contrario, la forma más simple de evitar las interrupciones en el código de tiempo consiste en solapar las tomas si inicia y detiene la videocámara durante la filmación. Antes de iniciar una nueva toma, rebobine la cinta unos cuantos fotogramas para que no haya blancos. SmartCapture también se puede utilizar con cintas que no tengan un código de tiempo continuo, pero se debe crear un archivo de captura distinto para cada segmento de la cinta. SmartCapture detendrá la captura cuando se detecte una interrupción en el código de tiempo. Para proseguir, avance la cinta hasta el inicio del próximo segmento de vídeo y vuelva a hacer clic en Empezar captura. Convención de nombres Si captura varios segmentos de la misma cinta, le recomendamos encarecidamente que utilice la siguiente convención de nombres: para cada archivo de captura que proceda de la misma cinta, use un nombre que empiece por la misma palabra. Por ejemplo, si tiene una cinta que contiene tres actividades distintas de sus vacaciones, puede denominar las capturas “vacaciones-pícnic”, “vacaciones-vela” y “vacaciones-fútbol”. Puesto que, al volver a capturar el vídeo, Studio procesa los archivos en orden alfabético, si se sigue esta convención se reducirá enormemente el número de veces que deberá cambiar de cinta durante el proceso de “Hacer vídeo”. Cintas analógicas y videocámaras Digital8 SmartCapture necesita el código de tiempo DV. Las cintas analógicas (Hi8 y 8mm) no tienen código de tiempo DV, aunque se reproduzcan en una videocámara Digital8. Por consiguiente, no es posible utilizar SmartCapture con cintas analógicas reproducidas en una videocámara Digital8. Para utilizar cintas analógicas en Studio, deberá capturarlas en calidad máxima o copiarlas en una cinta DV.
- 37. Capítulo 2: Captura de vídeo 23 Captura en calidad máxima En las capturas en calidad máxima, se pueden elegir dos sistemas de codificación y compresión para los datos de vídeo. Para la mayoría de situaciones, el formato DV es la opción lógica, pero si tiene la intención de grabar la película terminada en un disco (VCD, S-VCD o DVD), es preferible el formato MPEG. Sin embargo, debido a la gran actividad de computación que se requiere para la codificación MPEG, sólo podrá realizar capturas en MPEG si la CPU de su equipo tiene una velocidad mínima de procesador de 2,2 GHz. Una película en formato MPEG requiere mucho menos espacio en disco que la misma película DV en calidad máxima. De todos modos, con SmartCapture esto no suele ser un problema. DV DV es un formato de alta resolución con unos requisitos de almacenamiento elevados. La videocámara comprime y almacena el vídeo de la cinta a 3,6 MB/seg., que equivale a la calidad de vídeo profesional. Con la captura en calidad máxima, los datos de vídeo se transfieren directamente desde la cinta de la videocámara hasta el disco duro del PC, sin transformación ni compresión adicional. Debido a la alta calidad, este tipo de captura consume mucho espacio en el disco, por lo que es posible que prefiera seleccionar pequeños fragmentos que desee capturar en lugar de la cinta entera. Puede calcular el espacio que necesitará en el disco multiplicando la duración del vídeo en segundos por 3,6. El resultado es el número de megabytes necesario. Por ejemplo: 1 hora de vídeo = 3.600 segundos (60 x 60) 3.600 segundos x 3,6 MB/s = 12.960 MB (12,7 GB) Por lo tanto, 1 hora de vídeo ocupa 12,7 GB de almacenamiento. Para capturar vídeo con la calidad máxima, la unidad de disco duro debe ser capaz de mantener una velocidad de lectura y escritura constante de 4 MB por segundo. Todos los discos SCSI y la mayoría de los discos UDMA son capaces de ello. La primera vez que inicie una captura en calidad máxima, Studio probará su disco duro para asegurarse de que sea suficientemente rápido.
- 38. 24 Studio 9 MPEG Los discos DVD y S-VCD utilizan archivos en formato MPEG-2, una extensión del formato MPEG-1 utilizado en los VCD. Los archivos MPEG que se utilizan en Internet tienen una resolución inferior y su formato es MPEG-1. El panel de opciones Formato de captura (Configurar Fuente de captura) contiene distintas opciones para controlar la calidad de las capturas MPEG. Para obtener información detallada sobre las opciones de calidad de MPEG, véase el apartado “Ajustes del formato de captura” en la página 189. Para realizar capturas en MPEG, la velocidad de la CPU debe ser como mínimo de 2,2 GHz. Niveles de audio y vídeo: digitales Con las capturas DV y MicroMV, se utiliza audio y vídeo que se ha codificado digitalmente en la cámara durante la grabación. Cuando se transfiere el metraje a través del puerto 1394 al PC, los datos siguen estando en formato digital comprimido, por lo que no se pueden ajustar los niveles de audio y vídeo durante la captura. Por el contrario, en las capturas analógicas el audio y el vídeo se pueden ajustar mientras se realiza la captura. Con las capturas digitales, se posponen los ajustes necesarios de los niveles de audio y vídeo hasta el modo de Edición, en el que Studio facilita efectos de vídeo complementarios para ajustar el balance visual de un clip y efectos de audio para mejorar el sonido. Con estos efectos se pueden ajustar clips determinados, en lugar de tener que realizar ajustes globales que afecten a todo el vídeo de un archivo de captura. Para obtener más información, véase “Captura analógica” (a continuación), “Uso de efectos de vídeo” (página 80), y “Efectos de audio” (página 162).
- 39. Capítulo 2: Captura de vídeo 25 CAPTURA ANALÓGICA Este apartado contiene temas sobre la captura realizada desde equipos analógicos, como, por ejemplo: • Una videocámara o un VCR con salida analógica conectados a una tarjeta de captura o un dispositivo externo compatible con DirectShow. • Una videocámara USB o webcam. Si utiliza una videocámara DV o MicroMV conectada al PC a través del puerto 1394, consulte el apartado “Captura DV” en la página 20. Opciones de calidad de captura Studio ofrece tres opciones de calidad preajustadas: Buena, Mejor y Óptima, así como la opción Personalizar. Los ajustes de captura de vídeo de cada uno de los preajustes, como el tamaño de imagen, la tasa de imágenes, las características de compresión y la calidad, dependen de la capacidad del hardware de captura que se utiliza. Tenga en cuenta que cuanto más alta sea la calidad, más espacio necesitará en el disco duro. Elija Personalizar para configurar sus propios ajustes de captura de vídeo. Para obtener más información sobre los ajustes de captura de vídeo, véase el Apéndice A: Opciones de configuración (página 185). Niveles de audio y vídeo: analógicos Studio dispone de paneles para controlar los niveles de vídeo y audio durante la captura. Esta función resulta especialmente útil cuando se deben compensar las diferencias de vídeo capturado desde distintas fuentes.
- 40. 26 Studio 9 Paneles de vídeo (izquierda) y audio (derecha) para ajustar los niveles durante la captura analógica. Aunque estos niveles también se pueden ajustar con los efectos de vídeo adecuados en modo de Edición, si los ajusta correctamente durante la captura, no tendrá que preocuparse por la corrección del color más adelante. Si ajusta correctamente las opciones de audio durante la captura, obtendrá unos niveles y una calidad de volumen uniformes. Determinados dispositivos de captura pueden ofrecer menos opciones de las que se describen aquí. Por ejemplo, si el hardware no admite capturas de audio en estéreo, el panel de audio no contendrá el control de balance. Vídeo Haga clic en el botón Fuente correspondiente (Compuesto o S-Video) para elegir el tipo de vídeo que va a digitalizar. Los cinco controles deslizantes le permiten controlar el brillo (ganancia de vídeo), contraste (nivel de negro), nitidez, tono y saturación del color del vídeo entrante. Nota: El control deslizante del Tono no aparece al capturar vídeo desde un equipo PAL. Audio Utilice los botones Captura de audio para controlar si Studio debe capturar el audio además del vídeo. Seleccione el botón Desconectado si la fuente es sólo de vídeo. Los controles deslizantes de la bandeja le permiten controlar el nivel de entrada y el balance de estéreo del audio entrante.
- 41. Capítulo 3: Álbum 27 CAPÍTULO 3: Álbum Sección de escenas de vídeo del Álbum. Haga clic en las fichas de la parte izquierda para acceder al material que contengan otras secciones. El material original que necesita para crear una película se almacena en las distintas secciones del Álbum. Para acceder a cada una de ellas, debe hacer clic en la ficha correspondiente: Escenas de vídeo: Esta sección contiene el metraje de vídeo capturado. Puede acceder a los archivos de captura directamente y ver una vista previa o puede cargar un archivo en el Álbum, donde aparecerán las escenas representadas con iconos de miniaturas. Para utilizar alguna de las escenas de la película, arrastre el icono correspondiente hasta la ventana de la película. Véase el apartado “Sección de escenas de vídeo” en la página 30. Transiciones: Esta sección del Álbum contiene fusiones, encadenados y deslizamientos, entre otros tipos de transiciones, así como las complejas transiciones de Hollywood FX. Para utilizar
- 42. 28 Studio 9 una transición, sitúela junto a un videoclip o gráfico, o bien entre dos videoclips en la ventana de la película. Véase “Sección de transiciones” en la página 42. Títulos: Esta sección contiene títulos editables, que se pueden utilizar como sobreimpresiones o como gráficos de pantalla completa. Puede crear sus títulos desde cero o bien utilizar y adaptar los que se facilitan en la aplicación. Studio admite los efectos “rodar” y “lento”, entre otros muchos efectos tipográficos. Véase “Sección de títulos” en la página 43. Imágenes fijas: Esta sección contiene fotografías, bitmaps y fotogramas grabados. Puede utilizar estas imágenes en pantalla completa o como sobreimpresiones en el vídeo principal. Se admiten la mayoría de formatos de archivo de imagen. Véase “Sección de imágenes fijas” en la página 44. Efectos de sonido: Studio dispone de una amplia gama de efectos de sonido de gran calidad. Puede utilizar archivos wav y mp3 que haya grabado u obtenido de otras fuentes. Véase “Sección de efectos de sonido” en la página 44. Menús de disco: Studio dispone de una amplia gama de menús de capítulo para utilizar en la edición de DVD, VCD y S-VCD. Puede utilizarlos tal como están, modificarlos o crear sus propios menús. Véase “Sección de menús de disco” en la página 45. Uso del Álbum Cada sección del Álbum contiene las páginas que se necesitan para representar los iconos de todos los elementos de la sección. En la parte superior derecha de cada página del Álbum, Studio muestra el número de la página y el número total de páginas de la sección. Haga clic en las flechas para desplazarse por las distintas páginas. Se puede obtener una vista previa de todos los tipos de contenido del Álbum haciendo clic en los iconos. Durante la vista previa, en la mayoría de elementos (a excepción de las transiciones y los efectos de sonido) aparece una pequeña barra de progreso en la parte inferior del icono. En este capítulo se describe cada una de las secciones del Álbum, empezando por la sección de escenas de vídeo, que es especialmente importante. En los capítulos del 4 al 10 se explica cómo se utiliza el contenido del Álbum para crear la película editada.
- 43. Capítulo 3: Álbum 29 Carpetas de origen para el contenido del Álbum Los iconos de las escenas en la sección de escenas de vídeo proceden de un archivo de vídeo capturado, mientras que la sección de transiciones contiene archivos de recursos asociados con el programa Studio. Los iconos de las otras cuatro secciones del Álbum son distintos: representan los archivos que contiene una determinada carpeta del disco. Cada una de estas secciones (títulos, imágenes, efectos de sonido y menús de disco) tiene asignada una carpeta predeterminada, aunque también se puede asignar otra distinta. Los iconos de la sección de títulos representan los archivos almacenados en la carpeta de origen seleccionada de la unidad de disco duro. La carpeta de origen donde está guardado el contenido de la sección se indica en la parte superior de la página izquierda del Álbum, junto a un pequeño botón de carpeta . Para cambiar la carpeta de origen de la sección actual, haga clic en este botón, vaya a otra carpeta del sistema y seleccione un archivo. Al seleccionarlo, se resaltará en esta sección del Álbum, pero no tendrá ninguna otra función.
- 44. 30 Studio 9 SECCIÓN DE ESCENAS DE VÍDEO En la sección de escenas de vídeo del Álbum, que contiene el metraje original capturado, es donde empieza el verdadero proceso de edición. En una producción típica, el primer paso consistiría en arrastrar algunas escenas del Álbum hasta la ventana de la película (véase el Capítulo 5: Videoclips). En el Álbum, las escenas aparecen en el orden en que se han capturado. Este orden no se puede modificar, puesto que está establecido por el archivo de captura subyacente, pero las escenas se pueden añadir a la película en el orden que desee. Del mismo modo, aunque no se pueden recortar (editar) escenas del Álbum, se pude utilizar cualquier parte de una escena cuando aparece como videoclip en la película. Funciones de la interfaz La sección de escenas de vídeo dispone de varias funciones especiales de la interfaz: • En el Álbum, los iconos de las escenas capturadas en calidad de vista previa están resaltados con un contorno de puntos. Las escenas capturadas en calidad máxima no tienen este contorno. • Las escenas que se han añadido a la ventana de la película se distinguen en el Álbum mediante una marca de verificación verde. Esta marca se mantiene mientras haya algún videoclip en la ventana de la película que se origine en esta escena. • Para ver cómo se utiliza una determinada escena del Álbum en el proyecto actual, utilice el comando de menú Álbum Buscar escena en proyecto. Studio resalta los videoclips en la ventana de la película que se origine en la escena o las escenas seleccionadas. Para realizar esta acción al revés, utilice el comando Buscar escena en Álbum, al que se accede mediante el menú que aparece haciendo clic con el botón derecho en los clips de la ventana de la película. • Casi todos los comandos de menú que hacen referencia a las escenas están disponibles tanto en el menú principal Álbum como en el menú emergente que aparece al hacer clic con el botón derecho en la escena seleccionada. Cuando en este manual se menciona un comando de menú,
- 45. Capítulo 3: Álbum 31 como Álbum Combinar escenas, recuerde que normalmente hay un comando equivalente en el menú emergente contextual. Resumen de operaciones Debido a su función primordial, la sección de escenas de vídeo del Álbum cuenta con un amplio conjunto de operaciones. Estas operaciones se describen a continuación en los temas siguientes: • Cómo abrir un archivo de vídeo capturado • Visualización de un vídeo capturado • Selección de escenas y archivos • Visualización de información de escenas y archivos • Vista de comentarios • Combinación y subdivisión de escenas • Cómo volver a detectar escenas Cómo abrir un archivo de vídeo capturado Las ubicaciones predeterminadas de los archivos de vídeo son la carpeta de captura predeterminada y la carpeta My videos (Mis vídeos). Cuando se visualiza la página de contenido de la carpeta en la sección de escenas de vídeo, estas dos ubicaciones aparecen en la lista desplegable situada en la parte superior del Álbum. También puede seleccionar otras carpetas de la unidad de disco duro para acceder a los archivos de vídeo almacenados. Se listan tanto la carpeta actual como la anterior, si son distintas de las dos ubicaciones estándar, por lo que en un momento determinado pueden aparecer cuatro carpetas distintas en la lista. En Windows XP, la carpeta de captura del sistema se encuentra en la carpeta de documentos de “todos los usuarios” de Windows. El nombre real de la carpeta de captura es My videos (Mis vídeos), pero el Explorador de Windows y Studio la denominan con un alias, Shared videos (Vídeos compartidos). De este modo, se distingue de la carpeta My videos (Mis vídeos) en la carpeta de documentos personales del usuario. En versiones de Windows que no disponen de una carpeta especial para el vídeo compartido, la carpeta de captura predeterminada se denomina:
- 46. 32 Studio 9 C:Mis documentosPinnacle StudioCaptured Video En Windows 98, el nombre de ruta completo de la carpeta My videos (Mis vídeos) es: C:Mis documentosMy Videos Cómo abrir una carpeta Si selecciona una nueva carpeta, aparecerá la página de contenido de la carpeta, que mostrará las subcarpetas y los archivos de vídeo digital que contenga: Tres formas de abrir una carpeta: • Seleccione el nombre de la carpeta en la lista desplegable en la página de contenido de la carpeta. • Seleccione una carpeta en la lista de la página de contenido de la carpeta. • Haga clic en el botón de la carpeta superior .
- 47. Capítulo 3: Álbum 33 Cómo abrir un archivo Al abrir un archivo de vídeo, aparece la página de contenido del archivo, que contiene los iconos que representan las escenas del archivo: Tres formas de abrir un archivo de vídeo digital: • Seleccione el nombre de archivo en la lista desplegable de la página de contenido del archivo. • Seleccione un archivo en la lista de la página de contenido de la carpeta. • Haga clic en el botón de buscar un archivo y busque el archivo avi o mpg en el disco duro mediante el cuadro de diálogo Abrir. Este archivo se convertirá en el archivo de captura actual. Ahora se podrá acceder a todos los archivos de captura que contenga la carpeta seleccionada mediante la lista desplegable. Detección de escenas y miniaturas El Álbum ahora se llenará con las escenas detectadas del vídeo capturado (véase “Detección de escenas en la página” 19). Cada escena está representada mediante un fotograma en miniatura (un icono del primer fotograma de la escena). Como puede que el primer fotograma no sea un icono representativo de la escena, Studio le permite elegir otro en su lugar. Para cambiar las miniaturas del Álbum: 1. Seleccione la escena que desee cambiar. 2. Busque con el Reproductor el fotograma que desee utilizar como miniatura. 3. Haga clic en el comando de menú Álbum Ajustar miniatura. Proporción entre altura y anchura de vídeo La mayoría de archivos de vídeo digital ofrecen información con la que Studio puede detectar automáticamente si la proporción entre la altura y
- 48. 34 Studio 9 la anchura de la imagen es 4:3 ó 16:9. Si el archivo no proporciona esta información, Studio toma como valor predeterminado el formato estándar 4:3. Los comandos Proporción entre altura y anchura 4:3 y Proporción entre altura y anchura 16:9 del menú Álbum le permiten ajustar la proporción que necesite manualmente. Estos comandos también aparecen en el menú contextual de las escenas de vídeo del Álbum al pulsar el botón derecho del ratón. Studio no permite mezclar metraje con distintas proporciones entre altura y anchura en la misma película. Si desea añadir metraje de 16:9 en una película de 4:3, o a la inversa, primero debe utilizar el comando Proporción entre altura y anchura que necesite para que las escenas del Álbum sean compatibles con la película. Los nuevos videoclips se reducirán o estirarán según sea necesario para adaptarse a la película. Visualización de un vídeo capturado En el archivo de vídeo capturado abierto se pueden ver escenas individuales o múltiples en cualquier momento. Para ver el vídeo capturado empezando por una escena determinada: 1. Haga clic en el icono de la escena en el Álbum. El Reproductor muestra el primer fotograma de la escena seleccionada. 2. Haga clic en el botón Reproducir del Reproductor. Éste reproduce las escenas seleccionadas y cualquier escena subsiguiente. El progreso se indica de tres formas distintas. • Las escenas se resaltan a medida que se reproducen. • El control deslizante del Reproductor muestra el punto actual de la reproducción, en relación con la película entera.
- 49. Capítulo 3: Álbum 35 • Como en la mayoría de iconos del Álbum, en las miniaturas de las escenas aparece una barra de progreso durante la vista previa. A medida que avanza la visualización del vídeo capturado, la barra de progreso pasa de una miniatura a la siguiente. Vista previa de archivos de vídeo digital Cuando se abre una carpeta del Álbum y se selecciona un archivo de vídeo digital, se puede utilizar el Reproductor para ver una vista previa del vídeo sin tener que abrir el archivo en el Álbum. Incluso se pueden seleccionar varios archivos para su reproducción mediante técnicas de selección estándar.
- 50. 36 Studio 9 Selección de escenas y archivos Studio ofrece distintos sistemas para seleccionar escenas y otros elementos en la sección de escenas de vídeo del Álbum. Las escenas de vídeo seleccionadas se marcan con un marco resaltado. Las carpetas y los archivos de vídeo seleccionados aparecen con el texto resaltado. Las escenas seleccionadas tienen un marco resaltado (centro). Las técnicas de selección siguen las convenciones estándar de Windows. Puede utilizar cualquiera de las siguientes, combinadas o por separado: • Seleccione el comando de menú Editar Seleccionar todo o pulse Ctrl+A para seleccionar todas las escenas (o archivos o carpetas) que se muestren en este momento en el Álbum, incluidas las de otras páginas. • Haga clic en la tecla Mayús para seleccionar los elementos contiguos. • Haga clic en la tecla Ctrl para añadir o eliminar elementos individuales de la selección. • Situando el puntero del ratón en un área en blanco de la página del Álbum, haga clic y arrástrelo para marcar un área y seleccionar todos los elementos que se encuentren dentro. • Utilice las teclas de las flechas para navegar por la cuadrícula del Álbum. Si pulsa la tecla Mayús mientras utiliza las flechas, podrá seleccionar elementos mientras se desplace. Las carpetas y los archivos de vídeo seleccionados aparecen con el texto resaltado.
- 51. Capítulo 3: Álbum 37 Visualización de información de escenas y archivos Cuando se desplaza el puntero del ratón sobre las escenas de vídeo, éste se transforma en un símbolo de mano. Si se detiene momentáneamente en la escena, aparece la hora de inicio y la duración en un cuadro emergente. Si mantiene el puntero en forma de mano en la escena, este cuadro se muestra durante algunos segundos. La hora de inicio es el código de tiempo del vídeo original, en minutos, segundos y fotogramas. Para obtener información sobre los archivos de vídeo cuando la sección de escenas de vídeo está en modo de Vista de carpeta, haga clic con el botón derecho del ratón en el Álbum y seleccione Vista de detalles en el menú contextual. Se mostrarán el nombre de archivo, la resolución, la proporción entre altura y anchura, la duración y la tasa de imágenes. Puede ver una lista más resumida con la Vista de iconos. Vista de comentarios En la vista predeterminada de la sección de escenas de vídeo, denominada Vista de escenas, cada escena se representa con un icono de fotograma en miniatura. Para ver más información de cada escena, utilice el comando de menú Álbum Vista de comentarios. En la vista de comentarios, se muestran los subtítulos editables de las escenas del Álbum. El uso que les dé depende de usted. Así, pueden ser palabras clave de búsqueda, nombres de escenas o comentarios de texto que describan su contenido. El título predeterminado se genera a partir del número de secuencia y la duración de la escena (por ejemplo, “Escena 3, 7:21”).
- 52. 38 Studio 9 Si hace clic en una escena de vídeo, aparece un campo de texto que le permite especificar un nombre o un comentario. Selección de escenas por su nombre Existe una opción que le permite seleccionar escenas de vídeo buscando palabras clave en los comentarios. Para abrir este cuadro de diálogo, haga clic en Álbum Seleccionar escenas por nombre: Especifique una palabra clave en el campo de texto y haga clic en Aceptar para resaltar todas las escenas del Álbum cuyo título contenga esta palabra clave. Los títulos predeterminados no entran en la búsqueda, sólo lo hacen los que se han personalizado.
- 53. Capítulo 3: Álbum 39 Combinación y subdivisión de escenas Después de ver una vista previa de las escenas, puede que desee combinarlas en unidades más grandes o subdividirlas en unidades más pequeñas. Estos ajustes son muy fáciles de hacer. Para combinar escenas del Álbum: 1. Seleccione las escenas que se deban combinar. 2. Seleccione Álbum Combinar escenas. Las escenas seleccionadas se combinan en una sola. Sólo se pueden combinar escenas seleccionadas adyacentes. Además, se combinan en el orden en que aparecen en el Álbum, independientemente del orden en que se hayan seleccionado. (El órden del Álbum va de izquierda a derecha y hacia abajo.) Para deshacer la acción, pulse Ctrl+Z o haga clic en el botón deshacer. Si ha seleccionado diversas escenas que no sean adyacentes, se combinará cada conjunto de escenas adyacentes, pero los distintos conjuntos no se combinarán entre ellos. Las distintas escenas seleccionadas (en negro) se fusionan en dos escenas más largas. Puesto que no se ha seleccionado ninguna escena adyacente a la escena 4, ésta no se fusiona, aunque se haya seleccionado. Para subdividir escenas del Álbum: 1. Seleccione las escenas que desee subdividir. 2. Seleccione Álbum Subdividir escenas. Aparecerá el cuadro de diálogo Subdividir escenas seleccionadas.
- 54. 40 Studio 9 3. Escriba un valor para seleccionar la duración de las escenas subdivididas. La subdivisión más pequeña permitida es un segundo. El vídeo que queda después de una subdivisión se añade a la última escena. 4. Haga clic en Aceptar. Aparece una barra de progreso, la escena se subdivide y se añaden las nuevas escenas al Álbum. Para deshacer la acción, haga clic en Ctrl+Z o pulse el botón deshacer. Puede subdividir estas escenas todavía más hasta la duración mínima de un segundo. Las tres escenas seleccionadas se han subdividido en escenas de cinco segundos cada una. Las rallas verticales indican las divisones cada cinco segundos dentro de cada escena. Las duraciones dispares de los videoclips de la derecha se producen porque el tiempo restante después de la subdivisión se añade a la escena final; por este motivo, la escena 2 no se subdivide.
- 55. Capítulo 3: Álbum 41 Cómo volver a detectar escenas Si combina o subdivide escenas y posteriormente decide que desea restaurarlas al estado original, puede volver a detectar una escena o un grupo de escenas. Los resultados de la detección son los mismos que los que se obtienen después de la captura, siempre y cuando se utilice la misma técnica de detección de escenas. Si ha subdividido escenas, primero debe volver a combinarlas. Incluso si no puede recordar el estado inicial y realiza más combinaciones de las necesarias, el proceso de detección restaurará la secuencia de escenas original. Para volver a detectar escenas: 1. Si debe volver a combinar escenas, primero seleccione las que haya subdividido y luego seleccione el menú Álbum Combinar escenas. 2. Seleccione las escenas que desee volver a detectar. 3. En el menú Álbum, seleccione Detectar escenas por contenido de vídeo o Detectar escenas por hora y fecha de filmación. Aparecerá una ventana de progreso mientras Studio detecta las escenas y vuelve a llenar el Álbum.
- 56. 42 Studio 9 SECCIÓN DE TRANSICIONES La sección de transiciones del Álbum contiene un amplio conjunto de transiciones de clips que se pueden arrastrar y soltar. Para facilitar su uso, las transiciones se dividen en grupos. Puede seleccionar el grupo que desee mediante la lista desplegable. Se muestran todas las transiciones del grupo, ocupando tantas páginas del Álbum como sea necesario. El conjunto de transiciones de Studio contiene 74 transiciones estándar, 52 transiciones Alpha Magic, más de 100 transiciones Hollywood FX 3-D sin restricciones y otras 100 más de demostración. Estas últimas tienen una marca de agua, lo que significa que, aunque las puede probar, no las podrá utilizar en producciones reales a menos que adquira la actualización correspondiente en el sitio web de Pinnacle. Para obtener más información sobre las transiciones y su uso en las películas, véase el Capítulo 6: Transiciones. Visualización del nombre de la transición Cuando se mueve el puntero del ratón por encima de los iconos de transición en el Álbum, éste pasa a ser un símbolo de mano (que indica que la transición se puede arrastrar del Álbum a la ventana de la película). Si se detiene un instante en el icono, aparece el icono de la transición, que se mantiene durante unos segundos o hasta que el puntero se mueve otra vez.
- 57. Capítulo 3: Álbum 43 Vista previa de los efectos de transición Al hacer clic en el icono de una transición, el Reproductor muestra la transición con esta convención: “A” representa el clip original y “B” es el nuevo clip. La demostración se ejecuta mientras el icono siga seleccionado. Para visualizar una vista detallada, detenga el Reproductor y utilice los botones de movimiento (Pasar al fotograma anterior y Pasar al fotograma siguiente) para ver el efecto de fotograma en fotograma. SECCIÓN DE TÍTULOS Esta sección del Álbum contiene un conjunto de títulos de texto con distintos estilos. Se pueden utilizar en la película como títulos en pantalla completa o sobreimpresiones. La diferencia es que en un título sobreimpresionado, el fondo negro que se ve en el Álbum se sustituye por otro tipo de contenido (normalmente un videoclip). Con el potente Editor de títulos incorporado de Studio, puede crear sus propios títulos cuando lo desee. De todos modos, resulta más sencillo empezar con uno de los títulos que facilita la aplicación y personalizarlo en el Editor de títulos. Carpeta de títulos: Los iconos de la sección de títulos representan archivos de la carpeta indicada en la parte superior izquierda de cada una de las páginas de la sección. Para añadir a la sección los títulos que ha creado o modificado, guárdelos en esta carpeta desde el Editor de títulos. También puede seleccionar una carpeta de origen distinta para la sección (véase “Carpetas de origen para el contenido del Álbum” en la página 29). Para obtener información sobre el uso de los títulos en una película, véase el Capítulo 7: Imágenes fijas.
- 58. 44 Studio 9 SECCIÓN DE IMÁGENES FIJAS Esta sección del Álbum contiene iconos en miniatura de archivos de imagen, que pueden incluir fotogramas grabados, fotografías y dibujos en formato de bitmap. Se admiten la mayoría de formatos de imagen estándar. Carpeta de imágenes fijas: Los iconos de la sección de imágenes fijas representan los archivos de la carpeta indicada en la parte superior izquierda de cada una de las páginas de la sección. Para añadir imágenes a la sección, sólo debe guardarlas en esta carpeta. Por ejemplo, puede guardar fotogramas grabados en la carpeta mediante la herramienta Grabador de fotogramas, o bien guardar un título del Editor de títulos. También puede seleccionar una carpeta de origen distinta para la sección (véase “Carpetas de origen para el contenido del Álbum” en la página 29). Para obtener información sobre el uso de imágenes fijas en una película, véase el Capítulo 7: Imágenes fijas. SECCIÓN DE EFECTOS DE SONIDO Studio dispone de una amplia gama de efectos de sonido que se pueden utilizar. Estos archivos wav están instalados en distintas carpetas de distintas categorías (“animales”, “campanas”, “dibujos animados”, etc.). Carpeta de efectos de sonido: Esta sección del Álbum muestra los archivos de sonido que contiene la carpeta del disco indicada en la parte superior izquierda de cada una de las páginas de la sección. Puede incluir los sonidos en una carpeta distinta (no necesariamente los que instala Studio) seleccionando una carpeta de origen distinta para la sección (véase “Carpetas de origen para el contenido del Álbum” en la página 29). Además de los efectos de sonido sin restricciones que se proporcionan, también puede acceder a distintos efectos de demostración protegidos
- 59. Capítulo 3: Álbum 45 mediante una “marca de agua”. Después de probarlos, puede adquirir una licencia que le permita utilizarlos en sus películas. Para ello, visite el sitio web de Pinnacle en la dirección: www.pinnaclesys.com Aparte de archivos wav (Windows “wave”), esta sección del Álbum también contiene archivos de música en formato mp3 y archivos de animación avi, que se pueden utilizar para añadir más audio a sus producciones. Haga clic en un nombre o icono para obtener una vista previa de cualquier clip de audio. Para obtener información sobre el uso de sonidos en una película, consulte el Capítulo 10: Efectos de sonido y música. SECCIÓN DE MENÚS DE DISCO Esta sección del Álbum contiene un conjunto de menús creados por diseñadores para la edición de VCD, S-VCD y DVD. Los menús de Studio son títulos muy especializados: se pueden crear y editar en el Editor de títulos, y luego pueden guardarse en una carpeta del disco o incorporarse directamente a una película. Para obtener información sobre el uso de menús de disco en una película, véase el Capítulo 8: Menús de disco. Carpeta de menús de disco: Los iconos de la sección de menús de disco representan los archivos que contiene la carpeta indicada en la parte superior izquierda de cada una de las páginas de la sección. Para añadir menús a la sección, sólo se deben guardar en esta carpeta. También puede seleccionar una carpeta de origen distinta para la sección (véase “Carpetas de origen para el contenido del Álbum” en la página 29). Símbolo de fondo en movimiento: Algunos de los menús que proporciona Studio incorporan un fondo de vídeo en movimiento en lugar de una imagen estática. También puede crear este tipo de fondos usted mismo. Este “fondo en movimiento” puede ayudarle a dar un aspecto profesional al disco.
- 60. 46 Studio 9 Los menús con fondos en movimiento tienen un pequeño símbolo en la parte inferior derecha del icono del Álbum. Menús de demostración: Además de los menús que ofrece la aplicación, también encontrará varios menús de demostración con una “marca de agua”. Si desea adquirir una licencia para utilizarlos en sus películas, visite el sitio web de Pinnacle en la dirección: www.pinnaclesys.com
- 61. Capítulo 4: Ventana de la película 47 CAPÍTULO 4: Ventana de la película En la ventana de la película se crea la película a partir de los materiales originales del Álbum. Esta ventana ocupa la parte inferior de la pantalla de Studio en modo de Edición. Para acceder a ella, cambie a modo de Edición: La barra del título de esta ventana contiene varios controles e iconos importantes. Los botones de la caja de herramientas situados a la izquierda de la barra del título sirven para abrir las cajas de herramientas de vídeo y audio, que se describen en la página 55. A la derecha de los botones de caja de herramientas se encuentra un área de texto que contiene el nombre de archivo del proyecto. En esta área también se muestran mensajes de estado y aviso cuando es necesario. Más a la derecha se encuentran los botones Dividir clip y Borrar videoclip, y a continuación hay los tres botones de selección de la vista (véase “Vistas de la ventana de la película” en la página 50).
- 62. 48 Studio 9 Cuchilla: botón Dividir clip / escena Haga clic en este botón para dividir el clip seleccionado en la ventana de la película o la escena seleccionada en el Álbum. No se pierde ninguna información. Si se trata de una escena del Álbum, se divide por el punto indicado en dos escenas más cortas. Si se trata de un clip de la ventana de la película, se duplica y se recorta automáticamente hasta el punto de la división. Este botón se puede utilizar junto con los botones de bloqueo de pista en la vista de línea de tiempo en la ventana de la película para realizar operaciones especiales, como editar inserciones o realizar ediciones en que el audio vaya por delante o por detrás del vídeo. Véase “Edición avanzada de la línea de tiempo” en la página 73. División de un clip: la situación de la línea de edición en el clip original determina el punto de división. Cuando se aplica la herramienta Cuchilla, Studio duplica el clip y recorta la porción posterior al punto de división en la primera copia y la porción anterior en la segunda. Botón Borrar clip: papelera Este botón elimina el contenido seleccionado en cualquiera de las vistas de la ventana de la película. Posición: línea de edición, controles deslizantes La posición actual es el fotograma que se muestra en el Reproductor. En la vista de la línea de tiempo, en la ventana de la película, se indica mediante la línea de edición. La posición actual se puede modificar desplazando el control deslizante de la línea de tiempo (al que está conectada la línea de edición) o el control deslizante del Reproductor.
- 63. Capítulo 4: Ventana de la película 49 Cuando la herramienta de propiedades del videoclip está abierta, se muestra un tercer control deslizante (el control deslizante de recorte), que permite ajustar la posición actual dentro del clip mientras se produce el recorte.
- 64. 50 Studio 9 VISTAS DE LA VENTANA DE LA PELÍCULA La ventana de la película ofrece tres vistas distintas del proyecto: Línea de tiempo, Maqueta y Texto. Seleccione la que desee utilizar haciendo clic en los botones de selección de vista en la parte superior derecha de la ventana. Vista de maqueta La vista de maqueta muestra el orden de las escenas de vídeo y las transiciones. Permite estructurar con rapidez una película mediante iconos de miniaturas. En el panel de opciones de Edición se pueden seleccionar miniaturas grandes o pequeñas.
- 65. Capítulo 4: Ventana de la película 51 Vista de línea de tiempo La vista de línea de tiempo muestra las posiciones y duraciones de los clips con relación a la escala de tiempo. Esta vista también muestra cinco pistas en las que puede situar varios tipos de clips: • Vídeo, más menús de disco, títulos y gráficos en pantalla completa: La pista de vídeo contiene el material visual más importante de la producción. Para obtener más información, véase el Capítulo 5: Videoclips, el Capítulo 8: Menús de disco y el Capítulo 7: Imágenes fijas. • Audio original (o “sincrónico”): La pista de audio original contiene el audio que se capturó junto al vídeo desde la cámara. Puede manipular los clips de audio en esta pista para conseguir distintos efectos mediante técnicas de edición de inserción y división. Para obtener más información, véase “Edición de inserciones” (página 74) y “Edición de divisiones” (página 76). • Sobreimpresiones de títulos y gráficos: Las imágenes situadas en la pista de sobreimpresión se renderizarán como sobreimpresiones en el vídeo principal, con el fondo transparente. Para obtener más información, véase el Capítulo 7: Imágenes fijas y el Capítulo 8: Menús de disco. • Efectos de sonido y voz en off: Los clips de audio de esta pista se mezclan con la pista de audio original y la pista de música de fondo para crear la banda sonora final de la película. Para obtener más información, véase el Capítulo 10: Efectos de sonido y música. • Música de fondo: La música de fondo de la película se puede crear con la duración que desee mediante la herramienta SmartSound (página 148) o se puede importar con la herramienta Audio CD (página 146). La pista de sonido también puede utilizar archivos mp3 y otros tipos de archivos de música (véase la página 143). • Menús de disco, marcas de capítulo y enlaces “Volver al menú”: Esta es la sexta pista que aparece sobre la pista de vídeo cuando la película tiene, como mínimo, un menú de disco. Para obtener más información, véase el Capítulo 8: Menús de disco.
- 66. 52 Studio 9 Puesto que muchas operaciones de edición sólo se pueden realizar en la vista de línea de tiempo, seleccione esta vista siempre que deba realizar ediciones avanzadas o detalladas. Bloqueo de pistas La pista de vídeo normalmente tiene preferencia sobre el resto de pistas cuando se realizan recortes o se elimina contenido. Esto significa que: • Cuando se recorta un videoclip, los clips que se reproducen simultáneamente en otras pistas también se recortan. • Cuando se elimina un videoclip, el segmento de tiempo que utilizaba también se elimina de cualquier clip paralelo. • Los clips que se incluyen íntegramente en la duración de un videoclip eliminado también se eliminan. Esto se puede evitar si es necesario con una función que permite “bloquear” cualquier pista del resto, lo que la excluye de las operaciones de edición y reproducción. Los botones de candado situados a la derecha de la ventana de la película se pueden pulsar para bloquear o desbloquear la pista correspondiente. El bloqueo de pistas permite a Studio realizar funciones de edición de inserciones y edición de divisiones (véase el Capítulo 5: Videoclips).
- 67. Capítulo 4: Ventana de la película 53 Enmudecimiento de pistas Las tres pistas de audio se pueden enmudecer individualmente con los botones de silencio situados en el extremo derecho de la ventana de la película. Estos botones tienen la misma función que los botones de silencio de la herramienta Volumen y balance. (Para obtener más información, véase la página 158.) Avisos de posición Studio proporciona varios tipos de avisos sobre las acciones realizadas cuando se sitúan clips en la vista de línea de tiempo. Línea de estado: El área de la línea de estado, en la parte izquierda de la barra del título en la ventana de la película, muestra mensajes a medida que se sitúan clips y se realizan otras acciones. Símbolos de posición: Cuando arrastra un clip hasta una posición en la línea de tiempo, Studio le da información sobre si la colocación es válida. La forma del puntero del ratón y los colores de las líneas verticales de posición indican las acciones que se pueden realizar y las que no. Por ejemplo, si intenta arrastrar un sonido a la pista de vídeo, las líneas de posición cambian de color verde a rojo, el puntero pasa de tener el estado de “copia” a “no disponible” y la línea de estado le indica “Sólo escenas, títulos, fotos y transiciones en pista de vídeo”. Las líneas de posición verdes con el puntero de “copia” significan que la acción es válida; las líneas de posición rojas con el puntero “no disponible” indican que no lo es.
- 68. 54 Studio 9 Vista de texto La vista de texto de la ventana de la película es una lista que indica la hora de inicio y fin de los clips, así como su duración. También muestra los nombres personalizados de los clips.
