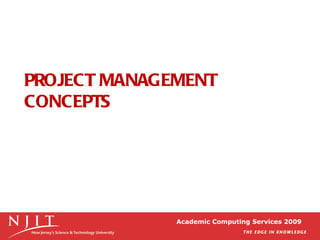
Project Management
- 1. PROJECT MANAGEMENT CONCEPTS Academic Computing Services 2009
- 2. P r o je c t , D e f in e d • A project is an endeavor to accomplish a specific objective through a unique set of interrelated tasks and the effective utilization of resources. • It has a well-defined objective stated in terms of scope, schedule, and costs. • Project s are “born” when a need is identified by the customer – the people or organization willing to provide funds to have the need satisfied. • It is the people (project manager and project team), not the procedures and techniques, that are critical to accomplishing the project objective. • Procedures and techniques are merely tools to help the people do their jobs. Academic Computing Services 2009
- 3. E x a m p le s o f P r o je c t s • Planning a wedding • Designing and implementing a computer system • Hosting a holiday party • Designing and producing a brochure • Executing an environmental clean-up of a contaminated site • Holding a high school reunion • Performing a series of surgeries on an accident victim Academic Computing Services 2009
- 4. There is a “need” Project is “born” Project life cycle (4 phases) Academic Computing Services 2009
- 5. Academic Computing Services 2009
- 6. P h a s e s o f t h e P r o je c t L if e C y c le 1 • The first phase involves the identification of a need, problem, or opportunity. – The need and requirements are usually written by the customer into a document called a request for proposal (RFP). Academic Computing Services 2009
- 7. P h a s e s o f t h e P r o je c t L if e C y c le 2 • The second phase is the development of a proposed solution to the need or problem. – This phase results in the submission of a proposal. – The customer and the winning contractor negotiate and sign a contract (agreement). Academic Computing Services 2009
- 8. P h a s e s o f t h e P r o je c t L if e C y c le 3 • The third phase is performing the project. – Different types of resources are utilized – Results in the accomplishment of the project objective Academic Computing Services 2009
- 9. P h a s e s o f t h e P r o je c t L if e C y c le 4 • The final phase is terminating the project. – Perform close-out activities – Evaluate performance – Invite customer feedback Academic Computing Services 2009
- 10. T h e P r o je c t M •aThe project management n t P r o c e the work and n a g e m e process means planning s s then working the plan. – 7 steps of planning 1. Clearly define the project objective. 2. Divide and subdivide the project scope into major “pieces” 3. Define the specific activities for each piece (work package) 4. Graphically portray the activities that need to be performed fro each work package in order to accomplish the project objective – in the form of network diagram. 5. Make a time estimate for how long it will take to complete each activity – resources needed. 6. Make a cost estimate for each activity. 7. Calculate a project schedule and budget to determine whether the project can be completed within the required time, with the allotted founds, and with the available resources. Academic Computing Services 2009
- 11. Project Control Process Academic Computing Services 2009
- 12. Wo rk B re a kd o w n S truc ture ( WB S ) • The second step is to determine what activities need to be performed. • A list of all the activities must be developed. • The WBS is a hierarchical tree of end items to be accomplished. • A w o rk ite m is one small piece of the project. • A w o rk pac kag e is the lowest-level item. Academic Computing Services 2009
- 13. Academic Computing Services 2009
- 14. M ic r o s o f t P r o je c t W B S Academic Computing Services 2009
- 15. 1. S t a r t n e w p r o j e c t • Turn on the Project Guide – On the Tools menu, click Options, and then click the Interface tab. – In the Project Guide settings section, select the Display Project Guide check box. • Manually set up a new project Academic Computing Services 2009
- 16. Project – Project Information… or View – Turn on project guide… http://office.microsoft.com/en-us/project/HA102639631033.aspx Academic Computing Services 2009
- 17. Tools - Options Academic Computing Services 2009
- 18. Academic Computing Services 2009
- 19. 2 . Ta s k s • There are four major types of tasks: 1. S ummary tas ks - c o ntain s ubtas ks and the ir re late d pro pe rtie s 2. S ubtas ks - are s malle r tas ks that are a part o f a s ummary tas k 3. Recurring tas ks - are tas ks that o c c ur at re g ular inte rv als 4. Miles tones - are tas ks that are s e t to ze ro duratio n and are like inte rim g o als in the pro je c t Academic Computing Services 2009
- 20. A d d ta s k s Academic Computing Services 2009
- 21. In s e r t n e w t a s k Academic Computing Services 2009
- 22. O u t lin in g t a s k s Academic Computing Services 2009
- 23. Tools – Options… - check “Show project summary task” Academic Computing Services 2009
- 24. Academic Computing Services 2009
- 25. P re de c e s s or Academic Computing Services 2009
- 26. T a s k s c a n b e lin k e d in fo u r w a ys • Finish-Start FS Predecessor finishes and the other starts • Start-Finish S-F Task begins at the same time as its predecessor • Finish-Finish F-F Both tasks finish at the same time • Start-Start S-S Start of the predecessor determines when the other starts Academic Computing Services 2009
- 27. C o n s t r a in t s • Certain tasks need to be completed within a certain date. • Intermediate deadlines may need to be specified. • By assigning constraints to a task you can account for scheduling problems. • There are about 8 types of constraints and they come under the flexible or inflexible category. Academic Computing Services 2009
- 28. Academic Computing Services 2009
- 29. 3 . M a n a g in g t a s k Academic Computing Services 2009
- 30. D e f in in g a T im e lin e • Find an optimistic value, D(o), • a pessimistic value, D(p) and • a realistic value, D(r) . • Then: Duration = ( D(o) + D(p) + 4 x D(r) ) / 6 Academic Computing Services 2009
- 31. T h e im p o r t a n c e o f t r a c k in g p r o g r e s s • Techniques to manage projects effectively: – Critical Path Management (CPM) and – Program Evaluation and Review Techniques (PERT). – They are similar and you will now often find the technique referred to as: C PM/PERT. – The technique involves using network models to trace the links between tasks and to identify the tasks which are critical to meeting the deadlines. Once you've identified the critical path, any delay on any part of the critical path will cause a delay in the whole project. It is where managers must concentrate their efforts. – In MS Project, you use the Tracking Gantt diagram to show the critical path in red and you can see the PERT diagram by looking at the Network view. Academic Computing Services 2009
- 32. G a n t t C h a r t V ie w – c r it ic a l p a t h • A Gantt chart is a type of bar chart that illustrates a project schedule. • C ritical path: View – More views… - Detail Gant Academic Computing Services 2009
- 33. P E R T d ia g r a m - N e t w o r k v ie w Academic Computing Services 2009
- 34. V ie w s • Views allow you to examine your project from different angles based on what information you want displayed at any given time. • You can use a combination of views in the same window at the same time. • P ro je c t V ie w s are c ate g o rize d into tw o ty pe s : • Task Views (5 types) • Resource Views (3 types) Academic Computing Services 2009
- 35. S a v in g a b a s e lin e • Baseline plan: The original project plans used to track progress on a project. • The baseline plan is a snapshot of your schedule at the time that you save the baseline and includes information about tasks, resources, and assignments. • You can set a baseline for your project, enabling you to compare your progress with the original plan and any additional baselines you set at milestones throughout your project. Academic Computing Services 2009
- 36. S a v in g a B a s e lin e • Tools – Tracking – Save Baseline… http://office.microsoft.com/home/video.aspx?assetid=ES102776241033&width=1024&height=768&startindex=0&CTT=11&O Academic Computing Services 2009
- 37. RESOURCES Academic Computing Services 2009
- 38. M a n a g e t h e p r o je c t re s ourc e s : • people • equipment • Resources are of three types: • supplies – work resources, material resources and cost resources. • Work resources complete tasks by expending time on them. They are usually people and equipment that have been assigned to work on the project (you track their participation by the amount of time they spend). • Material resources are supplies and stocks that are needed to complete a project. You assign material resources by the quantity that you need: two tons of gravel or 300 gallons of diesel fuel, for instance. Because materials aren't measured by time, quantities usually affect only the cost of your project. Materials affect dates or duration only when you have to wait for those materials to become available. • C ost. C ost resources are the new kid on the Project 2007 block, and they're strictly cost; no time, no quantities—just dollars. Expenses, such as travel or fees, increase the project price tag, but they aren't associated with work or material resources. • You must start by identifying the resources available along with their costs. • Resource costs will be multiplied by duration to calculate project costs. • You have to open the Resource sheet to specify the project resources and costs. Academic Computing Services 2009
- 39. Academic Computing Services 2009
- 40. Fields in the Resource Sheet may be blank or contain different types of information depending on the type of resource. For example, a work resource doesn't have a Material label, and costs are calculated initially as dollars per hour. Material resources have a cost per unit—per pound, gallon, or piece—and the Material label field defines the units. Cost resources receive a value only when you assign them to tasks. Academic Computing Services 2009
- 41. Academic Computing Services 2009
- 42. Academic Computing Services 2009
- 43. U s e t h e D e t a il G a n t t v ie w t o f in d s la c k ( f lo a t ) • On the View menu, click More Views. • In the Views list, click Detail Gantt, and then click Apply. • On the View menu, point to Table, and then click Schedule. In the chart portion of the view, slack appears as thin bars to the right of tasks, with slack values adjoining the regular Gantt bars. Academic Computing Services 2009
- 44. Academic Computing Services 2009
- 45. T o s h o r t e n a p r o je c t s c h e d u le • Reduce duration of activities on critical path – More resources – C hange their scope Academic Computing Services 2009
- 46. Technically Constrained Activity Sequence Academic Computing Services 2009
- 47. Resource-Constrained Planning Academic Computing Services 2009
- 48. Painting Project Showing Needed Resources Academic Computing Services 2009
- 49. C r e a te a b u d g e t fo r y o u r p r o je c t • Step 1: C reate budget resources for your project • Step 2: Assign the budget resources to the project sum • Step 3: Enter values for the budget resources • Step 4: C ategorize resource costs according to their bu • Step 5: Group resources to view how they compare ag Academic Computing Services 2009
- 50. S t e p 1: C r e a t e b u d g e t r e s o u r c e s fo r yo u r p r o je c t • C reate Budget-Travel and Budget-Labor on your resource sheet View – Resource Sheet Academic Computing Services 2009
- 51. Check the check box for Budget Academic Computing Services 2009
- 52. S t e p 2 : A s s ig n t h e b u d g e t r e s o u r c e s t o t h e p r o je c t s u m m a view – Tools – Options – View Tab – Show project • Gent chart ry ta s k summary task (check box) • Task is added to the top of the project list. Select this task. • C lick on Button “ Assign Resources” • Select the two budget resources you created earlier and click “ Assign” Academic Computing Services 2009
- 53. S t e p 3 : E n t e r v a lu e s f o r the b u d g e t re s o u rc e s • View – Resource Usage view • Add Budget C ost and Budget Work fields (columns): – Insert – Column – Budget C ost and Budget Work – Add values for travel and Labor cost Academic Computing Services 2009
- 54. Add: 15,000 for Budget-Travel and 30,000 for Budget-Labor (Budget Work column) Academic Computing Services 2009
- 55. S t e p 4 : C a t e g o r iz e re s o u rc e c o s ts a c c o r d in g t o t h e ir C reate custom filed (column) b u d g e t Sheetp e • Open Resource t y view • Tools – Customize – Fields • C hoose Resource text filed and rename: Budget Type Academic Computing Services 2009
- 56. Select Option Button: Roll down unless manually entered Add field to the resource sheet view: Insert – column – choose Budget Type column ( you can now identify your resources as labor or travel Academic Computing Services 2009
- 57. Academic Computing Services 2009
- 58. S te p 5 : G ro u p re s o u rc e s t o v ie w h o w t h e y c o m p a r e a g a in s t t h e b u d g e t • Resource Usage view • Project – Group by: No Group – C ustomize Group By… - Select the Budget Type field Academic Computing Services 2009
- 59. Academic Computing Services 2009
- 60. V ie w in g P r o je c t C o s t In f o r m a t io n • Right click the Select All button and click Cost • Or • View – Table: Entry – Cost Academic Computing Services 2009
- 61. R e p o rts • C ost Report: Reports - Reports – Costs – Cash Flow: – Edit – Column list • Project Summary report: Reports – Overview – Project Summary Academic Computing Services 2009
- 62. Resource Usage Report Academic Computing Services 2009
- 63. Current Activity Reports Academic Computing Services 2009
Notas do Editor
- 5 5 5 5 5 5 7 7 7
- 7 7 7 7 7 7 10 10 10
- 4 4 4 4 4 4 5 5 5
- Identify a need by customer – customer requesting proposal from individuals , team or organization. RFP (request for proposal) – ask contractor to submit proposals: cost and schedule Develop a proposed solution - submission of a proposal – contract is sign. Perform the project – implementation of the proposed solution. Terminate: Confirmation: deliverables provided Payments collected Invoices paid Evaluate performance feedback
- 11 11 11 11 11 11 17 17 17
- 12 12 12 12 12 12 18 18 18
- 13 13 13 13 13 13 19 19 19
- 14 14 14 14 14 14 20 20 20 Break…
- 15 15 15 15 15 15 21 21 21 45 min: pg.12 book Explain that the project management process means planning the work and then working the plan. A baseline plan must be established that provides a roadmap for how the project scope will be accomplished on time and within budget. Review the 7 steps of planning. The 7 steps will be the foundation for final project and presentation. Each week class time will be set aside to complete one of the steps. Have students complete the step 1: ( in class assignment) students are to prepare a brief proposal 1 paragraph of a project that will be the basis for the course project. Theam based projects should include a list of all team members.
- 6 5 5 5 5 5 7 7 7
- For your WBS assignment and project please have at lease 2 levels as graph.
- Tools – Options – View – Show outline number
- Microsoft Office Project provides a Project Guide with easy-to-follow instructions to help you set up a new project.
- Priority Indicates how readily tasks in the current project are delayed (delay: The amount of time between the scheduled start of a task and the time when work should actually begin on the task; it is often used to resolve resource overallocations. There are two types of delay: assignment delay and leveling delay.) when resources are leveled (leveling: Resolving resource conflicts or overallocations by delaying or splitting certain tasks. When Project levels a resource, its selected assignments are distributed and rescheduled.) across multiple projects. Type or select a number between 0 and 1000, with the higher number indicating a higher priority (priority: An indication of a task's importance and availability for leveling [that is, resolving resource conflicts or overallocations by delaying or splitting certain tasks]. Tasks with the lowest priority are delayed or split first.) project. Setting the project's priority to 1000 means that resources in the project will not be leveled. When leveling, Project considers project-level priorities before task-level priorities.
- To display outline numbers, you can add the Outline Number field to a table or sheet view, or you can choose to display the outline numbers next to the task names. To display the outline numbers next to the task names, on the Tools menu, click Options , and then click the View tab. Under Outline options , select the Show outline number check box.
- Time DurationAbbreviation Minute m–appears as min in the project plan Hour h–appears as hr in the project plan Day d–appears as day in the project plan Week w–appears as wk in the project plan Month mo–appears as mon in the project plan
- Advantages of Outlining: (Initiating, planning, executing, controlling, closing) • It creates multiple levels of subtasks that roll up into a summary task • Collapse and expand summary tasks when necessary • Apply a Work Breakdown structure • Move, copy or delete entire groups of tasks
- You now have a duration for each of the tasks but they all start on the same day. Obviously, you will have to specify the sequence of the tasks and the links between them. In MS Project a task that must be completed before another task can start is called a predecessor . The first task has no predecessor and each of the following tasks has to have at least one. In some cases a task may have several predecessors meaning that several tasks have to be completed before that one can start. In other cases a task may be predecessor to several others - its completion can allow several other tasks to start.
- To link tasks in FS dependency: 1. Select the tasks you want to link. Tasks with a lower ID number are taken as predecessors, but if you want to set the order of tasks yourself, select tasks by holding Control while you click the tasks in order. 2. Click Link Tasks button on Standard Tool bar or choose Edit > Link tasks or Control+F2. Summary tasks can be linked to other summary tasks or to subtasks between summary groups. Subtasks can be linked to each other too. To unlink tasks, select tasks and click the Unlink Task in the Standard Tool bar. Do not attempt to remove a link by deleting a cell in the predecessor's column and pressing delete as this will delete the entire task. b. Delayed and Overlapped Links: Sometimes tasks may be dependent on other factors causing a delay time or an overlap time, necessitating a lag or lead-time to be incorporated in a link. Lag and lead-time can be entered as units of time or as a percentage of the duration of the predecessor. Double-click a task and open the Task Information dialog box. 2. Click the predecessor tab. 3. Select the lag/lead field. 4. Enter a number or a percentage in the cell. 5. Click OK. The Split task button splits tasks that may be completed in parts at different times with breaks in their duration times. The AutoLink feature is enabled by default and keeps linked tasks intact when they are linked in the FS dependency. It can be disabled in the Options dialog box if necessary.
- To apply a constraint: 1. Open the Task Information dialog box. 2. Click the Advanced tab and open the Constraint type list by clicking on the drop-down arrow and select it. 3. Select a date for the Constraint and click OK. Flexible constraints (demarcated by a red dot in Microsoft Project 2000) restrict scheduling to a great extent whereas flexible constraints (blue dot) allow Project to calculate the schedule and make appropriate adjustments based on the constraint applied. Inflexible constraints can cause conflicts between successive and preceding tasks at times and you may need to remove such a constraint. b. To remove a constraint and apply an ASAP/ALAP constraint: 1. Select the tasks by holding Control and clicking on them in the order you want. 2. Click Task Information button on the Standard Toolbar and the Multiple task dialog box opens. 3. Click the Advanced tab and click the drop down arrow to open the constraint type list. 4. Choose ASAP if the project has been scheduled from the Start date and ALAP (As late as possible) if it has been scheduled from the Finish date. 5. Click OK. OR Select Tools > Options > Schedule and clear the 'Tasks will always honor their constraint dates' checkbox. OR Set deadline date instead of adopting an inflexible constraint. Setting a task deadline does not affect the task schedule in any way. If a deadline passes without the task being completed Project indicates it in the Indicator column (a downward pointing arrow in the Gantt Chart view).
- Double click on task The degree of completion of each of the tasks. You could do that every day as you go along. As soon as something starts to go off track, you can react and adjust accordingly. It would be too long to go into the details of how to compensate for delays and so on. Priority Indicates how available a task is for delay (delay: The amount of time between the scheduled start of a task and the time when work should actually begin on the task; it is often used to resolve resource overallocations. There are two types of delay: assignment delay and leveling delay.) during resource leveling (leveling: Resolving resource conflicts or overallocations by delaying or splitting certain tasks. When Project levels a resource, its selected assignments are distributed and rescheduled.). Enter a number between 0 and 1000, with the higher number indicating a higher priority (priority: An indication of a task's importance and availability for leveling [that is, resolving resource conflicts or overallocations by delaying or splitting certain tasks]. Tasks with the lowest priority are delayed or split first.) task. The higher the priority, the less likely a task will be delayed for resource leveling. Set the priority to 1000 (do not level) if you don't want Office Project 2007 to delay this task at all when leveling. Hide task bar Hides the task bar for the selected tasks when viewing the Gantt Chart or Calendar views. To display hidden task bars for the selected tasks, clear this check box. In the Gantt Chart view, if the task is rolled up, both the task bar and the rollup symbol on the summary bar are hidden. If the task is a summary task and subtasks are rolled up to it, only the summary bar is hidden. By default, this check box is cleared. Roll up Gantt bar to summary Specifies whether you want the subtasks you selected rolled up to the summary task bar so that the bar displays symbols that represent subtask dates. If you select a summary task, this check box is called Show rolled up Gantt bars . Clear this check box to hide the symbols for rolled up tasks on the summary task bar. By default, this check box is cleared.
- Henry Gantt used graphical bars in his industrial management studies to compare and contrast timeframes. In Microsoft Project, graphical bars are paired with a spreadsheet to give the Gantt Chart View.
- On the View menu, click Tracking Gantt . On the View menu, point to Table , and then click Variance .
- Resources are of two types - work resources and material resources. Work resources complete tasks by expending time on them. They are usually people and equipment that have been assigned to work on the project. Material resources are supplies and stocks that are needed to complete a project. A new feature in Microsoft Project 2000 is that it allows you to track material resources and assign them to tasks.
- You will need people to accomplish all those tasks that you've identified. Those people are resources that you have to manage well in order to achieve the project's objectives. You may also need some material resources - equipment , supplies, specialized environments - that you will have to schedule and pay for. You can easily include the management of resources in MS Project along with the tasks because, after all, the resources are essential to the accomplishment of the tasks in the first place. You must start by identifying the resources available along with their costs. Resource costs will be multiplied by duration to calculate project costs. You have to open the Resource sheet to specify the project resources and costs The Max Unit's column contains the maximum capacity for which a work resource is available to accomplish any tasks in a certain time period. The default format is the percentage format. For example, if the assigned units are 100% this will imply that this resource will work for all the eight hours in a normal working day. If the assigned units are 50%, then this resource will work for four hours a day. In the case of a resource pool consisting of 5 workers, their maximum units will be 500% or a decimal value of 5.
- You assign resources, people or material, to each of the tasks. A task may have several resources.
- To track costs, you insert a Cost column next to the Resources column. When you assign the resources to each task, the costs will be calculated an displayed.
- As an example of how to create a budget for your project, imagine that you want to create three budget resources, named Budget-Travel , Budget-Labor , and Budget-Materials . The names that you give to these budget resources will help you to distinguish them from other resources in your project when you categorize them in Step 4. On the Resource sheet, create three resources to be used as budget resources for the project. For each budget resource, click Resource Information . In the Resource information box, create the type of budget resource that you want by clicking the type in the Type list, and then selecting the Budget check box. Click OK .
- To show the allocated budget for the entire project, you must assign all of the budget resources to the project summary task: On the View menu, click Gantt Chart . On the Tools menu, click Options , and then click the View tab. In the Outline options section, click Show project summary task . Click OK . Select the project summary task, and then click Assign Resources . In the Resource Name field, select the budget resources that you created in the first step, and then click Assign . Tip If you have many resources of various types, but want to show only the budget resources, click Resources list options . Select the check box under Filter by , and then click Budget Resources in the list. After you assign the budget resources to the project summary task, click Close .
- On the View menu, click Resource Usage . In the Resource Usage view, enter values for the budget values by first inserting columns for the Budget Cost and Budget Work fields: On the Insert menu, click Column . In the Field name box, click Budget Cost , and then click OK . Repeat these two steps to insert a column for the Budget Work field. Tip If resource assignments are hidden, click the task's outline symbol to display them. On the row representing the project summary task, enter values for the cost and work budgets. Note Keep in mind that the Budget Work field includes values for work and material resources. For a work resource, the budget is calculated in hours. For a material resource, the budget is calculated according to the material label created for the material resource. For example, a concrete budget value of 20 that has a material label of Tons displays as 20 Tons in the Budget Work field. You can also enter budget work and budget cost amounts for a specific time period by using the timephased (timephased: Task, resource, or assignment information that is distributed over time. You can review timephased information in any available time period in the fields on the right side of the Task Usage and Resource Usage views.) portion of the Resource Usage view. This method is useful when you want to specify that, for example, you want to allocate a certain amount of money per month throughout the duration of a project. On the Format menu, click Detail Styles . In the Available fields box, click Budget Cost , and then click Show . Repeat these two steps to insert a column for the Budget Work field. Click OK . The Budget Work and Budget Cost fields appear as rows. Enter budget values per time period. Keep in mind that you can enter values only for the project summary task.
- In this step, you categorize all resources, including budget resources, according to the type of budget that each belongs to. You do this by creating a custom text field that contains identifying words or phrases for each budget type. After each resource is categorized in this way, in the next and final step, you group the budget types to see how they compare to the overall budget. On the View menu, click Resource Sheet . Create a custom text field that will contain an identifying word or phrase for the type of budget that the resources belong to: On the Tools menu, point to Customize , and then click Fields . In the Custom Fields dialog box, click Resource , and then, in the Type list, click Text1 (or any other Text field from Text1 to Text30 ). Click Rename to rename the field to reflect the budget category that you want to group, such as Budget Type . Select the Roll down unless manually entered option, and then click OK . Add the custom resource text field to the Resource Sheet view. In the Resource Sheet view, for each resource (including budget resources), type an identifying word or phrase in the custom field that identifies that resource's budget type. For example, for each person in your project who is actively working on tasks, you might use the word Labor to denote the budget type. For each material resource, you might use the word Materials . For each cost resource that involves travel, you might use the word Travel . Note Be sure to use these same categorizing words or phrases for the budget resources that are assigned to the project summary task, as well as for the individual work, material, and cost resources. A custom field named Budget Type has been added to the Resource sheet. All travel resources, including the budget resource named Budget-Travel , are categorized as belonging to the same type of budget. The categorizing words and phrases that you have typed in the custom field will be used for grouping in the next step.
- On the View menu, click Resource Usage . On the Project menu, point to Group by , and then click Custom Group By . In the Custom Group By dialog box, in the Field Name column, click the name of the custom resource text field that you created in Step 4, and then click OK . Resources are grouped by their budget type. You can now view how the cost of resources compares to the overall budget that you set up for the project in Step 3. The total budget for work throughout the project. The total amount of work for all resources on the project. The work assigned exceeds the budget by 24 hours. The amount of work assigned to Peter. Tip You can also view a graphical report of your budget. On the Report menu, click Visual Reports . In the Visual Reports dialog box, click the Assignment Usage tab, and then click Budget Work Report or Budget Cost Report . Click View to see the report.