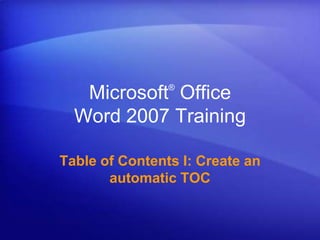
table of Contents
- 1. ® Microsoft Office Word 2007 Training Table of Contents I: Create an automatic TOC
- 2. Course contents • Overview: A quick and simple TOC • Lesson: Get started on a table of contents The lesson includes a list of suggested tasks and a set of test questions. Table of Contents I: Create an automatic TOC
- 3. Overview: A quick and simple TOC Need a quick and simple way to create a table of contents? Or, have you previously gotten errors when you tried to create one? This course shows you a guaranteed way to include a TOC in your document — quickly and automatically. Table of Contents I: Create an automatic TOC
- 4. Course goals • Prepare your document to use an automatic TOC. • Create an automatic TOC. • Update your TOC. Table of Contents I: Create an automatic TOC
- 5. Lesson Get started on a table of contents
- 6. Get started on a table of contents A TOC may be a simple list of chapter titles, or it can include several levels, as shown in the picture. Either way, the TOC provides an overview of what’s in the document and helps readers quickly find a particular section. By automatically collecting your chapter titles and headings and setting them up in hierarchical levels, Word makes TOC creation a snap. Table of Contents I: Create an automatic TOC
- 7. How it works There are two steps you take to create an automatic TOC. Animation: Right-click, and click Play. 1. Prepare your document by assigning heading styles to the chapter titles and headings that you want to appear in the TOC. 2. Collect those titles and headings into the TOC. Table of Contents I: Create an automatic TOC
- 8. How it works There are two steps you take to create an automatic TOC. 1. Prepare your document by assigning heading styles to the chapter titles and headings that you want to appear in the TOC. 2. Collect those titles and headings into the TOC. Table of Contents I: Create an automatic TOC
- 9. Step 1: Prepare your document Heading styles are the link to building an automatic TOC. So after you’ve decided on the chapter titles and headings that you want to appear in the TOC, you’ll need to apply specific styles to them so that Word will include them in the TOC. Table of Contents I: Create an automatic TOC
- 10. Step 1: Prepare your document These styles are on the Home tab, in the Styles group. For each chapter title and heading: 1. Place the cursor in the chapter title or heading. 2. In the Styles group, click Heading 1 for the highest level, such as a chapter title; Heading 2 for the next level, maybe a section heading; and Heading 3 for a sub-heading. Table of Contents I: Create an automatic TOC
- 11. Step 1: Prepare your document These styles are on the Home tab, in the Styles group. The heading styles and the automatic TOC work together: Word designates Heading 1 titles to the highest level in the TOC; Heading 2 corresponds to the next highest level; and Heading 3 is the following level. Table of Contents I: Create an automatic TOC
- 12. Step 2: Create your TOC After the heading styles are applied, it’s time to collect them all together in the TOC. This is where Word does the work for you. First, place the cursor where you want the TOC to appear, usually at the beginning of the document. Then, on the References tab, click Table of Contents, and click either Automatic Table 1 or Automatic Table 2, whichever TOC looks best to you in the instant preview. Table of Contents I: Create an automatic TOC
- 13. Step 2: Create your TOC That’s it! Quick and simple. When you click in an automatic TOC, it will be displayed in a light blue box. This is okay; it’s a visual cue to let you know that it’s an automatic TOC. Then when you move the pointer away from the TOC, the entries will turn gray and you will see the cursor where you initially clicked. Table of Contents I: Create an automatic TOC
- 14. Update your TOC After you’ve created your TOC, you will probably have to maintain it. The TOC is automatically updated whenever you open the document; but it’s a good idea to also update it whenever you add more titles or headings in your document, or when you add more content that may affect the page numbers that appear in the TOC. It’s easy — just two steps. Table of Contents I: Create an automatic TOC
- 15. Update your TOC You update the TOC by clicking the References tab and then Update Table in the Table of Contents group. When you update the TOC, you’ll be asked if you want to update the entire TOC, or just the page numbers. Choose the page numbers option only if you’ve been adding body text but no new headings — it’s faster and will save you time in a long document. Table of Contents I: Create an automatic TOC
- 16. Update your TOC Avoid editing entries in the TOC itself — if you ever update the TOC you will lose those changes. To change text that appears in the TOC, be sure to edit this text in the body of the document — not in the TOC — and then click Update Table to compile the changes. Table of Contents I: Create an automatic TOC
- 17. More changes to your TOC? There are many more ways that you can change your TOC. Besides being able to choose from a variety of built-in styles and formats, you can also decide on the details for your TOC. These include the number of levels, whether page numbers will be displayed, what the dots between the entry and the page number look like, and much more. Table of Contents I: Create an automatic TOC
- 18. Suggestions for practice 1. Create a TOC by adding heading styles and collecting the text into the TOC. 2. Update your TOC. Online practice (requires Word 2007) Table of Contents I: Create an automatic TOC
- 19. Test question 1 Which of these is the correct way to create an automatic TOC? (Pick one answer.) 1. Prepare your document by assigning heading styles to the text you want in the TOC, and then use the Table of Contents command to collect that text together into a TOC. 2. Create a blank TOC and then copy and paste items into it. 3. Type out a separate document for the TOC. Table of Contents I: Create an automatic TOC
- 20. Test question 1: Answer Prepare your document by assigning heading styles to the text you want in the TOC, and then use the Table of Contents command to collect that text together into a TOC. This is the quickest and easiest way to create a TOC. Table of Contents I: Create an automatic TOC
- 21. Test question 2 An automatic TOC should be manually updated by typing new page numbers or text in it. (Pick one answer.) 1. True. 2. False. Table of Contents I: Create an automatic TOC
- 22. Test question 2: Answer False. The TOC is automatic and should not be edited manually. Table of Contents I: Create an automatic TOC
- 23. Test question 3 Before you create your TOC by clicking the Table of Contents command on the References tab, you must do which of the following? (Pick one answer.) 1. Create a new table for the TOC. 2. Add page numbers. 3. Place the cursor where you want the TOC. 4. Add a blank page. Table of Contents I: Create an automatic TOC
- 24. Test question 3: Answer Place the cursor where you want the TOC. Always move the cursor first, or you’ll end up with he TOC in the wrong location. Table of Contents I: Create an automatic TOC
- 25. Quick Reference Card For a summary of the tasks covered in this course, view the Quick Reference Card. Table of Contents I: Create an automatic TOC
