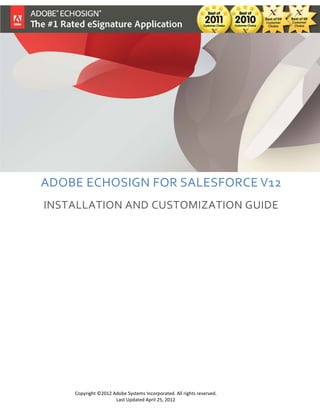
EchoSign-for-Salesforce v12 Customization Guide
- 1. ADOBE ECHOSIGN FOR SALESFORCE V12 INSTALLATION AND CUSTOMIZATION GUIDE Copyright ©2012 Adobe Systems Incorporated. All rights reserved. Last Updated April 25, 2012
- 2. EchoSign for Salesforce v12 Installation and Customization Guide Table of Contents UPGRADING FROM A PREVIOUS RELEASE 4 CUSTOMIZATION GUIDES FOR OLDER VERSIONS OF ECHOSIGN FOR SALESFORCE 4 ECHOSIGN SUPPORT 4 INSTALLING AND CONFIGURING ECHOSIGN FOR SALESFORCE V12 5 GET ECHOSIGN FROM THE APPEXCHANGE 5 BASIC SETUP STEPS 6 NEXT STEPS AFTER BASIC SETUP 7 BASIC CUSTOMIZATION 8 ADD THE ECHOSIGN AGREEMENTS LIST ON THE CONTACT, OPPORTUNITY, ACCOUNT, LEADS AND CONTRACTS PAGE LAYOUTS 8 SELECT ECHOSIGN AGREEMENTS PAGE STYLE (ADVANCED OR BASIC) 9 START USING ECHOSIGN FOR SALESFORCE 13 SENDING AN AGREEMENT 13 USING ECHOSIGN FORMS 15 CONFIGURE IN-PERSON HOSTED SIGNING 15 ECHOSIGN DATA MAPPINGS – PUSH SIGNER DATA TO SALESFORCE RECORDS (IMPROVED!) 18 ABOUT ECHOSIGN FORM FIELD DATA MAPPINGS 18 CREATING AN ECHOSIGN FORM FIELD DATA MAPPING 18 CREATING AN ECHOSIGN FILE MAPPING 21 USING DEFAULT AND MULTIPLE DATA MAPPINGS 21 TROUBLESHOOTING 22 ECHOSIGN MERGE MAPPINGS – GENERATE DOCUMENTS WITH SALESFORCE DATA (NEW!) 23 ABOUT ECHOSIGN MERGE MAPPINGS 23 CREATING AN ECHOSIGN MERGE MAPPING 23 USING DEFAULT AND MULTIPLE MERGE MAPPINGS 25 TROUBLESHOOTING 25 ECHOSIGN AGREEMENT TEMPLATES AND ‘SEND TO ECHOSIGN’ BUTTON (NEW!) 26 ABOUT AGREEMENT TEMPLATES 26 CREATING AN AGREEMENT TEMPLATE 26 ‘SEND TO ECHOSIGN’ BUTTON 30 UPDATING SALESFORCE WITH AGREEMENTS SENT WITH THE ECHOSIGN API 32 Copyright ©2012 Adobe Systems Incorporated. All rights reserved. 2
- 3. EchoSign for Salesforce v12 Installation and Customization Guide ADVANCED CUSTOMIZATION OPTIONS 34 ADD ECHOSIGN AGREEMENTS TO OTHER PAGE LAYOUTS 34 CUSTOMIZING THE DEFAULT ‘ECHOSIGN AGREEMENT ADVANCED’ PAGE LAYOUT 36 CUSTOMIZING THE ‘ECHOSIGN AGREEMENT BASIC’ PAGE LAYOUT 38 ECHOSIGN FOR SALESFORCE CUSTOM SETTINGS (IMPROVED!) 39 DEFAULT ORGANIZATION LEVEL SETTINGS 39 SETTINGS FOR SPECIFIC USERS AND PROFILES 41 AVAILABLE ECHOSIGN SETTINGS 41 AUTOMATION AND BACKGROUND ACTIONS (IMPROVED!) 44 BACKGROUND ACTIONS 44 INSTRUCTIONS TO ENABLE ‘SEND ON BEHALF OF’ FUNTIONALITY 44 REQUIRE SIGN-ON TO SALESFORCE TO ACCESS ECHOSIGN ACCOUNT 45 ECHOSIGN FOR SALESFORCE PROFESSIONAL EDITION - ADDITIONAL INSTALLATION STEPS 45 ECHOSIGN REAL-TIME QUOTES INTEGRATION 47 ECHOSIGN CHATTER INTEGRATION 47 ECHOSIGN INTEGRATION WITH OTHER SALESFORCE APPS 48 ADVANCED DOCUMENT GENERATION 48 SUBSCRIPTIONS & BILLING 48 CONTRACT, PROPOSAL, AND QUOTE MANAGEMENT 48 Copyright ©2012 Adobe Systems Incorporated. All rights reserved. 3
- 4. EchoSign for Salesforce v12 Installation and Customization Guide UPGRADING FROM A PREVIOUS RELEASE Note: If you are using a previous version of EchoSign for Salesforce and would like to upgrade to this release, please use our EchoSign for Salesforce Upgrade Guide. Each version of EchoSign for Salesforce has new features and enhancements that could be very beneficial to your organization. We recommend you upgrade to the latest release. CUSTOMIZATION GUIDES FOR OLDER VERSIONS OF ECHOSIGN FOR SALESFORCE If you have a previous version of EchoSign for Salesforce installed and would like to customize it without upgrading to a newer version of EchoSign for Salesforce, please use one of the following configuration guides: Version 8.x Version 9.x Version 10.x Version 11.x To find out which version you currently have installed, go to Setup / Deploy / Installed Packages ECHOSIGN SUPPORT For questions and additional assistance, please visit the Adobe EchoSign Support portal. Copyright ©2012 Adobe Systems Incorporated. All rights reserved. 4
- 5. EchoSign for Salesforce v12 Installation and Customization Guide INSTALLING AND CONFIGURING ECHOSIGN FOR SALESFORCE V12 GET ECHOSIGN FROM THE APPEXCHANGE • Click here to view EchoSign’s AppExchange listing • Click the ‘Get it Now’ button • Follow the instructions to determine where you would like to install EchoSign. • Follow the instructions to start the installation process. • Grant access so that Salesforce can securely access EchoSign • In ‘Step 2. Choose security level’, make sure to grant access to all users. • Note: If you do not grant access to all users in your production account now, it will take additional configurations to grant them full access later on so it is recommended that you grant access to all users. • In ‘Step 3. Install package’, click ‘Install’. Copyright ©2012 Adobe Systems Incorporated. All rights reserved. 5
- 6. EchoSign for Salesforce v12 Installation and Customization Guide • Note: The installation process may take some time to complete. Salesforce.com will notify you by email when it is done. BASIC SETUP STEPS There are few simple setup steps that are required before you can start sending EchoSign agreements from Salesforce. Go to the EchoSign Admin tab to get started and follow the step-by-step instructions. Note: Make sure you do not check the option ‘Lock sessions to the IP address from which they originated’ under Setup / Administration Setup / Security Controls / Session Settings. Note: If you are using Salesforce Professional Edition, you will need to complete installation by following the additional steps in the section EchoSign for Salesforce Professional Edition - Additional Installation Steps. CONGRATULATIONS! YOU HAVE SUCCESSFULLY INSTALLED ECHOSIGN FOR SALESFORCE. TRY SENDING AN AGREEMENT AND EXPERIENCE ECHOSIGN FOR THE FIRST TIME. Copyright ©2012 Adobe Systems Incorporated. All rights reserved. 6
- 7. EchoSign for Salesforce v12 Installation and Customization Guide NEXT STEPS AFTER BASIC SETUP EchoSign for Salesforce is now installed in your Salesforce organization. The following are some optional next steps for further customizing and using EchoSign for Salesforce. 1. BASIC CUSTOMIZATION Start sending agreements now or optionally change the default page layout for your agreements. Add the EchoSign Agreement List to Contacts, Opportunities, Accounts, Leads and Contracts. 2. ADVANCED CUSTOMIZATION AND SETTINGS Advanced Customization Options – Add the EchoSign Agreement List to other Salesforce objects, customize address fields, and more. EchoSign for Salesforce Custom Settings (Improved!) – Change EchoSign for Salesforce behavior and available options. 3. ENABLE ADVANCED FEATURES Configure Hosted Signing to get signatures in-person using your computer or tablet. EchoSign Data Mappings (Improved!) – Map form field data entered by signers and EchoSign files back into Salesforce objects. EchoSign Merge Mappings (New!) – Merge data from Salesforce objects into form fields in EchoSign agreements before they are sent for signature. Agreement Templates and Send to EchoSign Button (New!) – Set up default values and settings for your agreements ahead of time. Also optionally link an agreement template to a ‘Send to EchoSign’ button on a Salesforce object. (e.g. Opportunity) Updating Salesforce with Agreements Sent with the EchoSign API – Even if you send agreements or create EchoSign Widgets directly through the EchoSign API, you can have those agreements appear in Salesforce. Automation and Background Actions – In conjunction with Salesforce workflow triggers, set up automatic sending and updating of agreements through background actions. Require Sign On to Salesforce.com to Access Echosign Account – To control access, require that your Salesforce.com users be signed on to Salesforce to access their EchoSign accounts. 4. OTHER ECHOSIGN PRODUCTS EchoSign Real-Time Quotes Integration – Send a Salesforce Quote for Signature. EchoSign Chatter Integration – Add Agreement status updates to your Chatter feed. Copyright ©2012 Adobe Systems Incorporated. All rights reserved. 7
- 8. EchoSign for Salesforce v12 Installation and Customization Guide BASIC CUSTOMIZATION ADD THE ECHOSIGN AGREEMENTS LIST ON THE CONTACT, OPPORTUNITY, ACCOUNT, LEADS AND CONTRACTS PAGE LAYOUTS The instructions below describe how to associate Agreements with a Contact object, but they can be applied to any other object referenced from the Agreement object – Opportunities, Accounts, Leads and Contracts. • Go to Setup / Customize / Contacts / Page Layouts • Click ‘Edit’ next to Contacts Layout Copyright ©2012 Adobe Systems Incorporated. All rights reserved. 8
- 9. EchoSign for Salesforce v12 Installation and Customization Guide • Click on ‘Related Lists’ then drag and drop the ‘Agreements’ list to the desired place on the page layout • Click ‘Save’ SELECT ECHOSIGN AGREEMENTS PAGE STYLE (ADVANCED OR BASIC) EchoSign for Salesforce allows you to choose between two page styles to create, edit, and view agreements. For more information and sample images of these pages, see Sending an Agreement below. THE ‘ECHOSIGN AGREEMENT ADVANCED’ PAGE STYLE (DEFAULT) This page which is set as the default style allows you to create an EchoSign Agreement on a single page – specify recipients, names the agreement, select options, attach files and send. This page also gives you more flexibility in specifying the number and type of recipients for each agreement. However, this page does not allow you to add custom fields or customize the page layout. THE ‘ECHOSIGN AGREEMENT BASIC’ PAGE STYLE This page uses the standard Salesforce.com page layout to view and edit the agreement. Sending a new agreement requires a few more clicks -- creating an agreement, saving it and then attaching files on a separate screen. This page allows you to customize the page layout (adding and removing your own custom fields and custom options) but does not provide the same flexibility in selecting the number and type of recipients as the Advanced Agreement page does. To use the EchoSign Agreement Basic page instead of the default Advanced page, follow the instructions in the next sections: 1. Setting the ‘EchoSign Agreement Basic’ page layout 2. Setting up the Agreement buttons to work for your page layout Copyright ©2012 Adobe Systems Incorporated. All rights reserved. 9
- 10. EchoSign for Salesforce v12 Installation and Customization Guide SETTING THE ‘ECHOSIGN AGREEMENT BASIC’ PAGE STYLE If you choose to use the ‘EchoSign Agreement Basic’ page, follow the instructions below to ensure that your Salesforce.com page layouts are properly configured Note: This section only applies to customers with Salesforce.com Enterprise and Unlimited editions. • Go to Setup / Create / Objects • Click on ‘Agreement’ • Click ‘Page Layouts’ and then ‘Page Layout Assignment’ • Click ‘Edit Assignment’, select all the profiles, select ‘Agreement Layout Enterprise / Unlimited’ from the drop down list and click ‘Save' • Copyright ©2012 Adobe Systems Incorporated. All rights reserved. 10
- 11. EchoSign for Salesforce v12 Installation and Customization Guide SETTING UP THE AGREEMENTS BUTTONS TO WORK FOR YOUR PAGE STYLE Follow the instructions below to ensure your Salesforce.com pages are set up properly for the agreement related buttons: • Go to Setup / Create / Objects • Click on ‘Agreement’ • Click ‘Standard Buttons and Links’ SETTING UP THE AGREEMENT BUTTONS FOR ‘ECHOSIGN AGREEMENT BASIC’ PAGE STYLE • Click ‘Edit’ next to the Button label ‘New’ and set it to ‘Standard Salesforce.com Page’ • Click ‘Edit’ next to the Button label ‘Edit’ and set it to ‘Standard Salesforce.com Page’ • Click ‘Edit’ next to the Button label ‘View’, select the ‘Visualforce Page’ and select ‘EchoSign Agreement’ from the list. Copyright ©2012 Adobe Systems Incorporated. All rights reserved. 11
- 12. EchoSign for Salesforce v12 Installation and Customization Guide • At the end of the process, you should have the following setup: SETTING UP THE AGREEMENT BUTTONS FOR THE ‘ECHOSIGN AGREEMENT ADVANCED’ PAGE STYLE • Click ‘Edit’ next to the Button label ‘New’ and set it to ‘No Override (use default)’ • Click ‘Edit’ next to the Button label ‘Edit’ and set it to ‘No Override (use default)’ • Click ‘Edit’ next to the Button label ‘View’ and set it to ‘No Override (use default)’ • At the end of the process, you should have the following setup: Copyright ©2012 Adobe Systems Incorporated. All rights reserved. 12
- 13. EchoSign for Salesforce v12 Installation and Customization Guide START USING ECHOSIGN FOR SALESFORCE SENDING AN AGREEMENT SEND USING THE ‘ECHOSIGN AGREEMENT ADVANCED’ PAGE (DEFAULT LAYOUT) Create a new agreement by clicking ‘New’ on the Agreements tab or on the Agreements related list in one of the related objects (Contact, Opportunity, Lead, etc.) 1. Specify the recipients 2. Name the agreement, type a message, select signature type and language 3. Select the relevant sending options 4. Attach files from your computer or from the Salesforce Library. 5. Click ‘Send for Signature’ Copyright ©2012 Adobe Systems Incorporated. All rights reserved. 13
- 14. EchoSign for Salesforce v12 Installation and Customization Guide SEND USING THE ‘ECHOSIGN AGREEMENT BASIC’ PAGE Create a new agreement by clicking ‘New’ on the Agreements tab or on the Agreements related list in one of the relevant related objects (Contact, Opportunity, Lead, etc.) 1. Specify the recipients 2. Name the agreement, type a message 3. Select signature type, language and other relevant sending options 4. Click ‘Save’ 5. On the next screen, attach files from your computer or from the Salesforce Library. 6. Click ‘Send for Signature’ Copyright ©2012 Adobe Systems Incorporated. All rights reserved. 14
- 15. EchoSign for Salesforce v12 Installation and Customization Guide USING ECHOSIGN FORMS EchoSign gives you the ability to use interactive forms to collect data from your signers, position signature and initial fields in your documents, collect two-party information from both sender and signer and more. You can create your own EchoSign template library by storing EchoSign forms and templates in your Salesforce Documents tab. EchoSign Smart Forms and Text Tags provide the following benefits: • Set specific locations for customers to sign and initial documents • Collect data from signers that can later be pushed back into your Salesforce account. • Merge data from Salesforce into document fields before sending for signature. For detailed information on creating EchoSign Smart Forms using Adobe PDF forms, please refer to the our Smart Forms Tutorial. You may also create EchoSign forms by adding special text tags in any document you send through EchoSign (Word, PDF, Text, etc.). For more details read our Text Forms Tutorial. CONFIGURE IN-PERSON HOSTED SIGNING Hosted signing allows you to get a signature from a signer in-person, from your computer or tablet. If you choose not to expose this feature, skip this section and disable hosted signing. Go to the EchoSign for Salesforce Custom Settings section and reference the Enable Hosted Signing Field to disable hosted signing. Note: Hosted signing is currently not supported in Salesforce Professional Edition. If you are using Salesforce Professional Edition, skip this section and disable hosted signing. Go to the EchoSign for Salesforce Custom Settings section and reference the Enable Hosted Signing Field to disable hosted signing. Then complete the installation by following the steps in the section EchoSign for Salesforce Professional Edition - Additional Installation Steps. To enable Hosted Signing follow the instructions below: The EchoSign Admin tab also has some pointers on setting up Hosted Signing. CONFIGURE SITES FOR HOSTED SIGNING 1. For Hosted Signing, you need to set up a Site for EchoSign Callback so that agreement updates can be pushed to Salesforce in a timely manner. 2. Go to Setup / App Setup / Develop / Sites 3. Follow the Salesforce instructions if creating a Site for the first time. If you have not used Salesforce sites in your Salesforce org, you will be required to register a Force.com domain name that will be used for all you Salesforce sites in the account. 4. Click the New button 5. Set the ‘Site Label’ value to: EchoSign Callback 6. Set the ‘Site Name’ value to: EchoSign_Callback Copyright ©2012 Adobe Systems Incorporated. All rights reserved. 15
- 16. EchoSign for Salesforce v12 Installation and Customization Guide 7. Set the ‘Site Contact’ value to a Salesforce user who will receive notifications about Sites. In most cases, this would be the account admin. 8. Set the ‘Default Web Address’ value to EchoSignCallback. 9. Set the ‘Active’ value to Checked. 10. Set the ‘Active Site Home Page’ value to EchoSignCallback; 11. Click ‘Save’ to continue. 12. Copy the value of the ‘Secure Web Address’ field. You will need it for the configuration below. CONFIGURE CUSTOM SETTINGS FOR HOSTED SIGNING 1. Click on your Name on top corner of page 2. Click Setup / App Setup / Develop / Custom Settings 3. Click on the ‘EchoSign Settings’ link 4. Click on the ‘Manage’ Button 5. Click the New (above the ‘Default Organization Level Value’ label) to create default custom settings for all Users. Copyright ©2012 Adobe Systems Incorporated. All rights reserved. 16
- 17. EchoSign for Salesforce v12 Installation and Customization Guide 6. Verify that the ‘Enable Hosted Signing Field’ checkbox is checked. 7. Set the ‘Callback URL EchoSign to Salesforce Site’ value to the value of the ‘Secure Web Address’ you copied from the site configuration above. Make sure the address prefix is ‘https’ and not ‘http’. Hosted signing will not allow using http. SEND YOUR FIRST HOSTED SIGNING AGREEMENT Note: Before you send an agreement for hosted signing, you will need to configure your account’s API key. If you have not done that already, you can do that from the EchoSign Admin tab. Create a new EchoSign Agreement (see Sending an Agreement below) and check the ‘Host signing for the first signer’ checkbox. After clicking ‘Send for Signature’ you will be asked to enter your EchoSign API key if you haven’t already set this up. If this occurs, click ‘Save’ and resend the agreement. Copyright ©2012 Adobe Systems Incorporated. All rights reserved. 17
- 18. EchoSign for Salesforce v12 Installation and Customization Guide ECHOSIGN DATA MAPPINGS – PUSH SIGNER DATA TO SALESFORCE RECORDS (IMPROVED!) EchoSign form field data mapping lets you define how EchoSign will update Salesforce.com objects with data it captures from signers. For example, you can update a signer’s contact record in Salesforce.com with the address and phone number they provided when completing and signing your document. Additionally in EchoSign for Salesforce v12, you can also add the EchoSign signed agreement and audit trail into Salesforce objects by setting up file mappings. If you choose not to use this feature, skip this section. ABOUT ECHOSIGN FORM FIELD DATA MAPPINGS EchoSign Data Mappings update Salesforce objects when an EchoSign agreement is signed. Each Data Mapping is set up ahead of time and includes data mapping rules. Each data mapping rule defines the data source and the target Salesforce field it needs to update. A data source for a mapping can be an EchoSign form field, a specific constant value or a value from an EchoSign Agreement Field. The target for each data mapping item may be any field in any Salesforce object that can be referenced from the EchoSign Agreement. For example, the mapping below updates the signer’s first and last name (as entered by the signer) in the Contact object. It also updates the opportunity close date with the Agreement’s signed date and the signed agreement and audit trail. CREATING AN ECHOSIGN FORM FIELD DATA MAPPING To create a new EchoSign Data Mapping, follow the steps below: 1. Select ‘EchoSign’ on the menu at the top right of the screen 2. Click the ‘EchoSign Data Mappings’ tab 3. Click ‘New’ 4. Type a name for the mapping and decide whether you would like it to be the default mapping. If you check ‘Default Data Mapping?,’ the mapping will execute by default after your agreements are signed. Copyright ©2012 Adobe Systems Incorporated. All rights reserved. 18
- 19. EchoSign for Salesforce v12 Installation and Customization Guide 5. To get a list of EchoSign form field names you can map data from, select an existing agreement that was sent for signature and signed. You may import fields from multiple agreements to add additional fields. Fields with duplicate names will not be imported twice. Note: If have not already set an API key while configuring Hosted Signing, you will be required to do so when importing form fields. You can add your API key from the EchoSign Admin tab. Note: If you do not have any custom EchoSign fields in your document that you want to import fields from, you will not be able to import the standard default EchoSign fields that come with each signed agreement. (e.g. signed (date), email, first, last, title, and company) 6. Select the agreement you would like to import. 7. Click ‘Import Form Fields’ 8. The number of fields imported will be displayed 9. You can add mapping rules to update fields in the EchoSign Agreement object. You can create a mapping to any field (including custom fields). 10. Click ‘Add Mapping’ 11. Define mapping rules through the following selections: • Source Type – ‘EchoSign Form Field’, ‘Constant’, ‘Agreement Field’ • Source Value – Depending on the Source type, you will see the following: • ‘EchoSign Form Field’ – Select an EchoSign Form Field Copyright ©2012 Adobe Systems Incorporated. All rights reserved. 19
- 20. EchoSign for Salesforce v12 Installation and Customization Guide • ‘Constant’ – Type a specific value • ‘Agreement Field’ – Select an EchoSign Agreement Field • Target Salesforce Field – Select a target Salesforce field the Source Value will be copied to after the agreement is signed • Do Not Overwrite Existing – If checked, then if a value already exists in the target Salesforce field, do not overwrite the value using this mapping rule. • Do Not Write Empty - If checked, then if the source value from the EchoSign agreement is empty, do not write the empty value into the target Salesforce field using this mapping rule. • Disable – If checked, this row in the mapping will not execute. 12. You can add mapping rules to any Salesforce object that is associated to the EchoSign Agreement object (through one or more lookup relationships). 13. To do this, click ‘Select a related object’ 14. Select any object referenced from the Agreement object 15. If this is the object you need, click ‘Add’. If the object you need is referenced from the current object, select it from the list of objects that appears in the next dropdown menu. Copyright ©2012 Adobe Systems Incorporated. All rights reserved. 20
- 21. EchoSign for Salesforce v12 Installation and Customization Guide 16. When you have selected the correct object, click ‘Add Object’. A new group of mapping items will appear, allowing you to create data mapping rules for the object you selected. CREATING AN ECHOSIGN FILE MAPPING 1. To map the EchoSign signed agreement or audit trial to the selected target Salesforce object, click ‘Add File Mapping.’ 2. If you select the Target Type ‘Add a reference link to the file’, that will provide the URL to get the signed agreement PDF. You will need to select the target field where the URL will be copied. Note: Currently, adding a reference link for the audit trail is not supported. You can also attach the audit trail PDF to the Salesforce object record. Also, the reference link can only be mapped into a text based field (e.g. string, picklist) 3. If you select ‘Attach file directly to object’, that will attach the PDF document directly to the object you are mapping to if an attachment list is available for that object. 4. Click ‘Save’ to save the mapping USING DEFAULT AND MULTIPLE DATA MAPPINGS You may create as many data mappings as necessary, one of which may be defined as the default mapping that will be executed whenever an agreement’s status changes to ‘Signed’. Only one mapping can be a default mapping. You may also explicitly specify which mapping you’d like to use for an agreement by referencing it in the Agreement’s ‘Data Mapping’ (echosign_dev1__Process_Template__c) field. You can use a Salesforce workflow or trigger to run custom business logic to determine which template to use. Please note that you do not need to set that field to point to the default mapping – the default mapping would be executed if this field were left empty. Copyright ©2012 Adobe Systems Incorporated. All rights reserved. 21
- 22. EchoSign for Salesforce v12 Installation and Customization Guide You may also execute a mapping before the Agreement status changes to ‘Signed’ (e.g. execute the mapping after the first signer signed it) by setting the ‘Trigger Data Mapping’ (echosign_dev1__Trigger_Process_Template__c) checkbox. You may use a Salesforce workflow or trigger to run any custom business logic to determine when to execute a Data Mapping. In addition, you can associate a data mapping to an agreement template, which can also let you set up other default fields and options for your agreements. See Agreement Templates section for more information. TROUBLESHOOTING Salesforce fields have validation rules that may cause a mapping to fail. For example, if you map an EchoSign text field to a Salesforce email field validation may fail if the content of the field is not a valid email address. Please make sure to use EchoSign Form Field validation rules where possible to ensure data entered by signers can be pushed into Salesforce. EchoSign standard PDF form fields validation rules from PDF documents and allows you to create validation rules when using EchoSign Text Tags - See this tutorial for more information. If a mapping fails for some reason, it logs the error message in the ‘Data Mapping Error’ (echosign_dev1__Data_Mapping_Error__c ) field on the EchoSign Agreement object. You may expose this field on the agreement page layout or create a simple report in SalesForce to find agreements where mapping errors had occurred. Copyright ©2012 Adobe Systems Incorporated. All rights reserved. 22
- 23. EchoSign for Salesforce v12 Installation and Customization Guide ECHOSIGN MERGE MAPPINGS – GENERATE DOCUMENTS WITH SALESFORCE DATA (NEW!) EchoSign Merge Mappings give you the ability to merge field data from Salesforce into your documents fields before sending them out for signature. For example, you can populate a Lead’s address and phone number from a Salesforce record automatically into the agreement before it is sent to the Lead for signature. If you choose not to use this feature, skip this section. ABOUT ECHOSIGN MERGE MAPPINGS A data source type for a merge mapping can be a specific constant value or a value from a Salesforce object field that can be referenced from the EchoSign Agreement. The target for each merge mapping item is a designated field from an EchoSign agreement. For example, the mapping below updates the EchoSign document fields for first name and last name with the Salesforce Recipient (Lead) field data. It also fills in the company field in the document with the value ‘Acme Corporation’. CREATING AN ECHOSIGN MERGE MAPPING To create a new EchoSign Merge Mapping, follow the steps below: 1. Select ‘EchoSign’ on the menu at the top right of the screen 2. Click the ‘EchoSign Merge Mappings’ tab 3. Click ‘New’ 4. Type a name for the mapping and decide whether you’d like it to be the default mapping. If you check ‘Default Merge Mapping?,’ the mapping will execute by default when sending an agreement for signature. Copyright ©2012 Adobe Systems Incorporated. All rights reserved. 23
- 24. EchoSign for Salesforce v12 Installation and Customization Guide 5. To get a list of EchoSign form field names you can map data from, select an existing agreement that was sent for signature and signed. You may import fields from additional agreements to add additional fields. Fields with duplicate names will not be imported twice. Note: If have not already set an API key while configuring Hosted Signing, you will be required to do so when importing form fields. (see Configure EchoSign API Key) 6. Select the agreement you would like to import. 7. Click ‘Import Form Fields’ 8. The number of fields imported will be displayed 9. You can add mapping rules to merge data into EchoSign documents. You can create a mapping from fields that can be referenced from the EchoSign Agreement object (including custom fields). 10. Click ‘Add Field Mapping’ 11. Define mapping rules through the following selections: o Target EchoSign Document Field – Select from one of the EchoSign form fields o Source Type – ‘Salesforce Object Field’ or ‘Constant’ o Source Value – Depending on the Source type, you will see the following: o ‘Salesforce Object Field’ – When you then click on ‘Select Field’, this will open a window for you to select the Salesforce source object field. o ‘Constant’ – Type a specific value o Disable – If checked, this mapping row will not execute. 12. Click ‘Save’ to save the mapping. Copyright ©2012 Adobe Systems Incorporated. All rights reserved. 24
- 25. EchoSign for Salesforce v12 Installation and Customization Guide Note: There are Merge Mapping settings that define how file attachments are handled. By default, the original attached document (e.g. a NDA template) will be removed and the merged document will be attached to the agreement record once the agreement is sent. If you want to change the default values, go to the Merge Mapping section of this document for more information. USING DEFAULT AND MULTIPLE MERGE MAPPINGS You may create as many Merge Mappings as necessary, one of which may be defined as the default mapping that will be executed whenever an agreement is sent for signature. Only one mapping can be a default mapping. You may also explicitly specify which merge mapping you’d like to use for an agreement by referencing it in the Agreement’s ‘Merge Mapping’ (echosign_dev1__Merge_Mapping__c) field. You may use a Salesforce workflow or trigger to run any custom business logic to determine which template to use. Please note that you do not need to set that field to point to the default mapping – the default mapping would be executed if this field is left empty. TROUBLESHOOTING Salesforce fields have validation rules that may cause a mapping to fail. For example, if you map Salesforce email field to an EchoSign text field it may fail if the content of the field is not a valid email address. If a mapping fails for some reason, it logs the error message in the ‘Merge Mapping Error’ (echosign_dev1__Merge_Mapping_Error__c) field on the EchoSign Agreement object. You may expose this field on the agreement page layout or create a simple report in SalesForce to find agreements where mapping errors had occurred. In addition, you can associate a merge mapping to an agreement template, which can also let you set up other default fields and options for your agreements. See Agreement Templates section for more information. Copyright ©2012 Adobe Systems Incorporated. All rights reserved. 25
- 26. EchoSign for Salesforce v12 Installation and Customization Guide ECHOSIGN AGREEMENT TEMPLATES AND ‘SEND TO ECHOSIGN’ BUTTON (NEW!) EchoSign Agreement Templates offer an easy way to set up many default values and settings for your agreements ahead of time. You can link an agreement template also to a ‘Send to EchoSign’ button. If you choose not to use this feature, skip this section. ABOUT AGREEMENT TEMPLATES This includes pre-defining agreement fields including name, message, language, signature type, expiration dates, and security options. Also, you can associate a particular data mapping, merge mapping, and object (Account, Opportunity, or Contract) to the agreement template. Additionally, you can pre-set the recipient definitions, map fields to agreement fields, and pre-define the file attachments. In addition, you can also set up a ‘Send to EchoSign’ button that appears on a related object record (e.g. Opportunity) so that it links to an agreement template by default. Clicking on the button would generate an agreement using an agreement template. CREATING AN AGREEMENT TEMPLATE To create a new EchoSign Agreement Template, follow the steps below: • Select ‘EchoSign’ on the menu at the top right of the screen • Click the ‘Agreement Templates’ tab • Click ‘New’ • Enter a name for the agreement template and then you can also define the fields and options you want to set up for your template. • Keep in mind that for certain text fields in the agreement template (e.g. Agreement Name, Message, etc.), you can optionally use Salesforce variables as part of the definition. DEFINE TEMPLATE INFORMATION • Master Object Type - The Master Object Type is the name of the Salesforce object that you want to use as a master reference for some of the optional definitions in the agreement template. For example, you can define Recipients, Field Mappings, or Attachments for the agreement that look up to fields and data in the Master Object. Examples of a Master Object include ‘Opportunity’, ‘Lead’, and ‘Account’. Copyright ©2012 Adobe Systems Incorporated. All rights reserved. 26
- 27. EchoSign for Salesforce v12 Installation and Customization Guide • Default - Decide if you want to set this as the Default agreement template for your new agreements. You can also define a specific agreement template to associate with other agreements, which can override the default agreement template. • Auto Send - If you have automated workflows that you want to use to trigger the sending of agreements or if you would like to automatically send an agreement after a user hits a ‘Send to EchoSign’ button from a Salesforce record, then you can check the ‘Auto Send’ box. DEFINE AGREEMENT INFORMATION • Enter an Agreement Name. Optionally, add a message and select a signature type and recipient language. DEFINE AGREEMENT OPTIONS • Select from a set of agreement options that are available including: o Email Copy To o Days Until Expiration o Sender Signature Order o Automatic Reminders o Send On Behalf Of o Enable Hosted Signing o Allow Signers to Suggest Revisions o Enable Preview and Position Fields o Use Fax Number DEFINE SECURITY OPTIONS Copyright ©2012 Adobe Systems Incorporated. All rights reserved. 27
- 28. EchoSign for Salesforce v12 Installation and Customization Guide • Optionally, assign a password to sign an agreement or to open an agreement. DEFINE MAPPING SETTINGS • If you have a merge mapping or data mapping that you want to automatically run with agreements using this agreement template, then specify the mappings in this section. DEFINE REFERENCED OBJECTS • Automatically associate an Account, Opportunity, or Contract to this agreement template by typing in the specific ID or entering a Salesforce variable such as {!Id}. This will allow your Agreements list in the referenced object to contain agreements sent with this agreement template. ADD RECIPIENTS • Make sure to save your agreement template to view this section called ‘Add Recipients’. You can add up to 6 recipients as signers. • Click on ‘New Add Recipient’ • Select one of the following ways to specify your recipient: o Predefine the Recipient o Look Up Based on Master Object Field • Select the Recipient Type: o Contact Copyright ©2012 Adobe Systems Incorporated. All rights reserved. 28
- 29. EchoSign for Salesforce v12 Installation and Customization Guide o Lead o User o Email • If you selected ‘Predefine the Recipient’, then simply select the recipient in the next screen. • If you selected ‘Look Up Based on Master Object Field’, then the recipient will be looked up at the time the agreement is generated based on the master object you set up in this agreement template. For example, the master object may be ‘Opportunity’. In the next screen, select the source field from the Master Object (e.g. Opportunity) that will be used to look up the recipient. For example, you can populate the Recipient field with the User who created the Opportunity or who last updated the Opportunity. • You can also set up placeholder recipients that have a Recipient Type but are not specifically defined until the sender defines the specific recipient when the agreement is generated. You do that by leaving Step 2 blank. ADD FILE ATTACHMENTS • Make sure to Save your agreement template to view this section called ‘Add File Attachments’. • Click on ‘New Add File Attachment’ • Select one of the following ways to specify your file attachment: o Document from Library o Document from Master Object • If you selected ‘Document from Library’, then simply select the documents in the next screen. • If you selected ‘Document from Master Object’, then the document will be looked up at the time the agreement is generated based on the master object you set up in this agreement template. For example, the master object may be ‘Opportunity’. In the next screen, select the criteria by which your file attachment will be determined: o File Selection from Master Object (e.g. Opportunity) Latest Document Oldest Document All Documents o Selection Determined By: Last Modified Date Created Date Copyright ©2012 Adobe Systems Incorporated. All rights reserved. 29
- 30. EchoSign for Salesforce v12 Installation and Customization Guide MAP DATA INTO AGREEMENT FIELDS • Make sure to Save your agreement template to view this section called ‘Map Data into Agreement Fields’. • Click on ‘New Map Data into Agreement Field’ • Select one of the following mapping methods: o Input Specific Value o Select Master Object Field • If you selected ‘Input Specific Value’, then input a target field value in the next screen. Also, select the target Agreement object field where your inputted value will be mapped. • If you selected ‘Select Master Object’, then the field value will be looked up at the time the agreement is generated based on the master object you set up in this agreement template. For example, the master object may be ‘Opportunity’. In the next screen, select the source field from your master object (e.g. Opportunity) and also select the target Agreement object field where the data will be mapped. ‘SEND TO ECHOSIGN’ BUTTON The ‘Send to EchoSign’ button is associated with the default agreement template or with any specific agreement template that you configure. By default the EchoSign for Salesforce integration includes a ‘Send to EchoSign’ button that you can add to your Opportunity object. You can also create multiple ‘Send to EchoSign’ buttons that can be added to other objects and associated with other agreement templates. • To enable the ‘Send to EchoSign’ button for the Opportunity object, go to Setup / Customize / Opportunities / Page Layouts. • Click on Edit ‘Opportunity Layout’ • Drag the Button ‘Send to EchoSign’ from the top section to the ‘Custom Buttons’ box in the Opportunity Detail section. Copyright ©2012 Adobe Systems Incorporated. All rights reserved. 30
- 31. EchoSign for Salesforce v12 Installation and Customization Guide • To create additional ‘Send to EchoSign’ buttons for other objects, go to the Setup / Customize / (Object) / Buttons and Links. You can label the button however fits your needs. • Click ‘New’ under ‘Custom Buttons and Links’ • You can copy what was set up for the default Opportunity button (see screenshot below) but will need to replace the Object ID variable at the end of the path with the Object ID variable that you want to add: /apex/echosign_dev1__AgreementTemplateProcess?masterid={!Opportunity.Id} • If you want to set a specific Agreement Template for a specific ‘Send to EchoSign’ button, then the button path should be: /apex/echosign_dev1__AgreementTemplateProcess?masterid={!Object.Id}&templateId=a01U0000004pImMw here templateId should be set to the specific ID of the agreement template that is to be used. If this value is not set, then the default agreement template will be used. You can get the templateId from the URL of the agreement template: • Click ‘Save’. • Then go to the Page Layout for that object and add the ‘Send to EchoSign’ button to the page similar to the steps mentioned above for the Opportunity example. Copyright ©2012 Adobe Systems Incorporated. All rights reserved. 31
- 32. EchoSign for Salesforce v12 Installation and Customization Guide UPDATING SALESFORCE WITH AGREEMENTS SENT WITH THE ECHOSIGN API You can use EchoSign’s web services API to send agreements for signature or create Widgets and embed them on your website and have all those agreements created in Salesforce.com just as if they were sent from Salesforce.com. Note: This feature is not supported in Salesforce Professional Edition. To enable this scenario, follow the following steps: • If you have not configured Hosted Signing, you will need to create a Salesforce Site (see instructions to Configure Sites). • Add the ‘EchoSignAgreementPushCallback’ Visual Force page to the site: • Click the site name • Under ‘Site Visual Force Pages’ click ‘Edit’ • Select ‘echosign_dev1.EchoSignAgreementPushCallback’ and click ‘Add’ • Click ‘Save’ • Copy the secure URL address from your site you created and append ‘/echosign_dev1__EchoSignAgreementPushCallback’ to create the callback URL to be used in the EchoSign API. Copyright ©2012 Adobe Systems Incorporated. All rights reserved. 32
- 33. EchoSign for Salesforce v12 Installation and Customization Guide • For example: If your site address is ‘https://echov11-developer-edition.na12.force.com/EchoSignCallback’, the URL you should use in the EchoSign API will be ‘https://echov11-developer- edition.na12.force.com/EchoSignCallback/echosign_dev1__EchoSignAgreementPushCallback‘ • When sending an agreement or creating a widget through the API you will need to provide a callback URL (see https://secure.echosign.com/redirect/latestApiMethods and reference the API parameter ‘CallbackInfo’.) Copyright ©2012 Adobe Systems Incorporated. All rights reserved. 33
- 34. EchoSign for Salesforce v12 Installation and Customization Guide ADVANCED CUSTOMIZATION OPTIONS ADD ECHOSIGN AGREEMENTS TO OTHER PAGE LAYOUTS You may associate EchoSign Agreements with Salesforce objects of your choosing (standard or custom objects). This enables you to create Agreements that are linked to those objects and that show all the Agreements that relate to an object on that object’s page. The instructions below describe how to associate Agreements with a Quote object, but they can be applied to any other object in your Salesforce Organization. • Go to Setup / Create / Objects • Click on ‘Agreement’ • Click ‘New’ on ‘Custom Fields & Relationships’ • Select ‘Lookup’, Click ‘Next’ Copyright ©2012 Adobe Systems Incorporated. All rights reserved. 34
- 35. EchoSign for Salesforce v12 Installation and Customization Guide • Choose ‘Quote’ from the drop-down list. Click ‘Next’ • Click ‘Next’ in steps 3, 4 and 5 • In Step 6, ensure that the ‘Add Related List’ check box is checked, then click ‘Save’. Copyright ©2012 Adobe Systems Incorporated. All rights reserved. 35
- 36. EchoSign for Salesforce v12 Installation and Customization Guide CUSTOMIZING THE DEFAULT ‘ECHOSIGN AGREEMENT ADVANCED’ PAGE LAYOUT This section addresses customizing the default ‘EchoSign Agreement Advanced’ page. These customizations are not available when using the ‘EchoSign Agreement Basic’ page. See Select EchoSign Agreements Page Style for more. ADDING CUSTOM FIELDS TO THE PAGE Using Field Sets, you can add fields you would like to view and edit when viewing the agreement page. You may use the EchoSign built-in field set and then add one or more fields from the Agreement Object that will be displayed on the agreement page. EchoSign already has a built-in field set you can use. Follow the steps below to customize it: • Go to Setup / Create / Objects • Click on ‘Agreement’ • Mouse over ‘Field Sets (Beta)’ at the top and the click ‘Edit’ Copyright ©2012 Adobe Systems Incorporated. All rights reserved. 36
- 37. EchoSign for Salesforce v12 Installation and Customization Guide • Select the field you want to add and drag it into the ‘In the Field Set’ rectangle. Notice that EchoSign only supports fields from the Agreement object and not from other objects. • Click ‘Save’ • When you look at the agreement, a new section will appear with the fields you have selected: Copyright ©2012 Adobe Systems Incorporated. All rights reserved. 37
- 38. EchoSign for Salesforce v12 Installation and Customization Guide CUSTOMIZING THE ‘ECHOSIGN AGREEMENT BASIC’ PAGE LAYOUT This section addresses customizing the simpler ‘EchoSign Agreement Basic’ page. These customizations are not available when using the default ‘EchoSign Agreement Advanced’ page. See Select EchoSign Agreements Page Style for more. CUSTOM ADDRESS FIELDS Add fields like ‘Customer’, ‘Sales Operations’, ‘Accounting’, etc. to the EchoSign Agreement Object and use them to specify signers instead of the standard ‘Recipient’ and ‘Additional Recipients’ fields. Once you add the required custom fields to your EchoSign Agreement page layout, update the ‘Override Recipient Field List’ Setting with the list of those fields’ API names. To get a field’s API name, go to Setup / Create / Objects and click on the ‘Agreement’ object. Then find the field you’d like to use in the ‘Custom Fields and Relationship’ list. The Field’s API name can be found in the ‘API Name’ column on the list. See EchoSign for Salesforce Custom Settings for instructions on how to update the ‘Override Recipient Field List’ settings. AGREEMENT RELATED LISTS If an Agreement is referenced by other Salesforce objects (e.g. from a Quote) you may view a list of the objects it is referenced from. This feature is supported only when using the ‘EchoSign Agreement’ page and not the default ‘EchoSign Agreement Advanced’ page. See Select EchoSign Agreements Page Style for more information. Copyright ©2012 Adobe Systems Incorporated. All rights reserved. 38
- 39. EchoSign for Salesforce v12 Installation and Customization Guide ECHOSIGN FOR SALESFORCE CUSTOM SETTINGS (IMPROVED!) Settings allow you to change the behavior of EchoSign for Salesforce and customize it to fit to your business needs. EchoSign for Salesforce supports three main types of custom settings: • EchoSign Settings controls which features are exposed to your EchoSign users and also sets the application’s behavior. • EchoSign Toolbar Settings controls which buttons appear in the EchoSign Toolbar. • EchoSign Merge Mapping Settings controls how attachments are handled whenever there is a merge mapping used. Settings can be set for the entire Salesforce organization or for specific users and profiles DEFAULT ORGANIZATION LEVEL SETTINGS These settings affect all users and profiles in the organization, unless their settings override the default organization level settings (see below) 1. Click on your Name on top corner of page 2. Click Setup / App Setup / Develop / Custom Settings Click on the ‘EchoSign Settings’ or ‘EchoSign Toolbar Settings’ or ‘Merge Mapping Settings’ link, as appropriate. The examples below show ‘EchoSign Settings’ 3. Click on the Manage Button Copyright ©2012 Adobe Systems Incorporated. All rights reserved. 39
- 40. EchoSign for Salesforce v12 Installation and Customization Guide 4. Click the ‘New’ button (above the ‘Default Organization Level Value’ label) to create default custom settings for all users. 5. Set the appropriate settings. Click ‘Save’ 6. For more details on each setting, see ‘Available Settings’ below Copyright ©2012 Adobe Systems Incorporated. All rights reserved. 40
- 41. EchoSign for Salesforce v12 Installation and Customization Guide SETTINGS FOR SPECIFIC USERS AND PROFILES Follow steps 1-4 above. 5. Click the ‘New’ button (above the ‘Setup Owner’ table) to create custom settings for specific Users or Profiles that override the Default Organization Level (if defined). 6. Choose the user or profile you’d like to change these settings for and set values for the appropriate settings. For more details on each setting, see the following ‘Available Settings’ section. AVAILABLE ECHOSIGN SETTINGS ECHOSIGN SETTINGS Each of the settings has a question mark icon that you can click on to see the description of the setting. These settings give you the • EchoSign API Server URL Override – Used for testing purposes only. Do not edit the value of this setting without consulting EchoSign Support. • Action Window Type – Determine how EchoSign windows open in users’ browsers. Enter ‘Window’ to open in new windows, enter ‘Frame’ to open as a layer on top of the Agreement page, or leave the field empty for the default behavior, which is to auto-detect based on the user’s browser capabilities. • Add Audit PDF to Attachment List – Check this box to attach the PDF of the audit trail to the Agreement record after the agreement is signed. • Add Signed PDF to Attachment List – Check this box to attach the PDF of the signed agreement to the Agreement record after the agreement is signed. • Allow Sending on Behalf of Others – Check this box to allow sending agreements on behalf of others. • Callback URL EchoSign to Salesforce Site – Entering the Callback URL into this box is required when the setting ‘Enable Hosted Signing Field’ is checked. This setting is the Secure Web Address that is copied from the EchoSign Callback Site, which is set up to send hosted agreements. See the hosted signing section in this document for additional instructions. Copyright ©2012 Adobe Systems Incorporated. All rights reserved. 41
- 42. EchoSign for Salesforce v12 Installation and Customization Guide • Disable Account Lookup – Check this box to hide the Account lookup option on the send agreement page. • Disable Add Recipient – Check this box to hide the option to add recipients on the send agreement page. • Disable Attach Agreement Attachments – Check this box to hide the option to add new attachments on the send agreement page. • Disable Contact Recipient Type – Check this box to hide the option to select a Contact as a recipient on the send agreement page. • Disable Delete Agreement Attachments – Check this box to hide the option to delete agreement attachments on the send agreement page. • Disable Delete Recipient – Check this box to hide the option to delete recipients on the send agreement page. • Disable Edit Agreement Attachments - Check this box to hide the option to edit agreement attachments on the send agreement page. • Disable Email Recipient Type – Check this box to hide the option to type an Email address as a recipient on the send agreement page. • Disable Lead Recipient Type – Check this box to hide the option to select a Lead as a recipient on the send agreement page. • Disable Opportunity Lookup – Check this box to hide the Opportunity lookup option on the send agreement page. • Disable Preview or Position - Check this box to hide the option to preview the document or position fields on the send agreement page. • Disable Sender Signs – Check this box to hide the option for the sender to also sign the agreement. • Disable Sign Expiration – Check this box to hide the option to set the number of days before the agreement will expire on the send agreement page. • Disable Sign Password – Check this box to hide the option to set a password to sign an agreement. • Disable Sign Reminder – Check this box to hide the option to set a reminder for signers on the send agreement page. • Disable Signature Type – Check this box to hide the option select a signature type (e-Signature or Fax Signature) on the send agreement page. • Disable Upload Agreement Attachments - Check this box to hide the option to upload agreement attachments on the send agreement page. • Disable User Recipient Type – Check this box to hide the option to select a User as a recipient on the send agreement page. • Disable View Agreement Attachments – Check this box to hide the option to disable viewing of attachments on the send agreement page. • Disable View Password – Check this box to hide the option to set a password to view the signed agreement PDF. • Enable Hosted Signing Field – Check this box to show the ‘Host signing for the first signer’ field on the ‘EchosignAgreementAdvanced’ page. See the hosted signing section in this document for additional instructions. • Enable Recipient Signing Order Field – This feature is not available so do not check this box. • Enable Send Written Signature To Fax – Check this box and EchoSign will attempt to use the recipient’s fax number instead of the email address when sending an agreement for fax signature. • Enable Suggest Revisions Field – Check this box to show the ‘Allow recipients to suggest revisions’ field on the ‘EchosignAgreementAdvanced’ page. Copyright ©2012 Adobe Systems Incorporated. All rights reserved. 42
- 43. EchoSign for Salesforce v12 Installation and Customization Guide • Override Recipient Field List – This field allows you to change the default set of agreement fields that determine which Agreement fields are used when sending an agreement for signature. When used, this setting should contain a list of comma-separated API field names. Note: This setting does NOT apply to agreement sent with the ‘Hosted Signing’ option selected. • EchoSign Server URL Override - Used for testing purposes only. Do not edit the value of this setting without consulting EchoSign Support. • Reset API / Security Key - Use this only to change the EchoSign API key used from Salesforce. Please DO NOT check this box before discussing implications with EchoSign Support • Wipe Agreement Password – Check this box to not store in Salesforce the encrypted password field on the agreement after it is sent. ECHOSIGN TOOLBAR SETTINGS Toolbar settings allow you to control which EchoSign toolbar actions will be available in your account. You may create different toolbar settings for different profiles or users. • Cancel (Draft) - Available only when an agreement was not yet sent. Clicking this button would delete the agreement in Salesforce. This button is hidden by default. • Cancel Agreement - Cancels an agreement after it was sent for signature, but keeps the record in Salesforce. • Delete Agreement - Cancels an agreement after it was sent for signature and deletes the record from Salesforce. • Save Agreement - Saves the agreement. • Send Agreement - Sends an agreement for signature. • Send Reminder - Send a reminder to the current signer. • Update Status - Queries EchoSign to update the status of the agreement in Salesforce. • View Agreement - Opens the EchoSign ‘View Agreement’ page allowing the user to view it and perform additional tasks. ECHOSIGN MERGE MAPPING SETTINGS Merge mapping settings allow you to control which how the attachments will be managed when merge mappings are used for sending agreements. • Attach Merged Document - When a merge mapping is used for an agreement, selecting this option will attach the document with the merged data into the agreement record after the agreement is sent. • Remove Original document - When a merge mapping is used for an agreement, selecting this option will remove the original template document from the agreement record after the agreement is sent. Copyright ©2012 Adobe Systems Incorporated. All rights reserved. 43
- 44. EchoSign for Salesforce v12 Installation and Customization Guide AUTOMATION AND BACKGROUND ACTIONS (IMPROVED!) EchoSign for Salesforce has the ability to turn on background actions for agreements to automate workflows. This includes: sending agreements, sending reminders, updating agreement status, deleting agreements or canceling agreements. BACKGROUND ACTIONS • Through automatic workflows or triggers, Salesforce can automatically send a document for signature without additional user intervention. You can also set up trigger workflows to send reminders and to delete, cancel, or update agreements automatically. To do so, you may need to allow users or workflows to send on behalf of another user. • Background actions are enabled via an Agreement picklist field called ‘Background Actions’. When the field switches from one value to another, the action is triggered. Make sure the EchoSign API key for your account is set in Salesforce via the EchoSign Admin tab. • Also, you can enable the ‘Send to EchoSign’ button to automatically send agreements using a predefined Agreement Template without requiring user to view the agreement page first. This is achieved by checking the box ‘Auto Send’ on the Agreement Template. Go to the Agreement Templates section of this customization guide for more information. INSTRUCTIONS TO ENABLE ‘SEND ON BEHALF OF’ FUNTIONALITY 1. The ability to send on behalf of another user works only on EchoSign for Salesforce v11.7 or later. 2. This also works only for background sending, which is triggered through an update of the Agreement field 'Background Actions' or through the ‘Auto Send’ option in Agreement Templates. Note: This does not work for regular agreement sending through the standar user initiated Agreement sending process. 3. The EchoSign API key for the EchoSign account needs to be set in Salesforce on the EchoSign Admin page. The user you are sending on behalf of must be a user under the same account as the API key that was associated with your Salesforce instance. 4. In EchoSign Settings, make sure the "Allow Sending on Behalf of Others" of checkbox is checked. To set this up, go to Setup / Develop / Custom Settings / EchoSign Settings / ‘Edit’. 5. In the User record layout, add the field "EchoSign – Allow Sending as Other Users" by dragging it to the layout. Go to Setup / Customize / Users / Page Layouts / ‘Edit’. 6. For the specific user that you want to send on behalf of, you need to check the box on his or her User record called "EchoSign – Allow Sending as Other Users" 7. In the Agreement page layout, add the field call "Send on Behalf of" by going to Setup / Create / Objects / Agreement / Field Sets (BETA) / ‘Edit’. Drag the field into the Field Set. 8. When setting up the agreement to send, the field "Send on Behalf of" needs to be populated with the User who has allowed sending by other users. Copyright ©2012 Adobe Systems Incorporated. All rights reserved. 44
- 45. EchoSign for Salesforce v12 Installation and Customization Guide REQUIRE SIGN-ON TO SALESFORCE TO ACCESS ECHOSIGN ACCOUNT Through SAML (Security Assertion Markup Language) settings, EchoSign can be integrated with Salesforce.com so that your users need to be logged in to Salesforce.com to gain access to their EchoSign accounts. This provides benefits in security and access control. For example if a user is disabled from Salesforce, they will not have access to their EchoSign account. To do so, Salesforce will need to be configured as a SAML provider and EchoSign will need to be configured to use SAML so that only valid Salesforce.com users can log in to an EchoSign account. The simple setup instructions can be found in the EchoSign guide for setting up SAML. ECHOSIGN FOR SALESFORCE PROFESSIONAL EDITION - ADDITIONAL INSTALLATION STEPS If you are using Salesforce Professional Edition, please make sure to follow the instructions in the following sections after completing the standard installation steps. ADDING FIELDS TO THE AGREEMENTS PAGE LAYOUT • Go to Setup / Create / Objects • Click on ‘Agreement’ • In the Page Layouts section, click ‘Edit’ next to the Agreement Layout Professional Copyright ©2012 Adobe Systems Incorporated. All rights reserved. 45
- 46. EchoSign for Salesforce v12 Installation and Customization Guide • Drag and drop the following fields into the page layout o Recipient (User) o Additional Recipient 1 (User) o Additional Recipient 2 (User) o Additional Recipient 3 (User) o Enable Automatic Reminders o Recipient Addresses • Click ‘Save’ ADDING FIELDS TO THE ECHOSIGN RECIPIENT PAGE LAYOUT • Go to Setup / Create / Objects • Click on ‘EchoSign Recipient • In the Page Layouts section, click ‘Edit’ next to the EchoSign Recipient Layout Professional • Drag and drop the following fields into the page layout o Agreement o Contact o Email Address o Lead o Order Number o Person Account o Recipient Type o useEmailAddress o User • Click ‘Save’ Copyright ©2012 Adobe Systems Incorporated. All rights reserved. 46
- 47. EchoSign for Salesforce v12 Installation and Customization Guide ECHOSIGN REAL-TIME QUOTES INTEGRATION Send a Real Time Quote for signature in seconds! Just choose the version of the Quote PDF and create an EchoSign agreement with the Quote attached and ready to be sent. EchoSign Real Time Quotes Integration is FREE for EchoSign customers and is available for download from the AppExchange here. ECHOSIGN CHATTER INTEGRATION EchoSign is Chatter Enabled! Know the moment any deal is signed, get real-time updates of changes in agreements' status, and collaborate across your organization to close more deals. EchoSign Chatter Integration is FREE for EchoSign customers and is available for download from the AppExchange here. Copyright ©2012 Adobe Systems Incorporated. All rights reserved. 47
- 48. EchoSign for Salesforce v12 Installation and Customization Guide ECHOSIGN INTEGRATION WITH OTHER SALESFORCE APPS EchoSign is integrated with several Salesforce apps that allow you to extend your Salesforce workflows even further. Learn more about each of these apps and get them on the AppExchange. ADVANCED DOCUMENT GENERATION • AppExtremes (Conga Composer) • Drawloop SUBSCRIPTIONS & BILLING • Zuora CONTRACT, PROPOSAL, AND QUOTE MANAGEMENT • Apttus • BigMachines • Selectica Copyright ©2012 Adobe Systems Incorporated. All rights reserved. 48
