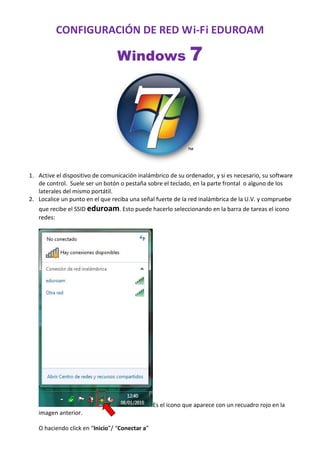
Eduroamw7
- 1. CONFIGURACIÓN DE RED Wi-‐Fi EDUROAM Windows 7 1. Active el dispositivo de comunicación inalámbrico de su ordenador, y si es necesario, su software de control. Suele ser un botón o pestaña sobre el teclado, en la parte frontal o alguno de los laterales del mismo portátil. 2. Localice un punto en el que reciba una señal fuerte de la red inalámbrica de la U.V. y compruebe que recibe el SSID eduroam. Esto puede hacerlo seleccionando en la barra de tareas el icono redes: Es el icono que aparece con un recuadro rojo en la imagen anterior. O haciendo click en “Inicio”/ “Conectar a”
- 2. 3. Seleccione “Administrar redes inalámbricas” 4. Ahora se muestra el listado de redes que se encuentran guardadas en el equipo del usuario. Aquí pueden pasar dos cosas: 5. Que ya exista la red eduroam en su lista de redes inalámbricas. En este caso debe seleccionarlo de la lista y con 1 click derecho del ratón elegir “Propiedades” o bien darle doble click. Así se abrirá el cuadro de configuración de esa red eduroam. A Desde la opción A debe pasar al punto 7 de este manual para continuar la rectificación de la configuración de la red.
- 3. I. Que no exista. Aquí debemos agregar nueva red: B Continuamos con la opción B del punto 4: Seleccione “Crear un perfil manualmente” Escribimos el “Nombre de la red:” eduroam. “Tipo de seguridad:” WPA2-‐Enterprise “Tipo de crifrado:” AES B
- 4. 6. Continuamos con la opción B del punto 4. Ahora hay que comprobar que las opciones aparezcan como en la siguiente imagen, para poder continuar correctamente. También, para que la conexión se inicie automáticamente hay que marcar la casilla “Iniciar automáticamente” 7. Continuamos con la opción B del punto 4 B Se muestra una ventana indicando que la red ha sido creada correctamente. Continuamos configurando la red: Seleccionar “Cambiar la configuración de conexión” B
- 5. 8. Ahora continuamos con la configuración o rectificación de la red. En la pantalla de “propiedades de la conexión inalámbrica”, seleccione la solapa “Seguridad:” 9. “Elija un método de autenticación de red: ” Microsoft: EAP protegido (PEAP) Marcar “Recordar mis credenciales para esta conexión cada vez que inicie sesión ” Después de la anterior hay dos cosas a hacer . Elegiremos un orden concreto para evitar confusiones. I. Pinchar sobre "Configuración” … Aquí cambiaremos varias cosas ( continúa en el siguiente punto 9del manual. II. “Configuración avanzada” Esta opción la dejaremos para después. Se configurará en el punto 11 del manual. A y B
- 6. III. Después de haber elegido en la ventana anterior la opción “Configuración …”. Tenemos las propiedades de EAP protegido. Hay que seleccionar “validar un certificado de servidor”. A continuación elegir de entre las “Entidades de certificación de confianza” seleccionar y marcar“ GTE Cyber Trust Global Root”. En “Seleccione el método de autenticación: ” elegir “contraseña segura (EAP-‐MSCHAP v2)”. A continuación y muy importante, pinche en “configurar…”
- 7. 10. Ahora nos saldrá una nueva ventana mucho más pequeña y ahí debemos desmarcar la opción “Usar automáticamente el nombre de inicio de sesión y …”. Luego hay que pinchar sobre “ Aceptar” de la misma ventana. Importante: Una vez aceptada la ventana de “Propiedades EAP MSCHAPv2” Debemos pichar sobre “Aceptar” de la ventana de abajo “Propiedades de EAP protegido”
- 8. Así volvemos a la ventana “Propiedades de la red inalámbrica eduroam”. En este momento ya podemos hacer la segunda parte del punto 8 ( 8.II) 11. Pinchamos sobre “Configuración avanzada” Dentro configuraremos las credenciales de usuario, o sea, los datos de usuario y contraseña de la universidad. Esto lo haremos en el paso 12 del manual.
- 9. 12. Este punto marca la diferencia entre la configuración de Windows 7 con respecto de Windows Vista en la conexión con la red Wi-‐Fi de la universidad. Aquí debemos marcar “Especificar modo de autenticación: ” elegimos “Autenticación de usuarios”. A continuación pinchamos sobre “Guardar credenciales” NOTA: si ya habían datos escritos y lo que queremos es rectificar, entonces simplemente pinchamos sobre el mismo botón que dirá “Reemplazar credenciales”. 13. Aquí se escriben el usuario y contraseña de la universidad. Son los mismos con los que se accede al correo, aula virtual, y demás servicios de la organización.NOTA: “Usuario” corresponde al de cada uno. Usuario para alumnos: usuario@alumni.uv.es o simplemente usuario. Usuario para personal trabajador: usuario@uv.es o usuario En la siguiente casilla se escribe la contraseña del correo / aula virtual. “Aceptar” al finalizar.
- 10. 14. Muy importante: Por último y para que los cambios de guarden hace falta Pinchar sobre “Aceptar” en todas y cada una de las ventanas que salgan detrás: Después de todo ello volvemos a “Centro de redes y recursos compartidos” (Puntos 2 y 3 del manual) y revisamos que se haya quedado bien conectada. Si tuviera problemas, entonces puede ponerse en contacto con el soporte informático al estudiante en estas bibliotecas en los horarios estipulados. Pregunte por los horarios en el mostrador principal de cada una o creando una incidencia informática desde solicitudes.uv.es . Burjassot – biblioteca de Ciencias Blasco Ibáñez – biblioteca de Humanidades Tarongers – biblioteca Gregorio Maians
