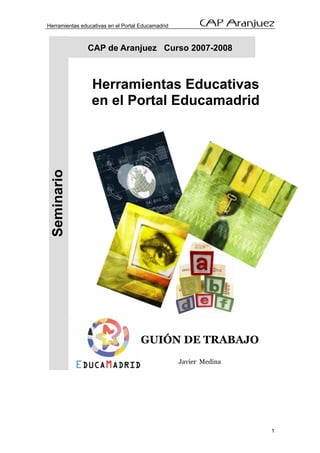
Herramientas educativas en el Portal Educamadrid
- 1. Herramientas educativas en el Portal Educamadrid CAP de Aranjuez Curso 2007-2008 Herramientas Educativas en el Portal Educamadrid Seminario GUIÓN DE TRABAJO Javier Medina 1
- 2. El periódico digital en la escuela Sesión 2: Creación de contenidos El Portal Educamadrid ofrece unas herramientas de creación de recursos web muy sencillas e intuitivas. Revisemos algunas de ellas. El proceso de Creación de contenidos puede hacerse desde el propio ámbito personal o, si el contenido va a pertenecer a una comunidad virtual, desde la propia Comunidad. Para ello, hay que entrar en la sección “Administración de contenidos” desde el Menú de la barra superior: 2.1. SELECCIÓN DEL TIPO DE CONTENIDO El primer paso a dar es elegir el tipo de contenido que queremos crear. Actualmente el Portal Educamadrid soporta 15 tipos de contenidos diferentes: 1. Contenido libre 5. Enlace de página 10. Pregunta frecuente 2. Contenido libre con web 11. Noticia capítulos 6. Software educativo 12. Noticia de cine 3. Multimedia 7. Publicación 13. Anuncio 4. Vídeo streaming 8. Glosario 14. Evento 9. Ayuda 15. Cuento Elegimos del campo desplegable “Nuevo contenido” la opción que más se adecúe a la información que queremos introducir y pulsamos el botón “Seleccionar”. 2
- 3. El periódico digital en la escuela 2.2. PLANTILLAS PARA ELABORACIÓN DE CONTENIDOS A continuación el asistente presenta uno o varios formularios específicos del tipo de contenido que se está creando. Cada formulario cuenta con una serie de campos que el usuario irá completando de acuerdo a la información requerida. Existen campos de obligada cumplimentación, fáciles de reconocer porque junto al nombre del campo aparece en enunciado “*Campo requerido”destacado en color rojo. En los formularios de algunos tipos de contenido existen campos en los que se solicita una fecha. Ésta puede ser introducida “manualmente” por el usuario atendiendo a un formato indicado junto a la caja de escritura o automáticamente, haciendo uso del icono situado en el lateral del campo. Además, ciertos campos permiten al usuario dar formato al texto que está introduciendo, a partir de una pequeña barra de herramientas situada dentro del cuadro de edición. Los botones disponibles en la barra de herramientas y su utilidad se presentan en la lámina siguiente. La mayor parte de los contenidos tienen 4 componentes: - Una presentación del contenido que, en ocasiones, no llega a mostrarse. En el caso de las noticias y otros contenidos actúa como “Título/resumen” de la noticia. - Una sección de “Datos generales”, en el que se describe las características generales del contenido y dónde puede colocarse una imagen “de portada”. - Un cuerpo, en el que se incluye la parte principal de la información. - Una sección de “Metadatos”, en la que se categoriza el contenido para facilitar su localización y de “Metadatos avanzados” que habitualmente no usaremos. Para pasar de un componente a otro, pulsaremos en “Avanzar” o en las pestañas correspondientes de cada componente. 3
- 4. Herramientas educativas en el Portal Educamadrid Insertar imagen, flash Cambiar color Elegir color de fondo Ver código fuente Pegar texto sin formato Crear/romper Pegar texto con formato hipervínculos (enlaces) 4
- 5. Herramientas educativas en el Portal Educamadrid Tareas Vamos a crear algunos de los tipos de contenidos más comunes: 1. NOTICIA: a. Antes de empezar, abre tu correo de Educamadrid y pulsa en los enlaces que te hemos enviado. Uno de ellos abrirá una ventana de tu navegador de Internet que te dirigirá a un vídeo de YouTube. El otro enlace te abrirá un archivo flash que más tarde usaremos. b. Nos será útil incluir en nuestro escritorio un “directorio virtual de contenidos”. Para ello, procede como la sesión 1: o Abre “Administrar/Escritorio/Secciones” o En “Selección de contenidos”, elige “Directorio de ficheros”. Pulsa “Guardar cambios” y luego “Inicio” para ver el resultado. Se trata de nuestro disco duro virtual en Educamadrid. En él se almacenarán carpetas y ficheros. Las carpetas se crean a través de la opción quot;Añadir carpetaquot; situada en la parte superior del directorio. También podrán existir en el directorio, carpetas descomprimidas de un fichero zip cuando lo incorporamos a través de quot;Añadir fichero de un zipquot;. Los ficheros pueden haber sido incluídos: • a través de la opción quot;Añadir ficheroquot; existente en la parte superior del directorio, • a través de la opción quot;Añadir ficheros de un zipquot;. Se descomprimirán todos los ficheros y carpetas que incluya el zip, sobre el directorio actual, sobreescribiendo los ficheros con el mismo nombre, o • a través de campos concretos existentes en los contenidos que el usuario crea. En todos los tipos de contenido existen campos que permiten insertar ficheros seleccionándolos de nuestro PC. Cuando seleccionamos el archivo y lo quot;subimosquot; a Educamadrid, primero se almacena en el disco duro virtual, a través del propio contenido, y después lo tomamos de ahí para mostrarlo en el contenido concreto que estamos editando. Este es nuestro caso. 5
- 6. Herramientas educativas en el Portal Educamadrid c. A continuación, en tu navegador, abre una nueva ventana o pestaña. d. Entra en “El Mundo” (www.elmundo.es) o “El País” (www.elpais.es) y localiza una noticia que te interese. e. Guarda una imagen que utilizarás de portada. f. Vuelve a tu escritorio y crea un contenido tipo “Noticia”. (En la categoría “Información”) g. Copia o escribe un breve texto en la presentación (Título/resumen) de la noticia. Pulsa “crear contenido” y luego “avanzar”. (Cada vez que pulsas “avanzar” el contenido se graba y pasa a la sección siguiente. Si sólo quieres guardar el trabajo realizado, pulsa “guardar como borrador”. Al terminar, pulsa “publicar”, si el contenido está ya acabado, o “guardar y salir”, si quieres dejarlo como borrador aún.) h. Introduce la primera imagen que guardaste en la sección “Datos generales”. Para ello deberás pulsar “añadir fichero” y subirla a tu “directorio virtual”. Luego señálala y pulsa “seleccionar”. Rellena los demás datos. Pulsa avanzar i. En la sección “Cuerpo” introduce –copiando o escribiendo- el texto principal de la noticia. Acompañaremos este texto: o Insertando una imagen secundaria. Para ello, vuelve a la página del periódico elegido y copia la dirección URL de la imagen: 1. En Mozilla Firefox, poniéndote encima de la imagen y eligiendo –con el botón derecho- “copiar la ruta de la imagen”. 6
- 7. El periódico digital en la escuela 2. En Internet Explorer, elige con el botón derecho , “propiedades”. Allí encontrarás la URL que podrás copiar. 3. Después, en “Aspecto” de la imagen, alinéala a la izquierda y sepárala horizontalmente del texto 12 px. Ponle un borde de un grosor de “2 px”. 4. También puedes utilizar imágenes de tu ordenador. Si pulsas en el icono podrás abrir de nuevo tu “directorio virtual” y subir esa nueva imagen. 5. Al final de la noticia, añade una línea con el texto “Para saber más”. 6. Vuelve a la página del periódico y copia ahora la URL de la página (en la ventana superior de direcciones). Retorna a tu página de edición y crea un hipervínculo a esa página. Para ello: a. Subraya la línea que acabas de escribir. b. Pulsa en el icono de hipervínculo y pega en el formulario la dirección URL que acabas de copiar. c. Antes de pulsar “insertar”, elige en “target” la opción “abrir en nueva ventana (_blank)” e introduce un título. 7. Vamos ahora a insertar una animación “flash” y un vídeo. a. Si vas a la pantalla en la que has abierto el vídeo de YouTube verás a la derecha del vídeo una pantalla con el rótulo “Embed”. Copia el código que se indica. a. Vuelve a tu noticia y pulsa ahora en el icono “html” de la barra de herramientas. Pega el código que has copiado antes en la ventana que se abrirá y pulsa “actualizar”. 7
- 8. El periódico digital en la escuela b. Ahora ve a la página con el archivo flash cuya URL recibiste en el correo. Copia esta dirección. c. En tu noticia, pulsa en el icono para incluir archivos flash y pega en el espacio correspondiente la dirección copiada. Rellena los datos de tamaño indicando las medidas siguientes: 425 x 355. Pulsa “actualizar”. d. Finalmente, pulsa “avanzar” y accede a la última sección “Otros datos” y cumplimenta los datos requeridos, Al acabar, pulsa “finalizar”. e. Revisa tu noticia y observa el resultado. Enhorabuena, acabas de crear tu primer documento web propio con las herramientas del Portal Educamadrid. Javier Medina Domínguez javier.medina@educa.madrid.org 8
