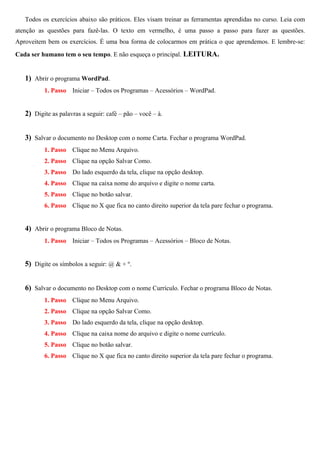
Exercicios praticos-basico-de-internet
- 1. Todos os exercícios abaixo são práticos. Eles visam treinar as ferramentas aprendidas no curso. Leia com atenção as questões para fazê-las. O texto em vermelho, é uma passo a passo para fazer as questões. Aproveitem bem os exercícios. É uma boa forma de colocarmos em prática o que aprendemos. E lembre-se: Cada ser humano tem o seu tempo. E não esqueça o principal. LEITURA. 1) Abrir o programa WordPad. 1. Passo Iniciar – Todos os Programas – Acessórios – WordPad. 2) Digite as palavras a seguir: café – pão – você – à. 3) Salvar o documento no Desktop com o nome Carta. Fechar o programa WordPad. 1. Passo Clique no Menu Arquivo. 2. Passo Clique na opção Salvar Como. 3. Passo Do lado esquerdo da tela, clique na opção desktop. 4. Passo Clique na caixa nome do arquivo e digite o nome carta. 5. Passo Clique no botão salvar. 6. Passo Clique no X que fica no canto direito superior da tela pare fechar o programa. 4) Abrir o programa Bloco de Notas. 1. Passo Iniciar – Todos os Programas – Acessórios – Bloco de Notas. 5) Digite os símbolos a seguir: @ & + º. 6) Salvar o documento no Desktop com o nome Currículo. Fechar o programa Bloco de Notas. 1. Passo Clique no Menu Arquivo. 2. Passo Clique na opção Salvar Como. 3. Passo Do lado esquerdo da tela, clique na opção desktop. 4. Passo Clique na caixa nome do arquivo e digite o nome currículo. 5. Passo Clique no botão salvar. 6. Passo Clique no X que fica no canto direito superior da tela pare fechar o programa.
- 2. 7) Abrir o programa Calculadora. 1. Passo Iniciar – Todos os Programas – Acessórios – Calculadora. 8) Fazer os cálculos abaixo, digitando a resposta na frente. Após fazer os cálculos e digitar as respostas, fechar o programa calculadora. 1. Passo 150 + 27,5 + 32,8 = 2. Passo 458 – 135 – 25 = 3. Passo 12 * 71 * 3 = 4. Passo 1200 / 2 / 3 = 9) Abrir o programa Paint. Faça um círculo na tela. Salvar o documento no Desktop com o nome Fotografia. Fechar o programa Paint. 1. Passo Iniciar – Todos os Programas – Acessórios – Paint. 2. Passo Pressione e arraste o ponteiro do mouse em cima do quadro branco para fazer o desenho. 3. Passo Clique no Menu Arquivo. 4. Passo Clique na opção Salvar Como. 5. Passo Do lado esquerdo da tela, clique na opção desktop. 6. Passo Clique na caixa nome do arquivo e digite o nome fotografia. 7. Passo Clique no botão salvar. 8. Passo Clique no X que fica no canto direito superior da tela pare fechar o programa. 10) Colocar uma imagem de paisagem da internet como papel de parede. 1. Passo Iniciar – Internet Explorer. 2. Passo Clique na barra de endereços e digite o site www.google.com.br 3. Passo Tecle ENTER para abrir. 4. Passo Clique no Link imagens. 5. Passo No quadro branco que aparece no meio da tela, digite a palavra computador 6. Passo Tecle ENTER para pesquisar. 7. Passo Vão aparecer várias imagens de computador na tela. Clique em uma delas. 8. Passo A imagem clicada vai aparecer na parte de cima da tela em miniatura. 9. Passo Clique nela novamente para que a mesma seja aberta no tamanho original. 10. Passo Clique com o botão direito do mouse em cima da imagem. 11. Passo Clique na opção definir como plano de fundo. 12. Passo Clique no X que fica no canto direito superior da tela pare fechar o programa. 13. Passo Caso a imagem não apareça no fundo da tela, faça o seguinte: 14. Passo Clique com o botão direito do mouse em uma área vazia da tela. 15. Passo Clique na opção organizar ícones. 16. Passo Clique na opção bloquear itens da web na área de trabalho. 17. Passo Faça esse procedimento mais duas vezes.
- 3. 11) Salvar uma imagem de computador da internet no desktop. 1. Passo Iniciar – Internet Explorer. 2. Passo Clique na barra de endereços e digite o site www.google.com.br 3. Passo Tecle ENTER para abrir. 4. Passo Clique no Link imagens. 5. Passo No quadro branco que aparece no meio da tela, digite a palavra computador 6. Passo Tecle ENTER para pesquisar. 7. Passo Vão aparecer várias imagens de computador na tela. Clique em uma delas. 8. Passo A imagem clicada vai aparecer na parte de cima da tela em miniatura. 9. Passo Clique nela novamente para que a mesma seja aberta no tamanho original. 10. Passo Clique no Menu Arquivo. 11. Passo Clique na opção Salvar Como. 12. Passo Do lado esquerdo da tela, clique na opção desktop. 13. Passo Clique na caixa nome do arquivo e digite o nome computador. 14. Passo Clique no botão salvar. 15. Passo Clique no X que fica no canto direito superior da tela pare fechar o programa. 12) Adicionar o site www.terra.com.br como favorito. 1. Passo Iniciar – Internet Explorer. 2. Passo Clique na barra de endereços e digite o site www.terra.com.br 3. Passo Tecle ENTER para abrir. 4. Passo Clique no Menu favoritos. 5. Passo Clique na opção adicionar a favoritos. 6. Passo Clique na caixa nome e digite um nome para a página. 7. Passo Clique no botão OK. 13) Criar um atalho do site www.globo.com na Área de Trabalho do Windows. 1. Passo Iniciar – Internet Explorer. 2. Passo Clique na barra de endereços e digite o site www.globo.com 3. Passo Tecle ENTER para abrir. 4. Passo Clique no menu arquivo. 5. Passo Clique na opção enviar. 6. Passo Clique na opção atalho para a área de trabalho.
- 4. 14) Entrar no site www.baixaki.com.br. Fazer o download freeware do programa avg. Salvar esse programa no Desktop. 1. Passo Iniciar – Internet Explorer. 2. Passo Clique na barra de endereços e digite o site www.baixaki.com.br 3. Passo Tecle ENTER para abrir. 4. Passo Do lado direito superior da tela, tem um quadro branco acima do botão buscar. 5. Passo Clique nessa caixa e digite a palavra AVG. Tecle ENTER para confirmar. 6. Passo Na tela abaixo, vão aparecer várias opções do avg. 7. Passo Dê um clique em uma delas. 8. Passo Do lado esquerdo da tela, vai aparecer o botão clique para baixar. Clique nele. 9. Passo Na tela que aparece, clique no botão salvar. 10. Passo Do lado esquerdo da tela, clique na opção Desktop. 11. Passo Clique na caixa nome do arquivo e digite um nome. 12. Passo Clique no botão salvar. 13. Passo Enquanto o download é feito, minimize a tela de download do AVG, clicando em um traço que fica do lado do X (Botão Fechar). 15) Colocar o site www.cebrac.com.br como página inicial. 1. Passo Clique no botão iniciar. 2. Passo Clique no Painel de Controle. 3. Passo Dê dois cliques no ícone opções da internet. 4. Passo Clique na caixa endereço que fica na parte de cima da tela. 5. Passo Digite o site www.cebrac.com.br 6. Passo Clique no botão OK para confirmar. 16) Excluir os cookies. 1. Passo Clique no botão iniciar. 2. Passo Clique no Painel de Controle. 3. Passo Dê dois cliques no ícone opções da internet. 4. Passo No meio da tela, clique no botão excluir cookies. 5. Passo Quando aparecer a mensagem clique em OK. Clique no botão OK novamente. 17) Excluir os arquivos temporários da internet. 1. Passo Clique no botão iniciar. 2. Passo Clique no Painel de Controle. 3. Passo Dê dois cliques no ícone opções da internet. 4. Passo No meio da tela, clique no botão excluir arquivos. 5. Passo Quando aparecer a mensagem clique em OK. Clique no botão OK novamente.
- 5. 18) Limpar os históricos do internet explorer. 1. Passo Clique no botão iniciar. 2. Passo Clique no Painel de Controle. 3. Passo Dê dois cliques no ícone opções da internet. 4. Passo No parte de baixo da tela, clique no botão limpar histórico. 5. Passo Quando aparecer a mensagem clique em SIM. Clique no botão OK para confirmar. 19) Limpar os formulários e as senhas do internet explorer. 1. Passo Clique no botão iniciar. 2. Passo Clique no Painel de Controle. 3. Passo Dê dois cliques no ícone opções da internet. 4. Passo Na parte de cima da tela, clique na guia conteúdo. 5. Passo Na parte de baixo da tela clique no botão autocompletar. 6. Passo Na tela que aparecer, clique no botão limpar formulários. Clique no botão OK. 7. Passo Clique no botão limpar senhas. Clique no botão OK. 8. Passo Clique no botão OK. Clique no botão OK novamente. 20) Abrir o Painel de Controle. 1. Passo Iniciar – Painel de Controle ou Iniciar – Configurações – Painel de Controle. 21) Mudar a Data para 18 de Novembro de 1980. 1. Passo Iniciar – Painel de Controle ou Iniciar – Configurações – Painel de Controle. 2. Passo Dê dois cliques no ícone Data e Hora. 3. Passo Escolha o Dia 18. Escolha o Mês novembro. Escolha o ano 1980. 4. Passo Clique no botão OK para confirmar. Fechar o painel de controle. 22) Mudar o Horário para 19:32:15. 1. Passo Iniciar – Painel de Controle ou Iniciar – Configurações – Painel de Controle. 2. Passo Dê dois cliques no ícone Data e Hora. 3. Passo Dê dois cliques dentro das horas no relógio digital e digite 19. 4. Passo Dê dois cliques dentro dos minutos no relógio digital e digite 32. 5. Passo Dê dois cliques dentro dos segundos no relógio digital e digite 15. 6. Passo Clique no botão OK para confirmar. Fechar o painel de controle.
- 6. 23) Mudar o fuso horário para cabo verde. 1. Passo Iniciar – Painel de Controle ou Iniciar – Configurações – Painel de Controle. 2. Passo Dê dois cliques no ícone Data e Hora. 3. Passo Na parte de cima da tela, clique na guia fuso horário. 4. Passo Clique na caixa onde temos a opção Brasília, e escolha cabo verde. 5. Passo Clique em OK para confirmar. Fechar o painel de controle. 24) Remover o programa Winzip do computador. 1. Passo Iniciar – Painel de Controle ou Iniciar – Configurações – Painel de Controle. 2. Passo Dê dois cliques no ícone adicionar ou remover programas. 3. Passo No quadro branco abaixo, dê um clique no programa winzip. 4. Passo Clique no botão remover. 5. Passo Aguarde a remoção ser feita. Fechar o painel de controle. 25) Ativar as atualizações automáticas para todo domingo as 10:00 horas. 1. Passo Iniciar – Painel de Controle ou Iniciar – Configurações – Painel de Controle. 2. Passo Dê dois cliques no ícone atualizações automáticas. 3. Passo Na parte de cima da tela, dê um clique na opção automática. 4. Passo Dê um clique na caixa todos os dias e escolha a opção todo domingo. 5. Passo Dê um clique na caixa que fica na frente de todo domingo e escolha a opção 10:00. 6. Passo Clique no botão OK para confirmar. Fechar o painel de controle. 26) Mudar o Menu Iniciar para Clássico. 1. Passo Iniciar – Painel de Controle ou Iniciar – Configurações – Painel de Controle. 2. Passo Dê dois cliques no ícone barra de tarefas e menu iniciar. 3. Passo Na parte de cima da tela, clique na guia menu iniciar. 4. Passo Na parte de baixo da tela, clique na opção menu iniciar clássico. 5. Passo Clique no botão OK para confirmar. Fechar o painel de controle.
- 7. 27) Criar uma conta de usuário com as características abaixo: • Nome: seu nome e turma. • Tipo de conta: administrador. • Pegar a imagem de computador que você salvou no desktop e coloca-lá. • Colocar uma senha para a sua conta com cinco números. 1. Passo Iniciar – Painel de Controle ou Iniciar – Configurações – Painel de Controle. 2. Passo Dê dois cliques no ícone contas de usuário. 3. Passo Na parte de cima da tela, clique na opção criar uma nova conta. 4. Passo Na tela que aparece digite o seu nome e turma. Clique no botão avançar. 5. Passo Na tela que aparece clique na opção administrador. Clique no botão criar conta. 6. Passo No quadro abaixo, vai aparecer uma conta com o seu nome e turma. Clique nela. 7. Passo Na tela que aparece clique na opção criar senha. Digite uma senha com cinco números. No quadro abaixo, digite a senha novamente para confirmar. No quadro abaixo, digite uma palavra que faça você lembrar e senha. Clique no botão criar senha. 8. Passo Na tela que aparece clique na opção alterar imagem. 9. Passo Na parte de baixo da tela, clique na opção procurar imagens. 10. Passo Do lado esquerdo da tela clique em desktop. 11. Passo Do lado direito da tela, vai aparecer o arquivo computador. Dê dois cliques nesse arquivo para abri-lo. Fechar o painel de controle. 28) Ativar o Firewall do Windows. 1. Passo Iniciar – Painel de Controle ou Iniciar – Configurações – Painel de Controle. 2. Passo Dê dois cliques no ícone firewall do windows. 3. Passo Na parte de cima da tela, clique na opção ativado (Recomendável). 4. Passo Clique no botão OK para confirmar. Fechar o painel de controle. 29) Colocar a velocidade do clique duplo do mouse lenta. 1. Passo Iniciar – Painel de Controle ou Iniciar – Configurações – Painel de Controle. 2. Passo Dê dois cliques no ícone mouse. 3. Passo Na parte do meio da tela, arraste o ponteiro para a opção lenta. 4. Passo Clique no botão OK para confirmar. Fechar o painel de controle.
- 8. 30) Trocar o ponteiro do mouse. Escolha um de sua preferência. 1. Passo Iniciar – Painel de Controle ou Iniciar – Configurações – Painel de Controle. 2. Passo Dê dois cliques no ícone mouse. 3. Passo Na parte de cima da tela, clique na guia ponteiros. 4. Passo No quadro branco abaixo, dê dois cliques na opção seleção normal. 5. Passo Na tela que aparece, escolha um ponteiro e dê dois cliques em cima dele para abri-lo. 6. Passo Clique no botão OK para confirmar. Fechar o painel de controle. 31) Mudar as opções regionais para sueco. 1. Passo Iniciar – Painel de Controle ou Iniciar – Configurações – Painel de Controle. 2. Passo Dê dois cliques no ícone opções regionais. 3. Passo Na parte de cima da tela, clique na caixa que está do lado do botão personalizar. 4. Passo Escolha a opção sueco. 5. Passo Clique no botão OK para confirmar. Fechar o painel de controle. 32) Alterar o layout do teclado para russo. 1. Passo Iniciar – Painel de Controle ou Iniciar – Configurações – Painel de Controle. 2. Passo Dê dois cliques no ícone opções regionais. 3. Passo Na parte de cima da tela, clique na guia idiomas. 4. Passo Na parte de cima da tela, clique no botão detalhes. 5. Passo Na parte de baixo da tela, clique no botão adicionar. 6. Passo Na tela que aparece, clique na caixa layout do teclado e escolha a opção russo. 7. Passo Clique no botão OK. 8. Passo Na parte de cima da tela, tem uma caixa para seleionar o idioma. Clique nela e escolha a opção russo. Clique no botão OK. Clique no botão OK novamente. 33) Colocar o papel de parede bolhas de sabão lado a lado. 1. Passo Iniciar – Painel de Controle ou Iniciar – Configurações – Painel de Controle. 2. Passo Dê dois cliques no ícone vídeo. 3. Passo Na parte de cima da tela, clique na guia área de trabalho. 4. Passo No quadro branco abaixo, clique na opção bolhas de sabão. 5. Passo Do lado direito na parte de baixo da tela, clique na caixa posição e escolha lado a lado. 6. Passo Clique no botão OK para confirmar. Fechar o painel de controle.
- 9. 34) Colocar a proteção de tela letreiro digital. Digitar o seu nome na proteção de tela. Coloque 20 Minutos como tempo de espera. 1. Passo Iniciar – Painel de Controle ou Iniciar – Configurações – Painel de Controle. 2. Passo Dê dois cliques no ícone vídeo. 3. Passo Na parte de cima da tela, clique na guia proteção de tela. 4. Passo No meio da tela, clique na caixa proteção de tela e escolha letreiro digital. 5. Passo Clique no botão configurações que fica do lado do botão visualizar. 6. Passo Clique na caixa texto, digite o seu nome. Clique no botão OK. 7. Passo Na caixa aguardar, dê dois cliques e digite o número 20. 8. Passo Clique no botão OK. 35) Troque a aparência do sistema operacional Windows. 1. Passo Iniciar – Painel de Controle ou Iniciar – Configurações – Painel de Controle. 2. Passo Dê dois cliques no ícone vídeo. 3. Passo Na parte de cima da tela, clique na guia aparência. 4. Passo Clique na caixa Janelas e botões e escolha uma opção. 5. Passo Clique na caixa esquema de cores e escolha uma opção. 6. Passo Clique no botão OK para confirmar. 36) Mudar a resolução da tela para 1024 por 768 pixels. 1. Passo Iniciar – Painel de Controle ou Iniciar – Configurações – Painel de Controle. 2. Passo Dê dois cliques no ícone vídeo. 3. Passo Na parte de cima da tela, clique na guia configurações. 4. Passo Na Caixa resolução da tela, pressione o botão do mouse e arraste para o opção mais, até aparecer a opção 1024 por 768 pixels. 5. Passo Clique no botão OK para confirmar.
