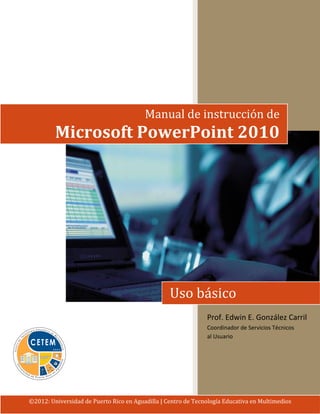
Manual básico Powerpoint 2010
- 1. Prof. Edwin E. González Carril Coordinador de Servicios Técnicos al Usuario Uso básico ©2012: Universidad de Puerto Rico en Aguadilla | Centro de Tecnología Educativa en Multimedios Manual de instrucción de Microsoft PowerPoint 2010
- 2. junio © 2012, primera edición Nota: Los nombres de las compañías que aparecen en este manual de instrucción son para efectos de identificación solamente y son una marca registrada ® de sus respectivos dueños.
- 3. Universidad de Puerto Rico en Aguadilla Creado por: Prof. Edwin E. González Carril Coordinador de Servicios Técnicos al Usuario Centro de Tecnología Educativa en Multimedios Revisado por: Prof. Verenice Rodríguez Ruiz Directora de Programas Centro de Tecnología Educativa en Multimedios Imprenta: Universidad de Puerto Rico en Aguadilla Centro de Tecnología Educativa en Multimedios PO Box 6150, Aguadilla, PR 00604-6150 Teléfono: (787) 890-2681, extensiones: 531, 527, 529, 535 Correo electrónico: info.cetem@upr.edu Páginas Web: www. cetem.upr.edu | www.upragvirtual.upr.edu Manual de instrucción de Microsoft PowerPoint 2010 Uso básico
- 4. Manual de instrucción de Microsoft PowerPoint 2010, Uso básico Tabla de contenido Objetivos.................................................................................................................................................1 Introducción............................................................................................................................................1 ¿Qué es MS PowerPoint? .......................................................................................................................1 Iniciar el programa PowerPoint..............................................................................................................2 Componentes de la pantalla...................................................................................................................3 Crear una nueva presentación................................................................................................................4 Tipos de vistas de una presentación.......................................................................................................5 Crear una nueva diapositiva ...................................................................................................................5 Cambiar el Layout de una diapositiva.....................................................................................................6 Trabajando con títulos y Bullets (viñetas) en una diapositiva................................................................7 Aplicar formato al texto..........................................................................................................................9 Corrector ortográfico (Spelling)............................................................................................................10 Insertar imágenes .................................................................................................................................12 Mover, copiar, borrar y cambiar el tamaño de los objetos..................................................................13 Agregar Header y Footers a una diapositiva.........................................................................................15 Transiciones..........................................................................................................................................17 Exhibir una presentación (Slide Show View).........................................................................................18 Guardar/grabar una presentación........................................................................................................19 Abrir una presentación.........................................................................................................................20 Imprimir una presentación...................................................................................................................20 Cerrar un documento ...........................................................................................................................22 Apéndice 1: Caracteres especiales .......................................................................................................16 Apéndice 2: Atajos (Shortcuts)..............................................................................................................16 Apéndice 3: Consejos para el diseño de las diapositivas......................................................................17 Prueba de destrezas .............................................................................................................................19 Referencias ...........................................................................................................................................20
- 5. Manual de instrucción de Microsoft PowerPoint 2010, Uso básico # Objetivos Al terminar este manual de instrucción usted podrá: • Definir qué es MS PowerPoint 2010 • Planificar una presentación eficaz • Iniciar MS PowerPoint 2010 • Visualizar una presentación • Agregar texto en una diapositiva (slide) • Aplicar atributos de texto • Utilizar el corrector ortográfico • Insertar y modificar ilustraciones • Identificar los tipos de vistas disponibles • Guardar una presentación • Abrir una presentación previamente grabada • Imprimir una presentación usando viarias opciones • Cerrar el programa Introducción Microsoft PowerPoint 2010 permite a los usuarios crear rápidamente presentaciones atractivas y dinámicas. Puede crear diapositivas individuales y las puede exhibir como una presentación en su computadora. PowerPoint hará resaltar su presentación oral y será complementada por la maximización de los recursos audiovisuales. ¿Qué es MS PowerPoint? Microsoft PowerPoint 2010 es un programa de aplicación enfocado en presentaciones que se usan para organizar y presentar información e ideas de forma visual y atractiva. Ayuda al orador a presentar las ideas que desea llevar en su comunicación, de una forma atractiva e interactiva. La versión 2010 de PowerPoint le permite realizar las siguientes tareas: • Introducir y modificar el texto: Puede introducir, editar y aplicar formato al texto fácilmente. • Cambiar el aspecto de la información: PowerPoint cuenta con muchas funciones que cambian y transforman la forma en cómo se muestra la información. • Organizar y acomodar la información: Puede organizar, modificar y editar la información e ilustraciones de su presentación fácilmente. • Incorporar información de otras fuentes: Permite importar a su presentación documentos realizados en otros programas, tales como: Word, Excel, Corel WordPerfect, Adobe Photoshop, entre otros.
- 6. Manual de instrucción de Microsoft PowerPoint 2010, Uso básico Ũ • Presentar la información de varias maneras: Usted puede escoger la manera en que desea presentar su información, como por ejemplo: mostrar la presentación electrónicamente usando un proyector, distribuyendo handouts (material de distribución) a la audiencia o simplemente publicarla en la Web, entre otras opciones. Iniciar el programa PowerPoint Antes de crear una presentación utilizando PowerPoint, debe tener una idea básica de la información que quiere comunicar. Debe tomar en consideración el lugar donde ofrecerá la presentación y la audiencia que estará presente. Para lograr una presentación exitosa, se recomienda lo siguiente: • Determinar claramente el mensaje que desea transferir: Debe dedicarle tiempo a desarrollar los elementos visuales y necesarios para llevar el mensaje a la audiencia. Inicie la presentación describiendo los objetivos del desarrollo y las estrategias a utilizarse. • Verificar la audiencia y el lugar donde ofrecerá su presentación: La audiencia y la ubicación donde ofrecerá la presentación influyen en el éxito de la misma. Antes de comenzar su oratoria, debe tomar en consideración la iluminación del lugar, la ubicación del proyector, los dispositivos para manejar la presentación digital y equipos técnicos disponibles. También, identificar el personal de apoyo técnico que le asistirá de surgirle problemas con el equipo. • Determinar el diseño: Las imágenes, ilustraciones y efectos visuales son sin duda atractivos en una presentación. PowerPoint dispone de una serie de diseños pre-fabricados con combinaciones de colores realizadas por diseñadores gráficos, que le ayudarán a darle ese toque profesional y artístico a su presentación. De igual forma, PowerPoint contiene una amplia galería de efectos especiales que puede hacer de su presentación una experiencia interactiva. • Determinar los materiales adicionales útiles para la presentación: Debe considerar material complementario en su presentación, como por ejemplo los handouts, entre otros. Para iniciar PowerPoint: 1. En la barra de tareas de Windows, haga clic al botón de Start y seleccione, All Programs. 2. Le aparecerán toda la lista de programas que dispone la computadora. Identifique y haga clic en Microsoft Office. 3. Haga clic en Microsoft Office PowerPoint 2010.
- 7. Manual de instrucción de Microsoft PowerPoint 2010, Uso básico ũ Ilustración 1 Componentes de la pantalla La unidad básica de una presentación es una diapositiva (Slide). Un slide está compuesto de uno o muchos objetos. Un objeto es cualquier elemento de una diapositiva que puede manipularse, tales como: marcadores de posición (placeholders) cajas de texto, gráficas, tablas, dibujos (shapes), entre otros. Cada vez que inicie PowerPoint, se creará una presentación nueva con una diapositiva de título en blanco en vista Normal (Normal view). Éstas tienen marcadores de posición (placeholder), que son áreas para colocar contenido de forma organizada. Para introducir texto en una diapositiva, basta con hacerle clic dentro del placeholder deseado y comenzar a escribir. Para editar el texto de una diapositiva, simplemente haga clic en el placeholder que desea editar y podrá modificar el texto existente. Ilustración 2
- 8. Manual de instrucción de Microsoft PowerPoint 2010, Uso básico Ū Crear una nueva presentación Al acceder a PowerPoint 2010, el programa le abrirá automáticamente una nueva presentación, lista para que comience a escribir. No obstante, usted puede crear una presentación u otro tipo de documento en el programa utilizando una plantilla (template), como por ejemplo, un certificado, calendario, una agenda, un flyer o una guía para su presentación, entre otros documentos. Para crear un nuevo documento utilizando una plantilla: 1. De la pestaña File, haga clic en New. En el área central, podrá desplazarse e identificar la categoría del documento nuevo, como por ejemplo: Certificates. Dependiendo de la categoría seleccionada, es posible que le muestre varias subcategorías mostradas en carpetas. 2. Haga clic en la plantilla que desea y podrá observar la pre-visualización del documento a la derecha. Otra forma para buscar un template es escribiendo en la caja de búsqueda, el nombre o asunto de la plantilla que desea y el programa le mostrará la galería de plantillas relacionado a lo escrito. 3. Si desea crear una nueva presentación o documento utilizando la plantilla seleccionada, haga clic en el botón Create. Es posible que la plantilla no esté guardada en su computadora. Por tal motivo, le aparecerá la opción para descargar (Download) y utilizar la misma. 4. Comience a modificar el documento con la información deseada y guarde el mismo en el lugar de almacenamiento de su preferencia. Ilustración 3
- 9. Manual de instrucción de Microsoft PowerPoint 2010, Uso básico ū Tipos de vistas de una presentación PowerPoint provee cinco maneras para ver una presentación. Éstas aparecen en la siguiente tabla con su descripción. Tipo de vista Icono Descripción Normal Vista predeterminada al abrir PowerPoint que provee todas las herramientas necesarias para crear una presentación. Contiene los paneles Slide (diapositiva) y Outline (bosquejo). Slide Sorter Despliega las diapositivas en miniaturas en el orden en que aparecen en su presentación. Esta vista sirve para reorganizar y agregar efectos especiales a su presentación. Notes Page Despliega una imagen reducida de la diapositiva actual sobre un cuadro de texto grande en donde usted escribe o puede ver las notas correspondientes a dicha diapositiva. Reading View Permite observar la presentación con opciones para navegar por las dispositivas, similar a un libro. Slide Show Muestra electrónicamente su presentación, cubriendo toda la pantalla. Podrá apreciar los efectos animados que fueron insertados en las diapositivas que forman la presentación. Esta vista tiene su propia pestaña con varias opciones. Para cambiar de vista un documento. 1. Haga clic en la pestaña View. 2. Del grupo Presentation Views, seleccione la vista que desee. Otra forma es haciendo clic al icono de las vistas que se encuentran ubicados a la derecha de la barra de estado. Crear una nueva diapositiva Al insertar una nueva diapositiva a una presentación, se debe tener claramente la idea del contenido que desea crear en la misma y de la forma como se desea organizar. Para facilitarle el trabajo al usuario, PowerPoint dispone de nueve diseños básicos de diapositiva que se conocen como Layouts. Cada layout tiene marcadores de posición que le permitirán entrar texto y objetos que se distribuyen de forma específica en la diapositiva.
- 10. Manual de instrucción de Microsoft PowerPoint 2010, Uso básico Ŭ Una de las ventajas de utilizar layout es que al cambiar o escoger otro diseño de la galería, automáticamente los objetos se acomodarán basado en el layout que usted escogió. Los objetos que haya colocado fuera del layout, lamentablemente no se acomodarán automáticamente al cambiar de diseño, por lo que se quedarán ubicados en el mismo lugar donde fueron insertados. Para crear una nueva diapositiva: 1. En el grupo Slides, de la pestaña Home, haga clic en la fecha ( ) del botón New Slide. 2. Le aparecerá la galería de opciones Office Theme. Simplemente, haga clic en el layout deseado para seleccionarlo. Ilustración 4 Cambiar el layout de una diapositiva Al crear una nueva diapositiva, automáticamente PowerPoint usará el mismo tipo de layout utilizado en la diapositiva anterior. En el caso que la diapositiva fuera una Title Slide (de título), al crear una nueva diapositiva posterior a ésta, PowerPoint automáticamente cambiará el layout a Title and Content (Título y Contenido). Si desea cambiar el layout de una diapositiva: 1. Seleccione la diapositiva que desea cambiarle el layout. 2. Haga clic en la pestaña Home. 3. Del grupo Slides, haga clic en el botón Layout. 4. De la galería de layouts disponibles, simplemente haga clic en el deseado para seleccionarlo.
- 11. Manual de instrucción de Microsoft PowerPoint 2010, Uso básico ŭ Ilustración 5 Trabajando con títulos y bullets (viñetas) en una diapositiva PowerPoint es un programa para hacer presentaciones donde el orador puede mostrar las ideas que estará exponiendo en su oratoria. Por tal motivo, el formato que utilizan los layout en el área de contenido de cada diapositiva es en listas de bullets. Escribir título en una diapositiva 1. Haga clic dentro del placeholder de título de la diapositiva. 2. Escriba el texto deseado. Si el título contiene mucho texto, puede agrandar el placeholder arrastrándolo por los manejadores, como se agranda una caja de texto. Agregar contenido en una diapositiva utilizando bullets. 1. Haga clic dentro del placeholder de contenido deseado. 2. Comience a escribir y notará que automáticamente le aparecerá un bullet en la oración. 3. Si desea cambiar el tipo de bullet: a. Seleccione la lista que contiene bullets. b. Del grupo Paragraph, de la pestaña Home, haga clic en la flecha ( ) del botón Bullet. c. De la galería que le muestra, simplemente haga clic en el bullet deseado para seleccionarlo. Si desea acceder a funciones más avanzadas para crear su propio bullet, haga clic en Bullets and Numbering. Aumentar y disminuir el nivel de los bullets Los bullet se presentan en forma de bosquejo, por lo que se le puede aplicar sangrías. Este concepto se le conoce como niveles. PowerPoint le ofrece hasta cinco niveles para presentar su contenido. De forma pre-determinada, el programa asigna a cada bullet o lista enumerada el primer nivel, pero con los botones Increase List Level y Decrease List Level usted podrá aumentar o disminuir al nivel deseado. Al aumentar el nivel de la lista, el texto quedará más sangrado a la derecha, el bullet o número cambiará y el tamaño de las letras del texto disminuirá. De forma contraria sucede al disminuir el nivel de la lista, ya que las letras aumentarán y se reducirá la sangría aplicada al texto.
- 12. Manual de instrucción de Microsoft PowerPoint 2010, Uso básico Ů Para aumentar o disminuir el nivel de la lista en una diapositiva: 1. Coloque el punto de inserción o seleccione la lista del contenido que desea aumentar o disminuir el nivel. 2. Del grupo Paragraph, que se encuentra en la pestaña Home, haga clic en los botones Increase List Level o Decrease List Level, según sea su necesidad. Es importante recordar que el botón de Decrease List Level no estará disponible hasta tanto se haya utilizado la función Increase List Level. 3. Puede repetir el paso 1 y 2 de ser necesario para aumentar o disminuir la sangría en el texto enumerado o con bullet. Otra forma para aplicar la función Increase List Level es oprimiendo la tecla [Tab] y para Decrease List Level, use la combinación de teclas [Shift]+[Tab]. Remover bullets al contenido de una diapositiva 1. Seleccione el texto que desea removerle los bullets. 2. En el grupo Paragraph, de la pestaña Home, haga clic en el botón Bullets y automáticamente se desactivará el botón y removerá los bullet. Para volverlos aplicar, repita los pasos 1 y 2. Cambiar de bullets a números 1. Seleccione el texto que contiene los bullets y desea cambiar a números. 2. Del grupo Paragraph, en la pestaña Home, haga clic en la flecha ( ) del botón Numbering. 3. De la galería que le muestra, simplemente haga clic en el tipo de número deseado para seleccionarlo. Si desea acceder a funciones más avanzadas para crear su propio bullet, haga clic en Bullets and Numbering. Otra forma es haciendo clic en el botón Numbering y automáticamente PowerPoint enumerará la lista seleccionada. 4. Para remover los números, simplemente seleccione la lista enumerada y desactive el botón Numbering.
- 13. Manual de instrucción de Microsoft PowerPoint 2010, Uso básico ů Ilustración 6 Aplicar formato al texto PowerPoint tiene funciones donde usted puede cambiar el tipo de letra, el tamaño y el color de texto. Cambiar el tipo de letra (font) 1. Seleccione el texto que desea cambiar el tipo de letra. 2. Haga clic en la pestaña Home y del grupo Font, haga clic en la flecha ( ) del recuadro Font. 3. Le aparecerá una lista con los nombres de los diferentes font que están instalados en su computadora. Puede usar la barra de desplazamiento para ver más opciones y pasar el apuntador del mouse por encima de las opciones para una pre-visualización. Haga clic en el font deseado para seleccionarlo. Otra forma es escribiendo en el recuadro el nombre del font que desea usar. Cambiar el tamaño de las letras 1. Seleccione el texto que desea cambiar el tamaño de las letras. 2. Haga clic en la pestaña Home y del grupo Font, haga clic en la flecha ( ) del recuadro Font Size. Le aparecerá una lista con los números de los tamaños disponibles. Puede usar la barra de desplazamiento para ver más opciones y pasar el apuntador del mouse por encima de las opciones para una pre-visualización. Haga clic en el tamaño deseado para seleccionarlo. Otra forma es escribiendo el número del tamaño deseado y oprimiendo la tecla [Enter] para aplicar el tamaño.
- 14. Manual de instrucción de Microsoft PowerPoint 2010, Uso básico ## Agrandar o reducir el tamaño de las letras PowerPoint ofrece las funciones Grow y Shrink Font para agrandar y reducir el tamaño de las letras respectivamente. Para agrandar o reducir el tamaño de las letras: 1. Seleccione el texto que desea cambiar. 2. Haga clic en la pestaña Home y del grupo Font, haga clic en el botón Grow Font o Shrink Font, según su necesidad. Cambiar el color del texto 1. Seleccione el texto que quiere cambiar. 2. Haga clic en la pestaña Home y del grupo Font, haga clic en la flecha ( ) del botón Font Color. 3. Seleccione una de las siguientes opciones: a. Para aplicar el color original del texto, haga clic en Automatic. b. Para aplicar un color del esquema de colores (Color Scheme), basado en el tema (theme) del documento, haga clic en una de las ocho combinaciones de colores que se encuentra en la sección Theme Color. c. Para aplicar un color que no se encuentra en el esquema de colores, puede seleccionar uno de la sección Standard Colors o hacer clic en More Colors… Ilustración 7 Corrector ortográfico (Spelling) PowerPoint dispone de un corrector ortográfico que le hará revisión ortográfica para corregir las faltas ortográficas que podría haber cometido al escribir. A pesar que esta función es excelente y bastante precisa, siempre debe revisar usted mismo su trabajo para evitar cualquier tipo de error pasado por alto.
- 15. Manual de instrucción de Microsoft PowerPoint 2010, Uso básico ## La función Spelling, compara la ortografía de todas las palabras de su presentación con el contenido del diccionario electrónico que tiene PowerPoint. Le busca errores de puntuación, gramaticales y le identifica palabras desconocidas. Seleccionar o cambiar el idioma para la revisión 1. Seleccione el texto que desea cotejar. Si aún no ha escrito, coloque el punto de inserción en el primer placeholder de su presentación. 2. Haga clic en la pestaña Review. 3. Del grupo Language, haga clic en Language y seleccione Set Proofing Language. 4. Le aparecerá un cuadro y en la sección Mark selected text as, haga clic al idioma deseado. 5. Haga clic en el botón Default para que siempre le coteje en ese idioma. 6. Haga clic en el botón OK en dos ocasiones. Ilustración 8 Revisar la ortografía Una vez haya seleccionado o cambiado el idioma del corrector ortográfico, cuando escriba en PowerPoint, éste le irá indicando aquellas palabras con posibles errores gramaticales o de ortografía; subrayándolas con una línea ondulada roja (mal escrita o desconocida), verde (errores de gramática) o azul (errores de palabras homófonas) . Usted puede corregir los errores manualmente, simplemente haciendo right-click a la palabra detectada con la línea ondulada por el corrector. De las opciones que le mostrará en un pequeño menú, haga clic en una de ellas y la palabra cambiará a la que seleccionó. Otra forma para revisar la ortografía: 1. Haga clic en la pestaña Review.
- 16. Manual de instrucción de Microsoft PowerPoint 2010, Uso básico #Ũ 2. Del grupo Language, haga clic en Proofing y seleccione Spelling. 3. PowerPoint comenzará a cotejar su presentación y de encontrar un posible error, le aparecerá el cuadro de diálogo Spelling. Aquí podrá seleccionar entre una serie de opciones , tales como: • Resume: realiza nuevamente el cotejo. • Change: cambia la palabra detectada por la palabra seleccionada de las sugeridas. • Add: añade la palabra detectada al diccionario de PowerPoint. • AutoCorrect: añade la sugerencia seleccionada en una lista de autocorrección. • Ignore All: ignora la palabra detectada en toda esa presentación, por lo que de aparecer nuevamente, no la mostrará en el cuadro de diálogo porque la pasará por alto. • Change All: cambia siempre la palabra detectada por la sugerida seleccionada en esa presentación. • Suggest: muestra sugerencias de corrección. • Close: permite salir del cuadro de diálogo Spelling. Ilustración 9 Insertar imágenes Una manera de crear una diapositiva visualmente atractiva, es insertándole diferentes elementos visuales, tales como: fotografías, gráficas, diagramas, tablas, vídeos entre otros. Los Clip Art y las fotos son elementos que se utilizan más frecuentes en la creación de una diapositiva. Para insertar un Clip Art o una foto en una diapositiva: 1. Haga clic al botón Clip Art que se encuentra dentro del placeholder. Si desea insertar una foto que se encuentra en un lugar determinado, simplemente oprima el botón
- 17. Manual de instrucción de Microsoft PowerPoint 2010, Uso básico #ũ Insert Picture from File y el programa le abrirá el cuadro de diálogo Insert Picture para que busque, identifique y seleccione la foto que desea insertar. 2. Le aparecerá el panel Clip Art, donde deberá escribirle en el recuadro Search for: la palabra en inglés que describa la imagen que desea. 3. Seleccione el tipo de gráfico que desea, en la sección Results should be: 4. Haga clic en Go. 5. De ser necesario, use la barra de desplazamiento para ver las opciones encontrada y simplemente haga doble clic en la imagen deseada para insertar la misma en el placeholder de su presentación. Otra forma de insertar imágenes: 1. Haga clic en la pestaña Insert. 2. En el grupo Images, seleccione la opción deseada: a. Picture: inserta una imagen de un lugar determinado b. Clip Art: inserta gráficos de la galería Clip Art Organizer de forma local o remota c. Screenshot: inserta la imagen capturanda de una ventana abierta d. Photo Album: hace de una presentación un álbum de fotos Ilustración 10 Mover, copiar, borrar y cambiar el tamaño de los objetos Para realizar cualquier acción o modificación cualquier objeto, lo primero que tiene que realizar es seleccionar los objetos. Al seleccionar todos los objetos que desea modificar, observará unos símbolos alrededor de ellos. A estos se le conocen como manejadores (handles). Existen tres manejadores principales: Size handles (manejadores de tamaño), Rotate handles (manejadores de
- 18. Manual de instrucción de Microsoft PowerPoint 2010, Uso básico #Ū rotación) y Crop handle (manejadores de recortes). Todos ellos le ayudarán a modificar el tamaño y la perspectiva de su selección, entre otras funciones. Mover un objeto 1. Haga clic encima o en el borde del objeto para seleccionarlo. Si desea mover más de uno a la vez, deberá dejar oprimida la tecla [CTRL] y hacer clic en cada objeto que desea. Posteriormente, puede soltar la tecla y los objetos quedarán seleccionados. 2. Haga clic y arrastre al lugar donde desea mover el nuevo objeto y suelte el botón del mouse. El objeto se moverán al lugar donde lo arrastró. Copiar un objeto 1. Seleccione el o los objetos que desea copiar. 2. Haga clic en la pestaña Home. 3. Del grupo Clipboard, haga clic en el botón Copy. Usted no notará ningún cambio, sin embargo, el programa guardó el objeto en la memoria RAM de su computadora. 4. Seleccione la diapositiva donde desea colocar el/los objetos copiados. 5. Del grupo Clipboard, ubicado en la pestaña Home, haga clic en la flecha ( ) del botón Paste. El programa le ofrecerá varias alternativas de pegar el/los objeto/s, seleccione la de su preferencia y automáticamente le aparecerá una copia del/los objeto/s copiados previamente. También puede hacer clic encima del botón Paste y le pegará lo copiado, solo que no le ofrecerá otras alternativas de pegar. Otras maneras de copiar y pegar un objeto: • Seleccione lo que desea copiar y use la combinación [Ctrl]+[C] para copiar. Seleccione la diapositiva donde desea pegar lo copiado y use la combinación de teclas [Ctrl]+[V] para pegar. • Seleccione lo que desea copiar y presionando la tecla [Ctrl] sin soltarla, haga clic en cualquiera de los objetos seleccionados y sin soltar el botón del mouse arrastre. Posteriormente, suelte el botón del mouse y luego la tecla [Ctrl]. • Seleccione lo que desea copiar y haga right-clic encima de uno de los objetos seleccionados. Del menú corto, haga clic en Copy para copiar la selección. En la diapositiva donde desea colocar la copia, haga right-clic y del menú corto, seleccione Paste para pegar lo copiado. Borrar un objeto 1. Seleccione el objeto y luego presione la tecla Delete. Cambiar de tamaño un objeto • Verticalmente: Seleccione el objeto y arrastre por el manejador superior o inferior. • Horizontalmente: Seleccione el objeto y arrastre por el manejador izquierdo o derecho. • Proporcionalmente: Seleccione el objeto y arrastre por los manejadores de las esquinas. En el caso de los Shapes, deberá seleccionar el objeto y presionando sin soltar la tecla
- 19. Manual de instrucción de Microsoft PowerPoint 2010, Uso básico #ū Shift ( ), arrastre por los manejadores de las esquinas. Una vez haya logrado el tamaño deseado, puede soltar la tecla. Rotar un objeto El manejador o controlador de giro (Rotate Handle) le permite rotar un objeto en diferente ángulo. El mismo aparece en cada objeto seleccionado, representado por un pequeño elipse verde. Para rotar el objeto, basta con hacerle clic y arrastrar en forma circular. Notará que le aparecerá una caja con línea entrecortada que le indica donde quedará ubicado el objeto. Ilustración 11 Agregar Header y Footers a una diapositiva Un Header (encabezado) y un Footer (pie de página), como el nombre del orador y el tema, el número de la diapositiva y la fecha, dan un toque profesional a su presentación y permite que la audiencia le siga con facilidad. En las diapositivas, sólo puede agregar footers, pero en los documentos a distribuir, tales como Notes y Handouts puede incluir headers y footers. Para agregar un footer a las diapositivas (slides): 1. Haga clic en la pestaña Insert. 2. Del grupo Text, haga clic en Header and Footer. 3. Aparecerá el cuadro de diálogo Header and Footer que le permitirá seleccionar y modificar una serie de opciones en los footer. En la sección Include on slide, seleccione las opciones deseadas: • Date and time: al marcar la casilla mostrará la fecha en el footer. Podrá modificar las siguientes opciones: o Update automatically: hace que el programa automáticamente actualice a la fecha de hoy. Puede escoger diferentes formatos para mostrar la misma.
- 20. Manual de instrucción de Microsoft PowerPoint 2010, Uso básico #Ŭ o Language: identifica el lenguaje para el formato en que se mostrará la fecha. o Fixed: muestra la fecha en las diapositivas tal y como se escriba en el recuadro. • Slide number: al seleccionar esta casilla PowerPoint agregará el número correspondiente en cada diapositiva. • Footer: al seleccionar esta casilla, podrá escribir cualquier texto que desee que se muestre en cada diapositiva, tal como el nombre de la compañía, creado por, entre otra información. Otras opciones que puede modificar en este cuadro de diálogo son: • Don’t show on title slide: seleccione esta casilla si desea que no se muestre las modificaciones en las diapositivas de títulos. • Apply to All: aplica las modificaciones a todas las diapositivas de la presentación. • Apply: aplica las modificaciones únicamente a la diapositiva activa. • Cancel: sale del cuadro de diálogo sin hacer ninguna modificación. Ilustración 12 Para agregar header & footer a las notas y los handouts: 1. Haga clic en la pestaña Insert. 2. Del grupo Text, haga clic en Header and Footer. 4. Aparecerá el cuadro de diálogo Header and Footer. Haga clic en la pestaña Notes and Handouts. Aquí podrá seleccionar y modificar una serie de opciones para los headers & footer de las notas y handouts de su presentación. 5. En la sección Include on page, seleccione las opciones deseadas:
- 21. Manual de instrucción de Microsoft PowerPoint 2010, Uso básico #ŭ • Date and time: al marcar la casilla mostrará la fecha en el footer de cada página impresa. Podrá modificar las siguientes opciones: o Update automatically: hace que el programa automáticamente actualice a la fecha de hoy. Puede escoger diferentes formatos para mostrar la misma. o Language: identifica el lenguaje para el formato en que se mostrará la fecha. o Fixed: muestra la fecha en cada página tal y como se escriba en el recuadro. • Header: al seleccionar esta casilla, podrá escribir cualquier texto que desee que se muestre en las páginas impresas de notas o handouts. • Page number: al seleccionar esta casilla PowerPoint agregará el número correspondiente en cada página. • Footer: al seleccionar esta casilla, podrá escribir cualquier texto que desee que se muestre en cada diapositiva, tal como el nombre de la compañía, creado por, entre otra información. 6. Haga clic en el botón Apply to All para aplicar los cambios. Transiciones Las transiciones son efectos especiales visuales y de audio que controlan la manera en que las diapositivas entran y salen de la pantalla. Para aplicar una transición: 1. Seleccione la diapositiva a la cual le quiere añadir transición. Puede seleccionar varias diapositivas para aplicar la transición y opciones deseadas. 2. Haga clic en la pestaña Transitions. 3. Del grupo Transition to This Slide, haga clic a la transición deseada para seleccionarla. Si desea removerla, haga clic en la transición None. 4. En el grupo Timing, puede modificar las siguientes opciones: • Sound: Puede escoger un sonido para aplicarlo con la transición. • Durantion: Se establece el tiempo en segundos de duración del efecto de transición. • Apply To All: Se le aplica la misma transición y opciones modificadas a todas las diapositivas de la presentación. • On Mouse Click: Permite pasar las diapositiva haciendo clic en el mouse. • After: Se establece el tiempo de duración de la diapositiva en pantalla. Al pasar este tiempo, automáticamente pasará a la próxima diapositiva.
- 22. Manual de instrucción de Microsoft PowerPoint 2010, Uso básico #Ů Ilustración 13 Exhibir una presentación (Slide Show View) PowerPoint permite exhibir una presentación compuesta de diferentes diapositivas en una pantalla de presentación ante un público. Solo es posible pasar una diapositiva a la vez, mientras se ofrece el informe oral. Para mostrar una presentación en vista Slide Show: 1. Seleccione la primera diapositiva de la presentación. 2. Haga clic en la pestaña Slide Show y del grupo Start Slide Show, seleccione la opción deseada. Otra forma es haciendo clic en el botón Slide Show que se encuentra en la barra de estado. Esta opción le permitirá ver en vista Slide Show la diapositiva activa. También puede utilizar la tecla [F5] para cambia a la vista Slide Show a partir del primer slide de su presentación. Las siguientes maneras le permitirán pasar de una diapositiva a otra en vista Slide Show: • Use el mouse haciendo clic. • Oprima la tecla de [Enter]. • Utilice las teclas direccionales de su teclado.
- 23. Manual de instrucción de Microsoft PowerPoint 2010, Uso básico #ů Ilustración 14 Guardar/grabar una presentación Es importante que periódicamente guarde los cambios realizados en su presentación para evitar perder el trabajo y/o cambios realizados en caso que el sistema falle o se quede sin energía eléctrica. Al guardar una presentación, siempre debe escoger el lugar y el formato en que desea guardarla. De forma prederminada, PowerPoint establece la carpeta My Documents o Documents para guardar los archivos, dependiendo de la versión de Windows. Usted puede escoger entre una serie de formatos que PowerPoint le ofrece para guardar la presentación. En las versiones anteriores de PowerPoint (97-2003) el formato predeterminado era con extensión .ppt. Las versiones 2007 y 2010, se guardan con la extensión .pptx. Existen dos funciones para guardar una presentación: Save y Save As. La primera opción se utiliza para guardar las actualizaciones realizadas en una presentación previamente guardada. Si utiliza esta función para guardarla por primera vez, automáticamente el programa abrirá el cuadro de diálogo Save As para que guarde la presentación. En éste, podrá determinar el lugar a guardar y el formato del documento. La función Save As se utiliza para guardar la presentación por primea vez, guardarlo bajo otro nombre o formato diferente al archivo original. Para guarda una presentación: 1. En la pestaña File, haga clic en Save As. 2. Le aparecerá el cuadro de diálogo Save As. En el panel de navegación, identifique y seleccione el lugar donde desea guardar el documento.
- 24. Manual de instrucción de Microsoft PowerPoint 2010, Uso básico Ũ# 3. En el recuadro File name, escriba el nombre que desea asignarle a la presentación. PowerPoint le sugerirá un nombre basado en las primeras palabras escritas en el la primera diapositiva. 4. En el recuadro Save as type, escoja el formato que desea guardar la presentación. 5. Finalmente, haga clic en el botón Save para guardar el archivo. Otra forma es utilizando la combinación de teclas [Ctrl] + [S]. También, puede hacer clic en el icono ( ) que se encuentra en el Quick Access Toolbar. Ilustración 15 Abrir una presentación Para acceder a una presentación previamente guardada: 1. Haga clic en la pestaña File y seleccione Open. 2. En el panel de navegación, del cuadro de diálogo Open, identifique el lugar donde guardó la presentación y seleccione la misma. 3. Haga clic en el botón Open. Otra forma es utilizando la combinación de teclas [Ctrl] + [O]. Imprimir una presentación Usted puede imprimir su presentación cuando desea revisar su trabajo o simplemente tener una copia de su trabajo terminado en papel. Usted puede imprimir su presentación de varias formas, como diapositivas, notas, handouts o bosquejo.
- 25. Manual de instrucción de Microsoft PowerPoint 2010, Uso básico Ũ# Para imprimir una presentación: 1. Haga clic en la pestaña File y seleccione la función Print. 2. En la sección Printer, seleccione la impresora con la que desea imprimir el documento. Puede modificar las propiedades de la impresora haciendo clic en Printer Properties. 3. En la sección Setting, puede modificar las siguientes opciones: • Diapositivas que desea imprimir: Puede determinar el rango de diapositivas que desea imprimir. Si desea imprimir un rango de diapositivas continuas, puede escribirlo utilizando un guion (-), como por ejemplo: 1-4. Si son diapositivas no continuas, puede escribirlo separando las mismas con una coma (,), como por ejemplo: 1,3,5,7. También puede utilizar ambas formas para identificar las diapositivas que desea imprimir, como por ejemplo: 1-4,7-9. • Puede seleccionar la forma en la cual desea imprimir las diapositivas: o Full Page Slide: imprime una diapositiva por página o Note Pages: imprime una diapositiva por página y debajo de la misma, las notas que se hayan escrito en la sección Notes de la vista Normal. o Outline: imprime todo el texto de las diapositivas en forma de bosquejo o Handouts: imprime dos o más diapositivas por páginas y área para escribir comentarios • Opciones de impresión por un solo lado del papel o ambos • Orientación de la página: escoja entre Portrait o Landscape. • Color de la presentación: puede escoger el color en la que se imprimirá la presentación tales como: a colores, escala gris o blanco y negro 4. En la sección Print, seleccione la cantidad de copias que desea imprimir del documento y finalmente imprima el mismo, haciendo clic en el botón Print. Ilustración 16
- 26. Manual de instrucción de Microsoft PowerPoint 2010, Uso básico ŨŨ Cerrar una presentación Cuando termine de trabajar o exponer su presentación, debe cerrarla para removerlo de la pantalla de trabajo y liberar espacio en la memoria RAM. Para cerrar una presentación: 1. De la pestaña File, haga clic en Close. Si la presentación no ha sido guardada, le aparecerá un cuadro de diálogo que le preguntará si desea guardarlo. De lo contrario, simplemente cerrará el programa. Otra forma es haciendo clic al botón Close que aparece a la derecha de la barra de título.
- 27. Apéndice
- 28. Manual de instrucción de Microsoft PowerPoint 2010, uso básico #Ŭ Apéndice 1: Caracteres especiales En la siguiente tabla aparece una lista con caracteres especiales y la combinación de las teclas que debe pulsar para obtener cada carácter utilizando el Sistema Operativo Windows. Carácter Combinación de teclas á [Alt]+160 Á [Alt]+0193 ä [Alt]+0228 é [Alt]+130 É [Alt]+0201 í [Alt]+161 ó [Alt]+162 Ó [Alt]+0211 Ü [Alt]+0220 ú [Alt]+163 Ú [Alt]+0218 ü [Alt]+0252 ñ [Alt]+164 Ñ [Alt]+165 ¿ [Alt]+168 ¡ [Alt]+173 @ [Alt]+64 [Alt]+92 ~ [Alt]+126 | [Alt]+124 ® [Alt]+0174 © [Alt]+0169 Apéndice 2: Atajos (Shortcuts) En la siguiente tabla aparece una lista con atajos (shortcuts) y la combinación de las teclas para obtener cada función utilizando el sistema operativo Windows. Función Shortcuts Select All (Seleccionar todo) [Ctrl]+[A] Italic (Bastardillas) [Ctrl]+[I] Bold (Negrillas) [Ctrl]+[B] Save (Guardar) [Ctrl]+[S] Save as... (Guardar como) [F12] Undo (Deshacer) [Ctrl]+[Z] Redo (Rehacer) [Ctrl]+[Y] Print (Imprimir) [Ctrl]+[P] Copy (Copiar) [Ctrl]+[C] Paste (Pegar) [Ctrl]+[V]
- 29. Manual de instrucción de Microsoft PowerPoint 2010, uso básico #ŭ Función Shortcuts Hyperlink (Enlaces) [Ctrl]+[K] Cut (Cortar) [Ctrl]+[X] New (Nueva presentación) [Ctrl]+[N] Open (Abrir presentación) [Ctrl]+[O] Underline (Subrayar) [Ctrl]+[U] Exit (Salir de la aplicación) [Ctrl]+[Q] Find (Buscar) [Ctrl]+[F] Replace (Reemplazar) [Ctrl]+[H] Go to (Ir a) [Ctrl]+[G] Duplicate (Duplicar) [Ctrl]+[D] New Slide (Nueva diapositiva) [Ctrl]+[M] Slide Show (Vista Slide Show) [F5] Spelling (Corrector de ortografía) F7 Apéndice 3: Consejos para el diseño de las diapositivas • Al crear su presentación, siga la regla del 7 x 7. Cada diapositiva debe tener un máximo de siete líneas, y cada una de estas líneas debe tener un máximo de siete palabras. Esta regla requiere que se seleccionen las palabras cuidadosamente para que, a su vez, el usuario las pueda leer con facilidad. No es recomendable presentarle a la audiencia demasiada información en las diapositivas. • Mantenga consistencia y coordinación en el esquema de los colores. • Cada vez que cambie las diapositivas, trate de verlas en la vista Slide Show. • Seleccione una plantilla cuyo tema y/o colores correspondan al tema de la presentación. • Se debe usar un máximo de tres tipos de letras y tres tamaños de letras en una presentación. • Una diapositiva negra puede ser efectiva al culminar una presentación con el propósito de pausar para efectos de discusión o para separar secciones en una presentación grande. La diapositiva negra atrae la atención del público hacia el presentador. • Aunque PowerPoint le ofrece cinco niveles para usarse en cada diapositiva, se sugiere que limite los niveles a tres. El usar todos los niveles pueden abrumar la audiencia. • El color del trasfondo más utilizado en diapositivas profesionales es el azul. Este color connota serenidad y reflexión. • Cuando seleccione una imagen, considere la dirección en que se presenta el arte. Para enfocar la atención de la audiencia al centro de la diapositiva, las imágenes deben de mirar hacia adentro en vez de hacia fuera. • Utilice no más de tres animaciones en una presentación. El exceso de animaciones puede distraer la audiencia de sus ideas, pues se fijarían más en el efecto visual y no en el contenido o en el presentador. • Añada interés a un organigrama animando sus figuras. • La audiencia prefiere ver fotografías en lugar de imágenes gráficas. También prefiere ver imágenes y gráficas a color en vez de blanco y negro.
- 30. Manual de instrucción de Microsoft PowerPoint 2010, uso básico #Ů • Practique su presentación frente a una audiencia pequeña o frente a un colega, y pida retroalimentación sobre el contenido y el estilo de su presentación. • Las gráficas e ilustraciones deben ser claras, atrayentes y relevantes al tema. • La presentación oral debe enfocar los intereses de la audiencia. • La clausura de su presentación debe ser memorable. • Se debe practicar la presentación para calcular el tiempo que le tomaría hacer su presentación para asegurarse que cumple con el tiempo que se la ha asignado. • Deje tiempo para contestar preguntas, si es apropiado.
- 31. Manual de instrucción de Microsoft PowerPoint 2010, uso básico #ů Prueba de destrezas Objetivo Determinar el nivel de comprensión y el manejo de las destrezas básicas del estudiante en el programa para crear presentaciones Microsoft PowerPoint 2010. Instrucciones • Tendrá 20 minutos para completar este ejercicio. • Observe cada diapositiva que se presentan a continuación y usando el diseño Median como tema (theme), cree las tres diapositivas utilizando PowerPoint 2010. • Las imágenes que deberá insertar en las diapositivas aparecerán bajo las categorías Presentation y Writing. Las mismas tendrán que ser alusivas al tema y deberá moverlas, rotarlas y cambiar su tamaño, de ser necesario.
- 32. Manual de instrucción de Microsoft PowerPoint 2010, uso básico Ũ# Referencias AGI Creative Team. (2011). Microsoft Office 2010 Digital Classroom. Wiley. Bott, E., & Siechert, C. (2010). Microsoft Office 2010 Inside Out. Microsoft Press. Grauer, R., Poatsy, M. A., Hulett, M., Krebs, C., Mast, K., Hogan, L., & Lawson, R. (2010). Exploring Microsoft Office 2010, Volume 1. Prentice Hall. Habraken, J. (2010). Microsoft Office 2010 In Depth. Que. Hunt, M., & Waxer, B. M. (2010). Microsoft Office 2010: Illustrated Fundamentals. Course Technology. Murray, K. (2010). Microsoft Office 2010 Plain & Simple. Microsoft Press. Shaffer, A., Carey, P., Finnegan, K. T., Adamski, J. J., & Zimmerman, B. B. (2010). New Perspectives on Microsoft Office 2010: Brief. Course Technology. Shelly, G. B. (2011). Discovering Computers and Microsoft Office 2010: A Fundamental Combined Approach. Course Technology. Shelly, G. B., & Vermaat, M. E. (2010). Microsoft Office 2010: Introductory . Course Technology. Shelly, G. B., & Vermaat, M. E. (2010). Microsoft Word 2010: Introductory. Course Technology. Shoup, K. (2010). Teach Yourself Visually Office 2010. Visual. Walkenbach, J., Tyson, H., Groh, M. R., Wempen, F., & Bucki, L. A. (2010). Office 2010 Bible. Wiley.