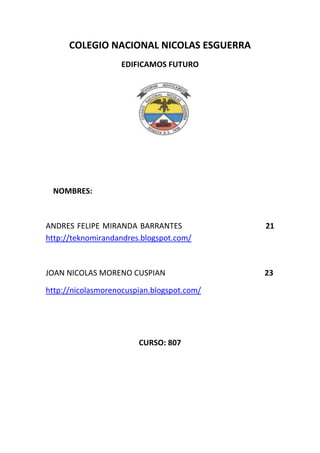
Juego de scratch copia (3)
- 1. COLEGIO NACIONAL NICOLAS ESGUERRA EDIFICAMOS FUTURO NOMBRES: ANDRES FELIPE MIRANDA BARRANTES 21 http://teknomirandandres.blogspot.com/ JOAN NICOLAS MORENO CUSPIAN 23 http://nicolasmorenocuspian.blogspot.com/ CURSO: 807
- 2. PRIMERA ANIMACION DE SCRATCH 1. Abrimos el programa de Scratch. 2. Despues hacemos o importamos una figura que deseemos y eliminamos al gato que aparece al principio.
- 3. 3. Luego seleccionamos en las opciones de control la opcion y la colocamos en el area de programas y la encadenamos con la opcion de y listo. 4.Despues seleccionamos otro objeto que deseemos. 5. Despues colocamos dentro de la pestaña las siguientes opciones de movimiento: primero seleccionamos la opcion despues
- 4. debajo de ella colocamos la opcion pero en el area de blanco en donde dice 10 colocamos la opcion pero esta opcion esta ubicada en la pestaña de Operadores pero colocamos un numero al azar de 0 y 3 respectivamente. 6. Despues en la misma pestaña colocamos la opcion de pero en su rombo que esta en la parte derecha del programa colocamos la opcion y listo.
- 5. 7. Despues en la pestaña de la anterior opcion colocamos la opcion que esta ubicada dentro de las opcines de Apariebcia y escribimos en el area blanca elsonido del objeto que hemos selleccionado,luego seleccionamos la opcion y la encadenamos a la opcion anterior y listo y haci damos por terminado los efectos del primer objeto que seleccionamos. 8. Ahora vamos a hacer los efectos del segundo objeto seleccionado: primero que todo seleccionamos el segundo objeto.
- 6. 9. Despues copiamos cuatro veces la opcion pero en vez de que diga espacio colocamos arriba,abajo,derecha e izquierda y quedaria asi. 10. Despues colocamos las opciones de Movimiento de pero según las direcciones los numeros varian por eso en la de arriba vamos a colocar ,en la de abajo colocaremos , en la de la derecha colocamos la opcion y finalmente en la de la izquierda colocamos y listo.
- 7. 11. Despues seleccionamos el escenario y le damos clic a la pestaña Fondos. 12. Y por ultimo le damos clic en la opcion Importar y seleccionamos el fondo que deseemos y listo.