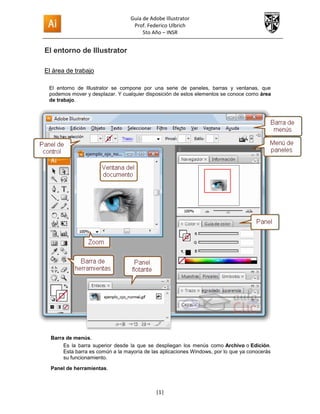
Guia illustrator
- 1. Guía de Adobe Illustrator Prof. Federico Ulbrich 5to Año – INSR El entorno de Illustrator El área de trabajo El entorno de Illustrator se compone por una serie de paneles, barras y ventanas, que podemos mover y desplazar. Y cualquier disposición de estos elementos se conoce como área de trabajo. Barra de menús. Es la barra superior desde la que se despliegan los menús como Archivo o Edición. Esta barra es común a la mayoría de las aplicaciones Windows, por lo que ya conocerás su funcionamiento. Panel de herramientas. |1|
- 2. Guía de Adobe Illustrator Prof. Federico Ulbrich 5to Año – INSR En el lateral izquierdo encontramos este panel, que agrupa las herramientas de dibujo, edición, etc. Algunas herramientas aparecen agrupadas en un mismo icono, el cual se diferencia por tener un triangulito en su esquina inferior derecha. Para desplegarlas hay que mantener pulsado el ratón unos segundos. También podemos acceder a sus propiedades haciendo doble clic. Panel de control. En esta barra, situada debajo de la Barra de menús, aparecen opciones propias del objeto que tengamos seleccionado. Por lo que estas opciones variarán según el tipo de objeto. También podemos referirnos a ella como Barra de opciones. Paneles. Los paneles o paletas, normalmente situados a la derecha, muestranun grupo de opciones y propiedades relacionadas, como puede ser el Navegador, Color o Pinceles. Pueden estar agrupados en el Menú o Grupo de paneles o podemos encontrarlos flotantes, y aparecer apilados o acoplados. Todos los paneles se pueden agregar desde el menú Ventana. Ventana del documento. Cada uno de los documentos aparece en una ventana, que podemos minimizar, maximizar o cerrar. En la esquina izquierda de esta ventana encontramos el Zoom para aumentar o disminuir el documento. También es denominada Ventana de ilustración. Dentro de esta ventana podemos encontrar otros elementos. Los principales son la mesa de trabajo, que indica el tamaño de la página en la que se imprimirá el documento, y el área de recorte, que delimita la parte del documento que se exportará o publicará. |2|
- 3. Guía de Adobe Illustrator Prof. Federico Ulbrich 5to Año – INSR El panel Capas En un documento podemos crear varias capas. Las capas nos permiten trabajar con los elementos del documento en distintos niveles. Para hacernos una idea, podemos comparar las capas con una serie de láminas transparentes, en las que podemos dibujar de forma independiente, pero que si las superponemos vemos todas las láminas como un sólo dibujo. El orden de las capas determina el orden de los objetos. Esto hace que al superponer objetos de distintas capas, se muestre encima el objeto de la capa superior, y al fondo los de las capas inferiores. Por eso, se suele colocar los dibujos que forman el findo de la ilustración en las capas de más bajo nivel. Esto nos facilita el trabajo sobre todo en documentos más complejos, pudiendo tener en la primera capa el fondo, en la segunda dibujos más detallados, etc. Para controlar las capas y movernos entre ellas, disponemos del panel Capas. En este panel encontramos todas las capas. Si nos las creamos, sólo tendremos una. A la izquierda de cada capa, hay un triángulo que expande o contrae la capa, mostrando sus subcapas. Las subcapas son los distintos objetos que la componen. A la izquierda tenemos dos iconos: un ojo que al pulsarlo oculta o muestra la capa, y un candado , que la bloquea impidiendo su edición. Debajo, tenemos los controles que nos permiten crear o eliminar capas. Haciendo doble clic sobre una capa, accedemos a sus propiedades, y podemos cambiar, por ejemplo, su nombre. Hay que tener en cuenta que cuando tengamos más de una capa y dibujemos, lo estaremos haciendo sobre la capa seleccionada, la que aparezca resaltada en azul. |3|
- 4. Guía de Adobe Illustrator Prof. Federico Ulbrich 5to Año – INSR Dibujo de rectángulos, elipses y polígonos. Illustrator tiene una serie de herramientas que permiten crear formas básicas. Estas formas resultan muy útiles para crear otras más complejas, ya que resultaría muy tedioso crearlas punto a punto, sobre todo si intentamos crear formas regulares. Las herramientas que permiten crear estas formas siguen el mismo patrón que la herramienta Segmento de línea. Podemos dibujar estas formas seleccionando la herramienta, haciendo clic sobre el documento y arrastrando hasta obtener el tamaño deseado. Podemos obtener otros comportamientos si pulsamos determinadas teclas mientras creamos la forma: Mayúsculas. Mantiene el mismo alto y ancho para la nueva forma. Esto crea cuadrados con la herramienta Rectángulo, y círculos perfecto con la herramienta Elipse. Alt. Toma el punto de inicio como el centro de la forma. Se puede combinar con la tecla Mayúsculas. Espacio. Permite mover la forma mientras la creamos. Estos comportamientos son comunes a cualquier forma. Si creamos la forma a través de sus opciones, si encontramos atributos específicos para cada una. Vamos a ver cómo crear las formas más utilizadas: Todas estas formas se encuentran agrupadas en la misma herramienta, por defecto Cuadrado. Recuerda que para ver las herramientas agrupadas hay que mantener el raton pulsado unos segundos sobre la herramienta. Rectángulos y cuadrados. Estas dos formas se crean con la herramienta Rectángulo . Ya hemos visto que para que el rectángulo sea un cuadrado perfecto, lo crearemos mientras mantenemos la tecla Mayúsculas pulsada. Si hacemos clic directamente sobre el documento, accedemos a la ventana Rectángulo, donde podemos especificar el Altura y Anchura del nuevo cuadrado con la medida que deseemos. |4|
- 5. Guía de Adobe Illustrator Prof. Federico Ulbrich 5to Año – INSR Nota: Podemos copiar los valores entre Altura y Anchura haciendo clic en la etiqueta del otro. Por ejemplo introducir la Altura y hacer clic sobre la palabra Anchura para obtener un cuadrado. El cuadrado se compone de cuatro segmentos rectos, unidos en cuatro puntos de vértice . Círculos y elipses. La herramienta Elipse nos permite dibujar elipses y por tanto círculos, ya que un círculo es una elipse con la misma altura y anchura. La forma de crearla con el cursor es la misma que la del cuadrado, arrastrando en diagonal hasta obtener la elipse del tamaño deseado. Y si hacemos clic para introducir valores específicos desde la ventana Elipse encontramos los mismas opciones de Altura y Anchura que con el rectángulo. La elipse se compone de cuatro segmentos curvos, con puntos de dirección La herramienta Pluma La herramienta Pluma (accesible con la tecla P) es la más útil y versátil en el dibujo vectorial, ya que con ella podemos concretar exactamente dónde y cuántos puntos de ancla tendrá nuestro trazo, si son suavizados o vértices, y si los segmentos son rectos o curvos. Esta herramienta se divide a su vez en sub-herramientas, que aunque las podemos elegir directamente en la barra de herramientas, podemos también utilizarlas a medida que dibujamos con la pluma, jugando con el teclado y las teclas Ctrl y Alt. La herramienta Pluma nos permite dibujar un trazado, haciendo clic donde queramos crear un punto de ancla. La herramienta Añadir punto de ancla crea un nuevo punto de ancla al trazado sobre el que pulsemos, y en la posición del clic. La herramienta Eliminar punto de ancla elimina el punto de ancla existente sobre el que hagamos clic. |5|
- 6. Guía de Adobe Illustrator Prof. Federico Ulbrich 5to Año – INSR Podemos alternar entre estas dos herramientas pulsando la tecla Alt. La herramienta Convertir punto de ancla transforma un punto ya existente. Por ejemplo, si hacemos clic sobre un punto suavizado, se convertirá en un vértice. Y si hacemos clic sobre un vértice y arrastramos, podremos controlar las líneas de dirección y transformarlo en un punto suavizado. Dibujar con la Pluma Al principio puede resultar difícil el uso de esta herramienta, pero no es más que la falta de costumbre. Cuando la dominemos, veremos lo versátil que resulta. Vamos a empezar paso a paso. La pluma irá dibujando a medida que hacemos clics. Para finalizar el trazo, podemos elegir otra herramienta o pulsar la tecla Ctrl para cambiar al cursor de selección y hacer clic fuera del trazo. Dibujar una recta. El trazo más simple que podemos realizar es una recta, del mismo modo que con la herramienta Segmento de línea. Para dibujarla, hacemos clic en el punto de origen y, sin mantener pulsado el botón tras el clic, hacemos otro clic en donde queramos que acabe la línea. Si mantenemos pulsada la tecla Mayúsculas limitaremos el ángulo del segmento a múltiplos de 45º. Esto nos facilitará crear rectas verticales u horizontales. Dibujar un polígono. Vamos haciendo clic en cada uno de los vértices del polígono, sin arrastrar. Para cerrar el trazado, el último clic lo haremos sobre el primer punto de ancla, cuando se muestre un circulito junto al cursor. En este caso, todos los puntos de ancla son puntos de vértice. Dibujar un segmento curvo. Vamos a ver varias maneras de obtener un único segmento curvo, un arco, creando un punto suavizado. |6|
- 7. Guía de Adobe Illustrator Prof. Federico Ulbrich 5to Año – INSR Para crear un punto suavizado, hacemos clic en el documento, y son soltar le botón del ratón lo arrastramos. Veremos que estamos arrastrando uno de los puntos de dirección de ese punto de ancla. Los controles de dirección, nos permiten controlar el ángulo y la curvatura del segmento. La parte externa de la curva apuntará en la misma dirección que hayamos arrastrado. Una vez definido el arco, hacemos clic en el lugar donde queramos que éste finalice, y el segmento aparecerá curvo. Si en vez de soltar el el clic final, lo mantenemos pulsado y arrastramos, podremos controlar también las líneas de dirección de este punto. Si movemos las líneas en la dirección opuesta a como las hemos movido en el primer punto, obtendremos un arco, pero si las movemos en la misma dirección, obtendremos una "S". La diferencia entre al arrastrar el punto final o no (o el inicial, ya que podríamos haber trazado el arco sólo arrastrando desde el último punto) es que el punto que creamos al arrastrar es suavizado. Por lo que si creamos otro segmento a continuación, este tendrá que ser curvo para poder adaptarse. Podríamos seguir añadiendo segmentos curvos siguiendo este sistema, y al final dejarlo abierto o cerrarlo, volviendo a pulsar sobre el primer punto de ancla. Otra opción sería crear dos segmentos unidos por un punto de vértice. Si mantenemos pulsada la tecla Alt con la herramienta Pluma, esta se transforma en la herramienta Convertir puntos de ancla. Hacemos clic sobre el punto de vértice y arrastramos hasta obtener la curva deseada. Para volver a convertirlo en un punto de vértice, bastaría con hacer clic con la herramienta Convertir puntos de ancla sin arrastrar. |7|
- 8. Guía de Adobe Illustrator Prof. Federico Ulbrich 5to Año – INSR Combinar segmentos rectos y curvos. Hasta ahora hemos visto que al hacer un clic creamos un punto de ancla. Si soltamos el ratón inmediatamente, el punto creado es un vértice, mientras que si arrastramos, el punto es suavizado, y los segmentos que unen curvos. Pero sabemos que puntos de vértice también pueden unir segmentos curvos o rectos y curvos. Vamos a ver como lo hacemos. Nos basaremos en que si situamos la Pluma sobre el último punto de ancla creado (que será un extremo), esta se comporta de forma muy parecida a la herramienta Convertir puntos de ancla, pero únicamente afecta al próximo segmento. Por ejemplo, para crear un segmento recto seguido de uno curvo, creamos primero el recto haciendo dos clics, sin arrastrar al final. Seguidamente, nos situamos sobre el último punto de ancla hasta que el cursor de la pluma muestre un triángulo . Hacemos clic y arrastramos. Vemos que en este caso sólo aparece una línea de dirección, que corresponde al futuro segmento. Despues, hacemos clic en el lugar donde finalizará el nuevo segmento. En este ejemplo, el último punto creado es un vértice, porque no hemos modificado sus líneas de dirección (aunque podríamos haberlo hecho). Por lo tanto si hacemos otro clic, el segmento resultante será recto. Pero si queremos trazar un segmento recto después de un arco que termina en un punto suavizado, tendremos que transformarlo. Para ello basta con volver a hacer clic sobre él (sin arrastrar), con lo que se convierte en un punto de vértice. Cuando lo que queremos es crear un punto de vértice que una dos segmentos curvos, podemos también hacerlo como hemos visto: crear un arco, y si el último punto es suavizado, convertirlo a un punto de vértice haciendo clic antes de crear el nuevo trazado. Otra opción más rápida es utilizar la tecla Alt mientras manejamos las líneas de dirección del extremo final. Al pulsar la tecla, pasamos a controlar la dirección del siguiente segmento, como hacíamos al volver a hacer clic y arrastrar tras crear una recta. Otra forma de conseguir este mismo efecto es preocuparnos sólo por modificar la primera de las líneas de dirección, y modificar la segunda después de crear el punto, manteniendo pulsada la tecla Alt mientras pulsamos y arrastramos del punto de dirección. |8|
- 9. Guía de Adobe Illustrator Prof. Federico Ulbrich 5to Año – INSR Editar trazos con la Pluma. Si situamos la herramienta Pluma sobre el trazado que estamos creando, o sobre uno ya existente y seleccionado, se comportará como la herramienta Añadir punto de ancla. Al hacer clic añadirá un punto de ancla, sin que este afecte a la forma del trazado si no lo modificamos. Del mismo modo, si situamos el cursor sobre un punto de ancla, excepto los extremos, y hacemos clic, el punto desaparecerá como pasa con la herramienta Eliminar puntos de ancla. Esto sí afectará al trazado, ya que se unirán los puntos de ancla anterior y posterior. Podemos continuar un trazado abierto ya existente con la herramienta Pluma. Para ello, tras seleccionarlo, debemos hacer clic sobre uno de sus extremos, cuando aparezca un segmente en el cursor. Por otra lado, si durante la creación de un trazo, nos equivocamos al colocar un punto de ancla, podemos eliminarlo con Deshacer (Ctrl + Z) sin que nos salgamos del trazo, o podemos pulsar la tecla Espacio antes de soltar el ratón para desplazar la ubicación del punto de ancla. |9|