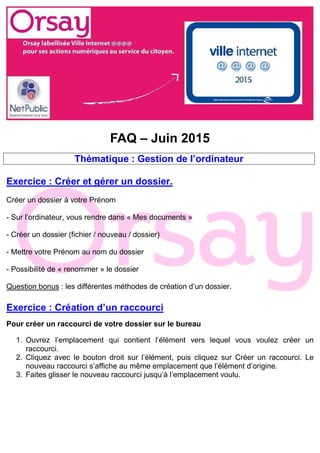
Faq juin 2015
- 1. FAQ – Juin 2015 Thématique : Gestion de l’ordinateur Exercice : Créer et gérer un dossier. Créer un dossier à votre Prénom - Sur l’ordinateur, vous rendre dans « Mes documents » - Créer un dossier (fichier / nouveau / dossier) - Mettre votre Prénom au nom du dossier - Possibilité de « renommer » le dossier Question bonus : les différentes méthodes de création d’un dossier. Exercice : Création d’un raccourci Pour créer un raccourci de votre dossier sur le bureau 1. Ouvrez l’emplacement qui contient l’élément vers lequel vous voulez créer un raccourci. 2. Cliquez avec le bouton droit sur l’élément, puis cliquez sur Créer un raccourci. Le nouveau raccourci s’affiche au même emplacement que l’élément d’origine. 3. Faites glisser le nouveau raccourci jusqu’à l’emplacement voulu.
- 2. Thématique : Traitement de texte Exercice : Saisie et mise en forme d’un texte - Ouvrir Word ou Libre Office - Saisir le texte « au kilomètre » - Ensuite faire la mise en forme : Style : TITRE 1 / titre 2 / titre 3 Police Arial Centré le titre Texte justifié Climat en vert et gras Orsay en couleur Rose dans le texte - « Enregistrer sous » le document dans le dossier à votre prénom. - Format du document : .doc ou word Exercice : Insertion d’une image. 1. Avoir le fichier de traitement de texte ouvert. 2. Insérer l’image d’Orsay enregistrée auparavant depuis Internet dans le document. Procédure : insertion / image / à partir du fichier. 3. Ajuster la taille et le positionnement de l’image grâce au menu ouvert par un clic droit sur l’image 4. N’oubliez pas d’utiliser les onglets pour choisir le paramètre souhaité. 5. ENREGISTRER les modifications.
- 3. Thématique : Tableur Exercice : Excel - Ouvrir Excel ou Calc - Saisir le tableau ci-dessous. - Utiliser l’incrémentation pour vous aidez dans la saisie - Utiliser le sigle « Somme automatique » Σ pour vos calculs pour les lignes Ensoleillement et Précipitations. -Pour les lignes des températures attention calcul d’une moyenne la formule est : =MOYENNE (numéro de la cellule : numéro de la cellule) - Entrée au clavier pour valider - « Enregistrer sous » le document dans le dossier à votre prénom. - Format du document : .xls ou excel
- 4. Thématique : Internet Exercice : Recherche simple - Lancer le navigateur internet (Mozilla Firefox ou Chrome) de votre choix puis par le moteur de recherche (Google) effectuer la recherche suivante : Recherche : sur le site de Météo France faire une recherche sur le temps à Orsay pour demain (T° et temps) - Dans votre document traitement de texte. Mettre à la suite du texte les éléments météorologiques du lendemain (Exemple : mercredi 29 mai 2015, éclaircies, 5°C | 15°C) - Pour les personnes les plus avancées voir exercice impression écran. Exercice : Enregistrer une image depuis le web. - Lancer votre navigateur Internet (Internet explorer, Mozilla Firefox) Attention ne pas oublier de valider Google Images - Chercher une image d’Orsay symbolisant le texte. Ouvrir l’image de votre choix. - Enregistrer l’image choisie sur votre ordinateur dans le dossier « Mes images » ou votre bibliothèque pour cela : Clic droit sur l’image Enregistrer l’image sous… - Vérifier que vous avez bien enregistré cette image dans votre ordinateur en allant dans le dossier correspondant. - Insérer l’image que vous avez enregistrée sur votre document traitement de texte.
- 5. Exercice : Recherche avancée Internet + Copier-coller depuis Internet -Lancer le navigateur internet de votre choix puis par le moteur de recherche effectuer la recherche suivante : Sur le site « Wikipédia », trouver l’article sur « Orsay » et plus précisément le paragraphe sur « Modernisation et recherche » 2ème étape : l’objectif est d’ajouter ce paragraphe « Modernisation et recherche » dans votre document traitement de texte. Pour cela nous allons utiliser le copier-coller. -Sélectionner avec votre souris clic gauche maintenu le texte en partant soit devant « À partir » en début de paragraphe soit après « habitants » en fin de texte. -Copier le texte soit : clic droit sur la sélection puis copier / ou menu édition copier / ou CTRL+C -Ouvrir votre document traitement de texte et coller le texte. Ne pas oublier tout d’abords de cliquer à l’endroit dans le texte ou vous souhaitez insérer votre texte, pour cela vérifier l’emplacement du curseur. -Puis coller le texte : clic droit coller / ou menu édition coller / ou CTRL+V Le paragraphe « Modernisation et recherche » est maintenant insérer dans votre document. - Faire la mise en forme du paragraphe (police, justifié…) Exercice : Géolocalisation et cartographie - Calculer l’itinéraire entre Orsay et Musée d’Orsay (Paris). Possibilité d’utiliser plusieurs moyens : Google Maps / Mappy / RATP
- 6. Thématique : Sauvegarde et envoi Exercice : Gestion clé USB. Transférer sur votre clé USB depuis l’ordinateur les deux documents créés : -Traitement de texte sur Orsay -Document tableur sur la météorologie à Orsay Exercice : Messagerie - Envoyer un message De même envoyer par courrier électronique les 2 documents à l’adresse suivant : ateliermultimedia@mairie-orsay.fr
- 7. Thématique : Impression Ecran Pour prendre une capture de l'intégralité de l'écran, appuyez sur la touche Impr. écran (également appelée Imp. écr ou Imp. écran) du clavier. Cette touche se trouve en haut du clavier, à droite des touches F (F1, F2, etc.), et généralement dans l'alignement des touches de direction. Pour prendre une capture d'écran appuyez sur la touche Impr. écran. Pour afficher cette capture d'écran ou l'enregistrer sous forme d'image, vous pouvez utiliser Microsoft Paint. Pour ouvrir Paint sur votre système, sélectionnez Démarrer -> Tous les programmes -> Accessoires -> Paint. Lorsque vous ouvrez Paint, une page blanche apparaît. Cliquez sur Edition, puis sur Coller pour afficher votre capture d'écran sur la page blanche. Avec l’outil de sélection, et l’aide de la souris sélection la zone que vous souhaitez conserver. Copier (édition-copier) la sélection et ouvrir un nouveau fichier. Cliquer sur Edition puis sur coller. Pour l'enregistrer, suivez la procédure habituellement utilisée pour enregistrer une image ou un graphique (par exemple, cliquez sur Fichier, puis sur Enregistrer sous ou Enregistrer). Choisissez l'emplacement (lecteur/dossier) dans lequel enregistrer le fichier. Le Bureau est l'emplacement par défaut. Saisissez le nom de votre choix dans le champ Nom du fichier. Exercice : Recherche simple - Lancer le navigateur internet de votre choix puis par le moteur de recherche (Google) Recherche : sur le site de Météo France faire une recherche sur le temps à Orsay pour demain (T° et temps)
- 8. - Faire une impression écran - Ouvrir Paint / édition coller / sélectionner la partie de l’image souhaitée avec la souris/ - Ouvrir un nouveau fichier / édition coller / enregistrer sous… - Cette impression écran est une image. Pour l’inserer dans un traitement de texte : insertion / image / à partir du fichier.
