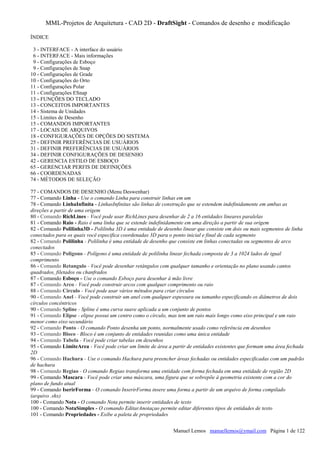
Comandos DraftSight 2D
- 1. MML-Projetos de Arquitetura - CAD 2D - DraftSight - Comandos de desenho e modificação ÍNDICE 3 - INTERFACE - A interface do usuário 6 - INTERFACE - Mais informações 9 - Configurações de Esboço 9 - Configurações de Snap 10 - Configurações de Grade 10 - Configurações do Orto 11 - Configurações Polar 11 - Configurações ESnap 13 - FUNÇÕES DO TECLADO 13 - CONCEITOS IMPORTANTES 14 - Sistema de Unidades 15 - Limites de Desenho 15 - COMANDOS IMPORTANTES 17 - LOCAIS DE ARQUIVOS 18 - CONFIGURAÇÕES DE OPÇÕES DO SISTEMA 25 - DEFINIR PREFERÊNCIAS DE USUÁRIOS 31 - DEFINIR PREFERÊNCIAS DE USUÁRIOS 34 - DEFINIR CONFIGURAÇÕES DE DESENHO 42 - GERENCIA ESTILO DE ESBOÇO 65 - GERENCIAR PERFIS DE DEFINIÇÕES 66 - COORDENADAS 74 - MÉTODOS DE SELEÇÃO 77 - COMANDOS DE DESENHO (Menu Deswenhar) 77 - Comando Linha - Use o comando Linha para construir linhas em um 78 - Comando LinhaInfinita - LinhasInfinitas são linhas de construção que se estendem indefinidamente em ambas as direções a partir de uma origem 80 - Comando RichLines - Você pode usar RichLines para desenhar de 2 a 16 entidades lineares paralelas 81 - Comando Raio - Raio é uma linha que se estende indefinidamente em uma direção a partir de sua origem 82 - Comando Polilinha3D - Polilinha 3D é uma entidade de desenho linear que consiste em dois ou mais segmentos de linha conectados para os quais você especifica coordenadas 3D para o ponto inicial e final de cada segmento 82 - Comando Polilinha - Polilinha é uma entidade de desenho que consiste em linhas conectadas ou segmentos de arco conectados 85 - Comando Poligono - Polígono é uma entidade de polilinha linear fechada composta de 3 a 1024 lados de igual comprimento 86 - Comando Retangulo - Você pode desenhar retângulos com qualquer tamanho e orientação no plano usando cantos quadrados, filetados ou chanfrados 87 - Comando Esboço - Use o comando Esboço para desenhar à mão livre 87 - Comando Arco - Você pode construir arcos com qualquer comprimento ou raio 88 - Comando Circulo - Você pode usar vários métodos para criar círculos 90 - Comando Anel - Você pode construir um anel com qualquer espessura ou tamanho especificando os diâmetros de dois círculos concêntricos 90 - Comando Spline - Spline é uma curva suave aplicada a um conjunto de pontos 91 - Comando Elipse - elipse possui um centro como o círculo, mas tem um raio mais longo como eixo principal e um raio menor como eixo secundário 92 - Comando Ponto - O comando Ponto desenha um ponto, normalmente usado como referência em desenhos 93 - Comando Bloco - Bloco é um conjunto de entidades reunidas como uma única entidade 94 - Comando Tabela - Você pode criar tabelas em desenhos 95 - Comando LimiteArea - Você pode criar um limite de área a partir de entidades existentes que formam uma área fechada 2D 96 - Comando Hachura - Use o comando Hachura para preencher áreas fechadas ou entidades especificadas com um padrão de hachura 98 - Comando Regiao - O comando Regiao transforma uma entidade com forma fechada em uma entidade de região 2D 99 - Comando Mascara - Você pode criar uma máscara, uma figura que se sobrepõe à geometria existente com a cor do plano de fundo atual 99 - Comando IserirForma - O comando InserirForma insere uma forma a partir de um arquivo de forma compilado (arquivo .shx) 100 - Comando Nota - O comando Nota permite inserir entidades de texto 100 - Comando NotaSimples - O comando EditarAnotaçao permite editar diferentes tipos de entidades de texto 101 - Comando Propriedades - Exibe a paleta de propriedades Manuel Lemos manuellemos@ymail.com Página 1 de 122
- 2. MML-Projetos de Arquitetura - CAD 2D - DraftSight - Comandos de desenho e modificação 102 - Comando PintorPropriedades - O comando PintorPropriedades aplica as propriedades de uma entidade a outras entidades 102 - Comando RefRecorte - Você pode exibir apenas parte de uma referência (um arquivo de desenho referido) ou um bloco 103 - Comando EditarAtributoBloco - Você pode modificar os valores de AtributoBloco de um bloco inserido 103 - Comando -EditarAtributoBloco - Use o comando -EditarAtributoBloco para editar os atributos variáveis de blocos 104 - Comando EditarAnotação - O comando EditarAnotaçao permite editar diferentes tipos de entidades de texto 105 - Comando EditarHach - Você pode modificar padrões de hachura, preenchimentos de cores sólidas ou preenchimentos de cores com gradiente 105 - Comando EditarPolilinha - Use o comando EditarPolilinha para editar polilinhas, vértices de polilinha e PolygonMesh 3D: 107 - Comando EditarTolerancia - Use o comando EditarTolerancia para modificar tolerâncias 107 - Comando EditarTabela - Use o comando EditarTabela para editar o texto em células da tabela 107 - Comando EditarComponente - Use o comando EditarComponente para editar elementos individuais dentro de blocos referidos ou desenhos diretamente no desenho atual, alterando a definição de Blocos ou Referencias. 109 - Comando Padrão - Use o comando Padrao para criar cópias de entidades especificadas em uma matriz linear ou um padrão circular 110 - Comando Excluir - Use o comando Excluir para remover entidades especificadas ao criar, editar ou detalhar desenhos 111 - Comando Copiar - Use o comando Copiar para duplicar as entidades de desenho e colocar as cópias em local especificado 111 - Comando Offset - Use o comando Offset para criar formas paralelas de linhas, polilinhas 2D, círculos, arcos, elipses, arcos elípticos, splines, raios e LinhaInfinita 112 - Comando Espelhar - Use o comando Espelhar para copiar entidades selecionadas no lado oposto de uma linha de espelho especificada 113 - Comando EditarComprimento - Use o comando EditarComprimento para alterar o comprimento de entidades lineares ou curvas e os ângulos inclusos de arcos 113 - Comando Mover - Use o comando Mover para reposicionar entidades de desenho dentro do sistema de coordenadas sem alterar a orientação ou o tamanho. 114 - Comando Girar - Use o comando Girar para girar entidades segundo um ângulo em relação a um ponto-base 115 - Comando Escala - Use o comando Escala para aumentar ou reduzir entidades mantendo as mesmas proporções 115 - Comando Alongar - Use o comando Alongar para alterar a posição dos nós de uma entidade, mantendo sua relação com outros nós na entidade 116 - Comando Dividir - Use o comando Dividir para apagar parte de uma entidade entre dois pontos 117 - Comando Soldar - Use o comando Soldar para mesclar duas entidades em uma 118 - Comando Chanfer - Use o comando Chanfrar para conectar duas linhas com um canto oblíquo 118 - Comando Filetar - Use o comando Filetar para criar cantos arredondados substituindo partes de duas linhas por um arco 119 - Comando Estender - Use o comando Estender para editar as entidades para que elas tenham arestas de limite comuns 120 - Comando Aparar - Use o comando Aparar para cortar as entidades de desenho precisamente nas arestas definidas por uma ou mais entidades 121 - Comando Explodir - Use o comando Explodir para quebrar um objeto complexo em suas entidades componentes Manuel Lemos manuellemos@ymail.com Página 2 de 122
- 3. MML-Projetos de Arquitetura - CAD 2D - DraftSight - Comandos de desenho e modificação A interface do usuário A área de trabalho contém elementos que incluem barra de menus, área de gráficos, janela de comandos, barra de status, barras de ferramentas e paletas. Para criar e modificar entidades de desenho ou visualizar e controlar o desenho, você pode: - Digitar comandos na janela de comandos - Selecionar comandos nos menus - Clicar em ícones da barra de ferramentas Este capítulo apresenta: Barra de menus Barras de ferramentas Matriz de ferramentas Barra de ferramentas Opções Menus de atalho Área de gráficos Paletas Janela de comandos Barra de status Menu Os menus de comandos relacionados são organizados em menus suspensos. O conteúdo da barra de menus varia dependendo do arquivo de menus carregado: menus padrão ou menus individualizados. Você também pode acionar comandos de menu usando sequências de teclas (por exemplo, Alt + F, N para Arquivo > Novo. Tópicos relacionados Menus de atalho Barras de ferramentas Menus de atalho Clicar com o botão direito do mouse exibe um menu de atalho (menu de contexto). Se um comando estiver ativo, é exibido o menu de atalho: - Enter: Confirma as opções predeterminadas do comando atual ou termina a seleção de entidades - Cancelar: Cancela a execução de comandos - Substituições de ESnap: Permite selecionar opções de snap de entidade e coordenar métodos de entrada Manuel Lemos manuellemos@ymail.com Página 3 de 122
- 4. MML-Projetos de Arquitetura - CAD 2D - DraftSight - Comandos de desenho e modificação - Pan e Zoom - Opções disponíveis no prompt atual Se nenhum comando estiver ativo, o menu de contexto exibe os comandos normalmente usados: Repetir o comando anterior Cortar, Copiar, Copiar com ponto de referência, Colar e Colar como bloco Desfazer e Refazer Pan e Zoom Opções (configurações gerais) Opções de esboço Barras de ferramentas Você pode arrastar e soltar as barras de ferramentas em locais convenientes na janela do aplicativo. Também pode fixá-las embaixo da barra de menus ou na margem direita ou esquerda da área de trabalho do aplicativo. Para exibir as barras de ferramentas: 1. Clique com o botão direito do mouse na barra de menus ou em uma barra fixada para exibir o menu de atalho. 2. Selecione o nome da barra de ferramentas a exibir ou Selecione Barras de ferramentas... e ative as barras de ferramentas a serem exibidas na caixa de diálogo Especificar barras de ferramentas. Para ocultar as barras de ferramentas: 1. Clique com o botão direito do mouse na barra de menus ou em uma barra fixada para exibir o menu de atalho. 2. Desmarque o nome da barra de ferramentas a ocultar ou Selecione Barras de ferramentas... e desmarque as barras de ferramentas a ocultar na caixa de diálogo Especificar barras de ferramentas. Tópicos relacionados Matriz de ferramentas Barra de ferramentas Opções Matriz de ferramentas Você pode abrir a Matriz de ferramentas, que é um conjunto de barras de ferramentas. Quando você abre a Matriz de ferramentas pela primeira vez, ela é um painel vazio. Você deve arrastar as barras de ferramentas para a Matriz de ferramentas. A Matriz de ferramentas é um elemento de interface do usuário que se comporta como outras paletas, como, por exemplo, a paleta Propriedades ou a paleta Referências. Para exibir a Matriz de ferramentas: - Clique com o botão direito do mouse na barra de menus ou em uma barra fixada e selecione Matriz de ferramentas (ou digite MatrizdeFerramenta) A Matriz de ferramentas é aberta como uma paleta flutuante ou fixa. Para ocultar a Matriz de ferramentas: - Clique com o botão direito do mouse na barra de menus ou em uma barra fixada e desmarque Matriz de ferramentas (ou digite OcultarMatrizdeFerramenta) ou clique em Fechar X. Para colocar uma barra de ferramentas na Matriz de ferramentas: - Clique na alça à esquerda de uma barra de ferramentas e arraste a barra de ferramentas para a Matriz de ferramentas. Para remover uma barra de ferramentas da Matriz de ferramentas: - Clique no título da barra de ferramentas e arraste a barra para a área de gráficos (para que ela flutue) ou para uma margem da área de trabalho do programa (para fixá-la). Para reorganizar as barras de ferramentas na Matriz de ferramentas: - Clique no título da barra de ferramentas e arraste a barra para a Matriz de ferramentas. Para recolher uma barra de ferramentas na Matriz de ferramentas: Clique em Recolher ▲ na barra de ferramentas. Os ícones da barra de ferramentas correspondente são ocultados. A barra de ferramentas ainda faz parte da Matriz de ferramentas. Manuel Lemos manuellemos@ymail.com Página 4 de 122
- 5. MML-Projetos de Arquitetura - CAD 2D - DraftSight - Comandos de desenho e modificação Para expandir uma barra de ferramentas na Matriz de ferramentas: Clique em Expandir ▼ na barra de ferramentas. A barra de ferramentas correspondente é exibida e os ícones ficam disponíveis. Para minimizar a Matriz de ferramentas flutuante: Clique em Minimizar na Matriz de ferramentas. A Matriz de ferramentas é minimizada como um painel de duas colunas. As barras de ferramentas são organizadas como menus suspensos de ícones. Para definir a largura predeterminada da Matriz de ferramentas flutuante: - Clique em Inscrever na Matriz de ferramentas. Tópicos relacionados Paletas Paletas Paletas são áreas no lado esquerdo ou direito da janela de desenho para gerenciar entidades de desenho. As paletas incluem: Paleta Propriedades. Permite visualizar e alterar as propriedades da entidade de desenho. Paleta Referências. Lista e gerencia desenhos e imagens referidas no desenho. Paleta Iluminação. Lista e controla as luzes inseridas no desenho para criar renderizações realistas. Paleta Matriz de ferramentas. Permite coletar e organizar as barras de ferramentas em um painel. Você pode exibir ou ocultar as paletas. Normalmente, as paletas são fixadas no lado esquerdo ou direito da janela de desenho. Para tornar uma paleta flutuante, clique duas vezes em sua legenda ou clique e segure o botão esquerdo do mouse na legenda da paleta e arraste-a para uma nova posição. Para fixar uma paleta flutuante, clique duas vezes em sua barra de título ou clique e segure o botão esquerdo do mouse na barra de título e arraste a paleta até a margem esquerda ou direita da área de gráficos e solte o botão do mouse. Para economizar espaço na área de gráficos, você pode sobrepor as paletas em um local (na margem esquerda ou direita). Ative a paleta necessária clicando na guia localizada na parte inferior da área da paleta. Manuel Lemos manuellemos@ymail.com Página 5 de 122
- 6. MML-Projetos de Arquitetura - CAD 2D - DraftSight - Comandos de desenho e modificação Interface - mais informações Uma vez aberto o DraftSight apresenta a interface padrão de trabalho, existem algumas áreas/zonas que devemos destacar. 1 ▼ 2 ▼ 3 ▼ ◄4 ◄7 5► ◄6 8► ◄9 10► ◄ 12 ► 11► 13► 14 ▼ 15 ▼ 11 ▼ ◄16 ▲ 17 ▲ ▲ ▲ 18 19 20 ▲ 21 ▲ 22 ▲ 23 1 - Programa 2 - Barra de título: O programa possui uma barra de título no topo da tela. Quando uma janela de desenho é maximizada, a barra de título contem o nome do arquivo de desenho ativo. Você deve criar uma pasta no Windows e no menu Arquivo clique em Salvar como... de um nome para o arquivo e direcione para a pasta criada. 3 - Botões de título: Usado para minimizar, restaurar, maximizar e fechar o programa. 4 - Barra de menus: Na barra de menus encontram-se todos os comandos do programa. 5 - Botões de título: Usado para minimizar, restaurar, maximizar e fechar o arquivo. 6 - Barra de ferramentas Padrão: Na barra de ferramentas padrão você aciona os seguites comandos: Novo, Abrir, Salvar, Imprimir, Visualizar impressão, Cortar, Copiar, Colar, Pincel de propriedades, Desfazer, Refazer, Pan dinâmico, Zoom dinâmico, Zomm anterior e Propriedades. 7- Barra de ferramentas Layers: ▲ 1 ▲ ▲ ▲ ▲ 2 3 4 5 ▲ 6 1 Gerenciador de layers 2 Ativar/ Desativar 3 Congelar/Descongelar 4 Bloquear/Desbloquear 5 Cor do Layer 6 Nome do Layer Manuel Lemos manuellemos@ymail.com Página 6 de 122
- 7. MML-Projetos de Arquitetura - CAD 2D - DraftSight - Comandos de desenho e modificação 8 - Barra de ferramentas Propriedades: ▲ 1 1 Controle de Cor 2 Controle de tipo de linha 3 Controle de espessura de linha ▲ 2 ▲ 3 9 - Barra de ferramentas Desenhar: ▲ ▲ ▲ 1 2 3 1 Linha 2 Linha infinita 3 Polígono 4 Retângulo 5 Polilinha 6 Arco 7 Círclo 8 Elipse 9 Arco de elipse 10 Ponto 11 Spline 12 Hachura 13 Criar bloco 14 Região 15 Nota 16 Nota simples 17 Fechar ▲ 4 ▲ 5 ▲ 6 ▲ 7 ▲ 8 ▲ 9 ▲ 10 ▲ 11 ▲ 12 ▲ 13 ▲ 14 ▲ 15 ▲ ▲ 16 17 10 - Barra de ferramentas Modificar: ▲ ▲ ▲ 1 2 3 1 Apagar 2 Copiar 3 Espelhar 4 Mover 5 Offset 6 Padrão 7 Girar 8 Esacla 9 Alongar 10 Chanfro 11 Filetar 12 Dividir no ponto 13 Dividir 14 Solda 15 Extender 16 Aparar 17 Editar hachura 18 Exibir ordem 19 Editar polilinha 20 Explodir 21 Fechar ▲ 4 ▲ 5 ▲ 6 ▲ 7 ▲ 8 ▲ 9 ▲ 10 ▲ 11 ▲ 12 ▲ 13 ▲ 14 ▲ 15 ▲ 16 ▲ 17 ▲ 18 ▲ 19 ▲ ▲ 20 21 Manuel Lemos manuellemos@ymail.com Página 7 de 122
- 8. MML-Projetos de Arquitetura - CAD 2D - DraftSight - Comandos de desenho e modificação 11 - Barra deslizante 12 Área Gráfica: É o local onde visualizaremos e utilizaremos todos os comandos de desenho, modificação e visualização. Esta área possui dimensões infinitas. A cor de fundo da Área Gráfica é preta, troquei para cor amarelada para facilitar a leitura da apostila. 13 - Ícone do UCS 14 - Espaço do Modelo 15 - Folhas (layouts) - Espaço do Papel O DraftSight contem dois espaços de trabalho, o Espaço do Modelo onde você faz todo o traçado do desenhoe o Espaço do Papel onde você prepara as folhas de impressão (layouts) 16 - Janela de comandos A Janela de comandos permite: - Executar comandos no prompt de comando - Especificar pontos, valores e selecionar entidades - Confirmar as etapas de seleção ou entrada - Receber mensagens, indicações ou advertências Para exibir ou ocultar o histórico de um comando em uma janela separada, pressione F2 Na janela de comandos você tem dois ícones de controle , o primeiro expande a janela e o segundo fechar a janela. Para abrir novamente a janela de comandos, aperte e segure a tecla Ctrl e tecle 9. Figura expandida da Janela de comandos Clicando e segurando o botão direito do mouse na faixa cinza superior você movimenta a janela para qualquer lugar da tela. Movimento o mouse até a borda superior da faixa azul até aparecer um ícone com setas duplas, clique e segure arrastando para cima ou para baixo, para abrir mais ou menos linhas na janela. Para voltar a janela na posição normal, clique e segure na faixa cinza superior e arraste até abaixo da da barra de faixa Modelo/Sheet1/Sheet2. Abaixo da Janela de Comandos você tem a Linha de Comando, onde você digita o comando a ser acionado. Procure memorizar as teclas de atalho de cada comando. Quando a Linha de comando está vazia (sem nada escrito na frente) significa que o DraftSight está esperando por um comando, ou seja, ele está sem nenhum comando. Esta área também indica, além do comando ativo, o que o comando nos pede. Lembre-se: é muito importante acostumar a olhar sempre para esta região, pois ela mostra o comando que está sendo executado e os parâmetros necessários para concluí-los. Para acionar um comando no teclado digite o atalho e de enter, para acionar um comando nas barras de ferramentas clique no ícone do comando (sem o enter) Você também pode acionar todos os comandos usando a faixa de Menus na parte superior do programa Barra de Status: A barra de status está localizada na parte interior da janela de aplicativos. Esta dividida em três áreas: dicas de ferramentas, configurações de esboço e exibição de coordenadas. ▲ Dica ▲ 17 ▲ 18 ▲ 19 ▲ 20 ▲ 21 ▲ 22 ▲ 23 Dicas de ferramentas O lado esquerdo da barra de status exibe dicas de ferramentas. Se você mover o ponteiro sobre os ícones da barra de ferramentas ou itens de menu, uma descrição do comando ou função é exibida na área de dicas de ferramentas. Manuel Lemos manuellemos@ymail.com Página 8 de 122
- 9. MML-Projetos de Arquitetura - CAD 2D - DraftSight - Comandos de desenho e modificação Configurações - Opções de esboço A parte do meio da barra de status contém botões para ativar e desativar opções de esboço. Eles são: 17 - Snap (Grade de snap) 18 - Grade (Exibição de grade) 19 - Orto (Modo Orto) Ativa e desativa o ponteiro a movimentos horizontal e vertical. 20 - Polar (Guias polares) 21 - ESnap (Snaps de entidades) 22 - ERaster (Guias ERaster) 17 - Snap Caixa de diálogo para Configurações de Snap Ativar Snap (F9) ativa e desativa o Snap Tipo: Padrão (snap à grade) - Faz com que o ponteiro faça snap nos pontos segundo espaçamentos horizontais e verticais especificados. Radial (RSnap) - Faz com que o ponteiro faça snap em pontos ao longo de um vetor radial. Guias polares devem estar ativadas para que este recurso funcione. Espaçamento: Corresponder ao espaçamento da grade - Define o espaçamento horizontal da grade de snap. Espaçamento horizontal da grade - Define o espaçamento vertical da grade de snap. Espaçamento vertical da grade - Define o espaçamento vertical da grade de snap Corresponder espaçamento horizontal - Transfere o valor do espaçamento horizontal para o valor do espaçamento vertical, de modo que a exibição da grade seja espaçada uniformemente nas direções X e Y. Espaçamento de RSnap - Especifica o espaçamento ao usar o tipo RadialSnap. Manuel Lemos manuellemos@ymail.com Página 9 de 122
- 10. MML-Projetos de Arquitetura - CAD 2D - DraftSight - Comandos de desenho e modificação 18 Grade - Caixa de diálogo para Configuração de grade Ativar Grade (F7) - Ativa ou desativa a exibição de um padrão de pontos espaçados uniformemente que serve como referência visual de distância. Orientação: Retangular - Orienta a grade de snap e a exibição da grade segundo uma forma retangular. Isométrico - Orienta a grade de snap e a exibição da grade segundo um ângulo de 60°. Espaçamento: Corresponder ao espaçamento - define o espaçamento da grade de forma que ele corresponda às configurações de snap. Espaçamento de exibição horizontal - define o espaçamento horizontal da grade. Espaçamento de exibição vertical - define o espaçamento vertical da grade. Corresponder espaçamento horizontal - transfere o valor do espaçamento horizontal para o valor do espaçamento vertical, de modo que a exibição da grade seja espaçada uniformemente nas direções X e Y 19 - Orto - Definir modo Orto O modo orto limita o movimento do ponteiro para que ele se mova paralelo aos eixos do sistema de coordenadas atual. Você só pode inserir pontos que sejam paralelos a esses eixos. O modo orto facilita projetar e colocar linhas paralelas ou colineares em entidades. No Sistema de Coordenadas Mundial (WCS) padrão, as linhas ortogonais são estabelecidas na horizontal ou na vertical a partir do ponto-base. O modo orto é eficaz apenas ao apontar na área de gráficos com o ponteiro. O modo orto não o impede de inserir pontos não ortogonais usando o teclado. Para ativar e desativar o modo ortogonal: Digite Orto no prompt de comando: Sim: ativa o modo orto. Não: desativa o modo orto. Clique em Orto na barra de status ou pressione a tecla F8. Manuel Lemos manuellemos@ymail.com Página 10 de 122
- 11. MML-Projetos de Arquitetura - CAD 2D - DraftSight - Comandos de desenho e modificação 20 - Polar - Caixa de diálogo Configurações Polar - Guias polares Guias polares: Ativar guias polares (Polar) - Esta opção aplica as configurações de guia polar aos ponteiros de SnapEntidade. As guias são exibidas ao longo dos ângulos de alinhamento polar a partir dos pontos de SnapEntidade (se ERastrear estiver ativada). Exibir guias polares - Esta opção mostra os caminhos de alinhamento. Ângulos incrementais para exibição do guia polar - Selecione o incremento de ângulo para exibir e aplicar guias polares. Exibir guias polares em ângulos específico (selecionar ou desmarcar): Adicionar - Para especificar valores individuais de incrementos de ângulo para o uso de guias polares. Excluir - para remover valores individuais especificados da lista. 21 - ESnap - Caixa de diálogo SnapsEntidade (ESnaps) Mais próximo - nea Aplica snap ao próximo ponto situado de uma entidade quando pelo menos um dos pontos dessa entidade está dentro das bordas da CaixaGravidade. Se você selecionar um ponto sem usar o modo Mais próximo, o ponto selecionado pode não estar na entidade desejada. Este modo assegura que as entidades compartilhem um ponto com a entidade especificada. Manuel Lemos manuellemos@ymail.com Página 11 de 122
- 12. MML-Projetos de Arquitetura - CAD 2D - DraftSight - Comandos de desenho e modificação Fim - fim Aplica snap no ponto final de uma linha, arco ou outra entidade. Planos ou arestas de sólidos também são interpretados como linhas, e os pontos finais de planos e sólidos podem ser reconhecidos pelo modo Ponto final. O modo não faz diferença entre o ponto inicial ou o ponto final de uma entidade. Ponto médio - meio Aplica snap no ponto médio de uma linha ou arco. Planos ou arestas de sólidos também são interpretados como linhas e podem receber snaps no modo Ponto médio Centro - cen Aplica snap no centro de um círculo, elipse, anel ou arco. Quadrante - qua Aplica snap ao quadrante mais próximo de um círculo ou arco. Quadrantes se referem aos pontos de um círculo ou arco nos ângulos de circunferência 0°, 90°, 180° e 270°. Esses são os pontos de interseção dos eixos de um sistema de coordenadas cuja origem está no centro do círculo ou arco, com a circunferência do círculo ou arco. Apenas o próximo quadrante visível de um arco pode realizar snap. Nó - nod Aplica snap a uma entidade de ponto, ponto de definição de dimensão ou origem de texto de dimensão. Inserir - ins Aplica snap no ponto de inserção de uma inserção de bloco, um atributo ou uma entidade de texto. Extenção - ext Aplica snap na extensão de uma entidade ou na interseção da extensão de duas entidades. Uma linha de extensão ou arco temporário é exibida como uma linha pontilhada quando você passa o ponteiro sobre o ponto final de entidades, permitindo especificar um ponto para a extensão. Para aplicar snap na extensão de duas entidades, primeiro mova o ponteiro sobre o ponto final de uma entidade. A entidade é marcada para extensão. Em seguida, mova o ponteiro sobre o ponto final de outra entidade. Essa entidade também é marcada. Finalmente, mova o ponteiro próximo da interseção das extensões. Um X indica a interseção. Clique para aceitar o snap. Interseção - int Aplica snap nos pontos de interseção de linhas, arcos e círculos, ou qualquer combinação deles. Paralela - par Restringe uma entidade linear de modo que ela fique paralela a outra entidade linear. Quando solicitado a especificar um segundo ponto ou o próximo ponto ao desenhar um vetor, mova o ponteiro sobre uma entidade linear existente até visualizar o marcador de SnapEntidade Paralelo. Mova o ponteiro próximo a uma posição paralela. Aparece uma linha pontilhada, indicando o ESnap paralelo. Clique no segundo ponto da linha na paralela. Perpendicular - per Exige que o ponto inicial de uma função tenha sido selecionado. Ativar o modo SnapEntidade associa esse ponto ao ponto de snap. Por exemplo, selecione o ponto final da perpendicular e o modo Perpendicular será ativado. O resultado é uma linha perpendicular, do ponto final até a entidade selecionada. Tangente - tan Exige que o ponto inicial de uma função tenha sido selecionado. Ativar o modo SnapEntidade associa esse ponto ao ponto de snap. Por exemplo, para criar uma linha tangente a um círculo, selecione o ponto final da linha tangente, e o modo Tangente será ativado. O resultado é uma linha tangente, do ponto final até a entidade selecionada. Interseção visual - aparint Aplica snap ao local na vista do plano do sistema de coordenadas atual, onde duas entidades se interceptariam se fossem projetadas na vista do plano. No espaço 3D, o modo Interseção visual aplica snap a duas entidades que podem ou não efetivamente se interceptar, enquanto que, no esboço 2D, o snap é realizado na interseção projetada de duas entidades de linha. Se a CaixaGravidade cobrir apenas uma entidade de desenho ao aplicar snap, será solicitado que você selecione uma segunda entidade. Manuel Lemos manuellemos@ymail.com Página 12 de 122
- 13. MML-Projetos de Arquitetura - CAD 2D - DraftSight - Comandos de desenho e modificação Definir o tamanho da CaixaGravidade Use o comando Gravidade para definir o tamanho da CaixaGravidade (caixa de destino de SnapEntidade). Para definir o tamanho da CaixaGravidade: 1. Digite Gravidade no prompt de comando. 2. Digite uma altura (1-50 pixels) para a CaixaGravidade. - Exibir CaixaGravidade: exibe uma caixa dentro da retícula quando você faz snap em uma entidade. Quando entram nessa caixa, os pontos de snap se tornam candidatos a ESnaps. Ajuste o Tamanho de CaixaGravidade. FUNÇÕES DO TECLADO O teclado exerce inúmeras funções nos comandos do DraftSight. F1 - Ajuda: Ativa o comando de ajuda do DraftSight F2 - Janela de texto: Ativa e desativa a tela do DraftSight (janela de texto), que na verdade é a linha de comando do DraftSitght, só que ampliado, mostrando mais linhas de comandos no monitor. F3 - Ativa e desativa o ESsnap: Liga e desliga o sistema automático de detecção de pontos de precisão F4 - Sem função F5 - Muda o planoisométrico/Superior/Direito/Esquerdo: Muda o tipo de perspectiva para desenhos isométricos. F6 - Sem função F7 - Grade ativa/Grade desativada: Liga e desliga a Grade, que é uma grade de referência que veremos posteriormente. F8 - Orto ativado/Orto desativado: Liga e desliga o método de criação de entidades ortogonais (vertical e horizontal). F9 - Snap ativado/Snap desativado: Liga e desliga o tabulador Snap, que será visto posteriormente. F10 - Polar ativado/Polar desativado: Liga e desliga o método de criação polar (mostrando posições verticais e horizontal na área de trabalho). F11 - ERaster ativado/ERaster destivado: Esta opção liga e desliga o ETrack - ERaster (Rastreamento de snap ao objeto), que nos ajuda a desenhar objetos em ângulos específicos ou em relações com outras entidades. Esc: Cancela o Comando Ativo - “CANCEL” Enter: Confirma a maioria dos comandos e Ativa o último comando realizado. CONCEITOS IMPORTANTES Para entender melhor o ambiente de desenho do DraftSight, deve-se entender alguns conceitos básicos utilizados no programa. - Grade: São pontos visíveis na tela, utilizados apenas para a referência no desenho. As grades podem ser alterados de aspecto, podendo ter valores de espaçamentos diferentes, tanto no X, como no Y. Liga e desliga com a tecla F7 ou pela Barra de Status. - Snap: É uma espécie de malha, que não permite que o cursor ande fora dela. Funciona como um tipo de imã, prendendo o cursor a esta malha. É muito útil para um desenho com precisão e velocidade. Ativa e desativa com a tecla F9 ou pela Barra de Status. A Grade e o Snap podem ser configurados pelo menu Ferramentas, Opções, Opções de esboço, Controle do ponteiro, Configurações de snap. - Sistema de unidades de trabalho: No DraftSight a unidade de trabalho é adimensional, isto é, definida pelo usuário, não existe unidade fixa, pode ser, milímetros, centímetros, metros, polegadas, milhas, etc. Ajusta-se com a opção do menu Formato > Sistema de unidades. Manuel Lemos manuellemos@ymail.com Página 13 de 122
- 14. MML-Projetos de Arquitetura - CAD 2D - DraftSight - Comandos de desenho e modificação O comando SistemaUnidades permite definir: - Formatos de unidades lineares e angulares - Níveis de exatidão através da especificação do número de casas decimais - A unidade de medida de referência para blocos e desenhos no desenho Você pode definir o formato das unidades lineares e angulares e de precisão independentemente. As configurações de unidades são salvas juntamente com o desenho e, portanto, podem ser diferentes em cada desenho. Comando SistemaUnidades Métodos de acesso Menu: Formato Sistema de unidades Entrada de comando: sistemaunidades Quadro de configurações do Sistema de unidades Ângulo base - Defina o ângulo-base que especifica uma direção para 0°. Por exemplo, os topógrafos normalmente definem 0° como "para cima" na página. Esta configuração assegura a exibição correta de ângulo e distância para linhas de desenho; a exibição na barra de status é atualizada de acordo com a direção e a orientação do ângulo zero Sentido horário - Selecione Sentido horário para aumentar os ângulos na direção horária. Defina o ângulo de rotação, ou clique em Selecionar na área de gráficos ponto na área de gráficos. para definir o ângulo de rotação e o segundo Comprimento: Tipo de unidades lineares. Precisão de 0 a 8 casas decimais Ângulo: Tipo de unidades angulares Precisão de 0 a 8 casas decimais Manuel Lemos manuellemos@ymail.com Página 14 de 122
- 15. MML-Projetos de Arquitetura - CAD 2D - DraftSight - Comandos de desenho e modificação Escala de unidades: Formato de unidade de bloco - Selecione a unidade de referência de medidas para blocos e desenhos no desenho. Selecione Sem unidade para evitar a escala de entidades. Se as unidades de um bloco (ou desenho) a serem inseridas diferirem daquelas no Formato de unidades de bloco, o bloco receberá uma escala. Essa escala de inserção determina a razão entre as unidades na origem e as unidades no desenho de destino. Visualização - visualiza as alterações em Ângulo Tipo Comando LimitesDesenho Métodos de acesso Menu: Formato Limites de desenho Entrada de comando: limitesdesenho Use o comando LimitesDesenho para definir a extensão da exibição da grade e restringir a área de gráficos. Os limites de desenho podem ser úteis para imprimir e plotar. Se você definir a área de gráficos para que ela tenha sua escala ajustada diretamente segundo a folha de desenho padrão, só é necessário especificar a impressão desenhando limites para produzir uma plotagem do desenho inteiro, independentemente da exibição atual na janela de desenho. Para definir limites de desenho: 1. Clique em Formato > Limites de desenho (ou digite limitesdesenho). 2. Especifique um ponto que represente o canto inferior esquerdo da área de gráficos. 3. Especifique um ponto que represente o canto superior direito da área de gráficos. No comando limitesdesenho, você tem as opções para desativar ou ativar: Desativado - você consegue desenhar alem do valor predeterminado. Ativado - você não consegue desenhar fora do valor predeterminado. Prompts do comando limitesdesenho: - Zoom: A tela gráfica é apenas uma pequena janela que se movimenta sobre o desenho. Pode-se colocá-la sobre qualquer parte dele, com qualquer incremento de visualização. Pode-se desenhar com precisão um prédio com uma cidade ou estado em torno dele, ou mesmo desenhar uma bactéria na cozinha deste mesmo prédio. COMANDOS IMPORTANTES Comando Novo: Cria um novo desenho a partir de um “desenho protótipo”, que é um desenho padrão com configurações iniciais já existentes, para facilitar o desenho. Este desenho protótipo é descrito pelo DraftSight como TEMPLATE e possui a extensão DWT (Drawing Template). Se na tela inicial você não pedir nenhum desenho protótipo diferente do atual, ele vai carregar o standardiso.dwt. Para quem vai trabalhar em milímetros use o standardiso.dwt, para que vai trabalhar em centímetros e metros abra o protótipo standard.dwt. Comando Abrir: Abre um desenho já existente. O DraftSight pode abrir vários desenhos ao mesmo tempo. Comando Salvar: Salva um desenho que já está aberto no DraftSight. Você pode salvar seu desenho com várias extensões diferentes: DXF, DWG de versões anteriores e DWT. Comando Salvar como: Salva um desenho que já está aberto no DraftSight com outro nome, ou em outro diretório sem alterar o desenho atual. Comando Regen: Provoca uma regeneração do desenho, isto é, regenerar significa recalcular todas as entidades matemáticas contidas no desenho (acionado pelo teclado). Manuel Lemos manuellemos@ymail.com Página 15 de 122
- 16. MML-Projetos de Arquitetura - CAD 2D - DraftSight - Comandos de desenho e modificação Comando Limite: Define os limites da área de trabalho. Seu uso é necessário, pois auxilia na regeneração da imagem. Quando acionamos o grid, o DraftSight usa a área delimitada pelo comando limits para posicionar o grid. Ctrl 9: ativa de desativa a Janela de comandos. Ctrl 0: ativa e desativa as barras de ferramentas na parte superior da tela. Esses comandos podemos visualizar todo o nosso projeto na tela gráfica retirados todos os ícones e janelas acionados. Comando Exportar: Exporta desenhos do AutoCAD (DWG) para outras extensões, entre elas: (WMF, STL, EPS, BMP, 3DS, etc.) Comando Sair: Sai do desenho e do DraftSight. Pode ser executado através do teclado com o comando Sair. Comando Desfazer: Desfaz o último comando, para alguns comandos serve para desfazer a seleção, para o comando line especificamente dentro de seu comando ativo desfaz o último segmento de reta sucessivamente. Comando Refazer: Refaz o último comando desfeito pelo comando “DESFAZER”. Imprimir (Arquivo > Imprimir): Envia o desenho para que se ja impresso em uma impressora gráfica ou plotter (impressora de grande porte ). A opção de impressão será detalhada mais adiante. Visualizar impressão (Arquivo > Visualizar impressão) digite o nome da impressora ou ploter ou tecle ? para abrir lista. Mostra como o desenho será visto quando impresso ou plotado. Comando Opçoes (sem o til): (Ferramentas < Opções), abre o quadro de diálogo para configurações ou clicar com o botão direito do mouse em cima de Grade, Snap ou outro comando da barra de Status, acessando as caixas de diálogo para configurações. Estes comandos na barra de status será de grande uso e todo o processo de construção de nossos projetos e desenhos. Manuel Lemos manuellemos@ymail.com Página 16 de 122
- 17. MML-Projetos de Arquitetura - CAD 2D - DraftSight - Comandos de desenho e modificação LOCAIS DE ARQUIVOS - Definir Opção de Locais de Arquivos A página Locais de arquivos da caixa de diálogo Opções permite visualizar, definir e editar caminhos predeterminados e/ou nomes de arquivos. O sistema usa esses locais para procurar ou gravar arquivos, como, por exemplo, locais de arquivos de desenho ou temporários, arquivos e pastas de fontes e de personalização. CONFIGURAÇÕES DE OPÇÕES DO SISTEMA A página Opções do sistema da caixa de diálogo Opções permite definir as opções gerais de operação. Manuel Lemos manuellemos@ymail.com Página 17 de 122
- 18. MML-Projetos de Arquitetura - CAD 2D - DraftSight - Comandos de desenho e modificação exiBição - Opções de tela - Texto da janela de comando - Cores de elememtos Área de gráfico Manuel Lemos manuellemos@ymail.com Página 18 de 122
- 19. MML-Projetos de Arquitetura - CAD 2D - DraftSight - Comandos de desenho e modificação Abrir/Salvar como - Tipos de arquivo predeterminados - Nome do arquivo de template para SmartNew - Abrir com codificação Imprimindo - Arquivos de log de impressão - Local do arquivo de estilo de impressão - Configuração padrão Manuel Lemos manuellemos@ymail.com Página 19 de 122
- 20. MML-Projetos de Arquitetura - CAD 2D - DraftSight - Comandos de desenho e modificação Imprimindo - Opções gerais Salvamento automático e backup - Local de arquivos de salvamento automático = Salvamento automático/backups Manuel Lemos manuellemos@ymail.com Página 20 de 122
- 21. MML-Projetos de Arquitetura - CAD 2D - DraftSight - Comandos de desenho e modificação Padrões de arquivo de desenho - Unidades de inserção de blocos CONFIGURAÇÕES DE OPÇÕES DO SISTEMA Manuel Lemos manuellemos@ymail.com Página 21 de 122
- 22. MML-Projetos de Arquitetura - CAD 2D - DraftSight - Comandos de desenho e modificação Manuel Lemos manuellemos@ymail.com Página 22 de 122
- 23. MML-Projetos de Arquitetura - CAD 2D - DraftSight - Comandos de desenho e modificação Manuel Lemos manuellemos@ymail.com Página 23 de 122
- 24. MML-Projetos de Arquitetura - CAD 2D - DraftSight - Comandos de desenho e modificação Manuel Lemos manuellemos@ymail.com Página 24 de 122
- 25. MML-Projetos de Arquitetura - CAD 2D - DraftSight - Comandos de desenho e modificação DEFINIR PREFERÊNCIAS DE USUÁRIOS Manuel Lemos manuellemos@ymail.com Página 25 de 122
- 26. MML-Projetos de Arquitetura - CAD 2D - DraftSight - Comandos de desenho e modificação Opções de esboço Manuel Lemos manuellemos@ymail.com Página 26 de 122
- 27. MML-Projetos de Arquitetura - CAD 2D - DraftSight - Comandos de desenho e modificação Manuel Lemos manuellemos@ymail.com Página 27 de 122
- 28. MML-Projetos de Arquitetura - CAD 2D - DraftSight - Comandos de desenho e modificação Manuel Lemos manuellemos@ymail.com Página 28 de 122
- 29. MML-Projetos de Arquitetura - CAD 2D - DraftSight - Comandos de desenho e modificação Comando Opções - Opções do mouse Manuel Lemos manuellemos@ymail.com Página 29 de 122
- 30. MML-Projetos de Arquitetura - CAD 2D - DraftSight - Comandos de desenho e modificação Aliases DEFINIR PREFERÊNCIAS DE USUÁRIOS Manuel Lemos manuellemos@ymail.com Página 30 de 122
- 31. MML-Projetos de Arquitetura - CAD 2D - DraftSight - Comandos de desenho e modificação Manuel Lemos manuellemos@ymail.com Página 31 de 122
- 32. MML-Projetos de Arquitetura - CAD 2D - DraftSight - Comandos de desenho e modificação Manuel Lemos manuellemos@ymail.com Página 32 de 122
- 33. MML-Projetos de Arquitetura - CAD 2D - DraftSight - Comandos de desenho e modificação Manuel Lemos manuellemos@ymail.com Página 33 de 122
- 34. MML-Projetos de Arquitetura - CAD 2D - DraftSight - Comandos de desenho e modificação DEFINIR CONFIGURAÇÕES DE DESENHO Manuel Lemos manuellemos@ymail.com Página 34 de 122
- 35. MML-Projetos de Arquitetura - CAD 2D - DraftSight - Comandos de desenho e modificação Comportamento Pontos Manuel Lemos manuellemos@ymail.com Página 35 de 122
- 36. MML-Projetos de Arquitetura - CAD 2D - DraftSight - Comandos de desenho e modificação Sistema de unidades Sistema de coordenadas - Nomeada Sistema de coordenadas - Valores predeterminados Manuel Lemos manuellemos@ymail.com Página 36 de 122
- 37. MML-Projetos de Arquitetura - CAD 2D - DraftSight - Comandos de desenho e modificação Sistema de coordenadas – Opções DEFINIR CONFIGURAÇÕES DE DESENHO Manuel Lemos manuellemos@ymail.com Página 37 de 122
- 38. MML-Projetos de Arquitetura - CAD 2D - DraftSight - Comandos de desenho e modificação Manuel Lemos manuellemos@ymail.com Página 38 de 122
- 39. MML-Projetos de Arquitetura - CAD 2D - DraftSight - Comandos de desenho e modificação Manuel Lemos manuellemos@ymail.com Página 39 de 122
- 40. MML-Projetos de Arquitetura - CAD 2D - DraftSight - Comandos de desenho e modificação Gerenciar sistemas de coordenadas personalizados Manuel Lemos manuellemos@ymail.com Página 40 de 122
- 41. MML-Projetos de Arquitetura - CAD 2D - DraftSight - Comandos de desenho e modificação Manuel Lemos manuellemos@ymail.com Página 41 de 122
- 42. MML-Projetos de Arquitetura - CAD 2D - DraftSight - Comandos de desenho e modificação GERENCIAR ESTILOS DE ESBOÇO Estilo de esboço ativo Manuel Lemos manuellemos@ymail.com Página 42 de 122
- 43. MML-Projetos de Arquitetura - CAD 2D - DraftSight - Comandos de desenho e modificação Texto Cota Manuel Lemos manuellemos@ymail.com Página 43 de 122
- 44. MML-Projetos de Arquitetura - CAD 2D - DraftSight - Comandos de desenho e modificação Manuel Lemos manuellemos@ymail.com Página 44 de 122
- 45. MML-Projetos de Arquitetura - CAD 2D - DraftSight - Comandos de desenho e modificação Manuel Lemos manuellemos@ymail.com Página 45 de 122
- 46. MML-Projetos de Arquitetura - CAD 2D - DraftSight - Comandos de desenho e modificação Manuel Lemos manuellemos@ymail.com Página 46 de 122
- 47. MML-Projetos de Arquitetura - CAD 2D - DraftSight - Comandos de desenho e modificação Manuel Lemos manuellemos@ymail.com Página 47 de 122
- 48. MML-Projetos de Arquitetura - CAD 2D - DraftSight - Comandos de desenho e modificação Manuel Lemos manuellemos@ymail.com Página 48 de 122
- 49. MML-Projetos de Arquitetura - CAD 2D - DraftSight - Comandos de desenho e modificação Manuel Lemos manuellemos@ymail.com Página 49 de 122
- 50. MML-Projetos de Arquitetura - CAD 2D - DraftSight - Comandos de desenho e modificação GERENCIAR ESTILOS DE ESBOÇO Manuel Lemos manuellemos@ymail.com Página 50 de 122
- 51. MML-Projetos de Arquitetura - CAD 2D - DraftSight - Comandos de desenho e modificação Definir estilo de esboço ativo Manuel Lemos manuellemos@ymail.com Página 51 de 122
- 52. MML-Projetos de Arquitetura - CAD 2D - DraftSight - Comandos de desenho e modificação Trabalhar com estilo de texto Manuel Lemos manuellemos@ymail.com Página 52 de 122
- 53. MML-Projetos de Arquitetura - CAD 2D - DraftSight - Comandos de desenho e modificação Traballhar com estilo de cota Manuel Lemos manuellemos@ymail.com Página 53 de 122
- 54. MML-Projetos de Arquitetura - CAD 2D - DraftSight - Comandos de desenho e modificação Manuel Lemos manuellemos@ymail.com Página 54 de 122
- 55. MML-Projetos de Arquitetura - CAD 2D - DraftSight - Comandos de desenho e modificação Manuel Lemos manuellemos@ymail.com Página 55 de 122
- 56. MML-Projetos de Arquitetura - CAD 2D - DraftSight - Comandos de desenho e modificação Manuel Lemos manuellemos@ymail.com Página 56 de 122
- 57. MML-Projetos de Arquitetura - CAD 2D - DraftSight - Comandos de desenho e modificação Manuel Lemos manuellemos@ymail.com Página 57 de 122
- 58. MML-Projetos de Arquitetura - CAD 2D - DraftSight - Comandos de desenho e modificação Manuel Lemos manuellemos@ymail.com Página 58 de 122
- 59. MML-Projetos de Arquitetura - CAD 2D - DraftSight - Comandos de desenho e modificação Gerenciar Estilo de Richline Manuel Lemos manuellemos@ymail.com Página 59 de 122
- 60. MML-Projetos de Arquitetura - CAD 2D - DraftSight - Comandos de desenho e modificação Manuel Lemos manuellemos@ymail.com Página 60 de 122
- 61. MML-Projetos de Arquitetura - CAD 2D - DraftSight - Comandos de desenho e modificação Manuel Lemos manuellemos@ymail.com Página 61 de 122
- 62. MML-Projetos de Arquitetura - CAD 2D - DraftSight - Comandos de desenho e modificação Gerenciar EstilosTabela Manuel Lemos manuellemos@ymail.com Página 62 de 122
- 63. MML-Projetos de Arquitetura - CAD 2D - DraftSight - Comandos de desenho e modificação Manuel Lemos manuellemos@ymail.com Página 63 de 122
- 64. MML-Projetos de Arquitetura - CAD 2D - DraftSight - Comandos de desenho e modificação Manuel Lemos manuellemos@ymail.com Página 64 de 122
- 65. MML-Projetos de Arquitetura - CAD 2D - DraftSight - Comandos de desenho e modificação GERENCIAR PERFIS DE DEFINIÇÕES Manuel Lemos manuellemos@ymail.com Página 65 de 122
- 66. MML-Projetos de Arquitetura - CAD 2D - DraftSight - Comandos de desenho e modificação GERENCIAR PERFIS DE DEFINIÇÕES COORDENADAS Gerenciar sistemas de coordenadas personalizados Use o comando EstiloSC para gerenciar sistemas de coordenadas. Você pode: • • • Gerenciar os sistemas de coordenadas visualizando, ativando, renomeando ou excluindo esses sistemas Selecionar um sistema de coordenadas ortográficas Ajustar as configurações dos sistemas de coordenadas Para criar sistemas de coordenadas personalizados nomeados, use o comando CCS. Para visualizar sistemas de coordenadas salvos: 1. Clique em Ferramentas > Gerenciador de CCS (ou digite EstiloSC). 2. 3. Na caixa de diálogo Opções, a página Configurações de desenho é aberta e Sistema de coordenadas, expandida. Expanda Nomeado. Posicione o ponteiro sobre um sistema de coordenadas para visualizar a origem e as coordenadas X, Y e Z. Para ativar um sistema de coordenadas: Manuel Lemos manuellemos@ymail.com Página 66 de 122
- 67. MML-Projetos de Arquitetura - CAD 2D - DraftSight - Comandos de desenho e modificação 1. Clique em Ferramentas > Gerenciador de CCS (ou digite EstiloSC). 2. 3. Na caixa de diálogo Opções, a página Configurações de desenho é aberta e Sistema de coordenadas, expandida. Expanda Nomeado. Selecione um sistema de coordenadas e clique em Ativar. O símbolo é exibido ao lado do sistema de coordenadas ativo. Para excluir ou renomear um sistema de coordenadas: 1. Clique em Ferramentas > Gerenciador de CCS (ou digite EstiloSC). 2. 3. Na caixa de diálogo Opções, a página Configurações de desenho é aberta e Sistema de coordenadas, expandida. Expanda Nomeado. Selecione um sistema de coordenadas e clique em Excluir ou Renomear. Você pode usar Renomear para nomear um sistema de coordenadas sem nome. Você não pode excluir ou renomear o Sistema de Coordenadas Mundial (WCS). Para definir um sistema de coordenadas ortográficas temporário na face de um cubo: 1. Clique em Ferramentas > Gerenciador de CCS (ou digite EstiloSC). 2. 3. 4. Na caixa de diálogo Opções, a página Configurações de desenho é aberta e Sistema de coordenadas, expandida. Expanda Valores predeterminados. Selecione uma face (Superior, Inferior, Frontal, Posterior, Esquerda ou Direita) e clique em Ativar. Em Relativo a, selecione o sistema de coordenadas ao qual o sistema de coordenadas temporário deve ser relativo. Para configurar sistemas de coordenadas: 1. 2. 3. Clique em Ferramentas > Gerenciador de CCS (ou digite EstiloSC). Na caixa de diálogo Opções, a página Configurações de desenho é aberta e Sistema de coordenadas, expandida. Expanda Opções. Defina as opções: • Atualizar vista quando o sistema de coordenadas mudar: exibe automaticamente a vista do plano do sistema de coordenadas no viewtile ativo quando esse sistema for alterado. • Salvar o sistema de coordenadas com as configurações de vistas: força todos os viewtiles a refletir seu sistema de coordenadas ativo. Caso contrário, os sistemas de coordenadas de outros viewtiles permanecem inalterados. Para configurar o ícone do sistema de coordenadas: 1. Clique em Ferramentas > Opções (ou digite Opções). 1. Clique em Ferramentas > Opções (ou digite Opções). 1. Clique em Menu do aplicativo > Preferências (ou digite Opções). 2. 3. 4. Na caixa de diálogo Opções, clique em Configurações de desenho . Expanda Exibição > Ícone do sistema de coordenadas. Defina as opções: • Exibir ícones: exibe o ícone do sistema de coordenadas. • Exibir ícones na origem: exibe o ícone do sistema de coordenadas na origem (0,0,0) do sistema de coordenadas ativo. Se a origem estiver fora da exibição, o ícone do sistema de coordenadas é exibido na parte inferior esquerda da vista. • Aplicar alterações a todas as vistas exibidas ativamente: determina se as configurações do ícone do sistema de coordenadas se aplicam a todas as vistas ativas ou apenas à que está ativa. Manuel Lemos manuellemos@ymail.com Página 67 de 122
- 68. MML-Projetos de Arquitetura - CAD 2D - DraftSight - Comandos de desenho e modificação Acesso Comando: EstiloSC Menu: Ferramentas > Gerenciador de CCS Sobre a inserção de coordenadas Quando um comando lhe solicita um ponto, você pode usar o dispositivo apontador para especificar o ponto, ou é possível inserir as coordenadas. Quando a entrada dinâmica está ativada, você poderá inserir valores de coordenadas nas dicas de ferramentas junto ao cursor. Coordenadas cartesianas e polares Um sistema de coordenadas cartesianas possui três eixos, X, Y e Z. Ao inserir valores de coordenada, você indica a distância de um ponto e sua direção (+ ou -) juntamente com os eixos X, Y e Z relativos à origem do sistema de coordenadas (0,0,0). Em 2D, você especifica pontos no plano XY, também chamado de plano de trabalho. O plano de trabalho é similar a uma folha plana de papel quadriculado. O valor X de uma coordenada cartesiana especifica a distância horizontal e o valor Y especifica a distância vertical. O ponto de origem (0,0) indica a localização de intersecção dos dois eixos. As coordenadas polares utilizam uma distância e um ângulo para localizar um ponto. Com as coordenadas cartesiana e polar você pode inserir coordenadas absolutas baseadas na origem (0,0) ou coordenadas relativas baseadas no último ponto especificado. Outro método utilizado para especificar um ponto consiste em mover o cursor para indicar uma direção e inserir a distância diretamente. Este método é chamado de entrada direta da distância. Você pode inserir qualquer ângulo entre -359 e +359. as coordenadas em notação científica, decimal, de engenharia, de arquitetura ou fracionária. Você pode inserir os ângulos em grados, radianos, unidades de topografia ou graus, minutos e segundos. O comando Unidades, controla o formato de unidades. Observação Coordenadas e distâncias são sempre medidas em unidades, que não representam um tipo específico de unidades, como milímetros ou polegadas. Antes de começar, você decide qual distância uma unidade irá representar no desenho. Coordenadas normalmente fazem referência a um sistema de coordenadas do usuário (UCS) móvel em vez de um sistema de coordenadas universais (WCS). Por padrão, o UCS e o WCS são coincidentes. Insira as coordenadas usando as dicas de ferramentas de entrada dinâmica. Também é possível inserir coordenadas nas dicas de ferramentas de entrada dinâmica. Após você digitar um valor em um campo de entrada e pressionar Tab, o campo então exibe um ícone de cadeado, e o cursor é restringido pelo valor inserido. Você pode então inserir um valor para o segundo campo de entrada. Alternativamente, se você digita um valor e pressiona Enter, o segundo campo de entrada é ignorado e o valor é interpretado com a entrada da distância direta. Exibindo coordenadas na barra de status A localização atual do cursor é exibida como uma coordenada na barra de status. Barra de status ▲ coordenadas Há três tipos de exibição de coordenadas: estática, dinâmica, e distância e ângulo. Exibição Estática. Somente é atualizada quando você especificar um ponto. Exibição dinâmica. Atualiza a medida que você move o cursor. Distância e ângulo de exibição. Atualiza a distância relativa (distância<ângulo) quando se remove o cursor. Esta opção está disponível apenas quando você desenha linhas ou outros objetos que solicitem mais de um ponto. Para Alterar a Exibição das Coordenadas na Barra de Status Utilize um dos seguintes métodos: Manuel Lemos manuellemos@ymail.com Página 68 de 122
- 69. MML-Projetos de Arquitetura - CAD 2D - DraftSight - Comandos de desenho e modificação - Em qualquer prompt para um ponto, clique na exibição de coordenadas localizada na extremidade esquerda da barra de status do aplicativo. - Pressione Ctrl + i repetidamente. - Defina a variável de sistema COORDS como 0 para exibição estática, 1 para exibição dinâmica ou 2 para exibição de distância e ângulo. Entrada de distância direta (Modificador de comando) Posiciona o ponto seguinte a uma distância especificada na direção de seu cursor Entrada de comando: No prompt para posicionar um ponto, insira um valor numérico Com a entrada de distância direta, você pode rapidamente especificar um ponto relativo ao último ponto que você inseriu. Em qualquer prompt para localizar um ponto, primeiro, mover o cursor para especificar a direção, e então, inserir uma distância numérica. No exemplo a seguir, o segundo ponto para a linha será posicionado 5 unidades na direção do seu cursor. A distância direta que você entra é medida ao longo do caminho desde o último ponto até a localização atual do cursor. Esse recurso é usado com os modos Orto ou Snap ativados. Comando: Linha Especificar o primeiro ponto: Especifique um ponto Especificar o próximo ponto: Mova o cursor na direção desejada e insira 5 Observação: O método de entrada de distância diretas não está disponível enquanto você estiver usando chaves temporárias de sobreposição para Orto, objeto de rastreamento snap, ou rastreamento polar. Conceito relacionado - Sobre a inserção de coordenadas cartesianas 2D É possível utilizar coordenadas cartesianas (retangulares) absolutas ou relativas para localizar pontos ao criar objetos. Para usar coordenadas Cartesianas para especificar um ponto, insira um valor para X e um valor para Y separados por uma vírgula (X,Y). O valor X é a distância positiva ou negativa, em unidades, ao longo do eixo horizontal. O valor Y é a distância positiva ou negativa, em unidades, ao longo do eixo vertical. Coordenadas absolutas As coordenadas absolutas têm base na origem UCS (0,0), que é a intersecção dos eixos X e Y. Use coordenadas absolutas quando souber os valores precisos de X e Y das coordenadas do ponto. Com a entrada dinâmica, você especifica as coordenadas absolutas com o prefixo #. Se inserir coordenadas na linha de comando ao invés de inserir nas dicas de ferramentas, o prefixo # não é usado. Por exemplo, ao inserir #3,4, um ponto de 3 unidades ao longo do eixo X e 4 unidades ao longo do eixo Y são especificados a partir da origem UCS. O exemplo a seguir desenha uma linha iniciando em um valor de -2 no eixo X, e um valor de 1 no eixo Y, e um ponto final em 3,4. Insira o seguinte na dica de ferramenta: Comando: linha Do ponto: #-2,1 Para o ponto: #3,4 A linha estará localizada como segue: Manuel Lemos manuellemos@ymail.com Página 69 de 122
- 70. MML-Projetos de Arquitetura - CAD 2D - DraftSight - Comandos de desenho e modificação Coordenadas relativas As coordenadas relativas se baseiam no último ponto inserido. Use coordenadas relativas quando souber a posição de um ponto em relação ao ponto anterior. Para especificar coordenadas relativas, preceda os valores de coordenada de um símbolo @. Por exemplo, inserindo @3,4 especifica um ponto de 3 unidades ao longo do eixo X e 4 unidades ao longo do eixoY, a partir do último ponto especificado. O exemplo a seguir desenha os lados de um triângulo. O primeiro lado é uma linha iniciando nas coordenadas absolutas -2,1 e terminando em um ponto de 5 unidades na direção do eixo X e 0 unidades na direção do eixo Y. O segundo lado é uma linha iniciando no ponto final da primeira linha e terminando em um ponto de 0 unidades na direção do eixo X e 3 unidades na direção do eixo Y. O segmento da linha final usa coordenadas relativas para retornar para o ponto inicial. Comando: linha Do ponto: #-2,1 Para o ponto: @5,0 Para o ponto: @0,3 Para o ponto: @-5,-3 Conceito relacionado - Sobre a inserção de coordenadas polares 2D Você pode utilizar coordenadas polares (distância e ângulo) absolutas ou relativas para localizar pontos ao criar objetos. Para usar coordenadas polares para especificar um ponto, insira a distância e um ângulo separados por um sinal de menor do que (<). Por padrão, os ângulos aumentam no sentido anti-horário e diminuem no sentido horário. Para especificar a direção de sentido horário, insira um valor negativo para o ângulo. Por exemplo, inserindo 1<315localiza o mesmo ponto como inserindo 1<-45. Você pode alterar as convenções do ângulo para o desenho atual com o comando UNIDADES. Coordenadas polares absolutas Coordenadas polares absolutas são medidas da origem UCS (0,0), que é a intersecção dos eixos X e Y. Use as coordenadas polares absolutas quando você conhece as coordenadas de distância e ângulo precisas do ponto. Com a Entrada dinâmica, você pode especificar coordenadas absolutas com o prefixo #. Se você inserir coordenadas na linha de comando ao invés de nas dicas de ferramentas, o prefixo # não é usado. Por exemplo, inserindo #3<45 especifica um ponto de 3 unidades da origem de um ângulo de 45 graus do eixo X. Manuel Lemos manuellemos@ymail.com Página 70 de 122
- 71. MML-Projetos de Arquitetura - CAD 2D - DraftSight - Comandos de desenho e modificação O exemplo a seguir mostra como duas linhas desenhadas com coordenadas polares absolutas e usando a definição padrão de direção de ângulo. Insira o seguinte na dica de ferramenta: Comando: linha Do ponto: #0,0 Para o ponto: #4<120 Para o ponto: #5<30 Coordenadas polares relativas As coordenadas relativas se baseiam no último ponto inserido. Use coordenadas relativas quando souber a posição de um ponto em relação ao ponto anterior. Para especificar coordenadas relativas, preceda os valores de coordenada de um símbolo @. Por exemplo, inserindo @1<45 especifica um ponto com uma distância de 1 unidade do último ponto especificado com um ângulo de 45 graus do eixo X. O exemplo a seguir mostra duas linhas desenhadas com coordenadas polares relativas. Em cada ilustração, a linha inicia no local legendado como o ponto anterior. Comando: linha Do ponto: @3<45 Ao ponto: @5<285 IMPORTANTE: - A virgula SÓ separa os pontos coordenados ( X , Y) - em qualquer situação dentro o AutoCAD e o ponto separa números quebrados, por uma condição americana. EX. 54.87 - 12.14 – 34.69 etc. - A orientação X sempre será na horizontal - Para direita valores positivos (+). - Para esquerda valores negativos (-). - A orientação Y sempre será na vertical - Para cima – valores positivos (+). - Para baixo valores negativos (-). Os pares ordenados sempre X e o primeiro termo e Y sempre é o segundo. (X,Y) Manuel Lemos manuellemos@ymail.com Página 71 de 122
- 72. MML-Projetos de Arquitetura - CAD 2D - DraftSight - Comandos de desenho e modificação A configuração sempre será pela orientação do plano cartesiano, seguindo o padrão matemático dos quadrantes tanto para as coordenadas absolutas ou relativas, isto é, 1º Quadrante (+X,+Y) 2º Quadrante (-X,+Y) 3º Quadrante (-X,-Y) 4º Quadrante (+X,-Y) AS COORDENADAS ABSOLUTAS cartesianas trabalham como se fosse a introdução de coordenadas de pontos num gráfico, adicionando-se um ponto na tela ou teclando em pares coordenados X e Y, separados por vírgula. Essas coordenadas tem como base o zero absoluto (Canto inferior esquerdo da tela gráfica) do AutoCAD (interseção do eixo X com o eixo Y). Exemplo: Command : LINE <ENTER> From point: 0,0 <ENTER> To point: 40,0 <ENTER> To point:40,10 <ENTER> To point: 30,10 <ENTER> To point: 30,30 <ENTER> To point:20,50 <ENTER> To point:10,30 <ENTER> To point:10,10 <ENTER> To point:0,10 <ENTER> To point:0,0 <ENTER> ou close To point: <ENTER> finalizando CORDENADAS RELATIVAS especificam uma distância em relação ao último ponto, podendo ser cartesianas ou polares. Para informações o AutoCAD entenda a coordena a relativa, utiliza-se o símbolo “@” antes do par coordenado. A coordenada relativa resolve nosso problema que tínhamos nas coordenadas absolutas, quando desejamos criar uma linha com uma certa distância a partir de um ponto qualquer, temos que “dizer” para o AutoCAD que a partir do ponto clicado ou já definido é o ponto 0,0; para isso e só indicar antes da coordenadas o símbolo de @. Ficando mais fácil a execução dos desenhos, só tendo o cuidado para digitação das coordenadas seguindo as orientações do plano cartesiano. Manuel Lemos manuellemos@ymail.com Página 72 de 122
- 73. MML-Projetos de Arquitetura - CAD 2D - DraftSight - Comandos de desenho e modificação Exemplo: Command : LINE LINE Specify first point: P1 (clique um ponto na Tela) Specify next point or [Undo]: P2) @50,0 <ENTER> Specify next point or [Undo]: P3) @0,20 <ENTER> Specify next point or [Close/Undo]: P4) @-60,0 < ENTER > P5) @80,30 < ENTER > P6) @80,-30 < ENTER > P7) @-60,0 < ENTER > P8) @0,-20 < ENTER > P9) @50,0 < ENTER > P10) @0,-15 < ENTER > P11) @-140,0 < ENTER > + < ENTER > COORDENADAS RELATIVAS POLARES, são coordenadas que utilizam as informações relativas algum ponto anterior para definir um novo ponto, mas com informações de direção de distância (ângulos). A Coordenada Relativa Polar necessita do comprimento L (distância) e a abertura ângulo medido entre o eixo 0 (zero) e a linha na qual pretende realizar. Com Default (padrão do autocad) a orientação seguida é a anti-horário – lê-se o ângulo sempre partindo do eixo 0 (Zero). Obs: O símbolo de < (menor) utilizado não significa menor ou maior – simplesmente foi símbolo lógico adotado na representação da Coordenada Polar. E utilizaremos o símbolo “@”, como relativo a cada ponto. Exemplo: Command: L LINE Specify first point: P1 P2 -Specify next point or [Undo]: @20<315 P3 -Specify next point or [Undo]: @25<0 P4 -Specify next point or [Close/Undo]: @10<300 P5 -Specify next point or [Close/Undo]: @10<240 P6 -Specify next point or [Close/Undo]: @25<180 P7 -Specify next point or [Close/Undo]: @20<225 P8 -Specify next point or [Close/Undo]: @20<90 P9 - Specify next point or [Close/Undo]: @4<0 P10 -Specify next point or [Close/Undo]: @5.6<90 P11 -Specify next point or [Close/Undo]: @4<180 P12 -Specify next point or [Close/Undo]: close Manuel Lemos manuellemos@ymail.com Página 73 de 122
- 74. MML-Projetos de Arquitetura - CAD 2D - DraftSight - Comandos de desenho e modificação MÉTODOS DE SELEÇÃO Pré-selecionar entidades Use o comando Selecionar para escolher as entidades de desenho para subsequentes comandos de modificação. Para criar um conjunto de seleção: 1. Digite Selecionar no prompt de comando. 2. Clique nas entidades a adicionar ao conjunto de seleção ou use modos de seleção de entidade para ajustar as seleções e, em seguida, pressione Enter. 3. Aplique um comando de modificação. 4. No prompt de Especificar entidades, digite Anterior para aplicar o conjunto de seleção mais recente. Acesso Entrada de comando: selecionar Digite uma das opções abaixo para selecionar Aplicar métodos de seleção de entidades Manuel Lemos manuellemos@ymail.com Página 74 de 122
- 75. MML-Projetos de Arquitetura - CAD 2D - DraftSight - Comandos de desenho e modificação Manuel Lemos manuellemos@ymail.com Página 75 de 122
- 76. MML-Projetos de Arquitetura - CAD 2D - DraftSight - Comandos de desenho e modificação Manuel Lemos manuellemos@ymail.com Página 76 de 122
- 77. MML-Projetos de Arquitetura - CAD 2D - DraftSight - Comandos de desenho e modificação COMANDOS DE DESENHO (Menu Desenhar) Comando Linha Menu: Desenhar Linha Barra de ferramentas: Desenhar Line Entrada de comando: linha ou l Manuel Lemos manuellemos@ymail.com Página 77 de 122
- 78. MML-Projetos de Arquitetura - CAD 2D - DraftSight - Comandos de desenho e modificação Comando LinhaInfinita Menu: Desenhar LinhaInfinita Barra de ferramentas: Desenhar Linha infinita Entrada de comando: linhainfinita ou xl Manuel Lemos manuellemos@ymail.com Página 78 de 122
- 79. MML-Projetos de Arquitetura - CAD 2D - DraftSight - Comandos de desenho e modificação Manuel Lemos manuellemos@ymail.com Página 79 de 122
- 80. MML-Projetos de Arquitetura - CAD 2D - DraftSight - Comandos de desenho e modificação Comando RichLines Menu: Desenhar RichLines Entrada de comando: richline ou rl ou ml Manuel Lemos manuellemos@ymail.com Página 80 de 122
- 81. MML-Projetos de Arquitetura - CAD 2D - DraftSight - Comandos de desenho e modificação Comando Raio Menu: Desenhar Raio Entrada de comando: raio Manuel Lemos manuellemos@ymail.com Página 81 de 122
- 82. MML-Projetos de Arquitetura - CAD 2D - DraftSight - Comandos de desenho e modificação Comando Polinha3D Menu: Desenhar Polilinha 3D Entrada de comando: polilinha3d Comando Polilinha Menu: Desenhar Polilinha Barra de ferramentas: Desenhar Polilinha Entrada de comando: polilinha ou pl Manuel Lemos manuellemos@ymail.com Página 82 de 122
- 83. MML-Projetos de Arquitetura - CAD 2D - DraftSight - Comandos de desenho e modificação Manuel Lemos manuellemos@ymail.com Página 83 de 122
- 84. MML-Projetos de Arquitetura - CAD 2D - DraftSight - Comandos de desenho e modificação Manuel Lemos manuellemos@ymail.com Página 84 de 122
- 85. MML-Projetos de Arquitetura - CAD 2D - DraftSight - Comandos de desenho e modificação Comando Poligono Menu: Desenhar Polígino Barra de ferramentas: Desenhar Polígono Entrada de comando: poligono ou pol Manuel Lemos manuellemos@ymail.com Página 85 de 122
- 86. MML-Projetos de Arquitetura - CAD 2D - DraftSight - Comandos de desenho e modificação Comando Retangulo Menu: Desenhar Retângulo Barra de ferramentas: Desenhar Retângulo Entrada de comando: retângulo ou rec Manuel Lemos manuellemos@ymail.com Página 86 de 122
- 87. MML-Projetos de Arquitetura - CAD 2D - DraftSight - Comandos de desenho e modificação Comando Esboço Menu: Desenhar Esboço Entrada de comando: esboço Comando Arco Menu: Desenhar Arco Barra de ferramentas: Desenhar Arco Entrada de comando: arco ou a Manuel Lemos manuellemos@ymail.com Página 87 de 122
- 88. MML-Projetos de Arquitetura - CAD 2D - DraftSight - Comandos de desenho e modificação Comando Circulo Menu: Desenhar Círculo Barra de ferramentas: Desenhar Círculo Entrada de comando: circulo ou c Manuel Lemos manuellemos@ymail.com Página 88 de 122
- 89. MML-Projetos de Arquitetura - CAD 2D - DraftSight - Comandos de desenho e modificação Manuel Lemos manuellemos@ymail.com Página 89 de 122
- 90. MML-Projetos de Arquitetura - CAD 2D - DraftSight - Comandos de desenho e modificação Comando Anel Menu: Desenhar Anel Entrada de comando: anel ou do Comando Spline Menu: Desenhar Spline Barra de ferramentas: Desenhar Spline Entrada de comando: spline ou spl Manuel Lemos manuellemos@ymail.com Página 90 de 122
- 91. MML-Projetos de Arquitetura - CAD 2D - DraftSight - Comandos de desenho e modificação Comando Elipse Menu: Desenhar Elipse Barra de ferramentas: Desenhar Elipse Entrada de comando: elipse ou el Manuel Lemos manuellemos@ymail.com Página 91 de 122
- 92. MML-Projetos de Arquitetura - CAD 2D - DraftSight - Comandos de desenho e modificação Comando Ponto Menu: Desenhar Ponto Barra de ferramentas: Desenhar Ponto Entrada de comando: ponto ou po Manuel Lemos manuellemos@ymail.com Página 92 de 122
- 93. MML-Projetos de Arquitetura - CAD 2D - DraftSight - Comandos de desenho e modificação Comando Bloco Menu: Desenhar Bloco Barra de ferramentas: Desenhar Bloco Entrada de comando: bloco ou b Manuel Lemos manuellemos@ymail.com Página 93 de 122
- 94. MML-Projetos de Arquitetura - CAD 2D - DraftSight - Comandos de desenho e modificação Comando Tabela Menu: Desenhar Tabela Entrada de comando: tabela Manuel Lemos manuellemos@ymail.com Página 94 de 122
- 95. MML-Projetos de Arquitetura - CAD 2D - DraftSight - Comandos de desenho e modificação Comando LimiteArea Menu: Desenhar Área de limite Manuel Lemos manuellemos@ymail.com Página 95 de 122
- 96. MML-Projetos de Arquitetura - CAD 2D - DraftSight - Comandos de desenho e modificação Comando Hachura Menu: Desenhar Hachura Barra de ferramentas: Desenhar Hachura Entrada de comando: hachura ou h Manuel Lemos manuellemos@ymail.com Página 96 de 122
- 97. MML-Projetos de Arquitetura - CAD 2D - DraftSight - Comandos de desenho e modificação Manuel Lemos manuellemos@ymail.com Página 97 de 122
- 98. MML-Projetos de Arquitetura - CAD 2D - DraftSight - Comandos de desenho e modificação Comando Regiao Menu: Desenhar Região Barra de ferramentas: Desenhar Região Entrada de comando: regiao ou reg Manuel Lemos manuellemos@ymail.com Página 98 de 122
- 99. MML-Projetos de Arquitetura - CAD 2D - DraftSight - Comandos de desenho e modificação Comando Mascara Menu: Desenhar Máscara Entrada de comando: mascara (Para controlar a visibilidade de diferentes cenários com Máscaras, usar Layers.) Comando IserirForma Menu: Desenhar Forma Entrada de comando: inserirforma Manuel Lemos manuellemos@ymail.com Página 99 de 122
- 100. MML-Projetos de Arquitetura - CAD 2D - DraftSight - Comandos de desenho e modificação Comando Nota Menu: Desenhar Texto Nota Barra de ferramentas: Desenhar Nota Entrada de comando: nota ou n ou t Comando NotaSimples Menu: Desenhar Texto NotaSimples Barra de ferramentas: Desenhar NotaSimples Entrada de comando: notasimples ou dt Manuel Lemos manuellemos@ymail.com Página 100 de 122
- 101. MML-Projetos de Arquitetura - CAD 2D - DraftSight - Comandos de desenho e modificação COMANDOS DE MODIFICAÇÃO (Menu Modificar) Comando Propriedades Menu: Modificar Propriedades Entrada de comando: propriedades Visualizar e modificar propriedades Use o comando Propriedades para exibir a paleta de propriedades. Use a paleta Propriedades para visualizar e modificar as propriedades da entidade de desenho. Para visualizar e modificar as propriedades usando a paleta Propriedades: 1. Clique em Modificar > Propriedades (ou digite Propriedades). 2. Na área de gráficos, selecione uma ou mais entidades. A paleta Propriedades exibe as propriedades da entidade, incluindo as coordenadas e os dados que definem a geometria. Se você selecionou mais de uma entidade, a paleta exibe apenas as propriedades comuns a todas, como, por exemplo, layer, CorLinha, EscalaLinha, EstiloLinha, PesoLinha e hiperlink. Se as propriedades comuns não forem idênticas em todas as propriedades selecionadas, a lista suspensa ou campo de edição correspondente exibe <<VARIÁVEL>>. 3. Atualize as propriedades das entidades selecionadas clicando nas listas suspensas ou digitando novos valores nos campos de edição. Para ocultar a paleta Propriedades, clique em Fechar ou digite OcultarPropriedades. 4. Você também pode clicar e arrastar a paleta Propriedades para criar uma janela separada ou para fixá-la à esquerda ou à direita da área de gráficos. Manuel Lemos manuellemos@ymail.com Página 101 de 122
- 102. MML-Projetos de Arquitetura - CAD 2D - DraftSight - Comandos de desenho e modificação Comando PintorPropriedades Menu: Modificar Pincel de propriedades Entrada de comando: propriedades Comando RefRecorte Menu: Modificar Recorte Referência Entrada de comando: refrecorte Manuel Lemos manuellemos@ymail.com Página 102 de 122
- 103. MML-Projetos de Arquitetura - CAD 2D - DraftSight - Comandos de desenho e modificação Comando EditarAtributoBloco Menu: Modificar Entidade Atributo de bloco Entrada de comando: editaratributobloco Único Comando -EditarAtributoBloco Menu: Modificar Entidade Atributo de bloco Entrada de comando: -editaratributobloco Global Manuel Lemos manuellemos@ymail.com Página 103 de 122
- 104. MML-Projetos de Arquitetura - CAD 2D - DraftSight - Comandos de desenho e modificação Comando EditarAnotação Menu: Modificar Entidade Anotação Entrada de comando: editaranotação Manuel Lemos manuellemos@ymail.com Página 104 de 122
- 105. MML-Projetos de Arquitetura - CAD 2D - DraftSight - Comandos de desenho e modificação Comando EditarHach Menu: Modificar Entidade Hachura Barra de ferramentas: Modificar Editar hachura Entrada de comando: edithach Comando EditarPolilinha Menu: Modificar Entidade Polilinha Barra de ferramentas: Modificar Editar polilinha Entrada de comando: editarpolilinha Manuel Lemos manuellemos@ymail.com Página 105 de 122
- 106. MML-Projetos de Arquitetura - CAD 2D - DraftSight - Comandos de desenho e modificação Para filetar uma polilinha, use o camando Filetar. Para chanfrar uma polilinha, use o comando Chanfrar Manuel Lemos manuellemos@ymail.com Página 106 de 122
- 107. MML-Projetos de Arquitetura - CAD 2D - DraftSight - Comandos de desenho e modificação Comando EditarTolerancia Menu: Modificar Entidade Tolerância Entrada de comando: editartolerancia Comando EditarTabela Menu: Modificar Entidade Tabela Entrada de comando: editartabela Se você quiser modificar o estilo de texto, altura do texto, a aparência das linhasde fronteira, ou a cor de fundo das células da tabela, use o comando EstiloTabela. Comando EditarComponente Menu: Modificar Componente Editar Entrada de comando: editarcomponente Manuel Lemos manuellemos@ymail.com Página 107 de 122
- 108. MML-Projetos de Arquitetura - CAD 2D - DraftSight - Comandos de desenho e modificação Manuel Lemos manuellemos@ymail.com Página 108 de 122
- 109. MML-Projetos de Arquitetura - CAD 2D - DraftSight - Comandos de desenho e modificação Comando Padrão Menu: Modificar Padrão Entrada de comando: padrão ou ar Manuel Lemos manuellemos@ymail.com Página 109 de 122
- 110. MML-Projetos de Arquitetura - CAD 2D - DraftSight - Comandos de desenho e modificação Comando Excluir Menu: Modificar Excluir Barra de ferramentas: Modificar Excluir Entrada de comando: excluir ou e Manuel Lemos manuellemos@ymail.com Página 110 de 122
- 111. MML-Projetos de Arquitetura - CAD 2D - DraftSight - Comandos de desenho e modificação Comando Copiar Menu: Modificar Copiar Barra de ferramentas: Modificar Copiar Entrada de comando: copiar ou co Comando Offset Menu: Modificar Offset Barra de ferramentas: Modificar Offset Entrada de comando: offset ou o Manuel Lemos manuellemos@ymail.com Página 111 de 122
- 112. MML-Projetos de Arquitetura - CAD 2D - DraftSight - Comandos de desenho e modificação Comando Espelhar Menu: Modificar Espelhar Barra de ferramentas: Modificar Espelhar Entrada de comando: espelhar ou mi Manuel Lemos manuellemos@ymail.com Página 112 de 122
- 113. MML-Projetos de Arquitetura - CAD 2D - DraftSight - Comandos de desenho e modificação Comando EditarComprimento Menu: Modificar Alterar comprimento Entrada de comando: editarcomprimento Comando Mover Menu: Modificar Mover Barra de ferramentas: Modificar Mover Entrada de comando: mover ou m Manuel Lemos manuellemos@ymail.com Página 113 de 122
- 114. MML-Projetos de Arquitetura - CAD 2D - DraftSight - Comandos de desenho e modificação Comando Girar ou ro Menu: Modificar Girar Barra de ferramentas: Modificar Girar Entrada de comando: girar Quando você gira, defina o modo Ortho para restringir o ângulo de rotação para intervalos de 90 ° . Manuel Lemos manuellemos@ymail.com Página 114 de 122
- 115. MML-Projetos de Arquitetura - CAD 2D - DraftSight - Comandos de desenho e modificação Comando Escala Menu: Modificar Escala Barra de ferramentas: Modificar Escala Entrada de comando: escala ou sc Comando Alongar Menu: Modificar Alongar Barra de ferramentas: Modificar Alongar Entrada de comando: alongar ou s Manuel Lemos manuellemos@ymail.com Página 115 de 122
- 116. MML-Projetos de Arquitetura - CAD 2D - DraftSight - Comandos de desenho e modificação Comando Dividir ou br Menu: Modificar Dividir Barra de ferramentas: Modificar Dividir Entrada de comando: dividir Manuel Lemos manuellemos@ymail.com Página 116 de 122
- 117. MML-Projetos de Arquitetura - CAD 2D - DraftSight - Comandos de desenho e modificação Comando Soldar Menu: Modificar Solda Barra de ferramentas: Modificar Solda Entrada de comando: solda ou j Manuel Lemos manuellemos@ymail.com Página 117 de 122
- 118. MML-Projetos de Arquitetura - CAD 2D - DraftSight - Comandos de desenho e modificação Comando Chanfer Menu: Modificar Chanfer Barra de ferramentas: Modificar Chanfer Entrada de comando: chanfer ou cha Comando Filetar Menu: Modificar Filetar Barra de ferramentas: Modificar Filetar Entrada de comando: filetar ou f Manuel Lemos manuellemos@ymail.com Página 118 de 122
- 119. MML-Projetos de Arquitetura - CAD 2D - DraftSight - Comandos de desenho e modificação Comando Estender Menu: Modificar Estender Barra de ferramentas: Modificar Estender Entrada de comando: estender ou ex Manuel Lemos manuellemos@ymail.com Página 119 de 122
- 120. MML-Projetos de Arquitetura - CAD 2D - DraftSight - Comandos de desenho e modificação Comando Aparar Menu: Modificar Aparar Barra de ferramentas: Modificar Aparar Entrada de comando: aparar ou tr Manuel Lemos manuellemos@ymail.com Página 120 de 122
- 121. MML-Projetos de Arquitetura - CAD 2D - DraftSight - Comandos de desenho e modificação Comando Esplodir Menu: Modificar Esplodir Barra de ferramentas: Modificar Esplodir Entrada de comando: esplodir ou x Manuel Lemos manuellemos@ymail.com Página 121 de 122
- 122. MML-Projetos de Arquitetura - CAD 2D - DraftSight - Comandos de desenho e modificação Manuel Lemos manuellemos@ymail.com Página 122 de 122