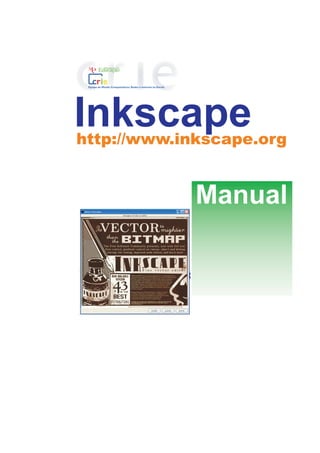
Manual inkscape
- 15. 14 Inkscape – Desenho Vectorial Crie um directório - convite no seu ambiente de trabalho, nestes vai guardar os ficheiros de imagem a utilizar e os documentos em construção. Vamos agora criar um convite para um fórum com as seguintes dimensões: 100mm x 210mm Para iniciar o programa inkscape deve fazer duplo clique no ícone: Atenção: para evitar problemas de impressão escolha como formato de página o A4 e faça um ficheiro para cada página. Depois de abrir o programa altere a vista da página (Canvas size) para paisagem (landscape) e as unidades da régua para milímetros, para tal escolha no menu ficheiro a opção [Document Preferences…] ou use a tecla de atalho Shift+Ctrl+D Vamos puxar para a área de trabalho as primeiras quatro linhas guia de modo a delimitar a área do cartão de convite (mais ou menos 100mm x 210mm) Com a ferramenta desenhe um rectângulo transparente. Seguidamente clique no ícone - ( ou faça Shift+Ctrl+F) para aceder à janela menu [Fill and Stoke] retire a cor e altere a espessura da linha exterior da figura (rectângulo). Para puxar linhas guia (horizontais ou verticais) para a área de trabalho - posiciono o cursor em cima da régua e com o botão do lado esquerdo do rato pressionado arrasto o cursor para dentro da página (área de trabalho).
- 16. 15 Aqui existem três paletes (separadores): uma sobre a tipo de preenchimento de cor do objecto seleccionado – [Fill] (sem preenchimento, cor sólida, gradiente ou textura); outra sobre a cor das linhas (bordos) de delimitação dos objectos – [Stroke paint]; e outro separador (palete) que nos permite escolher o tipo (estilo) de linha (a cheio, tracejado, traço- ponto-traço, etc) - [Stroke style] A imagem seguinte mostra-nos o convite na sua versão final. O verso do nosso convite terá a mesma estrutura de cor que a parte da frente mas num tom muito suave (um fundo esbatido de forma a podermos escrever um texto) e terá o seguinte aspecto: Vamos desenhar agora vários rectângulos coloridos fazendo uma composição semelhante à da imagem final.
- 17. 16 Antes de iniciar o desenho dos 6 rectângulos devo criar uma nova (camada, cortina) layer, posso dar-lhe o nome de - rectângulos. Com a criação de camadas posso facilmente fixar (bloquear) os rectângulos, torná-los visíveis ou invisíveis. Depois de criar a cortina (layer) – rectângulos, devo criar pelo menos mais três ou quarto cortinas (layers), uma para as imagens, outra para os textos e outra para as janelas transparentes. Utilize as linhas guia para o ajudarem no desenho dos vários rectângulos coloridos. Para puxar as linhas guia (horizontais ou verticais) para a área de trabalho - posiciono o cursor em cima da régua e com o botão do lado esquerdo do rato pressionado arrasto o cursor para dentro da página (área de trabalho). Este será o aspecto da cortina (layer) rectângulos. Para puxar linhas guia (horizontais ou verticais) para a área de trabalho - posiciono o cursor em cima da régua e com o botão do lado esquerdo do rato pressionado arrasto o cursor para dentro da página (área de trabalho). Para alterar a posição de uma linha guia basta passar com o cursor sobre a linha (esta fica vermelha) nesse momento pressiono o botão esquerdo do rato e com ele pressionado desloco a linha guia. Selecciono a cortina (layer) de textos e com a ferramenta de edição de texto (fora do rectângulo), escrevo - FORUM, duplico o texto, colorimos um “FORUM” de cinzento claro e outro “FORUM” de branco com um bordo (filete) preto. Depois rodamos as duas palavras [FORUM] e sobrepomos as letras dando uma aparência de sombra. Agrupo os dois textos e por arrasto coloco-os no local pretendido
- 18. 17 Escrever: - Actividade - Física - um caminho para a - Saúde Escreva em quatro linhas separadas (independentes), de seguida é necessário: Alinhar verticalmente, acertar tamanho, colorir de branco, alinhar à esquerda, criar grupo e arrastar para cima do rectângulo azul. Se escolhermos no menu [Object] a opção Object Properties ou se clicarmos com o botão direito do rato num objecto aparece no nosso ecrã um menu contextual e aí escolhermos - Object Properties – temoa acesso a duas funções (opções) Hide (esconder) e Lock (fixar) muito úteis quando trabalhamos com muito objectos e queremos que estes não se desloquem do seu sítio, ou quando por exemplo temos um texto em português e outro em inglês no mesmo espaço, podemos esconder alternadamente um ou outro (sem necessitarmos de fazer dois documentos) Criar uma cortina (camada) com as molduras cinzentas, que não são mais do que rectângulos sem cor (transparente, sem preenchimento) e com um filete bem marcado. Criar uma cortina (layer) para importar as fotos e redimensioná-las. Se pressionarmos a tecla de Ctrl enquanto alteramos o seu tamanho as fotos mantêm a sua proporcionalidade (relação entre a altura e a largura original) Nota: as imagens não ficam embebidas no documento por isso é importante que as imagens estejam na mesma pasta de trabalho que o ficheiro principal, se porventura pensar em usar o ficheiro svg do inkscape noutro computador não se esqueça de juntar as fotos. Se clicarmos com o botão direito do rato em cima da foto – abre-se um menu contextual – na opção [Image Properties] podemos aceder a uma janela que nos dá informações sobre a imagem – [atributos Image]. Nesta janela, através da indicação do caminho- URL, podemos verificar o local onde se encontra a nossa foto. (u:inkscape_manual_1fotosfoto_arrastada.bmp)
- 19. 18 Uma das formas mais simples para redesenhar um logo que inicialmente esteja em formato jpg, bmp ou outro, é importá-lo para o documento trabalho ou para um novo documento e com a ferramenta de bézier redesenhá-lo por cima como se tivéssemos a fazê-lo usando um papel vegetal. Acabada a tarefa de cópia temos um logo em formato vectorial, neste formato todas as alterações ou modificações serão muito mais fáceis de realizar, e quando ampliamos ou reduzimos o nosso objecto a qualidade não se altera. Vamos fazer isto com o logo da CMS e com o logo da ADESintra que fazem parte do nosso projecto de convite. Pierre Bézier trabalhou como engenheiro para a Renault. Em 1960 ele concebeu uma nova formulação de curva para representar em 3D as formas dos automóveis. As curvas de Bézier na sua forma bi- dimensional são hoje a base para o desenho de curvas em de quase todos os programas gráficos. Curvas de Bézier – são necessários pelo menos 3 pontos para definir uma curva. As duas extremidades da curva chamam-se âncoras. Os restantes pontos que definem as curvas e o seu grau de curvatura chamam-se nós. Em cada nó existem duas pegas de controlo, que quando movidas modificam o formato da curva. Com a ferramenta de bézier vamos desenhar as linhas que vão definir o nosso logo.
- 20. 19 É conveniente que nesta fase se consiga distinguir bem entre as linhas que estamos a desenhar e as linhas da imagem. As linhas horizontais da chaminé podem ser concretizadas como simples linhas azuis com extremidades arredondadas. Escolha a cor azul para as linhas horizontais da chaminé. Vamos agora retirar o filete (bordo) preto e preencher com a cor respectiva os objectos redesenhados. De seguida seleccione o grupo de objectos e agrupe-os, para mais facilmente os poder deslocar na sua área de trabalho. Vamos escrever por debaixo do logo da CMS – SINTRA e CÂMARA MUNICIPAL O tipo de letra mais parecido é o - Adelon Light Para deslocar as letras para a direita (aumentar o espaçamento entre letras): com o menu de edição de texto seleccionado coloco o cursor atrás da letra que quero mover e com a tecla de Alt pressionada vou deslocar as letras para a direita pressionando a tecla de (seta) deslocação à direita. Usando estas quatro teclas de direcção posso colocar cada uma das letras em qualquer lugar da página sem perder a sua unidade de texto.
- 21. 20 Vamos agora, redesenhar o outro logo da ADESintra – a técnica é a mesma – importar uma imagem bmp, tif ou, jpeg e depois redesenhar o logo, com as ferramentas vectoriais que temos à nossa disposição. Neste logo o elemento que pode parecer mais difícil de redesenhar será o Sol devido aos seus gradientes. Com a ajuda das linhas guia enquadro o logo. Para iniciar o desenho do círculo – escolho a ferramenta – criar círculos (F5) e com a tecla de Ctrl pressionada desenho o meu “Sol”. Ainda com o círculo seleccionado, escolho a ferramenta – conta-gotas e clico em cima da cor amarela do sol que está na imagem importada (o círculo fica preenchido de amarelo). De seguida selecciono a ferramenta de criar e editar gradientes e escolho o tipo de gradiente – radial para preencher o círculo. No local onde quero começar o gradiente clico e com o botão esquerdo do rato pressionado desloco o cursor para a direita e para baixo. Se clicar nas extremidades das linhas de ângulo de preenchimento fico a hipótese de ajustar a área de gradiente de modo a preencher o círculo. Se pretender deslocar o centro do gradiente – selecciono o vértice do ângulo de gradiente e com a tecla de Shift pressionada desloco o centro de gradiente.
- 22. 21 Podemos ter vários stops de gradiente na mesma cor gradiente de preenchimento. A cada [add stop] fica associada uma cor, para alterar cada das cores devo seleccionar o “stop” respectivo no menu [Gradient editor]. Concluindo temos no menu [Fill and stroke] seleccionado o separador – Fill e como escolha – Gradiente radial – (linearGradient2190) se pressionar o botão [Editar] – abre-se o menu de edição de gradiente - [Gradiente editor] e é neste que vou adicionar as minhas cores pressionando o botão de – [Add stop] Vamos agora introduzir uma nova cor no gradiente. Temos no menu – [Gradient Editor] o valor – stop2190. No menu de edição de gradiente – pressiono o botão de [Add stop] – aparece um novo valor – (neste caso) stop3952. Neste novo – stop3952 – vamos alterar alguns valores de forma a ficarmos com uma cor semelhante na periferia do círculo. Offset=0,71; R=255; G=170; B=0 e A=255
- 23. 22 A alteração dos valores de Offset – fazem com que o tom mais escuro fique junto à zona exterior do círculo. Quando deslocamos o nosso objecto na página “perdemos” o gradiente de preenchimento. Para o recolocarmos temos de seleccionar – ferramenta de criação e edição de gradiente. Aparece-nos então as linhas de orientação de gradiente (ângulo de gradiente), clique no vértice deste e com a tecla do lado esquerdo do rato pressionada desloque as linhas de gradiente para o ponto de preenchimento dentro do objecto. …e já está! Ficámos novamente com o nosso objecto preenchido com o gradiente inicial. As linhas do nosso logo são simples. Com a ferramenta de bézier ou de desenho de mão livre – redesenho (por cima e de preferência com uma cor diferente) as linhas. Depois no menu de preenchimento de cor das linhas [Fill and Stroke] escolho a cor e aumento a espessura do traço de acordo com o original. Para que as linhas que estão a preto tenham as extremidades arredondadas, escolhemos na opção [capa] o tipo de envolvimento (a opção do meio).
- 24. 23 Depois de desenhada esta chaminé, acertamos a cor com a do original, agrupamos os três objectos (linhas) e duplicamos, arrastamos para cima da segunda chaminé. Com a ferramenta de edição de nós (modificar forma) criamos junto à extremidade na linha obliqua da chaminé um novo nó para podermos fazer a linha horizontal e iniciamos o reajustamento das linhas da chaminé com as do logo original (importado). Para redesenhar as letras do logo, escolhemos a ferramenta de edição e criação de Texto – escrevemos ADES e formatamos o texto com as seguintes características: • Tipo (família de fonte) - Arial • tamanho - 40 • estilo - bold Seleccionamos o texto e vamos deformá-lo de acordo com o logo original. Desenhamos, primeiro as iniciais maiúsculas e depois as letras minúsculas (intra). Duplicamos o logo e preenchemos todos os objectos com um tom cinzento claro. Esta cópia cinzenta vai ser colocada por detrás do logo colorido com o objectivo de dar a sensação de sombra. Agrupamos todos os objectos do logo, para o copiar e colar nosso projecto de convite. Nota: quando colamos o logo no nosso projecto ficamos de novo com a sensação de termos perdido o preenchimento de gradiente do sol, mas não, ele está lá, só temos que “descobrir” onde está (clicando no objecto sol e de seguida no botão de gradiente). Localizado é só arrastá-lo para cima do objecto respectivo (sol).
- 25. 24 Quando colamos o logo no nosso projecto ficamos de novo com a sensação de termos perdido o preenchimento de gradiente do sol, mas não, ele está lá, só temos que “descobrir” onde está (clicando no objecto sol e de seguida no botão de gradiente). Localizado é só arrastá-lo para cima do objecto respectivo (sol). Seleccionamos o círculo e vamos procurar as linhas de preenchimento de gradiente. Deslocamo-las para cima do círculo e aí temos de novo o nosso “sol”. Vamos então definitivamente colocar o logo da ADESintra no respectivo local.
- 26. 25 Concluímos a primeira parte da nossa actividade, agora falta o verso do nosso convite. Antes de seleccionarmos e copiarmos tudo devemos verificar se temos alguma cortina (layer) bloqueada, se tivermos temos que a desbloquear para que esta se deixe copiar… ;-) Desbloqueadas as cortinas seleccionamos menu [Edit] opção [Select All] ou [Select All in All Layers] tudo e copiamos. Abrimos um novo documento, e escolhemos [Ficheiro] – [Novo] –[A4_landscape] ou definimos o tipo de página a utilizar em [Document Preferences] – Canvas orientation – Landscape e fazemos – Edit – Paste (Colar). No novo documento (o verso do nosso convite), vamos alguns elementos: os textos, algumas janelas.
- 27. 26 Vamos mudar de local a palavra “Convite”, e iniciamos a nossa tarefa de alteração da opacidade de todos os elementos. Para que todos os nossos elementos fiquem num tom suave devemos seleccionar cada um deles e no menu [Fill and Stroke] alterar a sua opacidade – [Master opacity] para um valor próximo dos 0,250. Com todos os elementos num tom suave podemos escrever um texto aos convidados. O Texto a escrever é o seguinte: (se não possuir este tipo de fonte instalado pode escolher uma semelhante) A ADESintra e a Câmara Municipal de Sintra têm a honra de convidar V. Exª. para estar presente no Forum "Actividade Física um caminho para a Saúde" que se realiza no próximo dia 5 de Junho de 2003, no Centro Cultural Olga Cadaval, em Sintra. Agradecemos confirmação para ADSintra - telf.: 21 917 04 61, fax: 21 917 84 51. Fonte – English111 Vivace BT Estilo – regular Tamanho – 16 Espaçamento entre linha – 130%
- 28. 27 Temos concluído o nosso convite, podemos passa à impressão ou à exportação em formato PNG. Atenção: guarde sempre uma cópia do seu trabalho em formato svg do inkscape e se usar fotos guarde-as na mesma pasta, pois só assim poderá fazer futuras alteração ou reutilizar partes do trabalho produzido.
