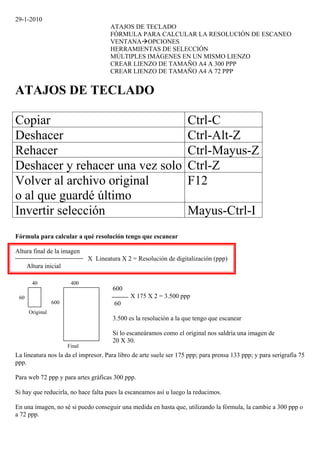
Atajos de teclado y herramientas de selección en Photoshop
- 1. 29-1-2010 ATAJOS DE TECLADO FÓRMULA PARA CALCULAR LA RESOLUCIÓN DE ESCANEO VENTANAOPCIONES HERRAMIENTAS DE SELECCIÓN MÚLTIPLES IMÁGENES EN UN MISMO LIENZO CREAR LIENZO DE TAMAÑO A4 A 300 PPP CREAR LIENZO DE TAMAÑO A4 A 72 PPP ATAJOS DE TECLADO Copiar Ctrl-C Deshacer Ctrl-Alt-Z Rehacer Ctrl-Mayus-Z Deshacer y rehacer una vez solo Ctrl-Z Volver al archivo original F12 o al que guardé último Invertir selección Mayus-Ctrl-I Fórmula para calcular a qué resolución tengo que escanear Altura final de la imagen X Lineatura X 2 = Resolución de digitalización (ppp) Altura inicial 40 400 600 60 X 175 X 2 = 3.500 ppp 600 60 Original 3.500 es la resolución a la que tengo que escanear Si lo escaneáramos como el original nos saldría una imagen de 20 X 30. Final La lineatura nos la da el impresor. Para libro de arte suele ser 175 ppp; para prensa 133 ppp; y para serigrafía 75 ppp. Para web 72 ppp y para artes gráficas 300 ppp. Si hay que reducirla, no hace falta pues la escaneamos así u luego la reducimos. En una imagen, no sé si puedo conseguir una medida en hasta que, utilizando la fórmula, la cambie a 300 ppp o a 72 ppp.
- 2. En la cámara digital, me salen las fotos a 72 ppp y, si la quiero revelar en el laboratorio, la tengo que tener a 234 ppp. Si la llevo como está, me saldrá la foto muy pequeña. En ImagenTamaño de imagen podemos mirar qué tamaño se queda al cambiar a distinta resolución. VentanaOpciones Si lo desmarco me desaparece la barra que superior que va cambiando según la herramienta que tenga activada. Herramientas de selección 1.- Herramienta Marco rectangular Se utilizar para seleccionar algo que queremos determinar a la hora de transformar. Si remarco una zona y hago algún cambio, solo afecta a la zona enmarcada. Se utiliza haciendo click y arrastrando. Hago un cuadrado perfecto pulsando Mayus. y Mayus-Alt lo hace desde el centro. Ctrl-D o click fuera deselecciona. Ctrl-A selecciono todo. Su barra superior es la siguiente: 1 2 3 4 5 6 7 Indica la herramienta que estoy utilizando 1. Selección nueva 2. Unir selecciones. Uno todas las áreas de selección. Con Mayus. sumo áreas. 3. Restar. Cortar selección. Con Alt. resto áreas 4. Intersección con selección. Me deja la zona en común. Con Mayus-Alt. creo intersecciones. 5. Desv. (Desvanecer). Es lo que se ha llamado “calado” o difuminar. Desvanecer a más de 0 no hace un contorno definido. Desenfoca los bordes ya que crea un límite de transición entre la selección y los píxeles circundantes. Si marcamos suavizado, suaviza los bordes dentados de una selección creando una transición de color entre los píxeles del borde y los píxeles del fondo. Esto no afectará a la imagen, ya que solo se cambian los píxeles del borde. Si le doy a Suprimir borro el trozo seleccionado. 6. Estilo. Podemos elegir: Normal; Proporción fija; y Tamaño fijo. En Proporción fija me permite indicar Ancho y Alto. Esto significa que mantiene la proporción que yo le diga entre el Ancho y el Alto. Por ejemplo, si indico 1 de Ancho y 4 de Alto siempre hará recuadros cuatro veces más altos que anchos; y si indico 4 de Ancho y 1 de Alto me hará recuadros cuatro veces más anchos que altos. La doble flecha entre Ancho y Alto me permite permutar sus valores (el ancho pasa a ser el alto y viceversa) En Tamaño fijo indicamos que el recuadro de selección será siempre el mismo. Al hacer click me hace un área de ese tamaño. Puedo permutar el Ancho y Alto con la doble flecha. 7. Perfeccionar borde. Se podrá mejorar el aspecto de los bordes del objeto seleccionado. Radio. Mejorará el borde consiguiente áreas de transición suaves. Contraste. Consigue mayor nitidez y elimina los defectos del borde seleccionado. Suavizar. Elimina los bordes irregulares. Calar. Se consigue un borde más suavizado con un desenfoque uniforme. Contraer/Expandir. Contrae o expande el borde seleccionado.
- 3. SelecciónInvertir. Invierte la selección, o sea, se selecciona todo menos lo que teníamos seleccionado. Tecla abreviada: Mayus-Ctrl-I. 2. Herramienta Marco Elíptico Para ver esta herramienta debemos hacer click en la herramienta Marco Rectangular y mantener pulsado hasta que aparezcan las otras herramientas (Marco elíptico, Marco fila única y Marco columna única) y elegir Marco elíptico. Se utiliza igual que Marco rectangular. Para hacer un círculo Mayus. Para hacerlo desde su centro Alt. Para hacer un círculo desde el centro Mayus-Alt. En Estilo, Proporción fija, si ponemos Ancho 1 y Alto 1 nos hace círculos. 3. Herramienta Marco fila única Me permite seleccionar una fila de píxeles. Dentro de la herramienta Marco rectangular. 4. Herramienta Marco columna única Me permite seleccionar una columna de píxeles. Dentro de la herramienta Marco rectangular. 5. Herramienta Lazo Trazo un área de selección a mano alzada para transformarla. Funciona igual que la herramienta Marco rectangular. 6. Herramienta Lazo poligonal Está dentro de la herramienta Lazo. Me permite crear una selección en forma de polígono utilizando rectas. Al hacer doble click cierra el polígono. Funciona igual que la herramienta Marco rectangular. 7. Herramienta Lazo magnético Está dentro de la herramienta Lazo. Se ajusta a los bordes de las áreas definidas de la imagen de forma que parece que éstos atrajesen el lazo. Funciona igual que la herramienta Marco rectangular. Múltiples imágenes en un mismo lienzo Si en un lienzo queremos poner más de una foto, copiamos en la primera las demás. Abrimos todas las imágenes. Elegimos VentanaOrganizarHacer flotante todo en ventanas. Hacemos click en la imagen que queremos coger y, sin soltar, la arrastramos al lienzo donde queremos poner todas. Repetimos con todas las imágenes que queramos incluir. Dentro del lienzo podemos elegir la imagen que queramos pulsando Ctrl y haciendo click en ella.
- 4. Crear lienzo de tamaño A4 a 300 ppp ArchivoNuevo Poner estas características y Guardar ajuste preestablecido Crear lienzo de tamaño A4 a 72 ppp ArchivoNuevo Poner estas características y Guardar ajuste preestablecido
