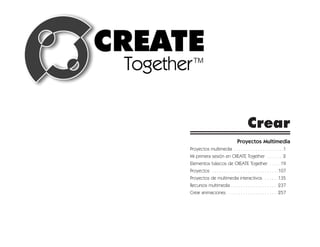
Crear
- 1. Crear Proyectos Multimedia Proyectos multimedia . . . . . . . . . . . . . . . . . . . . .1 Mi primera sesión en CREATE Together . . . . . . .2 Elementos básicos de CREATE Together . . . . .19 Proyectos . . . . . . . . . . . . . . . . . . . . . . . . . . . .107 Proyectos de multimedia interactivos . . . . . .135 Recursos multimedia . . . . . . . . . . . . . . . . . . . .237 Crear animaciones . . . . . . . . . . . . . . . . . . . . .257
- 2. CREAR Contenidos Proyectos Multimedia 1 Cómo utilizar este manual.....................................................................................................1 Mi primera sesión en CREATE Together 2 Iniciar una nueva sesión .......................................................................................................2 Utilizar la biblioteca ...............................................................................................................3 Utilizar el Asistente de Imagen .............................................................................................4 Utilizar el Asistente para Texto Corto ...................................................................................5 Agregar un Cuadro de Texto.................................................................................................6 Agregar un Video ..................................................................................................................7 Ensayar la escena.................................................................................................................8 Crear una nueva escena.......................................................................................................9 Moverse entre escenas .........................................................................................................9 Seleccionar una transición ..................................................................................................10 Enlazar escenas..................................................................................................................11 Agregar objetos desde la biblioteca....................................................................................12 Agregar un Título.................................................................................................................13 Insertar un archivo de texto.................................................................................................15 Ensayar la sesión................................................................................................................17 Elementos básicos de CREATE Together 19 Elementos básicos ..............................................................................................................19 Conceptos de CREATE Together .......................................................................................20 Tipos de objetos..................................................................................................................20 La Pantalla de CREATE Together ......................................................................................22 Mapa de la Sesión ..............................................................................................................23 Tamaño de la escena..........................................................................................................24 Seleccionar objetos.............................................................................................................26 Sistema de Coordenadas....................................................................................................26 Elegir Color .........................................................................................................................27 Bibliotecas ...........................................................................................................................29 Barras de herramientas y menús ........................................................................................30 Ver barras de herramientas ................................................................................................30 Archivos y carpetas de la nueva sesión..............................................................................31 Pantalla de Inicio.................................................................................................................31 Crear una nueva sesión 33 Utilizando el Asistente para Crear una Nueva Sesión........................................................33 Utilizando una plantilla ........................................................................................................34 Iniciando con una sesión en blanco....................................................................................35 Abrir una sesión 36 Abrir una sesión existente...................................................................................................36 Abrir una sesión reciente ....................................................................................................37 Abrir ejemplos de sesión.....................................................................................................37 CREAR — Proyectos Multimedia i
- 3. Producir una sesión 38 Colocar Objetos en la Escena 68 Ensayar ...............................................................................................................................38 Alinear objetos ....................................................................................................................68 Guardar una sesión.............................................................................................................39 Centrar objetos....................................................................................................................68 Acerca de la sesión.............................................................................................................40 Definir orden de los objetos ................................................................................................69 Cerrar sesión.......................................................................................................................40 Fijar objetos.........................................................................................................................69 Deshacer .............................................................................................................................41 Ajustara cuadrícula..............................................................................................................70 Rehacer...............................................................................................................................41 Copiar..................................................................................................................................41 Trabajar con Objetos Texto 71 Cortar ..................................................................................................................................42 Insertar Objetos de Texto....................................................................................................71 Pegar...................................................................................................................................42 Cambiar fondo de objeto de texto.......................................................................................72 Duplicar ...............................................................................................................................43 Agregar borde a objeto de texto .........................................................................................72 Eliminar ...............................................................................................................................44 Ocultar la barra de desplazamiento ....................................................................................73 Limpiar sesión .....................................................................................................................45 Hacer un objeto de texto editable .......................................................................................74 Configurar página................................................................................................................45 Mostrar marcas de párrafo..................................................................................................74 Imprimir sesión....................................................................................................................46 Agregar una imagen dentro del texto..................................................................................74 Condiciones de enlace........................................................................................................46 Insertar archivos de texto....................................................................................................75 Crear hipervínculos .............................................................................................................75 Utilizar asistentes de objetos 47 Corrector de ortografía ........................................................................................................77 Asistente de Imagen ...........................................................................................................47 Marcadores .........................................................................................................................77 Asistente de Video ..............................................................................................................48 Insertar en marcador o campo ............................................................................................79 Asistente de Texto Corto.....................................................................................................49 Formatear texto 80 Formatear caracteres ..........................................................................................................80 Trabajar con Objetos Básicos 51 Cambiar fuente....................................................................................................................80 Insertar nuevos objetos Básicos .........................................................................................51 Cambiar el color del texto ...................................................................................................81 Cambiar la apariencia de un objeto básico.........................................................................51 Numerar párrafos ................................................................................................................81 Utilizar varias imágenes ......................................................................................................52 Agregar viñetas ...................................................................................................................82 Cambiar figura.....................................................................................................................53 Alinear párrafos ...................................................................................................................82 Agregar bordes....................................................................................................................54 Separar párrafos .................................................................................................................82 Seleccionar relleno..............................................................................................................54 Insertar tabla .......................................................................................................................83 Imágenes con fondo transparente ......................................................................................56 Trabajar con Tablas ............................................................................................................83 Configurar efectos 3D .........................................................................................................57 Establecer márgenes, tabulaciones y sangrías ..................................................................85 Configurar sombra ..............................................................................................................58 Imágenes fantasma.............................................................................................................58 Trabajar con Videos 86 Hacer objetos transparentes ...............................................................................................59 Insertar video ......................................................................................................................86 Poner un título .....................................................................................................................59 Controles de video ..............................................................................................................86 Formatear un título ..............................................................................................................61 Ajustar tamaño ....................................................................................................................62 Trabajar con escenas 88 Girar ....................................................................................................................................63 Cambiar fondo.....................................................................................................................88 Rotar....................................................................................................................................63 Agregar una transición ........................................................................................................89 Texto Pop-up.......................................................................................................................64 Vista preliminar ...................................................................................................................90 Vista preliminar de la transición ..........................................................................................91 Trabajar con Líneas 65 Agregar una nueva escena .................................................................................................91 Insertar Líneas ....................................................................................................................65 Asistente de Enlace ............................................................................................................92 Cambiar longitud .................................................................................................................65 Cambiar nombre a escena..................................................................................................93 Formatear línea ...................................................................................................................65 Definir la escena inicial .......................................................................................................94 Cambiar terminales .............................................................................................................66 ii CREATE Together™ — Promoviendo una comunidad de innovación en la Era de la Información CREAR — Proyectos Multimedia iii
- 4. Trabajar con sonido 95 Atributos 139 Sonidos en la sesión ...........................................................................................................95 ¿Qué es un Atributo? ........................................................................................................139 Asistente de Sonido ............................................................................................................96 Elementos de la sesión y atributos ...................................................................................139 Selección y controles de sonido .........................................................................................98 Agregar un atributo a la sesión .........................................................................................140 Opciones de Sonido............................................................................................................99 Agregar un atributo a la escena........................................................................................141 Sonido en la sesión...........................................................................................................101 Agregar un atributo al fondo .............................................................................................142 Sonido en la escena..........................................................................................................101 Agregar un atributo a objeto .............................................................................................142 Sonido en el fondo ............................................................................................................102 Sonido en los objetos........................................................................................................102 Eventos 144 Narración...........................................................................................................................103 ¿Qué es un Evento ...........................................................................................................144 Resumen de sonido ..........................................................................................................104 Evento de ratón.................................................................................................................144 Diálogo de Resumen de Sonido .......................................................................................105 Evento de mensaje ...........................................................................................................145 Evento de cronómetro .......................................................................................................147 Evento de teclado .............................................................................................................148 Presentación Lineal 107 Evento de hipervínculo......................................................................................................149 Planear una Presentación Lineal ......................................................................................107 Evento del Cuadro de Lista...............................................................................................150 Presentación Lineal...........................................................................................................108 Evento del Cuadro Jerárquico...........................................................................................151 Presentación Lineal General.............................................................................................110 Evento de QuickTime VR..................................................................................................152 Presentación con Menú 112 Efectos 153 Planear una presentación con menú ................................................................................112 ¿Qué es un efecto?...........................................................................................................153 Asistente de Presentación con Menú ...............................................................................114 Parámetros de los efectos ................................................................................................154 Juego de Carreras Animado 116 Efectos: Aleatorio 155 Asistente de Juego de Carreras Animado ........................................................................116 Generar un número aleatorio ............................................................................................155 Personalizar el Juego de Carreras Animado ....................................................................117 Si se da con una cierta probabilidad, entonces ................................................................156 Juego de Arrastrar y Soltar 119 Efectos: Atributos 158 Asistente de Juego de Arrastrar y Soltar ..........................................................................119 Asignar un valor a un atributo ...........................................................................................158 Personalizar el Juego de Arrastrar y Soltar ......................................................................120 Constructor de Expresiones..............................................................................................159 Si un atributo tiene un valor dado, entonces ....................................................................160 Juego de Memoria 122 Si un grupo de objetos está en cierta posición, entonces ................................................162 Preparar Juego de Memoria .............................................................................................122 Combinar textos ................................................................................................................165 Asistente de Juego de Memoria .......................................................................................124 Separar un texto................................................................................................................166 Realizar cambios...............................................................................................................126 Cargar o guardar un atributo.............................................................................................167 Acciones en el Juego de Memoria....................................................................................127 Efectos: Centro de Recursos 168 Enciclopedia de Multimedia 131 Buscar en biblioteca..........................................................................................................168 Preparación inicial.............................................................................................................131 Establecer la categoría actual de búsqueda .....................................................................170 Asistente de Enciclopedia .................................................................................................132 Obtener siguiente elemento ..............................................................................................171 Obtener el número de elementos en categoría.................................................................173 Proyectos de multimedia interactivos 135 Obtener siguiente elemento en la categoría .....................................................................174 Comprender las acciones .................................................................................................136 Obtener elemento anterior ................................................................................................177 Página de Acciones ..........................................................................................................137 iv CREATE Together™ — Promoviendo una comunidad de innovación en la Era de la Información CREAR — Proyectos Multimedia v
- 5. Efectos: Ciclos 181 Efectos: Mensajes 209 Si hay ciclos activos, entonces .........................................................................................181 Enviar mensaje .................................................................................................................209 Repetir los siguientes efectos ...........................................................................................182 Mostrar un cuadro de mensaje .........................................................................................210 Detener ciclos ...................................................................................................................183 Efectos: Posición 211 Efectos: Cuadro de Edición 185 Mover el objeto..................................................................................................................211 Recuperar o almacenar texto usando un atributo.............................................................185 Mover a una posición aleatoria .........................................................................................212 Mover a la posición inicial .................................................................................................213 Efectos: Cuadro de Lista 186 Almacenar la posición del objeto en atributo ....................................................................214 Quitar la selección de los elementos ................................................................................186 Revolver posiciones de objetos ........................................................................................214 Borrar todos los elementos ...............................................................................................186 Llenar con resultados de búsqueda ..................................................................................187 Efectos: Puntero 216 Insertar elemento directamente ........................................................................................188 Cambiar la imagen del puntero del ratón..........................................................................216 Insertar elemento usando atributo ....................................................................................189 Mover el puntero del ratón ................................................................................................217 Desplazar ..........................................................................................................................189 Almacenar ID del elemento seleccionado.........................................................................190 Efectos: Sistema 218 Almacenar texto del elemento seleccionado ....................................................................191 Abrir documento ................................................................................................................218 Efectos: Cuadro Jerárquico 192 Efectos: Sonidos 219 Quitar la selección de los elementos ................................................................................192 Controlar un sonido...........................................................................................................219 Llenar con la tabla de contenidos de la biblioteca ............................................................192 Controlar un sonido relacionado con atributo ...................................................................220 Almacenar ID del elemento seleccionado.........................................................................193 Controlar un CD de música ..............................................................................................221 Almacenar texto del elemento seleccionado ....................................................................194 Cargar sonido de una ruta en atributo ..............................................................................222 Efectos: Distribución 195 Efectos: Tamaño 224 Dar el foco al objeto ..........................................................................................................195 Cambiar el tamaño del objeto ...........................................................................................224 Regresar al tamaño inicial ................................................................................................225 Efectos: Imagen 196 Cambiar el fondo...............................................................................................................196 Efectos: Texto 226 Cambiar imagen ................................................................................................................196 Ajustar el texto verticalmente ............................................................................................226 Cargar imagen usando ruta en atributo ............................................................................197 Insertar en marcador o campo de datos ...........................................................................226 Mostrar o esconder el objeto.............................................................................................199 Cargar un archivo de texto................................................................................................227 Imprimir el texto.................................................................................................................228 Efectos: Imprimir 200 Recuperar o almacenar texto usando un atributo.............................................................229 Imprimir .............................................................................................................................200 Desplazar el texto .............................................................................................................229 Cambiar la imagen de fondo .............................................................................................230 Efectos: Internet 201 Abrir página Web ..............................................................................................................201 Efectos: Tiempo 231 Enviar correo .....................................................................................................................202 Si ha pasado este tiempo, entonces.................................................................................231 Ejectar una función script..................................................................................................203 Si la fecha de hoy es.........................................................................................................232 Efectos: Ir a 205 Efectos: Título 233 Salir de la sesión...............................................................................................................205 Cambiar título con texto de atributo ..................................................................................233 Ir a otra escena .................................................................................................................205 Cambiar título del objeto ...................................................................................................233 Ir a otra sesión ..................................................................................................................206 Ir a una escena utilizando una ID en atributo ...................................................................207 Almacenar identificación de la escena en un atributo ......................................................208 vi CREATE Together™ — Promoviendo una comunidad de innovación en la Era de la Información CREAR — Proyectos Multimedia vii
- 6. Efectos: Video 235 Controlar el video ..............................................................................................................235 Cargar un video.................................................................................................................236 Recursos multimedia 237 Recursos independientes..................................................................................................237 Trabajar con bibliotecas 238 Ver la ventana de Bibliotecas ...........................................................................................238 Seleccionar una biblioteca en su disco duro ....................................................................239 Utilizar bibliotecas de un CD.............................................................................................240 Buscar en bibliotecas ........................................................................................................241 Insertar recursos desde una biblioteca .............................................................................242 Reutilizar y compartir 244 Maneras de reutilizar y compartir......................................................................................244 Construir una biblioteca 245 Ventana del Centro de Recursos ......................................................................................245 Herramientas/Centro de Recursos....................................................................................246 Hacer una biblioteca nueva...............................................................................................247 Colocar en el Centro de Recursos....................................................................................248 Definir categorías ..............................................................................................................249 Cambiar de nombre a una categoría ................................................................................250 Agregar elementos ............................................................................................................250 Cambiar el nombre a un elemento....................................................................................252 Agregar una descripción ...................................................................................................252 Agregar una frase clave ....................................................................................................253 Indexar una biblioteca .......................................................................................................254 Excluir palabra de un índice..............................................................................................254 Hacer un plantilla ..............................................................................................................255 Compartir a través de una biblioteca ................................................................................256 Crear animaciones 257 Centro de Animación.........................................................................................................257 Agregar imágenes múltiples..............................................................................................258 Animación básica ..............................................................................................................259 Ruta animada ....................................................................................................................260 Crear ruta lineal para cuadros seleccionados...................................................................260 Crear cuadros para ruta lineal ..........................................................................................262 Crear cuadros para ruta libre ............................................................................................262 Animación de objetos múltiples ........................................................................................263 Acciones de animación .....................................................................................................264 viii CREATE Together™ — Promoviendo una comunidad de innovación en la Era de la Información CREAR — Proyectos Multimedia ix
- 7. Proyectos multimedia Cómo utilizar este manual Cada tema presenta una breve explicación. Cuando es apropiado, el tema incluye las instrucciones paso a paso. Por ejemplo: 1. En el menú Editar, seleccionar Deshacer. Además, los temas que contienen las instrucciones paso a paso también muestran la ubicación del comando dentro del los menús. La ubicación del comando se presenta en letra itálica y aparece a la derecha, usualmente al inicio del tema. Por ejemplo: Escena/ensayar Ciertos temas incluyen referencias cruzadas a un tema relacionado. Algunos términos pueden aparecer subrayados. La definición de estos términos aparece en el margen. La información de este manual también está disponible seleccionando Ayuda de CREATE Together en el menú de Ayuda. El sistema de ayuda incluye una conexión al Centro de Soporte en línea. Si se encuentra conectado a Internet, haciendo clic en este botón se puede ir al Centro de Soporte Multimedia. Este Centro de Soporte contiene más información acerca CREATE Together, ideas de proyectos y enlaces con recursos multimedia. Si apenas está comenzando con CREATE Together, una buena opción es utilizar Mi primera sesión de CREATE Together, un tutor. Siguiendo las instrucciones se puede aprender los elementos básicos para trabajar con CREATE Together. x CREATE Together™ — Promoviendo una comunidad de innovación en la Era de la Información CREAR — Proyectos Multimedia 1
- 8. Mi primera sesión en CREATE Together Este tutor es una guía detallada para la creación de una sesión Utilizar la biblioteca sencilla de principio a fin. Lección 2: Agregar un fondo desde la Esta guía se puede utilizar para familiarizarse con las funciones de biblioteca CREATE Together antes de iniciar una sesión propia. Cuando termine de utilizarla, conocerá acerca de: 1. En el menú de la ventana de Bibliotecas hacer clic en • Iniciar una sesión en blanco. “Fondos”. Las diferentes categorías de fondos aparecen en la Caja de Categorías. • Insertar objetos desde la biblioteca. 2. Utilizar la barra de desplazamiento que se encuentra al lado • Usar asistentes de objetos para construir la escena. derecho de la Caja de Categorías para ubicar “Terrenos”. • Crear una nueva escena y crear un enlace con una escena 3. Hacer doble clic en “Terrenos” para mostrar las existente. subcategorías. • Cambiar el fondo de una escena. 4. Hacer clic sobre “Mediano 640x480” para seleccionarlo. Los elementos de esta categoría aparecen en la Caja de • Cambiar la imagen de un objeto. Elementos de la Categoría. • Insertar un objeto básico en la escena y agregarle un título. 5. Hacer doble clic sobre “Terrenos03” en la Caja de Categorías. El fondo será agregado a la escena. • Trabajar con funciones básicas de texto. • Ensayar la sesión. NOTE: Para seguir las instrucciones de esta sección se requiere recursos de las Bibliotecas Opcionales; asegúrese de que han sido instaladas antes de seguir. Iniciar una nueva sesión Lección 1: Crear una sesión nueva 1. En el menú Archivo, seleccionar Nueva Sesión. La pantalla de la Nueva Sesión se abre. 2. Seleccionar Iniciar con una Sesión en Blanco. 3. Hacer clic en Siguiente. Aparece una caja de diálogo preguntando el nombre de la sesión y su ubicación. 4. Escribir “Tutor” en el espacio para el nombre de la sesión. Aceptar la ruta de la sesión que se muestra 5. Hacer clic en Siguiente. Se abre la nueva sesión. En el Área de Trabajo se muestra una escena en blanco y la ventana de Bibliotecas está abierta y flotando sobre el área de trabajo 2 CREATE Together™ — Promoviendo una comunidad de innovación en la Era de la Información CREAR — Proyectos Multimedia 3
- 9. Así es como debe 12. Hacer clic en el objeto para seleccionarlo y manteniendo verse ahora. presionado el botón del ratón, arrastrar el logo hasta centrarlo verticalmente en la zona del cielo. Así es como debe verse ahora. Utilizar el Asistente de Imagen Lección 3: Agregar una imagen utilizando el Asistente de Imagen Utilizar el Asistente para Texto Corto 1. En la barra de Herramientas Frecuentes ubicada a la Lección 4: Insertar un texto corto izquierda de la pantalla, seleccionar Asistente de Imagen. El Asistente se abre. 0. Hacer clic sobre el fondo para quitar la selección del objeto 2. Hacer clic en Siguiente. Se abre la ventana de imagen. anterior. 3. Hacer clic en el botón de Abrir archivo . Se abre la 1. En el menú de Objeto seleccionar, Asistente de Texto ventana de Examinar. Corto o seleccionar el botón en la barra de Herramientas Frecuentes. Se abre el Asistente. 4. Utilizando el menú ubicar la carpeta de CREATE Together y hacer doble clic en la carpeta de Ejemplos. 2. Hacer clic en Siguiente. Aparece la ventana de Texto. 5. Hacer doble clic en la carpeta “Tutor” para abrirlo. 3. Digitar “Mi primera sesión en” en el cuadro de texto. 6. Hacer doble clic en el archivo “Logo” para seleccionarlo. La 4. Para cambiar la fuente, seleccionar el botón de Fuente. ventana de Examinar se cierra. Aparece la ventana de Fuente. 7. Hacer clic en la opción Área transparente localizada a la 5. Seleccionar “Negrita” de la caja de estilo y seleccionar 14 izquierda de la vista preliminar. para el tamaño de la fuente de la lista de tamaños de fuente. 8. Hacer clic en Siguiente. Se abre la ventana de Figuras. 6. Hacer clic en Aceptar.. 9. Confirmar que se ha seleccionado un “rectángulo”. 6. Hacer clic en Siguiente. Aparece la ventana de efecto 3D. 10. Hacer clic en Siguiente. Aparece la ventana de Terminar. 7. Seleccionar “Relieve”. 11. Hacer clic en Terminar. El objeto será ubicado en la escena. 8. Hacer clic en Siguiente. Aparece la ventana de Rotación. 4 CREATE Together™ — Promoviendo una comunidad de innovación en la Era de la Información CREAR — Proyectos Multimedia 5
- 10. 9. Hacer clic en Siguiente. Aparece la ventana de Terminar. Se puede experimentar una presentación diferente haciendo 10.Hacer clic en Terminar. Un objeto con el texto es ubicado en el fondo del texto transparente. Seleccione Opciones en el la escena. menú de Texto. 12.Hacer clic en el objeto para seleccionarlo. Si el texto no se muestra completamente, utilizar los controladores de tamaño para ajustar el Objeto al tamaño del texto. Así es como debe verse ahora. 13.Hacer clic en el objeto y mantener presionado el botón del ratón y arrastrar el objeto hasta ubicarlo arriba del logo. Así es como debe verse ahora. Agregar un Video Lección 6: Utilizando el Asistente de video para agregar un video Agregar un Cuadro de Texto 1. En el menú de Objeto, seleccionar Asistente de video. O Lección 5: Digitar un texto en un cuadro de texto seleccionar el botón en la Barra de Acceso Directo. Se abre el Asistente. Botón de contexto es 1. Hacer clic en el fondo de la escena utilizando el botón de 2. Hacer clic en Siguiente. Aparece la ventana de selección de el nombre común para contexto. el botón secundario del video. ratón. Usualmente, 2. Seleccionar Texto en el menú de contexto. para usuarios diestros, 3. Hacer clic en el botón Abrir Archivo . Se abre la ventana el botón derecho. 3. Hacer clic en el Área de Trabajo, debajo del logo. de Examinar CREATE Together inserta el cuadro de texto en la escena. 4. Utilizando el menú, ir a la carpeta de CREATE Together y 4. Hacer clic en el interior del cuadro de texto, digitar “El hacer doble clic en la carpeta de Ejemplos. Océano por” y su nombre. 5. Hacer doble clic en la carpeta “Tutor” para abrirla. 6. Hacer doble clic en el archivo “Video” para seleccionarlo. Se cierra la ventana de Examinar. 7. Hacer clic en Siguiente. Aparece la ventana de Reproducir. 6 CREATE Together™ — Promoviendo una comunidad de innovación en la Era de la Información CREAR — Proyectos Multimedia 7
- 11. 8. Hacer clic en la opción “Manual” ubicada en la parte inferior Crear una nueva escena de la pantalla. Asegurarse de tener marcada la casilla de “Mostrar controles”. Lección 8: Crear una nueva escena 9. Hacer clic en Siguiente. Aparece la ventana de Terminar. 1. En el menú Escena, seleccionar Nueva Escena o 10.Hacer clic en Terminar. El video ahora es parte de la escena. seleccionar el botón en la barra de Herramientas Frecuentes. Para mover el video, hacer clic sobre éste y con el botón del CREATE Together cambia a la nueva escena. ratón presionado arrastrarlo a la esquina inferior derecha de 2. El ícono de la nueva escena está ubicado en el Mapa de la la escena. Sesión, se encontrará etiquetado con el nombre de “Escena02”. Así es como debe El Mapa de la Sesión se encuentra en la parte derecha de la verse ahora. pantalla. 3. Para mover el ícono de la escena, hacer clic sobre éste y arrastrarlo manteniendo el botón del ratón presionado. Lección 9: Cambiar el fondo de la escena 1. En el menú Fondo, seleccionar Imagen. Aparece el diálogo de Fondo de Escena. 2. Seleccionar Gradiente del menú. Se abre la ventana de Gradiente 3. Hacer clic al botón de color. Aparece la Paleta de Colores. 4. Hacer clic en el quinto color de la segunda fila: azul grisáceo. 5. En la matriz de Estilo de Gradiente hacer clic en el primer estilo de la tercera fila. 6. Hacer clic en Aceptar. La ventana de Gradiente se cierra. Ensayar la escena 7. Hacer clic en Aceptar en el diálogo de Imagen del Fondo. Lección 7: Utilizando Ensayar Escena 8. Se aplica el fondo seleccionado. 1. En la barra de Herramientas Frecuentes, hacer clic en botón Moverse entre escenas Ensayar. CREATE Together pregunta si se desea guardar los cambios. Hacer clic en Sí. Lección 10: Escoger una escena para producirla 2. Inicia el Ensayo. 1. Localizar el Mapa de la Sesión: se encuentra ubicado a la 3. Hacer clic en el botón de reproducción en los controles de derecha de la pantalla. Si es necesario, mover la ventana de video para verlo. Bibliotecas. 4. Para salir del modo de Ensayo, hacer clic con el botón de 2. Hacer clic en el ícono etiquetado “Escena-01” para contexto del ratón en la esquina superior izquierda de la seleccionarla. pantalla. 3. Del menú de Escena, seleccionar Producir. 5. Hacer clic en Terminar ensayo. CREATE Together va a la Escena-01. 8 CREATE Together™ — Promoviendo una comunidad de innovación en la Era de la Información CREAR — Proyectos Multimedia 9
- 12. Así es como debe verse ahora. Enlazar escenas Lección 12: Utilizando el Asistente de Enlace 1. Hacer doble clic en el ícono de la Escena-01 en el Mapa de la Sesión. CREATE Together se dirige a la primera escena. 2. En el menú Escena, seleccionar Asistente de Enlaces o seleccionar el botón de la barra de Herramientas Frecuentes. Se abre la ventana del Asistente para Enlace. 3. Hacer clic en Siguiente. Se abre la ventana de Destino. 4. Para devolverse a la segunda escena, en el Mapa de 4. “Definición” aparece como la escena destino en el menú. La Navegación hacer doble clic en la etiqueta “Escena-02”. vista preliminar mostrará la escena. 5. Para cambiar el nombre a la escena, hacer clic en la etiqueta 5. Hacer clic en Siguiente. Se abre la ventana de acción. de la escena con el botón de contexto 6. Seleccionar evento de ratón sobre un botón de la biblioteca. 6. En el menú de contexto seleccionar Cambiar Nombre 7. Hacer clic en Siguiente. CREATE Together muestra los 7. Digitar “Definición” en la caja de Cambiar Nombre de la Escena. botones disponibles dentro de la biblioteca. Hacer clic en la carpeta de triángulo. 8. Hacer clic en Aceptar. 8. En la caja en la parte inferior aparece la lista de botones Seleccionar una transición triangulares disponibles. La vista preliminar ubicada al lado derecho muestra la imagen que ha sido seleccionada. Lección 11: Seleccionar una transición para la Seleccionar la flecha que apunta hacia la derecha. segunda escena 9. En el área de Seleccionar un Evento de ratón, elegir Doble clic. 1. En el menú Escena, seleccionar Transiciones. Se abre el 10.Hacer clic en Siguiente. Aparece la ventana de Generar. Botón de contexto es el diálogo de Transiciones. 11.En la ventana se muestra los parámetros que se han nombre común para el botón secundario del 2. En el menú de Efecto seleccionar asignado al enlace. Para confirmar, hacer clic en Siguiente. ratón. Usualmente, barrido. para usuarios diestros, 12.Aparece la ventana de Terminar. Hacer clic en Terminar. En el botón derecho. 3. En del menú de Variante seleccionar este momento se ha realizado el enlace entre las escenas. hacia la derecha y arriba. Dar doble clic sobre la flecha, durante el ensayo, lleva a la segunda escena. 4. Para tener una vista preliminar de la transición, hacer clic en el botón de 13.Arrastrar el botón hacia la esquina inferior derecha de la escena. Ensayar que se encuentra al lado 14.Observar el Mapa de la Sesión. El enlace se muestra con derecho del diálogo de Transiciones. una línea continua uniendo las dos escenas, entre las cuales 5. Hacer clic en Aceptar. se encuentra el ícono de enlace. 10 CREATE Together™ — Promoviendo una comunidad de innovación en la Era de la Información CREAR — Proyectos Multimedia 11
- 13. Agregar objetos desde la biblioteca 6. Hacer doble clic en “Animales” y luego hacer clic en “Agua” 7. En los elementos de Categorías hacer doble clic en Lección 13: Agregar animaciones desde la “DelfinC1”. CREATE Together regresa al cuadro de biblioteca Archivo de Imagen. 1. Hacer doble clic sobre el ícono de la escena en el Mapa de la 8. Hacer clic en Aceptar. CREATE Together regresa al cuadro Sesión, para regresar a producir la escena. de Diálogo de Imagen. 2. En el menú en la ventana de Bibliotecas, seleccionar 9. Hacer clic en Aceptar. La animación del delfín tiene ahora, “Animaciones” haciendo clic sobre el nombre. Las categorías una imagen secundaria diferente. que se encuentran dentro de esta biblioteca se muestran en Así es como debe la Caja de Categorías. verse ahora. 3. Hacer doble clic en “Animales” y luego hacer clic en “Agua” 4. Seleccionar “PezA” de la caja de Elementos de la Categoría 5. Hacer clic en el botón de Agregar . El pez es ahora parte de la sesión. Hacer clic sobre éste y arrastrarlo hacia la esquina inferior derecha de la escena. 6. Seleccionar ahora “DelfinB” de la caja de Elementos de la Categoría. 7. Hacer clic en el botón de Agregar . El delfín es ahora parte de la sesión. Hacer clic sobre éste y arrastrarlo hacia la esquina superior derecha. 8. Repetir este proceso 3 veces más, seleccionando 3 animales más y colocándolos en la escena. 9. Si se desea, se puede ensayar la escena. Los animales se mueven cuando el puntero del ratón se coloca sobre ellos. Agregar un Título Lección 14: Cambiar la imagen de un objeto Lección 15: Agregar un Título utilizando el 1. Hacer clic sobre el delfín con el botón de contexto y diálogo de Título seleccionar Imagen en el menú de contexto. Se abre el diálogo de Imagen. 1. En la barra de Herramientas Frecuentes, ubicada a la izquierda de la pantalla seleccionar Objeto Básico. 2. En el menú en la parte superior del diálogo, seleccionar Imagen2. 2. Hacer clic en la escena y arrastrar hasta la mitad de la escena el rectángulo donde se ubicará el título. 3. Abajo en el diálogo de Imagen, en el área de Relleno hacer clic el botón Cambiar. Se abre el diálogo de Archivo de 3. Liberar el botón del ratón. CREATE Together inserta un Imagen. rectángulo celeste en la escena. 4. Hacer clic en el botón de Biblioteca . Se abre la ventana 4. En el menú Objeto, seleccionar Título. Se abre la ventana de Bibliotecas. de Título. 5. Seleccionar “Imágenes” en el menú. 5. Digitar “Océano” en el espacio del cuadro de texto. 12 CREATE Together™ — Promoviendo una comunidad de innovación en la Era de la Información CREAR — Proyectos Multimedia 13
- 14. 6. Hacer clic en el botón Fuente. Se abre la ventana de Fuente. Insertar un archivo de texto 7. Seleccionar negrita en el cuadro de estilo y en tamaño seleccionar 24. Lección 17: Agregar un objeto de texto e insertar un archivo de texto 8. Hacer clic en Aceptar. CREATE Together regresa a la ventana de Título 1. En la barra de Herramientas Frecuentes que se encuentra a 9. Seleccionar los botones de centrado horizontal y centrado la izquierda de la pantalla, seleccionar Objeto de Texto. vertical ubicados debajo del cuadro de texto. La vista 2. Hacer clic en la escena y arrastrar el cuadrado debajo del preliminar ubicada a la derecha de la caja muestra el texto título. centrado en el objeto. 3. Liberar el botón del ratón. CREATE Together inserta la nueva 10.Hacer clic en la cejilla de Apariencia. caja de texto. 11.En el menú de Efecto 3D a la derecha, seleccionar Grabado. 4. En el menú de Texto, colocar el ratón sobre Insertar. Se abre 12.En la sección Color, hacer clic en el botón de Texto y la ventana de Insertar. Hacer clic en Insertar Archivo de seleccionar el color azul en la Paleta de Colores. Texto. Se abre la ventana de Examinar. 13.Hacer clic en Aceptar. El título ahora forma parte del objeto. 5. Utilizando el menú, ir a la carpeta de CREATE Together y hacer doble clic en la Carpeta de Ejemplos. 14.Hacer clic en el objeto para seleccionarlo. Si el texto ocupa más de una línea, se usan los controladores de tamaño del 6. Hacer doble clic en la carpeta de “Tutor” para abrirla. cuadro de texto para ajustarlo al objeto. 7. Hacer doble clic en el archivo “Océano” para seleccionarlo. Lección 16: Agregar una gradiente a la Se cierra la ventana de Examinar. imagen de un objeto 8. El archivo de texto es incorporado dentro del objeto de texto. 1. Hacer clic en el título con botón de contexto y seleccionar Así es como debe verse ahora. Imagen en el menú de contexto. Se abre el cuadro de Diálogo de Imagen. 2. En la parte inferior del diálogo, en el área de Relleno, seleccionar Gradiente del menú. 3. Se abre la ventana de Gradiente. Hacer clic en el botón de Color Final, y seleccionar un color. 4. Hacer clic en estilo de la caja de diálogo de Gradiente y hacer clic en Aceptar. CREATE Together regresa al cuadro de Diálogo de Imagen. 5. Hacer clic en Aceptar. 14 CREATE Together™ — Promoviendo una comunidad de innovación en la Era de la Información CREAR — Proyectos Multimedia 15
- 15. Lección 18: Trabajar con las funciones básicas Ensayar la sesión de texto Lección 19: Cambiar la escena inicial 1. Seleccionar la primera palabra, “océano”, del texto en el cuadro de texto. 1. Asegurarse de que se encuentra en producción la escena “Definición”. 2. En Fuente de la barra de herramientas en la parte de arriba de la pantalla, hacer clic en el botón de Negrita . La 2. En el menú Sesión, seleccionar Escena Inicial palabra estará ahora en negrita. “Definición”. La escena inicial de una sesión especifica la escena a partir de la cual se debe iniciar la sesión cuando es 3. Hacer clic dentro del cuadro de texto para quitar la selección ensayada o ejecutada. Es necesario tener un enlace entre la de la palabra “océano”. escena inicial y la “Escena01”. 4. En Fuente en el menú de Texto de la barra de herramientas, 3. En el menú Escena, seleccionar Asistente de Enlaces o hacer clic en el botón de Ortografía . Si se encuentra seleccionar el botón de la Barra Herramientas Frecuentes. Se alguna palabra escrita incorrectamente, se abre la ventana abre la ventana del Asistente de Enlaces. del Corrector de Ortografía. 4. Hacer clic en Siguiente. La ventana de Destino aparece. 5. Seleccionar la palabra correcta de la lista y hacer clic en Cambiar Todas. Repetir lo anterior para cada palabra 5. La “Escena-01” aparece como la escena destino en el menú. incorrecta. La vista preliminar muestra esta escena. 6. Se abre la ventana del Corrector de Ortografía. Esta ventana 6. Hacer clic en Siguiente. Se abre la ventana de Evento. muestra información acerca del Corrector de Ortografía. 7. Seleccionar Evento ratón sobre un objeto existente. 7. Hacer clic en Aceptar. La sesión está lista. 8. Hacer clic en Siguiente. CREATE Together muestra los objetos disponibles en la escena. Seleccionar el pez. 9. Hacer clic en Siguiente. Aparece la ventana de Generar. Así es como debe 10.En la ventana se muestra los parámetros que se ha asignado verse ahora. al enlace. Para confirmar Hacer clic en Siguiente. 11. Aparece la ventana de Terminar. Hacer clic en Terminar. En este momento se ha realizado el enlace entre escenas. Hacer clic sobre el pez, en el ensayo, lleva a la otra escena Lección 20: Ensayar la sesión terminada 1. En el menú Sesión, seleccionar Ensayar Sesión. CREATE Together pregunta si se desea guardar los cambios. Hacer clic en Sí. 2. Para salir del modo de Ensayo, hacer clic con el botón de contexto del ratón en la esquina superior izquierda de la pantalla. 3. Hacer clic en el botón de Salir. 16 CREATE Together™ — Promoviendo una comunidad de innovación en la Era de la Información CREAR — Proyectos Multimedia 17
- 16. Elementos básicos de CREATE Together Fin del tutor Elementos básicos Una versión final de la sesión se encuentra incluida en los CREATE Together es una herramienta muy poderosa que hace ejemplos de sesiones, con el nombre de “Tutor”. posible construir una gran variedad de proyectos multimedia. En CREATE Together un proyecto multimedia se conoce con el nombre de Sesión. Una Sesión esta conformada por escenas. Una sesión puede tener una única escena o muchas escenas. Existen dos tipos de elementos básicos: fondo y objetos. Fondo El fondo es la imagen que aparece detrás de los objetos. El fondo puede tener un color sólido, un patrón, un gradiente o una imagen. Objetos El resto de los elementos en una sesión de CREATE Together se llaman objetos. Estos objetos cuentan con ciertas propiedades: sonido, color, imagen y acciones. Estas propiedades llegan a ser parte del objeto y son conservadas cuando el objeto es copiado o almacenado en una biblioteca. Para más información ver: Tipos de objetos . . . . . . . . . . . . . . .Pág. 20. 18 CREATE Together™ — Promoviendo una comunidad de innovación en la Era de la Información CREAR — Proyectos Multimedia 19
- 17. Conceptos de CREATE Together Objetos de Video Estos objetos pueden reproducir muchos tipos de video: videos QuickTime .qt y .mov; .avi; .mpg; La mejor forma de comprender los conceptos utilizados en .mpeg; .mp2. Los objetos de video incluyen los CREATE Together es pensar en el contexto de una obra de teatro controles para que el usuario pueda iniciar el interactiva. video cuando la sesión se está reproduciendo. Usted es el autor y CREATE Together es la poderosa herramienta Además, cuando se trabaja con un proyecto interactivo en que se utiliza para la creación de la obra. En CREATE Together multimedia utilizando acciones, se puede incluir los siguientes Una acción es una esta obra es conocida con el nombre de Sesión. instrucción en objetos: CREATE Together Una Sesión de CREATE Together está conformada por escenas, que indica a un objeto Cuadro de Edición El Cuadro de edición permite digitar información qué hacer. igual que una obra de teatro. que será utilizada en la sesión, un nombre, una frase, una operación aritmética para ser Antes de poder mostrar la obra, se debe integrar todos los calculada, etc. elementos y darles dirección. Este proceso es conocido como Producción. Poner todos los elementos en acción para ver cómo Cuadro de Lista Este tipo de objeto trabaja similar a un menú: va a quedar la obra se llama Ensayar. ofrece una serie de alternativas para seleccionar. Los participantes de la obra son todos los elementos de la sesión Cuadro Jerárquico Un Cuadro Jerárquico muestra la estructura de y quién(es) interactúa(n) con ellos. Por esto se dice que es como una biblioteca asociada con la sesión. Utilizando una obra interactiva. Muchas cosas pueden ocurrir, a partir de una el Cuadro Jerárquico los usuarios pueden acción del público (es decir, los usuarios). Un clic en el ratón o seleccionar cuáles elementos de la biblioteca se una tecla presionada puede dar inicio a un sonido, cambiar de desea ver. escena o hacer casi cualquier cosa que el autor imagine. Todos estos siete tipos de objetos son insertados dentro de la escena utilizando el comando Objeto/Nuevo. Tipos de objetos Para más información ver: En CREATE Together existen siete tipos de objetos. Trabajar con objetos básicos . . . . .Pág. 51. Objetos Básicos Los Objetos Básicos son muy versátiles. Pueden tener imágenes, figuras, títulos y sonidos; incluso Trabajar con líneas . . . . . . . . . . . . .Pág. 65. pueden ser transparentes. Trabajar con objetos texto . . . . . . .Pág. 71. Objetos de Texto Los Objetos de Texto permiten digitar texto como Trabajar con video . . . . . . . . . . . . .Pág. 86. se hace en un procesador de texto. Se puede cambiar el tipo de fuente, revisar la ortografía, insertar una tabla, agregar viñetas, números o un RTF o archivos Rich fondo para el texto. De igual forma se puede Text Format son insertar archivos RTF e imágenes dentro del archivos de texto que la mayoría de los objeto de texto. procesadores de texto pueden guardar Objetos de Líneas Estos objetos son líneas rectas que se puede y usar. Los archivos incluir en la sesión. Pueden tener diferentes RTF mantienen los estilos y formatos del estilos de terminales, colores y grosores. texto. 20 CREATE Together™ — Promoviendo una comunidad de innovación en la Era de la Información CREAR — Proyectos Multimedia 21