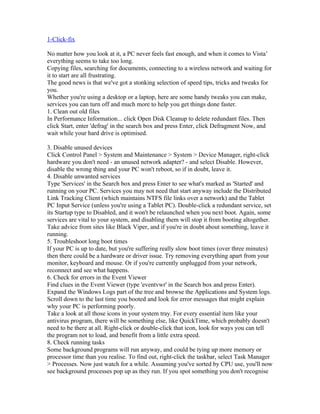
No matter how you look at it
- 1. 1-Click-fix No matter how you look at it, a PC never feels fast enough, and when it comes to Vista’ everything seems to take too long. Copying files, searching for documents, connecting to a wireless network and waiting for it to start are all frustrating. The good news is that we've got a stonking selection of speed tips, tricks and tweaks for you. Whether you're using a desktop or a laptop, here are some handy tweaks you can make, services you can turn off and much more to help you get things done faster. 1. Clean out old files In Performance Information... click Open Disk Cleanup to delete redundant files. Then click Start, enter 'defrag' in the search box and press Enter, click Defragment Now, and wait while your hard drive is optimised. 3. Disable unused devices Click Control Panel > System and Maintenance > System > Device Manager, right-click hardware you don't need - an unused network adapter? - and select Disable. However, disable the wrong thing and your PC won't reboot, so if in doubt, leave it. 4. Disable unwanted services Type 'Services' in the Search box and press Enter to see what's marked as 'Started' and running on your PC. Services you may not need that start anyway include the Distributed Link Tracking Client (which maintains NTFS file links over a network) and the Tablet PC Input Service (unless you're using a Tablet PC). Double-click a redundant service, set its Startup type to Disabled, and it won't be relaunched when you next boot. Again, some services are vital to your system, and disabling them will stop it from booting altogether. Take advice from sites like Black Viper, and if you're in doubt about something, leave it running. 5. Troubleshoot long boot times If your PC is up to date, but you're suffering really slow boot times (over three minutes) then there could be a hardware or driver issue. Try removing everything apart from your monitor, keyboard and mouse. Or if you're currently unplugged from your network, reconnect and see what happens. 6. Check for errors in the Event Viewer Find clues in the Event Viewer (type 'eventvwr' in the Search box and press Enter). Expand the Windows Logs part of the tree and browse the Applications and System logs. Scroll down to the last time you booted and look for error messages that might explain why your PC is performing poorly. Take a look at all those icons in your system tray. For every essential item like your antivirus program, there will be something else, like QuickTime, which probably doesn't need to be there at all. Right-click or double-click that icon, look for ways you can tell the program not to load, and benefit from a little extra speed. 8. Check running tasks Some background programs will run anyway, and could be tying up more memory or processor time than you realise. To find out, right-click the taskbar, select Task Manager > Processes. Now just watch for a while. Assuming you've sorted by CPU use, you'll now see background processes pop up as they run. If you spot something you don't recognise
- 2. that's taking up 10 per cent or more CPU time, right-click it and select Properties to find out more. Once you've discovered which program owns this process, check the documentation to find out if you really need to run it. 10. Trim the fat with Autoruns Every program that starts up with your PC extends the boot time. Some programs are essential, but others aren't. Trim them back with free program Autoruns. Autoruns has a whole series of tabs - each of these display start-up programs according to their category. Switch to the Logon tab. Before you remove anything, right-click on it and choose Search Online to find out more. Once you've been able to verify that a disabled entry isn't important, you can opt to remove it completely - to do so, right-click and choose Delete. Click Yes when prompted. This action should prevent future memory loss. 11. Update your drivers If you are experiencing any kind of performance issues, checking you're running the latest drivers should always be one of your first ports of call. The drivers provide the link between the hardware inside your PC and what you experience, and companies constantly update them to iron out bugs and optimise performance. Search the manufacturer's web site for the latest editions of your drivers. 12. Tweak advanced settings Even if there's no new driver for a device, you may still be able to squeeze more speed out of it. Click Control Panel > System and Maintenance > Device Manager, then expand the Network Adapters section, right-click an adapter and select Properties > Advanced. You'll probably find all kinds of settings that aren't available anywhere else, and it's much the same for any device with an Advanced tab. 14. Turn off legacy support Launch REGEDIT, and browse to HKEY_LOCAL_MACHINESYSTEMcurrentcontrolsetControlfilesystem. Set ntfsdisable8dot3namecreation to 1 and it won't create DOS-style shortened versions of file names; setting ntfsdisablelastaccessupdate means Windows won't update the Last Accessed date on a folder when you view it. Both tweaks will help improve drive performance a little, but could break old software. 15. Get more speed from your SATA drives You can squeeze a little extra performance from a SATA drive by going to Control Panel > Performance and Maintenance > System > Device Manager > Hard Drives, then right- clicking your drive, selecting Policies and checking Enable Advanced Performance. Beware: Microsoft says this increases the chance of data loss if the drive loses power. Only do this if you have backup like a UPS (Uninterruptible Power Supply) or are willing to take the risk. 17. Give ReadyBoost a go Slower PCs may benefit marginally from using a USB drive as a ReadyBoost drive - but it's no substitute for adding more RAM. Before you start you need to make sure your USB memory card is up to the job. You'll need a minimum of 256MB storage and a maximum of 4GB, and it needs to be capable of specific speeds: 2.5MB per second for random reads and 1.75MB per second for random writes. ReadyBoost will test your memory when you first plug it in and, if it's not up to scratch, ReadyBoost will refuse to use it.
- 3. 21. Save time with Scheduled Tasks If your PC is left on overnight or when you're not using it, you can schedule common tasks to occur while you're away from your desk. Go to Start Search, type in 'Task Scheduler' and hit Enter. Once the Scheduler is open, select tasks and edit the time they should occur and how long they'll last, along with other options. The tasks you'll probably want to run most often are Disk Defragmenter and System Restore. 23. Optimise the registry the easy way Cleaning the registry used to come with all sorts of problems, and doing so can be a good way to send your PC to an early grave. Instead, try defragging the registry, which works much the same way as it does with hard drives. You can download a registry defrag tool from www.registry-clean.net. 24. Trace Windows services Browse Task Manager on any PC and you'll see the same name: svchost.exe. Each copy of this runs Windows services, some of which can be turned off to save RAM. Find the svchost.exe copy using the most memory, right-click it and select Go to Service(s). Check Black Viper to see what can be safely disabled. 25. Optimise SuperFetch The SuperFetch settings in Windows Vista are designed to maximise performance, and Tweak VI (available to download from Totalidea Software) has a section dedicated to occasionally clearing the logs to tidy things up and optimise it. To access this, select System Information and Tweaks > Hard drive information... Switch to the Prefetcher and SuperFetch optimisation tab and follow the instructions that are presented. 26. Turn off automatic defragmentation Your PC slows down while the Defragmenter is running, so you might prefer to set it to run manually - turn off scheduling by unticking Run on a Schedule (recommended). Alternatively, pick a time when you're away from your PC - your lunch hour may be good, so it doesn't interfere with your work. 28. Remove external drives quickly The Remove Drive Safely gadget sits quietly in your Windows Sidebar and lets you disconnect your USB, SATA and eSATA drives with just a click of your mouse, and it recognises any new drives you plug in as well. You can quickly disconnect single or multiple drives, and because it sits on your Sidebar, it's immediately accessible. Download the gadget from Windows Live Gallery, or click the plus sign on the Sidebar and choose Get more gadgets online. 29. Disable network printer search If you're on a network, but not sharing any printers, then speed things up by disabling the network printer search. Open the Network and Sharing Center, then under Printer Sharing, click the down arrow and select Turn off printer sharing before clicking Apply. 30. Close any program faster than ever People have been using this great trick for ages now: to close anything from an Internet Explorer browser window to Windows Media Player faster than you're able to with your mouse, just hold down the Alt key on your keyboard, and then press F4. It might take a
- 4. while to get used to this shortcut, but once you're accustomed, you'll be navigating round your PC faster than ever before. 31. Quickly gain elevated rights Press the Windows key to launch the Start menu and type in the program you're looking for - press Ctrl and Shift and Enter followed by Alt and C and you'll launch it with full administrator rights without having to click once. 32. Rename groups of files quickly and easily When you've got a huge amount of files you'd like to rename, instead of having to alter them one by one, you can rename them all in just a few clicks. Hold Ctrl and left-click each file, or left-click and drag to select all the files you want. Then press F2, type in a common name to use for all the files, press Enter and all the files will automatically be given the same name, with the exception of a number at the end. 33. File things quickly Want to quickly fling files into their correct folders? Download the free Magic Folder Gadget from davecra.spaces.live.com - this creates a virtual folder into which you drag files. You can dump them all in a single folder, or set it up to move them to a specific location based on their file type. Alternatively, you can download The Magic Folder gadget for your Windows Sidebar, whereby you can drag files onto it and it will automatically move them to the right folder. 34. Use the Send To function Type %APPDATA%MicrosoftWindowssendto into the Start > Run box or Address bar to open your personal sendto folder. Drag a program shortcut into here (hold down Ctrl as you drag to ensure it's copied rather than moved) and you can open a file in that program simply by right-clicking on the file and choosing Send to > Program name. This is perfect if, for example, you have a number of different image-editing tools installed on your PC and you need to choose a different one to the default. 35. Find more problems The Performance Monitor can tell you which applications are using your processor, memory, hard drive and network, but you'll need to use other tools to do something about it. Type 'Performance Monitor' into Start Search. Read more: http://www.techradar.com/news/computing/pc/35-tips-and-tricks-to-speed- up-your-vista-pc-526321?artc_pg=2#ixzz0vK7Be2IW Read more: http://www.techradar.com/news/computing/pc/35-tips-and-tricks-to-speed- up-your-vista-pc-526321#ixzz0vK6yLm3C 19. Roll back to a faster, happier time System Restore enables you to roll back Windows Vista to an earlier point in time without affecting your files. You can run it from within Windows Vista or in Safe mode by clicking Start > Control Panel > System and Maintenance > System > System Protection > System Restore 20. Turn off System Restore In Windows Vista you can set restore points, so you can return to a state of PC peace if things get a little stormy. However, setting these points takes lots of disk space and
- 5. processing power, and so if you suffer poor performance turning off this safeguard might give you the extra boost you need. Be sure to back up regularly, though - and strike tip 19 off your list if you do turn off System Restore. 27. Drop an app's priority Sometimes a program goes into an endless loop, grabbing all your CPU time, and refusing to be shut down. Launch Task Manager, right-click the program and select Set Priority > Below Normal. Your other programs should then get priority, and you'll be able to use them again. 18. Remove SP1 uninstall files If you're running short of space and Service Pack 1 is causing you no trouble at all, and you're sure you'll never want to remove it, then use the tool that Microsoft has provided to clear the 800MB of uninstall files. Simply type vsp1cln.exe into Start Search and press Enter to launch it. It'll erase your old files, free up some disk space and you can get on with enjoying your faster, more reliable PC. 13. Stop the Search index The Indexing Service is a handy way to speed up searches, but if you rarely go hunting for files this can be turned off. Open Computer, right-click on the hard drive and clear the Index This Drive box. 9. Get rid of unwanted startup programs Launch Windows Defender and click Tools > Software Explorer to see the programs that load when Windows starts. Don't automatically delete them all, but if you're positive a program is unnecessary, click it and select Disable to stop it loading. 16. Plain but speedy Click Control Panel > System and Maintenance > Performance Information and Tools > Adjust visual effects > Adjust for best performance to speed up PCs with a sluggish video card. Check Enable transparent glass if that's a little too plain. 2. Tame the Sidebar The Sidebar is fun, but the more gadgets you add, the more system resources they'll consume and the slower your PC will be. Remove gadgets you don't need, or right-click on the Sidebar, select Properties and clear Start Sidebar to disable it altogether. 22. Turn off Aero People with very low-spec PCs might want to turn off Windows Aero to improve performance. Rendering those lovely transparent taskbars is hard work for older graphics cards, and switching them off would give your PC a much needed boost. To do this, right-click on the desktop, click Personalize > Windows Color and Appearance, and turn off transparency to optimise your computer's performance. For more information Click link below. 1-Click-fix