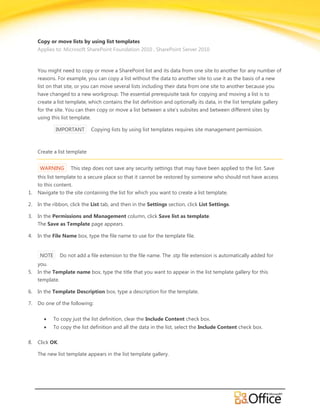Mais conteúdo relacionado Semelhante a Copy or Move Lists by Using List Templates - EPC Group - SharePoint 2010 (20) 1. Copy or move lists by using list templates
Applies to: Microsoft SharePoint Foundation 2010 , SharePoint Server 2010
You might need to copy or move a SharePoint list and its data from one site to another for any number of
reasons. For example, you can copy a list without the data to another site to use it as the basis of a new
list on that site, or you can move several lists including their data from one site to another because you
have changed to a new workgroup. The essential prerequisite task for copying and moving a list is to
create a list template, which contains the list definition and optionally its data, in the list template gallery
for the site. You can then copy or move a list between a site’s subsites and between different sites by
using this list template.
IMPORTANT Copying lists by using list templates requires site management permission.
Create a list template
WARNING This step does not save any security settings that may have been applied to the list. Save
this list template to a secure place so that it cannot be restored by someone who should not have access
to this content.
1. Navigate to the site containing the list for which you want to create a list template.
2. In the ribbon, click the List tab, and then in the Settings section, click List Settings.
3. In the Permissions and Management column, click Save list as template.
The Save as Template page appears.
4. In the File Name box, type the file name to use for the template file.
NOTE Do not add a file extension to the file name. The .stp file extension is automatically added for
you.
5. In the Template name box, type the title that you want to appear in the list template gallery for this
template.
6. In the Template Description box, type a description for the template.
7. Do one of the following:
To copy just the list definition, clear the Include Content check box.
To copy the list definition and all the data in the list, select the Include Content check box.
8. Click OK.
The new list template appears in the list template gallery.
2. NOTE By default, you can create a list template that contains up to 10 megabytes (MB) of content.
However, an administrator can increase this size limit. For example to increase the limit to 20 MB, use the
following command in the Stsadm tool for command-line administration:stsadm -o setproperty -pn max-
template-document-size -pv 20000000
Edit the list template properties
1. Navigate to the site containing the list for which you want to edit the list template.
2. On the Site Actions menu, click Site Settings.
NOTE On a site for which the Site Actions menu is customized, point toSite Settings, and then click
the settings that you want to view.
3. In the Galleries section, click List templates.
NOTE This option appears only to users who have the Manage Lists permission. Site owners have this
permission by default.
The List Template Gallery page appears.
4. Select the list template.
5. In the ribbon, click the Documents tab, and then in the Manage section, click Edit Properties.
6. Edit the Name, (Required), Title, or Description information that you want to change, and then
click Save.
Copy or move a list within a site
Do the following steps to copy or move a list within a subsite, or from one subsite to another subsite
within the same SharePoint site.
STEP 1: CREATE A LIST TEMPLATE
STEP 2: CREATE A NEW LIST BASED ON THE LIST TEMPLATE.
To copy a list, you create a new list based on the list template you created in “Step 1: Create a list
template”.
1. Navigate to the site where you want to create the list.
2. Click Site Actions , click View All Site Content, and then click Create .
NOTE A SharePoint site can be significantly modified in appearance and navigation. If you cannot
locate an option, such as a command, button, or link, contact your administrator.
3. Under Lists, select the list template created in “Step 1: Create a list template”.
©2009 Microsoft Corporation.
3. 4. Type the Name for the list. Name is required.
The name appears at the top of the list in most views, becomes part of the Web address for the list page,
and appears in site navigation to help users to find the list. You can change the name of a list, but the
Web address will remain the same.
5. Type the Description for the list. Description is optional.
The description appears below the name in most views. Some types of lists can receive content by e-mail.
If you plan to enable the list to receive content by e-mail, you can add the e-mail address of the list to its
description, so that people can easily find the e-mail address. You can change the description for a list.
6. To add a link to this list on the Quick Launch, verify that Yes is selected in the Navigation section.
7. If there is an E-mail section, your administrator has enabled lists on your site to receive content by e-mail.
To enable people to add content to this list by sending e-mail, click Yes under Enable this list to receive
e-mail. Then, in the Email address box, type the first part of the address that you want people to use for
the list. This option is not available for all types of list.
8. Click Create.
STEP 3: DELETE THE ORIGINAL LIST (OPTIONAL)
To move a list, you delete the original list that the list template was based on.
1. Navigate to the site containing the original list for which the list template was based on, and that you
want to delete.
2. Click the name of the list on the Quick Launch, or click Site Actions, click View All Site Content, and then
under the appropriate List section, click the name of the list.
NOTE A SharePoint site can be significantly modified in appearance and navigation. If you cannot
locate an option, such as a command, button, or link, contact your administrator.
3. In the ribbon, click the List tab and then in the Settings group, click List Settings.
4. On the list settings page, click Delete this list, and then click OK.
For more information on creating and deleting a list, see the See Also section.
Copy or move a list between sites
Do the following steps to copy or move a list between a source site and a destination site.
STEP 1: CREATE A LIST TEMPLATE
STEP 2: DOWNLOAD THE LIST TEMPLATE AS A FILE (.STP) FROM THE LIST GALLERY OF THE SOURCE SITE
NOTE The following steps require that you have Write permissions to the folder or share on which you
are downloading the list template file.
1. Navigate to the source site that contains the list you want to copy or move.
©2009 Microsoft Corporation.
4. 2. On the Site Actions menu , click Site Settings.
NOTE On a site for which the Site Actions menu is customized, point to Site Settings, and then click
the settings that you want to view.
3. In the Galleries column, click List templates.
NOTE This option appears only to users who have the Manage Lists permission. Site owners have this
permission by default.
4. The List Template Gallery page appears.
5. Select the list template that you want to download.
6. In the ribbon, click the Documents tab, and then in the Copies section, click Download.
7. In the File Download dialog box, click Save.
8. In the Save As dialog box, specify the path and file name for the file that you are downloading, and
then click Save.
9. In the Download complete dialog box, click Close. Alternatively, you can click Open Folder to
immediately see the file you just created in the folder that you specified.
STEP 3: UPLOAD THE LIST TEMPLATE FILE (.STP) TO THE LIST TEMPLATE GALLERY OF THE DESTINATION
SITE
1. Navigate to the destination site to which you want to copy or move the list.
2. On the Site Actions menu , click Site Settings.
NOTE On a site for which the Site Actions menu is customized, point to Site Settings, and then click
the settings that you want to view.
3. In the Galleries column, click List templates.
NOTE This option appears only to users who have the Manage Lists permission. Site owners have this
permission by default.
The List Template Gallery page appears.
4. In the ribbon, click the New tab, and then in the New section, click the arrow next to Upload, and
click Upload Document.
5. The Upload Template: List Template Gallery page appears.
6. Either type the path and file name (including the file extension) of the list template that you want to
upload, or click Browse to select the file.
7. Choose whether to overwrite the existing files. By default, the Overwrite existing file check box is
selected.
©2009 Microsoft Corporation.
5. NOTE If the Overwrite existing file check box is selected, a list template that is already stored in
the list gallery and that has the same name as the file you are uploading will be overwritten. If you
attempt to upload a list template that already exists in the content database and this check box is not
selected, an error message will be displayed.
8. Click Save.
STEP 4: CREATE A NEW LIST BASED ON THE LIST TEMPLATE.
To copy a list, you create a new list based on the list template you created in “Step 1: Create a list
template”.
Navigate to the site where you want to create the list.
1. Click Site Actions , click View All Site Content, and then click Create .
NOTE A SharePoint site can be significantly modified in appearance and navigation. If you cannot
locate an option, such as a command, button, or link, contact your administrator.
2. Under Lists, select the list template created in “Step 1: Create a list template”.
3. Type the Name for the list. Name is required.
The name appears at the top of the list in most views, becomes part of the Web address for the list page,
and appears in site navigation to help users to find the list. You can change the name of a list, but the
Web address will remain the same.
4. Type the Description for the list. Description is optional.
The description appears below the name in most views. Some types of lists can receive content by e-mail.
If you plan to enable the list to receive content by e-mail, you can add the e-mail address of the list to its
description, so that people can easily find the e-mail address. You can change the description for a list.
5. To add a link to this list on the Quick Launch, verify that Yes is selected in the Navigation section.
6. If there is an E-mail section, your administrator has enabled lists on your site to receive content by e-mail.
To enable people to add content to this list by sending e-mail, click Yes under Enable this list to receive
e-mail. Then, in the Email address box, type the first part of the address that you want people to use for
the list. This option is not available for all types of list.
7. Click Create.
STEP 5: DELETE THE ORIGINAL LIST (OPTIONAL)
To move a list, you delete the original list that the list template was based on.
1. Navigate to the site containing the original list for which the list template was based on, and that
you want to delete.
©2009 Microsoft Corporation.
6. 2. Click the name of the list on the Quick Launch, or click Site Actions, click View All Site
Content, and then under the appropriate List section, click the name of the list.
NOTE A SharePoint site can be significantly modified in appearance and navigation. If you
cannot locate an option, such as a command, button, or link, contact your administrator.
3. In the ribbon, click the List tab and then in the Settings group, click List Settings.
4. On the list settings page, click Delete this list, and then click OK.
5. For more information on creating and deleting a list, see the See Also section.
Delete a list template
1. Navigate to the site containing the list template that you want to delete.
2. On the Site Actions menu , click Site Settings.
NOTE On a site for which the Site Actions menu is customized, point to Site Settings, and then
click the settings that you want to view.
3. In the Galleries column, click List templates.
NOTE This option appears only to users who have the Manage Lists permission. Site owners have this
permission by default.
4. The List Template Gallery page appears.
5. In the Edit column, click Edit Document Properties for the list template that you want to delete.
6. Click Delete Item, and then click OK to confirm.
©2009 Microsoft Corporation.