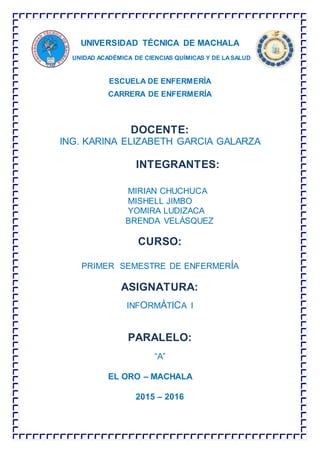
COMO REALIZAR UNA PRESENTACIÓN EN POWER POINT
- 1. UNIVERSIDAD TÉCNICA DE MACHALA UNIDAD ACADÉMICA DE CIENCIAS QUÍMICAS Y DE LASALUD ESCUELA DE ENFERMERÍA CARRERA DE ENFERMERÍA DOCENTE: ING. KARINA ELIZABETH GARCIA GALARZA INTEGRANTES: MIRIAN CHUCHUCA MISHELL JIMBO YOMIRA LUDIZACA BRENDA VELÁSQUEZ CURSO: PRIMER SEMESTRE DE ENFERMERÍA ASIGNATURA: INFORMÁTICA I PARALELO: “A” EL ORO – MACHALA 2015 – 2016
- 2. COMO INSERTAR ANIMACIONES EN POWER POINT Power Point nos permite insertar animaciones para realizar nuestra presentación electrónica. 1.- Selecciona el objeto al que deseas insertar la animación, para este ejemplo seleccionamos el texto de “animación” 1.- Identifica la pestaña de animación y da clic sobre ella 2.- Al dar clic tendremos las siguientes opciones 3.- Al dar clic en esta opción, se despliega una ventana con más efectos de animación: En este panel podremos insertar más animaciones, te entrada, énfasis, salida, trayectorias de movimiento, etc.
- 3. 4.- Se selecciona el objeto y se aplica la animación. (en este caso seleccionamos la palabra animación. 5.- Vamos aplicar una animación de entrada, el efecto será el de aparecer Observa que se agrega un pequeño número es la parte derecha, esto quiere decir que tiene una animación aplicada.
- 4. Puedes aplicar más de 1 animación a cada objeto, esto depende de tu diseño. 6.- Para ir checando nuestros diseños podremos hacer clic en esta opción de vista previa TRANSISIONES EN POWER POINT Abre la presentación de PowerPoint a la que añadirás las transiciones de diapositivas. Haz clic en la pestaña "Transitions" (transiciones). 2Elige el efecto para agregar a la presentación de diapositivas. Las transiciones de diapositivas son dividir, desvanecer, presionar, cortar y limpiar. Las transiciones incluyen un ícono adjunto que representa el efecto de cada una. Desplázate hacia abajo en el menú de opciones de efectos para más transiciones. Haz clic en el efecto de transición para agregarlo a la diapositiva. Haz una vista previa de la transición de diapositivas, haz clic en "Preview" (vista previa). 3Haz clic en "Apply to All" (aplicar a todos) para añadir la transición de diapositivas seleccionada a todas las diapositivas de la presentación. Un cambio que afecta a todas las diapositivas en una presentación de PowerPoint se lo conoce como cambio global. 4Haz clic en "Duration" (duración) y usa las fechas de subir y bajar para modificar el tiempo que lleve completar la transición.
- 5. 5Abre el menú desplegable de sonido, haz clic en la flecha y selecciona un efecto de sonido para incorporar a la transición de diapositivas. Un cuadro de diálogo te preguntará si deseas instalar la función de sonido PowerPoint si estás utilizando un efecto de sonido por primera vez. 6Selecciona cómo deseas que la transición se produzca con las opciones bajo la rúbrica de "Avanzar diapositiva". Las opciones incluyen "On Mouse Click" (un sólo clic), que impulsa PowerPoint a comenzar la transición al hacer clic, y "Automatically After" (automáticamente luego), que impulsa la transición a empezar después de un período de tiempo determinado. Modifica el tiempo entre transiciones pulsando la flecha arriba y abajo en el campo "luego" en la casilla de Avanzar Diapositiva. AGREGAR PROTECCIÓN EN UNA PRESENTACIÓN DE POWER POINT En una presentación abierta, haga clic en Archivo > Información > Proteger presentación. Verá las opciones siguientes. o Marcar como final: Haga que la presentación sea de solo lectura. Cuando una presentación está marcada como final, los comandos de edición y escritura y las marcas de revisión están deshabilitados o desactivados, y la presentación es de solo lectura. El comando Marcar como final ayuda a transmitir que está compartiendo una versión finalizada de una presentación. También impide que los lectores o revisores modifiquen la presentación sin darse cuenta. Al marcar una presentación como final, PowerPoint le pide que guarde el archivo. La próxima vez que lo abra, verá un mensaje amarillo MARCADO
- 6. COMO FINAL en la parte superior del archivo. Si hace clic en Editar de todos modos, la presentación ya no estará marcada como final. o Cifrar con contraseña: Establezca una contraseña para la presentación. PRECAUCIÓN Conserve su contraseña en un lugar seguro. Si olvida o pierde la contraseña, ésta no se puede recuperar Si selecciona Cifrar con contraseña, aparece el cuadro diálogo Cifrar documento. En el cuadro Contraseña, escriba una contraseña y después vuelva a escribirla cuando se la solicite. Importante: Microsoft no puede recuperar contraseñas olvidadas o perdidas, así que mantenga una lista de las contraseñas y nombres de archivo correspondientes en un lugar seguro. o Restringir permisos por personas: Instale Windows Right Management para restringir permisos. Use una cuenta de Windows Live ID o una cuenta de Microsoft Windows para restringir los permisos. Puede aplicar permisos con una plantilla que use su organización, o puede agregar permisos haciendo clic en Restringir acceso. Para más información sobre Information Rights Management, vea el tema sobre Information Rights Management en Office. o Agregar una firma digital: Agregue una firma digital invisible o visible. Las firmas digitales autentican información digital, como documentos, mensajes de correo electrónico y macros con criptografía informática. Las firmas digitales se crean escribiendo una firma o con una imagen de una firma para establecer la autenticidad, integridad y no rechazo.
- 7. INSERTAR MULTIMEDIA EN POWER POINT Paso 1: Selecciona una diapositiva y desde la pestaña Insertar, haz clic en la flecha desplegable de Audio. Luego, selecciona la opción Audio de archivo Paso 2: Ubica y selecciona el archivo de audio deseado y luego haz clic en Insertar. Verás que un ícono se inserta en la diapositiva que seleccionaste, lo que significa que el audio se ha incluido.
- 8. PRESENTACIÓN CON DIAPOSITIVA DESDE EL PRINCIPIO Flechas de dirección Estilo del Puntero (grosor, color, forma, etc.) Vista de las diapositivas Zoom por sectores Otras opciones de presentación como: puntero visible u oculto, mostrar pantalla o barra de tareas, pausa etc. DESDE DIAPOSITIVA ACTUAL PRESENTAR EN LINEA PRESENTACIÓN PERSONALIZADA CONFIGURACIÓN DE LA PRESENTACIÓN CON DIAPOSITIVA: Tipo de presentación Opciones de presentación Color de la pluma Color del laser Mostrar diapositivas Avance de diapositivas Varios monitores OCULTAR DIAPOSITIVA ENSAYAR INTERVALO GRABAR PRESENTACIÓN CON DIAPOSITIVAS REPRODUCIR NARRACIONES USAR INTERVALOS MOSTRAR CONTROLES MULTIMEDIA
- 9. RECOMENDACIONES AL REALIZAR UNA PRESENTACION EN POWER POINT Para comunicar de forma efectiva, mantener la atención y el interés, reduce el número de diapositivas de la presentación al mínimo. Limítate a una idea central por cada una de ellas. Los expertos aconsejan lo siguiente: • El tamaño de la letra no debe ser menor a 34 puntos para el título. • En el cuerpo de la diapositiva debe ser mayor de 24 puntos. • En el titulo usar mayúsculas y preferentemente minúsculas en el cuerpo. • El tipo de fuente usada en el cuerpo debe ser clara, sencilla y limpia • Evita totalmente las fuentes en cursivas y las que incluyen bordes decorativos, como Times. 1. Para el fondo se recomienda el uso de fondo claro con letras oscuras y utilizar colores que diferencien claramente el texto del fondo. Mejor utilizar fondos lisos, no degradados, ni con tramados o texturas. 2. Las fuentes deben permitir su lectura a distancia (incluidos los textos de las figuras).Se debe usar un tipo de letra clara y fácil de leer como Arial, Tahoma, Verdana, Lucida Sans Unicode, Comic Sans MS, Calibri, Helvética (tamaño 20). No es recomendable usar muchos tipos de letra ni de colores, generalmente con dos tipos es suficiente. Es
- 10. recomendable no escribir todo el texto en mayúsculas, utilizar únicamente la negrita para resaltar datos o información relevante y en lugar de subrayar se prefiere usar la cursiva. 3. Las tablas, figuras, gráficos, etc. deben contrastar colores para que se vean. Evitar tablas engorrosas con abundancia de cifras. Utilizar esquemas y figuras claras con pocas siglas. 4. Es aconsejable dar uniformidad en las transparencias, es decir, intentar seguir un diseño parecido en todas las transparencias de una misma presentación: mismo encabezado, mismos colores, fondo, tipos de letras, formato. 5. Utilizar enumeraciones y viñetas para organizar la información. 6. Las letras deben ser claras y legibles. El tamaño no debe ser inferior a 24 puntos, aunque esto dependerá de la amplitud de la sala donde sean proyectadas y del tipo de letra utilizado. Por ejemplo, para un aula normal y un tipo de letra Arial, el tamaño adecuado no debería ser inferior a 24 puntos. 7. Tomate el tiempo para ordenar las diapositivas. 8. Utiliza audio y vídeo, el contenido multimedia es bueno siempre y cuando no exageres. 9. Para hacer las listas más atractivas usa los gráficos SmartArt. Solo selecciona el texto y en la ficha Inicio, en la sección Párrafo, da un clic en el botón: "SmartArt". Escoge uno de los estilos. 10.Simplifica en lo posible el texto. Elimina de ser posible las expresiones cortas como: "un", "a", "el", etc. 11.Las imágenes, videos y fotografías, son un medio poderoso de comunicación, deben ser de calidad y con la apropiada resolución teniendo relación con la exposición. 12.Las páginas de notas Usa las páginas de notas para agregar información extra, pero necesaria en cada dispositiva, que no se mostrará en la reproducción al auditorio, pero que se puede imprimir.
- 11. Para verlas en esta diapositiva abre este archivo con PowerPoint en modo Edición. Reglas 13.El efecto de transición más sencillo y recomendado es: "Desvanecer". Si configuras la reproducción automática, evita asignarle demasiado tiempo a cada diapositiva, tampoco que sea demasiado rápida la transición. BIBLIOGRAFIA http://es.slideshare.net/jaimegarciaechavarria/normas-y-recomendaciones- para-la-presentacin-de-diapositivas-20996927 http://personal.us.es/juanj/powerp/5.3.principios_basicos.htm http://es.slideshare.net/NorfiPC/10- reglasorocrearpresentaciondiapositivasexitosa http://www.frogx3.com/2008/07/29/10-tips-para-crear-presentaciones-efectivas- con-power-point/
