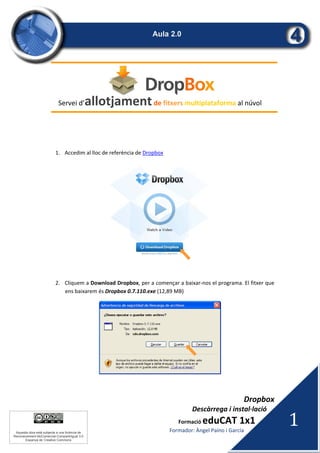
Instal·lació de Dropbox
- 1. Dropbox Descàrrega i instal∙lació Formació eduCAT 1x1 Formador: Àngel Paíno i García 1 Aquesta obra està subjecta a una llicència de Reconeixement-NoComercial-CompartirIgual 3.0 Espanya de Creative Commons Servei d’allotjament de fitxers multiplataforma al núvol 1. Accedim al lloc de referència de Dropbox 2. Cliquem a Download Dropbox, per a començar a baixar‐nos el programa. El fitxer que ens baixarem és Dropbox 0.7.110.exe (12,89 MB)
- 2. Dropbox Descàrrega i instal∙lació Formació eduCAT 1x1 Formador: Àngel Paíno i García 2 Aquesta obra està subjecta a una llicència de Reconeixement-NoComercial-CompartirIgual 3.0 Espanya de Creative Commons 3. Desem l’arxiu en un lloc de la nostra elecció. Per exemple a l’Escriptori. A la finestra següent, un cop finalitzada la descàrrega, cliquem a “Ejecutar” per a començar la instal∙lació. 4. Apareix l’assistent de la instal∙lació. Cliquem a “Install”.
- 3. Dropbox Descàrrega i instal∙lació Formació eduCAT 1x1 Formador: Àngel Paíno i García 3 Aquesta obra està subjecta a una llicència de Reconeixement-NoComercial-CompartirIgual 3.0 Espanya de Creative Commons 5. Comença la instal∙lació. 6. Hi ha dues alternatives: Registrar‐nos i crear un compte nou a Dropbox. Nosaltres triarem aquesta, donat que és la primera vegada que utilitzem aquesta aplicació web 2.0. Fer servir un compte ja registrat. Seria el que faríem si volguéssim instal∙lar Dropbox en un altre ordinador dels que fem servir habitualment. Per tant, activem “I don’t have a Dropbox account” i cliquem “Next”.
- 4. Dropbox Descàrrega i instal∙lació Formació eduCAT 1x1 Formador: Àngel Paíno i García 4 Aquesta obra està subjecta a una llicència de Reconeixement-NoComercial-CompartirIgual 3.0 Espanya de Creative Commons 7. Com que hem triat l’opció de registrar‐nos i crear un nou compte, hem d’omplir un formulari en el que se’ns demana: Nom Cognom Adreça de correu electrònic Contrasenya (aquesta s’haurà de reescriure) El nom de l’ordinador podem deixar‐lo tal i com el documenti el formulari; tot i així, el podem canviar seguint les indicacions que hi ha entre parèntesis (e.g. Drew’s Laptop). Acceptem els termes del servei, activant la casella “I agree to the Terms of Service” (podem consultar aquests termes de contractació obrint l’enllaç Terms of Service) i cliquem a “Next”. 8. En aquesta finestra se’ns ofereix la possibilitat d’adherir‐nos a la mida del disc dur remot gratuït de 2MB (és la que apareix seleccionada, per defecte) o bé, aquest cop pagant, eixamplar‐lo fins a 50MB o 100 MB. Cliquem a “Next”.
- 5. Dropbox Descàrrega i instal∙lació Formació eduCAT 1x1 Formador: Àngel Paíno i García 5 Aquesta obra està subjecta a una llicència de Reconeixement-NoComercial-CompartirIgual 3.0 Espanya de Creative Commons 9. Apareix una mena de presentació, formada per quatre pantalles successives, que ens explica, de manera molt superficial, el funcionament de Dropbox.
- 6. Dropbox Descàrrega i instal∙lació Formació eduCAT 1x1 Formador: Àngel Paíno i García 6 Aquesta obra està subjecta a una llicència de Reconeixement-NoComercial-CompartirIgual 3.0 Espanya de Creative Commons 10. Ja hem finalitzat pràcticament la instal∙lació. Només resta concretar en quin lloc volem crear la carpeta My Dropbox. Per defecte, la crearà a la carpeta Els meus document, dins el nostre perfil d’usuari de Windows, és a dir a C:Document and SettingsUsuariEls meus documentsMy Dropbox Podem deixar‐la en el lloc suggerit. Per a concloure tot el procés cliquem a “Finish”.
- 7. Dropbox Descàrrega i instal∙lació Formació eduCAT 1x1 Formador: Àngel Paíno i García 7 Aquesta obra està subjecta a una llicència de Reconeixement-NoComercial-CompartirIgual 3.0 Espanya de Creative Commons 11. Ja tenim creada la nostra carpeta My Dropbox. Per defecte, en aquesta carpeta, trobarem creada una estructura de dues subcarpetes anomenades Photos i Public.
