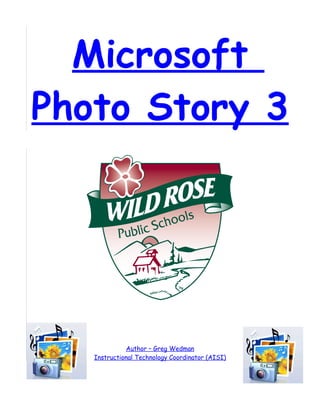
Photo Story Manual
- 1. Microsoft Photo Story 3 Author – Greg Wedman Instructional Technology Coordinator (AISI)
- 2. Microsoft Photo Story 3 1. Open up Microsoft Photo Story 3. 2. If you are starting a new Photo Story, select Begin a new story. 3. Press Next 2 3 Using Microsoft Photo Story February 2007 Author: Greg Wedman Page 2 of 17
- 3. 4. Press the Import Pictures button to insert your images into the story. 4 5. On the left side of the File Browser, locate the folder where your images are located and select it. 6. Choose the pictures that you would like to put in your story and then press Okay.. Hold down the control key while you select the images to choose multiple images. To select all of the images in the folder, press the Ctrl and A keys at the same time. 7. Use the zoom slider to see your images larger or to fit more in the screen. 7 Using Microsoft Photo Story February 2007 Author: Greg Wedman Page 3 of 17
- 4. 11 9 8 8. You will now see your images in the bottom ‘timeline’. This is the order that your images will appear. 9. To change the order, select the image that you would like to move. It will appear in the preview window. You can either drag the picture within the ‘timeline’ or you can use the arrows on the right side to move it left or right. Press the button. Remember to save your project often! 10. Some of your pictures may have a black border on some of the sides. This is because they were not the same size or aspect ratio that the screen is. You can keep these borders, or you can choose to remove them. 11. To remove the borders, press the Remove black borders… button. Using Microsoft Photo Story February 2007 Author: Greg Wedman Page 4 of 17
- 5. It may take a moment to analyze which pictures have black borders that can be removed. 12. It will show you what your cropped image will look like (right side). You can manually change the size and location of the cropping box (on the left side), but the shape (aspect ratio) will remain the same. 13. Once you have it set how you want, you will need to choose Yes in order for it to save the cropping. You also have the choice to choose Yes to All to accept all fo the computer suggested cropping, without looking at them. Warning – When you remove the black borders, part of your image will be cropped off. It is up to you to decide whether this is alright. Using Microsoft Photo Story February 2007 Author: Greg Wedman Page 5 of 17 Good Not Good
- 6. You also have some editing options at this stage: AB C D 14. You can automatically correct colour levels (A), red eyes (B), rotate it (C) or open the editing menu (D). In the editing menu, you can do all of the same things, as well as crop the image and add colour effects. 15. Once you are finished importing and arranging your images, press Next. Remember to save your project often! Using Microsoft Photo Story February 2007 Author: Greg Wedman Page 6 of 17
- 7. This page allows you to place writing on any images that you want. 18 19 20 16 16 17 16 16. Choose the image (in the timeline) that you would like to add a title to. 17. Write what you would like it to say in the text box. 18. Use the fonts button to change the font, colour, style or size. You can type the size of font in the size box, if the size you want is not shown. 19. Use the justification buttons to select if you want it left or tight justified or if you want it centered, 20.The last three buttons put the text at the top, middle or bottom of the image. 21. You can still change the order of your images and add effects from this window. 22. Press the Next button to move on. Using Microsoft Photo Story February 2007 Author: Greg Wedman Page 7 of 17
- 8. Using Microsoft Photo Story February 2007 Author: Greg Wedman Page 8 of 17
- 9. You can record your voice as a narration for any or all of the pictures. 26 A 23 25 29 28 24 B 23.To record a narration, plug a microphone into the mic jack on your computer. If you need to, press the microphone button to test if the microphone works and to set the recording volume. 24. You can write notes or a script with each image to help with the narration. 25.Press the record button (red) and begin recording. 26.Make sure you stop the recording by pressing the stop (square) button when you are finished. 27.You can delete the recording (A) or preview to see how it sounds (B). 28.To move to the next image, wither use the timeline or the arrow under the image. Using Microsoft Photo Story February 2007 Author: Greg Wedman Page 9 of 17
- 10. 29. Press the Customize Motion to change transitions and how it moves (pans) during the presentation. Using Microsoft Photo Story February 2007 Author: Greg Wedman Page 10 of 17
- 11. 35 33 32 31 34 30.You can move, stretch and shrink the boxes to make the image pan how you wish. 31. The default duration for images is 5 seconds. If you want to change this, you need to change the time for each picture, you cannot do them all at once. If you have narration, it will remain as long as the narration. 32. The preview button will let you see what it will look like. 33. If you do not want any panning or zooming effects for a picture, select the Set end position to be the same as start position check box. 34.Use the arrow buttons at the bottom to move from one image to another. 35.Choose the transition tab to set how you want to switch from one image to another. Using Microsoft Photo Story February 2007 Author: Greg Wedman Page 11 of 17
- 12. 36. To smoothly switch from the image that you have chosen to the next image, select the type of transition to use. The middle image shows a preview of the transition. 37. You will need to save after each transition you change. 38. Press the Close button. 39. Press Next. Remember to save your project often! Using Microsoft Photo Story February 2007 Author: Greg Wedman Page 12 of 17
- 13. 41 46 42 You can add multiple songs from your computer to your story. You can add as many songs as there are pictures in your story. Only one piece of music can play for a selected picture, but it can play through many pictures. To add music from your computer to your story 40.On the timeline, select the picture that you want the music to start on. 41. Click Select Music. 42. In the Open dialog box, locate the music you want to add, and then click Open. The music file can be in Windows Media Audio (WMA), MP3, or WAV format. 43.If you want different music on another image, select the image and then select the music for that image. 44.Click Preview to play your story. Using Microsoft Photo Story February 2007 Author: Greg Wedman Page 13 of 17
- 14. 45.Your entire story plays, starting at the selected picture, complete with the narration, title pages, and any background music you added. To add Photo Story prerecorded music to your story 46. On the Add background music page, click a picture, and then click Create Music. 47.In the Create Music dialog box, in the Genre list, click a genre. 48.In the Style list, click a style. 49.In the Bands box, click a band. 50.In Moods list, click a mood. 51. In the Tempo box, move the slider to adjust the tempo. 52.In the Intensity box, click one of the following options: • Low • Normal • High 53. Click Play to hear how the Photo Story prerecorded music sounds. 54.Click Preview to play your story. 55.Your entire story plays, starting at the selected picture, complete with the narration, title pages, and any background music you added. • You can add a silent space between pieces of music in your story by selecting Silence in the Genre list in the Create Music dialog box. Using Microsoft Photo Story February 2007 Author: Greg Wedman Page 14 of 17
- 15. If you need to adjust the volume of a piece of background music in your story, select the anchor image, and then move the Volume slider on the Add background music page. For example, if you narrated your pictures, you may want to move the slider toward Low to decrease the music volume so your voice can be heard clearly over the background music. Photo Story automatically adjusts the amount of time a piece of music will play with your story. A piece of music is played until it ends, or it is played until either an anchor image that specifies a new piece of music be played is encountered or the story ends. 56.Save your project. 57. Press Next. 59 60 58 62 61 58. Press the Browse button to specify a name and location for your finished movie. 59.Choose the ‘Activity’ that you want to do (what are you saving it for?). Using Microsoft Photo Story February 2007 Author: Greg Wedman Page 15 of 17
- 16. 60. If you are unsure, press Learn more about the selected activity to go to the Help file, with in-depth descriptions of each activity. 61. You can also change the Settings to create a larger or smaller sized story. 62. When you are ready to create your story, press the Next button and your Photo Story will be generated.. Extras 1. If you want more text on your images or multiple images on one ‘page’, do the following: 2. Open up PowerPoint. 3. Create your slide(s), using whatever images, drawing tools, word art, etc. that you want. 4. Choose File Save as… Using Microsoft Photo Story February 2007 Author: Greg Wedman Page 16 of 17
- 17. 5. Under File Type, choose JPEG. This will save all of the slides as images that can be imported into Microsoft Photo Story. Using Microsoft Photo Story February 2007 Author: Greg Wedman Page 17 of 17
