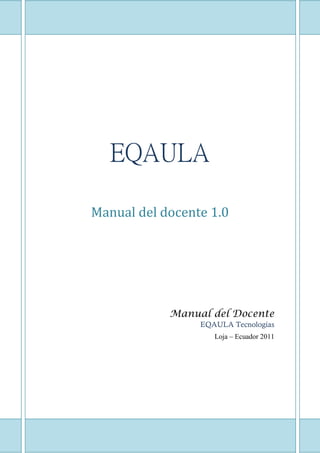
Manual del-docente-eqaula
- 1. 1 EQAULA Manual del docente 1.0 Manual del Docente EQAULA Tecnologías Loja – Ecuador 2011 1
- 2. 2 Conociendo la Interface de usuario de Eqaula Descripción de la interfaz de un curso Cabecera En la parte más abajo se encuentra la barra de navegación. Esta barra contiene enlaces en forma de texto para facilitar el acceso a los diferentes lugares del curso. El texto situado a la izquierda es el nombre corto del sitio llamado “inicio” que conduce a la página principal. El contenido ubicado a la derecha del anterior es el nombre corto del curso que se haya elegido en el momento de la creación del curso y nos lleva a su página principal. A medida que nos vayamos adentrando en el curso visitando sus diferentes elementos, la barra de navegación irá mostrando los nombres de dichos elementos y sus opciones específicas. Además cada unos de las opciones permite crear espacios de aprendizajes, participar, salir del espacio y en la parte derecha aparecerá el nombre de usuario registrado. Manual del Docente Figura 1 Usuario docente: Interfaz de los Espacios de Aprendizaje.
- 3. 3 Columna de contenidos A continuación observaremos una serie de relaciones de contenido detallados por iconos que nos admitirán acceder a cada uno de los elementos didácticos (recursos, actividades, etc.) que el tutor o moderador haya dispuesto. Más adelante veremos cómo se añaden y modifican estos elementos. Figura 2 Usuario docente: Interfaz de los contenidos de aprendizaje Las dos columnas que se sitúan en los bloques del aula virtual de Eqaula nos permiten a la disposición práctica del docente de sus cursos. Cada curso puede disponerse de manera independiente, exponiendo normalmente lo que utilizaremos en los bloques. Manual del Docente Además, estos bloques pueden situarse indistintamente en una columna o en otra y en cualquier posición dentro de cada columna. Cuando se crea un curso, se visualizan por defecto los siguientes en la parte derecha lo siguiente: Participantes. Mi Eqaula Mis Aulas
- 4. 4 Actividades Etiquetas Buzón de Entrada Cursos. Novedades. Eventos próximos. En la parte izquierda ya hemos anteriormente conocido es donde están disponibles los temas a tratarse durante el curso de aprendizaje. (Véase figura 3). Figura 3 Usuario docente: Interfaz de los contenidos de aprendizaje Manual del Docente
- 5. 5 Gestionar Recursos de Aprendizaje en la aula Virtual Eqaula Modo de edición Ya hemos dicho que el profesorado puede configurar un curso de acuerdo a los objetivos educativos perseguidos. El primer paso será activar el modo de edición, de una de estas dos maneras: Haciendo clic sobre el botón que se ubica en la parte superior de la izquierda de la pantalla. Al momento de entrar a la opción, la interfaz del curso se modifica mostrándose una serie de iconos asociados a cada elemento y bloque. Utilizando adecuadamente estos iconos podremos modificar la disposición de los paneles laterales, editar los contenidos didácticos y los elementos individuales que componen el curso y reorganizar los bloques temáticos de la columna central. Para salir del modo de edición, utilizaremos el botón . Modificar los paneles laterales. Para la configuración de los paneles laterales la realiza lo realiza el docente o tutor del curso tomando en cuenta tanto la utilidad y accesibilidad de los elementos desde el punto de vista del diseño del curso como las necesidades de los estudiantes. La configuración se realiza actuando sobre los iconos que aparecen en las cabeceras de cada bloque. Las funciones que tienen cada uno de los iconos que se describen en la Tabla anterior. Indica que el componente es visible. Su función es como un conmutador: si Manual del Docente hacemos clic sobre él queda oculto para el estudiante, nunca para el docente y cambiará el icono al ojo cerrado. Indica que el bloque está oculto para los estudiantes. Al pulsar sobre él, el bloque se hace visible y el icono cambiará al ojo abierto.
- 6. 6 Esta opción nos permite eliminar por completo un elemento. Para volver a colocarlo hay que seleccionarlo en la lista despegable “Elementos”. Permiten mover un bloque en la dirección hacia el final y mover a la primera posición. Permiten mostrar u ocultar el contenido de un bloque, pero la cabecera del mismo siempre queda visible. Funciona como un conmutador y cualquier usuario puede actuar sobre estos iconos. Permite asignarle un rol a un usuario para este bloque. Permite actualizar cualquier modificación que realice en el bloque. Editar los contenidos didácticos Reorganizar las secciones de contenidos. Esta ilustración se utiliza para mostrar sólo la sección seleccionada. Cuando se pulsa sobre ese icono, el bloque aparece marcado con el icono siguiente. El icono significa que la sección es visible para los estudiantes. Se cerrará cuando se haga clic en él. El icono significa que la sección está Manual del Docente escondida para los estudiantes. Se abrirá cuando se pulse sobre él. Cuando se pulsa este icono, le llevará a marcar el tema como tema actual dentro del bloque. Esta opción le permite mover el bloque.
- 7. 7 Para editar algo referente dentro del bloque, esta opción ayuda para dar una edición al momento de hacer clic en ella. Tipos de recursos de aprendizaje Para realizar la modificación de los contenidos didácticos del curso (columna central) hay que activar el modo de edición. Aparecen entonces unas cestas con listas desplegables, que permitirán agregar componentes al curso, y una serie de iconos junto a cada componente, para realizar diversas operaciones de edición sobre él. Figura 4 Usuario docente: Interfaz de los recursos de aprendizaje. Para añadir un recurso o actividad bastará con seleccionarlo de la lista desplegable Manual del Docente correspondiente. Después de seleccionarlo, se mostrará el formulario de configuración de dicho componente. Una vez especificadas sus características aparecerá el recurso o actividad al final del bloque temático donde estaba la lista desplegable utilizada. Después, se podrá desplazar a cualquier lugar de la columna central. Más adelante se describirán las funciones, características y modos de uso de los diferentes recursos y actividades disponibles.
- 8. 8 Agregar recurso EL cuadro desplegable nos ofrece diferentes recursos; para elegir uno u otro hacemos clic en uno de ellos. A continuación el recurso seleccionado se añadirá al final del tema actual. En la figura adjunta, se muestra el menú desplegable para agregar un recurso. Agregar actividad Para cuando vayamos a la opción desplegable podemos adicionar al curso un conjunto de módulos de actividades didácticas: Existen dentro de este menú módulos disponibles de actividad de aprendizaje interactivo: los trabajos del alumnado pueden ser enviados y calificados por los profesores/as mediante los módulos de Tareas o Talleres, calificados automático mediante los cuestionarios o añadir ejercicios Hot Potatoes. Además las comunicaciones se pueden realizar en los Chats y en los Foros para debates y las Consultas para obtener sus opciones preferidas. Los estudiantes pueden trabajar de forma Manual del Docente colaborativa mediante los Wikis. La vista de las Encuestas y Bases de Datos son actividades de gran ayuda para cualquier curso. El contenido se puede presentar y gestionar usando actividades de Lecciones y SCORM. Otro punto que las palabras claves del curso se pueden agregar en los Glosarios y además de este repertorio de actividades, se pueden añadir módulos no estándar que no forman parte de la versión oficial de la red social de aprendizaje.
- 9. 9 Archivos Los archivos son recursos que se pueden encontrar en pdfs, documentos en Word, Excel entre otros que el didáctico podrá utilizar a su creatividad en el cual puede subir archivos y ponerlos a disposición de sus alumnos, para que estos puedan trabajar con ellos, perpetuamente que tengan instalado el software necesario para utilizarlos. Como agregar un archivo. El procedimiento para agregar un recurso es simplemente con seguir un único enlace, donde los alumnos puedan tener acceso a una lista de ficheros que puedan descargar de sus computadores. Para proporcionar una estructura más limpia y organizada debemos observar que en el directorio puede contener subdirectorios, dichos archivos del mismo modo quedarán a disposición de los dicentes. Para insertar los archivos como pdfs, documentos en Word, Excel entre otros será las mismas travesías para agregar los archivos a la carpeta del curso debemos obrar de la siguiente manera: Manual del Docente Figura 5 Usuario docente: Interfaz para agregar recursos de Aprendizaje.
- 10. 10 Para seleccionar un archivo de su reportorio hagamos un clic en el botón “Elija o suba un archivo”, seleccionamos el archivo que deseamos vincular y hacemos clic en el link “Elegir”. Recuerde: Al momento de elegir el archivo debe estar previamente guardado en el repositorio de archivos su tamaño no debe ser mayor a 2 Mb y automáticamente se coloca el nombre del archivo, luego aparece el enlace del documento en el sistema del curso. Como enlazar una página web La siguiente técnica nos permite enlazar una página web u otro archivo de la web pública en la que al hacer clic en el enlace aparece la pagina enlazada. al seleccionar la opción , elegimos la opción en la parte superior colocaremos el nombre de y realizamos una descripción de la pagina Web y en la ubicación colocamos la dirección de la pagina que deseamos enlazar, luego el sistema le mostrara el enlace de la pagina web. Manual del Docente Figura 6 Usuario docente: Interfaz para enlazar una página web.
- 11. 11 Como editar una página web Esta página nos permite escribir la información que podemos editar a la manera que nosotros deseamos colocar al texto en: negrita, cursiva, insertar imágenes, subrayar entre otros en el cual darle al retoque que pretendemos visualizar y a la vez dentro de este colocar enlaces. A continuación para la editar una página de web, seleccionamos el recuadro , hacemos clic en la opción “Editar una pagina Web”, luego seleccionamos un nombre a la edición de la página Web y en la parte inferior de la pantalla nos indica dar la descripción para la página web. Manual del Docente Figura 7 Usuario docente: Interfaz para editar una página Web. Una vez realizado el proceso se darán los cambios guardados y volverá al curso, el cual procedemos hacer clic sobre el enlace y le mostrara sobre la misma ventana. Como incrustar un video de youtube Para insertar un video en la aula virtual Eqaula debemos tomar lo siguiente: Ingresa a: http://video.google.es o http//www.youtube.com/ y elija un video.
- 12. 12 Selecciona y copia el código de “embed” tal como se muestra en la parte derecha de la pantalla del video. Luego acceda al aula virtual Eqaula que está disponible y procedemos a activar edición para . A continuación en la barra de herramientas “formato” hacemos clic en el botón para activar la tabulación de HTML y poder agregar el código que hemos copiado anteriormente. En la nueva ventana describe el siguiente código HTML: “<p >“ “</p>”. Figura 8 Usuario docente: Ingreso de línea de código. Luego en el medio de la línea código HTML: “<p >“ “</p>”.colocamos la dirección el código de embed del video de youtube.(Véase la figura 9). Manual del Docente Figura 9 Usuario docente: Disertación de código de embed del video.
- 13. 13 Para cerrarlo, hacemos clic en “guardar cambios” y regresamos al curso. Figura 10 Usuario docente: Presentación del video en la aula virtual Eqaula. Si nosotros deseamos modificar, procedemos a la opción que se encuentra en la parte izquierda del elemento para realizar algunos cambios que deseamos realizar. Como incrustar una presentación de Slideshare En la actualidad muchos de los pedagogos están comenzando a utilizar slideshare, tanto para compartir sus presentaciones a sus compañeros, y para compartir sus presentaciones en la clase. Manual del Docente Para incrustar una presentación de Slideshare en la aula virtual Eqaula debemos tomar en cuenta lo siguiente: Ingresa a: http://www.slideshare.net y escoge un presentación a su criterio.
- 14. 14 Selecciona y copia el código de “embed” tal como se muestra en la parte derecha de la pantalla de la presentación. Figura 11 Usuario docente: Selección de código de embed. Luego ingresa al aula virtual Eqaula y descendemos “activar edición “. A persistencia en la barra de herramientas “formato” hacemos clic en el botón “< >“para precipitar la tabulación de HTML y obtener el código que hemos copiado anteriormente. Manual del Docente Figura 12 Usuario docente: Botón seleccionado para insertar código de HTML. En la siguiente ventana describe el consecuente código HTML: “<p >“ “</p>”.
- 15. 15 Figura 13 Usuario docente: Descripción del código de línea HTML. Luego en el medio de la línea código HTML: “<p >“ “</p>”,colocamos la dirección el código de embed de la presentación de Slideshare. Para cerrarlo, hacemos clic en “guardar cambios”. Figura 14 Usuario docente: Cambios guardados. A continuación retornamos al curso y observamos que se incrustado la presentación de slideshare. Manual del Docente
- 16. 16 Figura 15 Usuario docente: Presentación de slideshare. Como mostrar un directorio. En la siguiente punto, podemos mostrar un directorio con recursos para los estudiantes del curso, para ello usamos el cuadro de opción "Agregar recurso" y elegimos la opción "Mostrar directorio". Con frecuencia se podrá añadir este recurso, ponerle un nombre, y una explicación breve sobre el contenido: Lo más relevante del formulario es el cuadro de opción "Mostrar un directorio", el cual queremos mostrar a los estudiantes, en este caso optamos por "“Directorio Principal de archivos”", que es el directorio que hemos creado con el objetivo de mostrarlo los archivos principales. Hacemos un clic "Guardar cambios". Luego hacemos en el nombre del enlace que describimos y nos mostrará nos el contenido del directorio. (Véase a la figura 16) Manual del Docente
- 17. 17 Figura 16 Usuario docente: Como crear un directorio. Gestionar Actividades en la Aula Virtual Eqaula Tipos de Actividades de Aprendizaje Foros de debate Los foros son una de las herramientas de comunicación muy importantes para la red Social de aprendizaje, además admiten la comunicación de los colaboradores desde cualquier lugar en el que esté disponible un vínculo a Internet. Para los últimos mensajes publicados se muestran del mismo modo en el bloque de Novedades, realizando así como un listón de anuncios. En general los participantes (docentes y estudiantes) están suscritos en el foro, lo que figura que, además de poder ver los mensajes conectándose vía Web, recibirán una copia por correo electrónico. Tal vez si deseamos enviar un mensaje de correo electrónico a todos los Manual del Docente participantes del curso, estrictamente colocamos un mensaje en este foro. El foro a la vez nos permitirá: Regularizar trabajos en equipo. Enseñar el respeto a las personas con opiniones diferentes.
- 18. 18 Reservar tiempo como dicente al responder a preguntas o aclarar dudas que pueden ser generales. Nos accede para conocer mejor, entender y valorar las diferencias (en este proceso, a través de un foro social). A forzar al estudiante escribir y ordenar su pensamiento de manera libre. Para crear un foro es similar al de cualquier otra actividad. Activamos el modo de edición y partimos a la lista desplegable “Agregar una actividad” para añadir el foro temático que nos interese. A continuación nos aparece la configuración del nuevo foro. Observemos en la interfaz cómo configurar los diferentes cuantificaciones que controlan el funcionamiento de cada foro: Manual del Docente Figura 18 Usuario docente: Designación del foro. Tipo de foro: Afecta al número de hilos de discusión que puede mantener el foro. Contiene tres puntos: Debate sencillo: se refiere a que sólo existe un único tema y un único hilo de discusión. En particular para debates muy
- 19. 19 concretos, por ejemplo foros asociados a un tema personal del temario. Un tema por persona: Da a conocer que cada persona plantea un único tema que inicia un hilo de discusión. Proporcionado para invitar a los alumnos a realizar cada uno un despliegue inicial y conseguir opiniones de sus compañeros. Foro de uso general: Admite múltiples discusiones sin reserva. Es lo más habitual. Entrada: Especifica un texto representativo del asunto general del foro y su intención. También debería contener unas breves instrucciones didácticas del uso del foro y del tipo de debates que se esperan en el mismo. Este texto puede utilizar estilos, efectos de texto, imágenes etc. Se puede utilizar el editor HTML para introducirlo, lo que significa que también se puede copiar-y-pegar desde un procesador de textos ofimático, conservando los estilos de texto. ¿Puede un estudiante colocar mensajes en este foro?: Detalla el nivel de participación accedida a los estudiantes en el foro. Existen tres puntos disponibles: Ni temas ni respuestas: Los usuarios del curso no pueden esparcir mensajes en este foro. Sólo pueden leer los mensajes de los profesores (por ejemplo el foro Novedades). Únicamente respuestas: esta opción es que los estudiantes no pueden empezar controversias, pero pueden responder a los mensajes de los profesores. Recuerda que si quieres controlar al máximo los temas de discusión. Admitir temas y respuestas: aprueba que los estudiantes pueden participar libremente, iniciando hilos de discusión y manifestando a mensajes, sin ningún tipo de limitación. Es lo necesario para un foro de dudas, o simplemente para un punto de interacción social. Manual del Docente Subscripción forzosa: Cuando se está registrado a un foro, se adoptan copias de todos los mensajes del foro por correo electrónico. Aquí puedes instituir que todos los usuarios (no únicamente tu) estén suscritos por necesidad al foro. Por ejemplo, La cafetería (Foro Social) tiene esta iniciativa activada para asegurar que todos reciben los informes. En general, debes usar esta opción con cuidado, si el foro es muy activo se generarán muchos mensajes de correo. Algunos usuarios
- 20. 20 pueden considerar que se les está accediendo a correo excesivo (spam). En frecuente, no la actives si desconoces de ello. Leer rastreo: Los usuarios pueden realizar el seguimiento de mensajes leídos y no leídos en los foros y las discusiones. El profesor puede obligar a realizar cierto tipo de seguimiento en un foro utilizando este ajuste. Existen tres posibilidades: Opcional [por defecto]: los estudiantes pueden activar o desactivar el seguimiento a su gusto. Conectado: El seguimiento siempre está activo. Desconectado: El seguimiento siempre está inactivo. Tamaño de adjuntos: En esta puede ser posible adjuntar archivos binarios a los mensajes de los foros. Aquí puedes restringir el tamaño de esos archivos u, opcionalmente, deshabilitar la posibilidad de adjuntar archivos. Calificación: Aquí son calificables en la Aula Virtual Eqaula. Consecuentemente aquí puedes especificar si deseas utilizar la contingencia de evaluar y calificar los mensajes publicados por los estudiantes del curso. Si activas esta opción la carga de trabajo sobre el servidor Web será mayor y puede que observes que el foro se precipita. Si efectivamente quieres usar foros evaluables, cabe especificar una serie de opciones: Usuarios evaluadores: nos permite que solo los profesores son los pueden evaluar mensajes. Esta medida controla si se permite que los estudiantes puedan evaluar los mensajes de sus compañeros (no hay autoevaluación). Reserva (vistas): establece si un usuario accede sólo a sus propias calificaciones, o puede ver las calificaciones de los demás colegas. Escala de calificación: en esta debemos seleccionar una escala de la Manual del Docente lista. En la Aula Virtual Eqaula puede utilizar calificaciones en una escala numérica o bien escalas discretas Restricción temporal: El evento de evaluación no debe estar siempre activa. Obtienes, por ejemplo, dejar que los debates persistan hasta que se alcanza una cierta madurez, una conclusión. En ese momento puedes pedir a los alumnos que valoren las contribuciones más significativas o influyentes. Aquí
- 21. 21 puedes establecer un intervalo de tiempo como el periodo hábil para la evaluación de los mensajes. Indiscutiblemente, puedes modificar estos parámetros en todo momento, las veces que sea necesario, puede ser en el transcurso del recorrido. Agregar actividades Para utilizar alguna de las actividades en la Aula Virtual Eqaula, debe hacer clic en el recuadro Agregar actividad para que se desplieguen las actividades disponibles. Tareas La tarea es cualquier trabajo o actividad que se asigne a los estudiantes un trabajo que deberán preparar, el cual los alumnos podrán responder la tarea en línea o enviar un archivo o conjunto de archivos, subiéndolo a la plataforma del curso. Para crear una tarea, seleccione el recuadro desplegable “Agregar actividad “y seleccione el tipo de tarea que desea utilizar: Tipo de tarea: Texto en línea: el alumno devuelve la tarea como texto en línea (no se envía ningún archivo). Actividad no en línea: los alumnos entregan personalmente la tarea al profesor (esta tarea se registra para posteriormente poder capturar las calificaciones). Subir un solo archivo: los alumnos devuelven su tarea como un archivo. Subida avanzada de archivos: permite al alumno enviar varios archivos al profesor. Configuración de la tarea: dependiendo el tipo de archivo se configuran los campos. Manual del Docente
- 22. 22 Figura 19 Usuario docente: Interfaz para adicionar una tarea. Cuestionario Este elemento permitirá al estudiante expresar como va desarrollando su conocimiento, además el profesor del mismo modo lo podrá manejar como una herramienta para la elaboración de las evaluaciones. Aquí su vital ventaja es que admite conseguir un ahorro de tiempo en el momento de los ensayos. Igualmente al momento que seleccionamos el recuadro de Actividades , elegimos la opción “Cuestionario” .Este procedimiento nos transportará a una ventana página, la cual contiene un formulario que se puede dividir en los siguientes apartados: ajustes generales, tiempo, mostrar, intentos, calificaciones, revisar opciones, seguridad, ajustes comunes y retroalimentación general, mezclar las preguntas, además si se Manual del Docente desea barajar las respuestas dentro de las preguntas, también se puede definir el número de intentos que se le va a proporcionar la congruencia al estudiante para realizar la evaluación. Luego de seleccionar el cuestionario debemos especificar nombre y descripción del estudio (procedimientos). Además es importante definir las fechas en que se empleará la evaluación y si lo desea el tiempo mínimo para realizarlo.
- 23. 23 También nos permite mezclar las preguntas si deseamos, barajar las respuestas dentro de las preguntas. (Véase la interfaz 20) Figura 20 Usuario docente: Interfaz para realizar ajustes, el tiempo y para mostrar cuestionario. En el siguiente punto tomar el número de intentos de oportunidad que se le va a facilitar al estudiante para realizar dicha evaluación. Definir el método de calificación (especificar si se van a aplicar penalizaciones). También se Conjuntamente podemos configurar la información que el estudiante podrá examinar durante y al finalizar su examen, a manera de las respuestas que ha elegido, puntuaciones, soluciones, etc. Manual del Docente
- 24. 24 Figura 21 Usuario docente: Interfaz para efectuar intentos, calificaciones y revisar opciones. Se puede definir la seguridad del cuestionario (por ejemplo ingresar mediante una contraseña).También puede registrar una retroalimentación sobre la evaluación. Manual del Docente
- 25. 25 Figura 22 Usuario docente: Interfaz para agregar seguridad, ajustes comunes del modulo y retroalimentación general. Posteriormente de haber culminado el cuestionario, hacemos clic en la opción guardar. A continuación para añadir las preguntas debemos considerar los siguientes pasos En el diagrama semanal/temas pulse sobre el cuestionario. Esto le llevará a la siguiente página: Manual del Docente
- 26. 26 Figura 23 Usuario docente: Añadir preguntas. Para incrementar una pregunta al cuestionario debemos seguir los siguientes pasos: Si la pregunta no está creada, créela siguiendo las indicaciones mostradas en el apartador “preguntas”. Si la pregunta ya está creada, selecciónela en la columna “Acción” y posteriormente pulse el botón . Si desea añadir una pregunta aleatoria, es decir, sin seleccionar manualmente ninguna de las que aparecen en la lista, pulse sobre el botón. Pestaña “Editar” Manual del Docente Es la pestaña en la que se han desplegado acciones para añadir nuevas preguntas en el cuestionario. Pestaña “Información” Este elemento le abrirá la información que contiene así como un botón que le enviará a la ventana. Pestaña “Resultados”
- 27. 27 Esta opción le manifestará los resultados obtenidos de corregir el cuestionario. A través de este elemento mostrara de la siguiente manera: Recalificar: Este medio es ajustable si se cambia de alguna forma el cuestionario después de que los estudiantes ya lo tengan culminado. Calificación manual: Permite efectuar una evaluación de manera fácil. Análisis de Ítems: Permite que los datos obtenidos de la prueba del cuestionario se puedan descargar en formato Excel, formato ODS y formato de texto plano. Pestaña “Vista previa” Este elemento nos facilitara tener una perspectiva del resultado definitivo del cuestionario que será publicado a los estudiantes. Manual del Docente Figura 24 Usuario docente: Vista previa de preguntas. Para finalizar la vista previa del cuestionario puede pulsar sobre “Guardar sin enviar” (guarda respuestas sin corregirlas), “Enviar pagina” (corrige respuesta) y “Enviar todo y terminar” (corrige respuestas y finaliza de la ventana).
