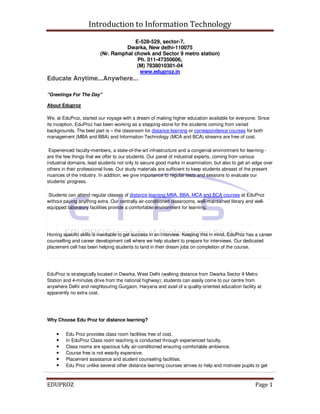
EduProz provides free classroom facilities for distance learning courses
- 1. Introduction to Information Technology E-528-529, sector-7, Dwarka, New delhi-110075 (Nr. Ramphal chowk and Sector 9 metro station) Ph. 011-47350606, (M) 7838010301-04 www.eduproz.in Educate Anytime...Anywhere... "Greetings For The Day" About Eduproz We, at EduProz, started our voyage with a dream of making higher education available for everyone. Since its inception, EduProz has been working as a stepping-stone for the students coming from varied backgrounds. The best part is – the classroom for distance learning or correspondence courses for both management (MBA and BBA) and Information Technology (MCA and BCA) streams are free of cost. Experienced faculty-members, a state-of-the-art infrastructure and a congenial environment for learning - are the few things that we offer to our students. Our panel of industrial experts, coming from various industrial domains, lead students not only to secure good marks in examination, but also to get an edge over others in their professional lives. Our study materials are sufficient to keep students abreast of the present nuances of the industry. In addition, we give importance to regular tests and sessions to evaluate our students’ progress. Students can attend regular classes of distance learning MBA, BBA, MCA and BCA courses at EduProz without paying anything extra. Our centrally air-conditioned classrooms, well-maintained library and well- equipped laboratory facilities provide a comfortable environment for learning. Honing specific skills is inevitable to get success in an interview. Keeping this in mind, EduProz has a career counselling and career development cell where we help student to prepare for interviews. Our dedicated placement cell has been helping students to land in their dream jobs on completion of the course. EduProz is strategically located in Dwarka, West Delhi (walking distance from Dwarka Sector 9 Metro Station and 4-minutes drive from the national highway); students can easily come to our centre from anywhere Delhi and neighbouring Gurgaon, Haryana and avail of a quality-oriented education facility at apparently no extra cost. Why Choose Edu Proz for distance learning? • Edu Proz provides class room facilities free of cost. • In EduProz Class room teaching is conducted through experienced faculty. • Class rooms are spacious fully air-conditioned ensuring comfortable ambience. • Course free is not wearily expensive. • Placement assistance and student counseling facilities. • Edu Proz unlike several other distance learning courses strives to help and motivate pupils to get EDUPROZ Page 1
- 2. Introduction to Information Technology high grades thus ensuring that they are well placed in life. • Students are groomed and prepared to face interview boards. • Mock tests, unit tests and examinations are held to evaluate progress. • Special care is taken in the personality development department. "HAVE A GOOD DAY" EDUPROZ Page 2
- 3. Introduction to Information Technology Karnataka State Open University (KSOU) was established on 1st June 1996 with the assent of H.E. Governor of Karnataka as a full fledged University in the academic year 1996 vide Government notification No/EDI/UOV/dated 12th February 1996 (Karnataka State Open University Act – 1992). The act was promulgated with the object to incorporate an Open University at the State level for the introduction and promotion of Open University and Distance Education systems in the education pattern of the State and the country for the Co-ordination and determination of standard of such systems. Keeping in view the educational needs of our country, in general, and state in particular the policies and programmes have been geared to cater to the needy. Karnataka State Open University is a UGC recognised University of Distance Education Council (DEC), New Delhi, regular member of the Association of Indian Universities (AIU), Delhi, permanent member of Association of Commonwealth Universities (ACU), London, UK, Asian Association of Open Universities (AAOU), Beijing, China, and also has association with Commonwealth of Learning (COL). Karnataka State Open University is situated at the North–Western end of the Manasagangotri campus, Mysore. The campus, which is about 5 kms, from the city centre, has a serene atmosphere ideally suited for academic pursuits. The University houses at present the Administrative Office, Academic Block, Lecture Halls, a well-equipped Library, Guest House Cottages, a Moderate Canteen, Girls Hostel and a few cottages providing limited accommodation to students coming to Mysore for attending the Contact Programmes or Term-end examinations. EDUPROZ Page 3
- 4. Introduction to Information Technology Unit1 Computer Fundamentals • This unit deals with Generations of Computers. This unit also includes Classification of Computers according to their size and capabilities, the different Input-Output devices used with the computers. It deals with Central Processing Unit, Memory Unit, terms Hardware, Software, computer languages. The Advantages and Disadvantages of Computers are also discussed in this Unit. Today computers have become part of our life. Usage of computers in different fields has become a necessity in the present competitive world. Lot of work and evolutions has transpired from the initial computer systems to the present day computer systems. Computers are made up of Electrical, Electronic and Mechanical components. Computers are just the machines and you must specify the work that is to be carried out by the computer. Thus to carry out a specific task series of instructions must be given to the Computer in a particular order. Objectives To Understand · Generations of Computers · Classification of Computers · Organization of Computers · Input-Output devices · Central Processing Unit · Memory Unit- Primary and Secondary Memory · The terms Hardware and Software · Computer Languages · Application of Computers · Advantages and Disadvantages of Computers History EDUPROZ Page 4
- 5. Introduction to Information Technology The tool known as ABACUS was the age-old tool used by man to count and calculate was designed and developed by Chinese some 5000 years ago. Blaise Pascal designed a working mechanical calculator in 1642. These devices were able to add and subtract directly, whereas multiplication and division were performed through repeated addition and subtraction respectively. Gottfried Von Leibnitz a German, modified Pascal’s calculating machine which could multiply numbers directly. In 1833 Charles Babbage an English scientist, designed Analytical Engine using tooth wheels so that it could perform all mathematical operations in a predetermined sequence using a set of operational instructions, so he is called as Father of modern computers. Lady Ada Lovelace is considered as the first lady Computer Programmer as she has developed the concept of writing systematic operational instructions for the analytical engine. In 1850 George Boole an English mathematician proposed logic theory of using the binary (two) number system. This number system had only two numbers 0 and 1. In this procedures all the quantities are represented in terms of o and 1 for example 9 is represented as 00001001. Bool proposed a logic popularly known as Boolean algebra. Computer processors are designed on this system of logic. A statistician Dr. Herman Hollerith, developed a punched card that would contain data coded in form of punched holes. Self Assessment Questions: 1) Who is the first lady Computer Programmer? 2) What is logic proposed by an English mathematician George Bool? Generations of Computers Evolution of modern computer is commonly considered in terms of Generation of Computers. First Generation (1940-1956): Vacuum Tubes The computers of this generation were made of vacuum tubes for circuitry and magnetic drums for memory. This made computers bulky and heavy. Punched cards were used to feed the information. Magnetic tapes were used as external storage devices. They were very expensive to operate and in addition to using a great deal of electricity, generated a EDUPROZ Page 5
- 6. Introduction to Information Technology lot of heat and occupied a large amount of space. These machines used machine and assembly level language. The UNIVAC and ENIAC computers are examples of first-generation computing devices. Second Generation (1956-1963): Transistors The computers of this generation made up of transistors replacing vacuum tubes. These are small in size so the machines occupied a less amount of space. The use transistors made the computers work much faster. The transistor was far superior to the vacuum tube, allowing computers to become smaller, faster, cheaper, more energy-efficient and more reliable than their first-generation predecessors. Though the transistor still generated a great deal of heat that subjected the computer to damage, it was a vast improvement over the vacuum tube. Second-generation computers still relied on punched cards for input and printouts for output. The development of higher-level languages like FORTRAN, COBOL and BASIC was possible. Third Generation (1965-1971): Integrated Circuits The computers of these generations were made up of IC (Integrated Circuits). Integrated circuits mean incorporation of hundred of transistors on a single silicon chip. These were still smaller than the computers of second-generation machines. Heat generated was also less and occupied less space. Instead of punched cards and printouts, users interacted with third generation computers through keyboards and monitors and interfaced with an operating system, which allowed the device to run many different applications at one time with a central program that monitored the memory. Computers for the first time became accessible to a mass audience because they were smaller and cheaper than their predecessors. Fourth Generation (1971- ): Microprocessors The computers of this generation saw the advent of Large Scale Integration (LSI) and Very Large Scale Integration (VLSI), which incorporated several thousands transistors in a single chip. The main characteristic of this generation computers is the evolution of the use of Microprocessors. Microprocessors had thousands of integrated circuits were built onto a single silicon chip. The Intel 4004 chip, developed in 1971, located all the components of the computer – from the central processing unit and memory to input/output controls – on a single chip. Self Assessment questions 1) What are the components used in second and third generation computers EDUPROZ Page 6
- 7. Introduction to Information Technology 2) Give example for first generation computers Classification of Computers Computers are classified according to their sizes and their capabilities. Broadly, they may be categorized as personal computers, lap top computers, minicomputers, mainframes and supercomputers. Personal Computers: A microcomputer is the smallest general purpose processing system. Functionally it is similar to any other large system. Microcomputers are self- contained units and usually designed for use by one person at a time. Minicomputers: A minicomputer is medium sized computer that is more powerful than a microcomputer. An important distinction between a microcomputer and a minicomputer is that a minicomputer is usually to serve multiple users simultaneously. Mainframes computers: Computers with large storage capacities and very high speed of processing are known as mainframes. They support a large number of terminals for simultaneous use by a number of users. Super computers: These have extremely large storage area and computing speeds, which are many times faster than earlier discussed machines. While the speed of earlier discussed computers measured in turns of million instructions per second whereas in supercomputers speed is measured as tens of millions of operations per second; an operation is made of many instruction. These have more than one processor in it and the processing is carried out in parallel. The super computers are used in applications include large scale numerical problems in scientific and engineering disciplines like weather forecasting, atomic research, space research etc. Lap Top/ Note Book Computers: These are the computers, which are small in size and weigh few Kgs. These computers can be carried from one place to another easily. The people who are always on the move mostly use these. This has all the capabilities of a Personal Computer. It has an LCD screen and has rechargeable batteries. EDUPROZ Page 7
- 8. Introduction to Information Technology Now you can even get computers which can be placed on you palm hence the name Palm Top Computers. Self Assessment Questions: 1) Classify the computers according to their size and capabilities Organization of a Computer A computer is a fast and accurate device, which can accept data, store data, process them and give, desired results as output. The computer is organized into four units as shown in the following diagram. 1.4.1 Input Unit: Any device designed to assist in the entry of data into a computer is known as Input device. Input devices convert data from any convenient external format into binary codes that a computer can store and manipulate internally. Some of the most common, most popularly used devices are discussed below. Mouse: This Input device is categorized as an pointing device because it is used to point and select an option on the monitor. It is small boxlike object that is connected to the computer by a cable and can be rolled around on the table. A pointer on EDUPROZ Page 8
- 9. Introduction to Information Technology the screen follows the movements of the mouse; rolling the mouse left moves the pointer left by an equipment amount, rolling the mouse in the right direction moves the pointer in the right direction, rolling the mouse in the up direction moves the pointer in the up direction, rolling the mouse in the down direction moves the pointer in the down direction and you can roll the mouse in a angular direction also. In order to select an option on the computer screen, the user should move the pointer at the desired position and press the button on the mouse. The mouse can be used to open menus, select texts for editing, move objects on the screen, draw images or diagrams etc. A mouse can be classified on the basis of the number of buttons it has, the technology it uses, and the kind of interface it shares with the computer. A mouse may have one, two or three buttons. The program that uses the mouse determines the function of each button. A mouse may be classified as a Mechanical mouse and an Optical mouse, on the basis of the technology it uses. In a Mechanical mouse, the rubber-coated ball that projects through the bottom surface rotates as the mouse is moved along a flat surface and sends electrical signals to the system unit by means of switches inside the mouse. This causes the cursor, or pointer, to move in a corresponding fashion. An Optical mouse uses diodes to emit light beam instead of a rotating ball to detect movement across a specially patterned metal pad. Light Pen: This is also categorized into a pointing device, which can be used only with video displays. It can be used to select an option by simply pointing at it, or drawing figures directly on the screen. An electron beam that repeatedly scans the display screen from left to right and from top to bottom produce a video display. Because of this scanning action, each point on the display is illuminated at a slightly different time. The light pen, which is a pen like device, has a photo detector at its tip. The detector can detect changes in the brightness of the screen. The light pen is connected to the computer by a cable. When the pen is pointed at a particular spot on the screen, the point is scanned and the photo detector records changes in the brightness and sends electrical pulses to the computer. The computer can find out the exact spot with this information. Light pens are useful for menu-based applications. It is also useful for drawing graphics in Computer Aided Design software. Touch Screen: Touch screens are normally used when information has to be accessed with minimum effort. The user need to only touch the appropriate point on the display to point out an item to the computer. This is again a kind of pointing devices. Joy Stick: EDUPROZ Page 9
- 10. Introduction to Information Technology This is another kind of Input device used to play computer games, which is connected to game port. Keyboard: Keyboards are the most widely used input devices. The most popular keyboards are those that look, feel, and possibly sound like an ordinary typewriter keyboard. Alternatives are Membrane keyboards, whose keys are merely printed on a plastic membrane. A pressure sensitive two-dimensional keyboard covered with a dust proofed and dirt proofed plastic sheet are useful in dirty environments. Keyboards are of different varieties. Generally a keyboard has 105 keys. It features 12 function keys arranged at the top of the keyboard, and larger Backspace key, a numeric keypad, a cursor movement keypad, toggle lights, Shift keys, Alt keys, Ctrl keys, Caps Lock key, Num Lock key, Spacebar key, Enter key, Alphabetical keys etc. Scanners: These are the eyes of your computer. They can see images or printed text and translate them into binary code. Most scanners collect data from a page by recording, which areas are light and which areas are dark. They contain a camera, which is made up of thousands of tiny cells, called charge coupled devices (CCD). Each CCD detects whether a small part of the image is either light or dark. It transmits this data to the CPU, which then creates the image. Some scanners are sensitive enough to tell the difference between colors. Many scanners available nowadays are capable of not only scanning texts and graphics, but also integrated text and graphic files. Scanners are used to reproduce photographs on the computer screen. Businesses use scanners fro storing documents on the computer. Optical Character Readers (OCR): These are another kind of input devices that are used to read any printed text. They can interpret hand made marks, handwritten characters, machine printed characters and special symbols and codes. Optical character readers scan text character-by-character converts them into machine-readable codes and store it in the memory. Since they read characters at the rate of around 2600 characters per second this reduces the organizations the data inputting time. EDUPROZ Page 10
- 11. Introduction to Information Technology Magnetic Ink Character Reader (MICR): This is a device that identifies a character that is written with the ink that contains particles of magnetic material. This device is mainly used to read the Bank cheque. Mark Sense Reader: This device is used to recognize the marks made by a pencil or pen on a specially designed paper. These devices are also known as Optical Mark Readers (OMR). These devices are used in competitive exams, to carry out the survey work etc. Bar Code Reader: This is used to read different kind of vertical lines known as bars which signify some information. 1.4.2 Output Unit: Any peripheral device that converts the stored binary coded data into convenient external forms as text and pictures are known as Output devices. Some of the most popularly used Output devices are discussed below. Visual Display Unit: The Visual Display Unit is an output device that gives visual representation of data. They are also known as Monitors. They are television screen like devices used for displaying the output of computers. Computer monitors are often called Cathode Ray Tubes (CRT). Computer users may select from monochrome (black and white) or color/graphics monitors. CRT monitors are too bulky for portable computers. Instead they have flat screen monitors. Many of these use Liquid Crystal Display (LCD) screens. An LCD screen is filled with molecules (tiny particles) of a liquid, which reflects the light. When the computer scans the screen, some molecules twist to shut out light. The off molecules cause a pixel to go dark, and so form part of image. LCDs are similar to the display those found in calculators and digital watches are widely used in Laptop computers and pocket computers. Printer: The Printer is another output device used to store the output for later reference. Using Printers, output can be obtained on paper. The Printers can be divided into two categories EDUPROZ Page 11
- 12. Introduction to Information Technology 1) Impact Printers 2) Non Impact Printers Impact Printers: These printers print by striking the type against the ribbon and the printer. The example for this kind of printers is Dot Matrix Printers, Daisy wheel Printers and Line Printers. They can produce carbon copies, if necessary. Dot Matrix Printer: The print head comprises a matrix of tiny needles, usually of seven rows and five columns. They are electrically driven and punch characters in the form of patterns of tiny dots. The pattern of dots for each character is dictated by the information held electronically in the printer. Daisy wheel printer: It is a character printer and derives it’s name from the shape of the print wheel. The daisy shape wheel is made of metal or plastic and holds the characters on its petal. The wheel rotates at a high speed and when the required character is positioned over the ribbon, a tinny hammer strikes it against the ribbon thus transferring the character symbol to the paper. Dot matrix and Daisy wheel printers are called as character printers as they can print only one character at a time. Line Printers: It prints an entire line at a time and is the fastest printer. It is the fastest printer as it prints all the characters in the line simultaneously. Non-Impact Printers: These create the images without striking the type against the ribbon and paper instead they are practically noiseless and create images only on one copy. The example for these kind of printers is Ink-jet printers, Laser Printers and Thermal printers. EDUPROZ Page 12
- 13. Introduction to Information Technology Ink-jet Printers: These printers print characters by spraying electrically charged ink onto the paper. They are capable of producing characters of various shapes and sizes. We can take colored output. Laser Printer: These are high speed, high quality printers. A laser beam is used to burn characters images on the rotating drum and the heated surface area picks up the toner particles, which is sprinkled on the paper. Thermal Printer: These kind of printers use heated dot matrix wires to print the output on a specially treated paper. The output on a thermal paper fades quickly when exposed to light. Plotters: This is an output device used to create high quality visuals on papers, which cannot be obtained using a printer. It is used to create presentation visuals, charts, graphs, table, and engineering plans. A plotter consists of an arm that moves across the paper on which the diagram or graph needs to be drawn. A pen moves along the arm, and the arm itself moves relative to the paper. A combination of the two thus provides movement along the horizontal and vertical axes. To draw clear, high quality designs, a plotter needs high quality pens with special inks of different colors. A plotter is more software dependent than any other peripheral and needs much more instructions that the printer for producing output. 1.4.3 Central Processing Unit: The Central Processing Unit (CPU) is the heart of the computer combined with the processing system of a computer. The CPU carries out actions with help of Arithmetic- Logic Unit (ALU). This is done following a detailed set of instructions written in the main memory. It also uses the main memory for temporary storage of information. Through the channels of information “Bus”, the CPU instructs various parts called device controllers to transfer data between secondary memory and the main memory. The CPU accepts the data from the Input unit processes it and gives the result/output to the output device. The data/result can be stored for the use by storing it in the secondary memory. The total operations of the computer is synchronized and controlled by the CPU. The processing capacity of a computer is measured in terms the amount of data processed by the CPU in one operation. The CPU has three important sub units. 1) Arithmetic-Logic unit 2) Control Unit 3) Memory Unit EDUPROZ Page 13
- 14. Introduction to Information Technology Arithmetic-Logic Unit (ALU): The ALU is an electronic circuit used to carry out the arithmetic operations like addition, subtraction, multiplication and division. This unit carries out logical operations like greater than, less than, equal to etc. It performs the operation on the data provided by the input devices. A comparison operation allows a program to make decisions based on its data input and results of the previous calculations. Logical operations can be used to determine whether particular statement is TRUE or FALSE. The ALU operates on the data available in the main memory and sends them back after processing again to main memory. Control Unit: The control unit coordinates the activities of all the other units in the system. Its main functions are to control the transfer of data and information between various units and to initiate appropriate actions by the arithmetic-logic unit. Conceptually, the control unit fetches instructions from the memory, decodes them, and directs them to various units to perform the specified tasks. Memory Unit: The main memory is also called primary memory, is used to store data temporarily. Although, the CPU is the brain behind all the operations in the computer, it needs to be supplied with the data to be processed and the instructions to tell it what to do. Once the CPU has carried out an instruction, it needs the result to be stored. This storage space is provided by the computer’s memory. Data provided by the input device, and the result of that processed data is also stored in the memory nit. This main memory is like a scratch pad. The storage capacity of the memory is generally measured in megabytes. 8 Bits = 1 Byte 1024 Bytes= 1 Kilobyte (KB) 1024 Kilobytes= 1 Megabyte (MB) 1024 Megabytes= 1 Gigabyte (GB) Different kinds of primary memory are Random Access Memory (RAM) and Read Only Memory (ROM). You can read and write data in RAM but the data is volatile or temporary that is whenever the power is switched off the contents of RAM is lost so its is required to store the data in the secondary memory if the data is required for the future use. But you can only read the data from ROM and you can not write any thing into it and the data is permanent. The manufacturer himself has written the data in it initially. Secondary Memory: EDUPROZ Page 14
- 15. Introduction to Information Technology This is the permanent memory. The data stored in it is permanent. But you can delete the data if you want. There are different kinds of secondary storage devices available. Few of them are Floppy disks, Fixed (hard) disks and Optical disks etc. Floppy disk: This is one of the most common storage medium used today in computers. It is flexible circular plastic disk coated with magnetic material. The disk has two surfaces and data will be stored/retrieved from both the surfaces. Circular tracks are recorded on each of the surfaces. A track is further subdivided into sectors. These tracks, sectors and surfaces of disks are used to identify the place where the data will be written/retrieved. The information can be stored or retrieved by inserting the floppy disk in the disk drive present in the computer. The above shown floppy disk is 3.5-inch floppy disk, which has the capacity of 1.44 MB. Fixed (hard) disk: These are smooth metal plates coated with a thin film of magnetic material. A set of such magnetic plates is fixed to a spindle one below the other to make up a set of disks. This disk pack is sealed and mounted on a disk drive. The disk drive consists of a motor to rotate the disk pack around its axis at the speed of about 7200 rotations per minute (RPM). The drive also has a set of magnetic heads mounted on arms. The arm assembly is capable of moving in and out in radial direction. Information is recorded on the surface of a disk as it rotates about its axis. Circular tracks are recorded on each of the surfaces. A set of corresponding tracks in all surfaces of disks is called a cylinder. A track is further subdivided into sectors. These cylinders, sectors and surfaces of disks are used to identify the place where the data will be written/read. These have the capacities in 40 Giga Bytes (GB), 80 GB etc. EDUPROZ Page 15
- 16. Introduction to Information Technology Optical disks: These disks are different from the magnetic disks by the way the data is recorded and retrieved. In optical disks, a laser beam is used to write and read data on these reflective disks. Optical disk have storage capacity much more higher than the magnetic disks. These optical disks are popularly known as Compact disks (CD). To read the contents of the CD you are required to place the CD in the CD drive of your computer. But to record data on your CD you are required to have CD-Writer drive in your computer. This CD- Writer drive can be used to Read and Record the data on CD. Different forms of CD’s are available they are basically CD, CD-R and CD-RW. CD-ROM: Compact Disk Read Only Memory. On these the data is already recorded and you are going to use this CD_ROM. CD-R: Compact Disk Recordable. In this the data can be written only once. CD-RW: Compact Disk ReWritable. In this the once stored data can be erased and new data can be stored. Compact disks with different capacities are available they are 650 MB, 700 MB etc. Digital Versatile Disk Read Only Memory (DVDROM): This uses the same principle as CD-ROM for reading and writing. But in this the data is stored two layers. On each layer the data is recorded. The distance between successive tracks is less. Thus the capacity can be doubled. The total capacity of DVDROM is 8.5 GB. In double-sided DVD two such disks are placed back to back so the recording can be done at both the sides. Since each side can hold 8.5 GB of data, both sides in total can store 17GB of data. Magnetic Tape Drives: Magnetic tape memories are similar to the commonly used audio tape recorders. A magnetic tape drive is made up of spool on which a magnetic tape is wound. The tape is EDUPROZ Page 16
- 17. Introduction to Information Technology transported across a set of magnetic heads and is taken up on another spool. Between the spools heads are mounted which are used store and retrieve the data from the tape. The standard size of width of the tape is half an inch. The data is recorded and retrieved sequentially. So the access time in case of tape is large compared to disks. Self Assessment Question: 1) Explain different kinds of Input devices 2) Differentiate between Impact and Non Impact printers 3) List out different kinds Optical Disks 4) List out different kinds Optical Disks Two important Computer terminologies: 1. Hardware 2. Software Hardware: This comprises the Electronic, Electrical and mechanical components of the machine. The physical parts, which can be seen, touched and felt about. Software: These are the programs. Program means the set of meaningful instructions written in a particular order so as to carry out some task. The program is fed into or stored in the computer. A computer is said to be running or executing a program when it is carrying out programs instructions. Without the software the hardware is of no use. As computers are dumb machines they can work only with the help of software, which tell them what the machine is required to do. Writing instructions for a computer is known as programming, and the persons who writes programs is called as a Programmer. There are different languages and packages to write these instructions. Computer Languages A language is a system of communication. A programming language consists of all the syntaxes (grammar or usage rules) and semantics (meaning) that permit people to communicate with the computer. The computer languages must have instructions to manipulate input/output, text etc. They should have instructions to calculate, do logical operations like comparison, storing and retrieval of information etc. These languages are broadly classified as EDUPROZ Page 17
- 18. Introduction to Information Technology · Machine level language · Assembly level language · High level language · Fourth generation languages Machine level language: A program written using binary numbers i.e. 0’s and 1’s specified for the processor’s operation and absolute binary address is known as the machine language of the computer. The instruction prepared in machine level language comprises of two parts. The first part makes the operation code or op code or command which species the function required to be carried out by the processor. The second part of the instruction specifies the operand on which the operation is required to be performed. Operand can be data or the location of the data. Assembly level language: This language uses mnemonics or abbreviations to represent a particular operation. Again the instruction in this language has two parts, first parts representing the operation required to be performed (mnemonic for a operation) and the second part representing the operand on which the operation specified in the first part will be performed. The operand can be data, location for data retrieval/store or label etc. The operation code (mnemonic) and operand varies from processor to processor. Ex: Assembly level language instruction for 8086 processor is ADC BX, AX Ex: Assembly level language instruction for 8085 processor is ACI 65H A program written in Assembly level language is converted to its machine level language by translator software called as Assembler. High-level language: In this language the instructions are written in simple English. But again you should use certain specified English words of the particular language, which represent a particular operation. These languages are machine independent and procedure oriented. These languages are easy to understand and write programs. The example for the higher-level languages is BASIC, COBOL, FORTRAN, PASCAL, C, C++ and Java etc. BASIC: Beginners All-purpose Symbolic Instruction Code. COBOL: Common Business Oriented Language designed specially for business data processing. EDUPROZ Page 18
- 19. Introduction to Information Technology FORTRAN: Formula Translation, this language is more suited for science, engineering and mathematical calculations. Pascal: This language is named after Blaise Pascal an eminent scientist who developed mechanical calculator. C: This is a more efficient general-purpose language. Ex: main() { float i,j,k; i=3.5; j=8.5; k=j-i; printf(“Entered values are i=%f, j=%f, The result of subtraction is k=%f”,i,j,k); } In the above program three variables named as i, j and k are declared to hold real values. Then two values are assigned to variables i and j. Then value of i is subtracted from the value of j and the result is stored in k. Then the values of i, j and k are printed with appropriate messages. C++: This language is the extension of C language. This language is object oriented. Java: This language is another general purpose and object oriented language. A program written in Higher-level language is converted to its machine level language equivalent by translator software. Two different types are translator software are available they are Interpreter and Compiler Interpreter: This translator software converts program, one statement at time, and executes it immediately. Compiler: This translator software converts entire program at a time and then executes it. Fourth Generation languages: These are the application development tools, which improve the efficiency and productivity. A number of tools from different vendors are available in the market and these tools are collectively referred to as fourth generation languages (4GL). A 4GL tools interacts with Database Management System (DBMS) or EDUPROZ Page 19
- 20. Introduction to Information Technology Relational Database Management System (RDBMS) to store, retrieve, manipulate and to generate reports according to the user requirement. Self Assessment Question: 1) Explain different categories of Programming languages Two kinds of software present are 1. System Software: The computer uses this software. This software control and direct the operation of the computer. It coordinates and synchronizes operations of different units of the computer. It helps carrying out Input-Output operations, implementing the instructions given by the user, converting the instructions, which are in higher-level language to machine level language equivalent etc. The examples for the System software are Operating System, Compiler, and Interpreter etc. 2. Application Software: These are the software used for specific applications such as letter typing, accounting, billing and inventory etc. It acts as an interface between the user and system software. This application software takes the help of system software to process the needs of the users. Operating System This is the system software, which acts as an interface between the user and computer. All the computers require operating system without which one cannot work with the computer. This control, co-ordinates, synchronizes all the operations of the computer. Whatever the user wants to do with the computer with the help of the application software, the operating system will assist the application software to carry out the job. Or even the user can directly interact with the operating system to get his work done. Different operating systems are available they are Microsoft Disk Operating System (MS-DOS), Microsoft-Windows 98, Microsoft-Windows XP, Microsoft-Windows 2003 Server, UNIX, LINUX etc. This operating system resides in the secondary memory and if you want to work with the computer it is required to be loaded in the primary memory. Booting The process of loading the operating system from the secondary memory to primary memory is called as booting. This is the process carried out first when the computer is turned on. A program called as bootstrap loader, which is stored in the Read Only Memory present in the computer, carries out the process of booting. Basically two different kinds of operating system exist they are : EDUPROZ Page 20
- 21. Introduction to Information Technology · Single User: Only one user can access the machine at a time on which this kind of operating system is loaded. Example is Microsoft Disk Operating System (MS-DOS). · Multi User/Multi tasking Operating System: Many users can access the machine on which this kind of operating system is loaded simultaneously i.e. through the network. Example: Microsoft-Windows 98, Microsoft-Windows XP, Microsoft Windows-NT, Microsoft Windows 2003 Server, UNIX, LINUX etc. Port We have discussed different input and output units earlier and these units are required to be connected to the computer before they are used and these units are connected to the connector or socket present at the back of a computer. This connector or socket is called as a port. Instructions and data are allowed to flow between devices and computer. Different kinds of ports are available they are Parallel Port, Serial Port, Keyboard Port, Game Port, Universal Serial Bus (USB), PS2 Port and Monitor Port. Universal Serial Bus is a new type of port that can be used to connect up to 27 different peripheral devices with single connector. Using this, different devices can be connected to a unit, which is out side the system unit. Applications of Computers Computers have a very big impact on our day-to-day life. They can be used for a number of applications like Business, Education, Research, Office, Accounting, Military, Space, Entertainment, Medical etc. You can use it for any of the applications. Computers are becoming the integral part of our life, which enhances our efficiency and productivity. In this competitive world the usage of computers to carry out day-to-day work will give you an edge over the others. Following are the broad application areas where computers are used extensively · Entertainment: It can be used to make cartoon movies, animation and special effects in movies, games etc. · Day to day life: It can be used in institution like Collages, Hospitals, Railway and Airline Booking Systems, Shops, Bank etc. to carry out day to day work. For example train ticket bookings can be done with help of computer. If you want to book a ticket to a particular destination instead of a human being searching for the availability of the tickets in books or by calling a respective station the computers can do that job as computers of different station are connected in a network The computer without using paper does most of the jobs done by the human beings with the help of paper. if an entry is to be made in many place in the case of not using the computers humane being are required to make entrees in all the places whereas the computers are used than the human beings are required to do entries in our place in all the EDUPROZ Page 21
- 22. Introduction to Information Technology other place computers will do not entries atomically. For example when a sale bill is made in shop the entry is made in the Ledger, Cash/Bank book, Stock book etc. automatically. · Communication: Nowadays Internet is becoming integral part of life to gather information about different topics or to send and receive emails etc. · Scientist: It can be used for research purposes, space programs, nuclear programs etc. Self Assessment Question: 1) Explain the application area of computers Disadvantages · Computers cannot think by themselves and they require human direction to perform specific tasks. · If the data given is wrong then it gives the wrong result. For example if you want to add two numbers say 900 and 760, (here 900 and 760 are data) instead of typing 900 and 760 if you give the data as 900 and 780 then the result what you get will be wrong. · Instructions given also should be correct that is instead of addition if you ask it to multiply it will multiply. · It will not work without electricity. · Investment and maintenance in this equipment is also required. Summary Charles Babbage is known as the Father of modern computers. Lady Ada Lovelace is considered as first lady computer programmer. George Boole proposed the binary numbers system. The First generation computers are made of Vacuum tubes, the Second generation computers made of Transistors, the Third generation machines are made up of IC’s and Fourth generation machines are made up of VLSI technology. Computers are classified according to their sizes and capacities. Computers are organized into four parts and they are Input Unit, Output Unit, Central Processing Unit and Memory Unit. Hardware is nothing but the combination of Electrical, Mechanical and Electronic components. Software is nothing but the series of instruction written in a particular order to carry out a specific task. Computers have application in all the walks of life that is in Business, Education, Research, Science, Entertainment etc. Terminal Questions 1) Explain different generations of Computers EDUPROZ Page 22
- 23. Introduction to Information Technology 2) With the block diagram explain the organization of Computers 3) Discuss the Advantages and Disadvantages of Computers Unit 2 Number Systems • This unit deals with Generations of Computers. This unit also includes Classification of Computers according to their size and capabilities, the different Input-Output devices used with the computers. It deals with Central Processing Unit, Memory Unit, terms Hardware, Software, computer languages. The Advantages and Disadvantages of Computers are also discussed in this Unit. Introduction Any quantity is measured in some system. The quantity measured is represented in some numbers. There are different number systems. In each number system different symbols are used to represent the numbers. The different number systems are Decimal, Octal, Binary etc. Objectives: To understand · Decimal Number System · Binary Number System · Binary Addition and Subtraction · Binary Multiplication And Division · Conversion From Decimal Numbers To Binary · Negative Numbers · Representing Negative Numbers Using Complements · Complements In Binary Number System · Gates: OR, AND, NOT Decimal Number System In this ten symbols are used to represent the numbers hence it is Decimal number system. The ten symbols are 0, 1, 2, 3, 4, 5, 6, 7, 8, 9. These are called Arabic numerals. EDUPROZ Page 23
- 24. Introduction to Information Technology It is necessary to learn only the 10 basic numerals and the positional notational system in order to measure any desired quantity or to count any required figure. After memorizing the addition and multiplication tables and learning a few simple rules, we can perform all arithmetic operations. For example let us represent the quantity 127. The actual meaning of the number 127 can be seen more clearly if we notice that it is said as “one hundred and twenty seven” Basically, the number is a contraction of 1 x 100 + 2 x 10 + 7. The important point is that the value of each digit is determined by its position. For example, the 3 in 300 has a different value than the 3 in 30. We show this verbally by saying “three hundred” and ‘thirty” Different verbal representations have been invented for numbers from 10 to 20 (eleven, twelve, . .), but from 20 upward we break only at powers of 10 (hundreds, thousands, lakhs, crores etc.). Written numbers are always contracted, however, and only the basic 10 numerals are used, regardless of the size of the integer written. The base, or radix, of a number system is defined as the number of different digits which can occur in each position in the number system. The decimal number system has a base, or radix, of 10. Thus the system has 10 different digits (0, 1, 2, 3, 4 , …9), any one of which may be used in each position in a number. Binary Number System In this number system two symbols are used to represent the numbers hence it is binary number system. The two symbols are 0 and 1.The same type of positional notation is used in the binary number system as in the decimal system. Although the same positional notation system is used, the instead of powers of 10 as used in decimal number system the binary system uses powers of 2. As was previously explained, the number 127 actually means 1 ×102 + 2 × 101 + 7 × 100. In the binary system, the same number (127) is represented as 1111111, meaning 1 × 26 + 1× 25+ l × 24+1×23+ l × 22 + l × 21 + l × 20. Binary Addition and Subtraction In the same manner as decimal addition is performed Binary addition is also carried out. The table for binary addition is as follows: “Carry-overs” are performed in the same manner as in decimal arithmetic. Since 1 is the largest digit in the binary system, any sum greater than 1 requires that a digit be carried over. For example, 010 plus 010 binary requires the addition of the two 1’s in the second position to the left, with a carry-over. Since 1 + 1 = 0 plus a carry-over of 1, the sum of 010 and 010 is 100. Here are three more examples of binary addition: EDUPROZ Page 24
- 25. Introduction to Information Technology It is necessary to establish a procedure for subtracting a larger digit from a smaller digit in subtraction. The only case in which this occurs with binary numbers is when 1 is subtracted from 0. The remainder is 1, but it is necessary to borrow 1 from the next column to the left. This is the binary subtraction table. 0–0=0 1–0=1 1–1=0 0 – 1 = 1 with a borrow of 1 A few examples will make the procedure for binary subtraction clear: Binary Multiplication and Division Binary Multiplication: The table for binary multiplication is also given below. 0x0=0 1x0=0 0x1=0 1xl=1 The following examples of binary multiplication show the simplicity of each operation. It is only necessary to copy the multiplicand if the digit in the multiplier is 1 and to copy all 0s if the digit in the multiplier is a 0. The following two examples of binary multiplication illustrate the simplicity of each operation. If the digit in the multiplier is 1 then copy multiplicand and copy all 0s if the digit in the multiplier is a 0. EDUPROZ Page 25
- 26. Introduction to Information Technology Binary Division: Binary division is, like any number system is very simple. 0÷1=0 1÷1=1 Division by zero is not done in any number system Following are the examples of division: To convert the quotient obtained in the second example from binary to decimal, we would proceed as follows: Therefore, 10.011010101 binary equals approximately 2.416 decimal. Self Assessment question: 1) With example explain when the Carry or a Borrow is generated EDUPROZ Page 26
- 27. Introduction to Information Technology Conversion from Decimal Numbers to Binary Many methods are available for converting a decimal number to a binary number. In first method simply subtract all powers of 2, which can be subtracted from the decimal number until nothing remains. The highest power of 2 is subtracted first, then the second highest, etc. To convert the decimal integer 14 to the binary number system, first the highest power of 2, which can be subtracted from 14, is found. This is 23 = 8. Then 14 – 8 = 6. The highest power of 2, which can be subtracted from 6, is 22, or 4 so 6-4=2. Now subtract 21 , that is 2 from 2 so the remainder of subtraction is 0 The binary representation for 14 is, therefore, 1110. But this is a laborious method for converting numbers and is convenient for small numbers, but for larger numbers it may be difficult. So in the second method, the decimal number is repeatedly divided by 2, and the remainder after each division is used to indicate the coefficients of the binary number to be formed. The binary number derived is written from the bottom up. The binary representation of 123 is, therefore,1111011. Checking this result gives But this method will not work for mixed numbers. If similar methods are to be used, first it is necessary to bifurcate the number into its whole and fractional parts; that is, 121.567 would be divided into 121 and 0.567. The binary representation for each part is found, and then the two parts are added. The conversion of decimal fractions to binary fractions may be accomplished using several techniques. Again, the most obvious method is to subtract the highest negative power of 2, which may be subtracted from the decimal fraction. Then the next highest negative power of 2 is subtracted from the remainder of the first subtraction, and this process is continued until there is no remainder or to the desired precision. So let us consider the following example where 0.875 will be converted to it’s binary equivalent. EDUPROZ Page 27
- 28. Introduction to Information Technology Thus 0.875 decimal is represented by 0.111 binary. A much simpler method for longer fractions consists of repeatedly “doubling” the decimal fraction. If a 1 appears to the left of the decimal point after a multiplication by 2 is performed, a 1 is added to the right of the binary fraction being formed. If after a multiplication by 2, a 0 remains to the left of the decimal point of the decimal number, a 0 is added to the right of the binary number. This process can be continued till you get 0 after the decimal point after the multiplication other wise for as number of precision you want. The following example illustrates the use of this technique in converting 0.3475 decimal to the binary system: BINARY REPRESENTATION The binary representation of 0.3475 is, therefore, 0.01011000 Negative Numbers For writing negative numbers a standard convention adopted and it consists of placing a sign symbol before a number that is negative. For example, negative 27 is written as -27. If – 27 is to be added to + 45, we write +45 + (–27) = 18 But if a negative number is subtracted from a positive number, for example the above expression can be written as +45 – (– 27) = + 45 + 27 = 72 (- and – becomes +). In binary machines each of the binary digit is represented by a switch which can be used to represent two values but one at a time either ON or OFF. As an example, given a set of six switches, any number from 000000 to 111111 may be represented by the switches if we define a switch with its contacts closed as representing a 1 and a switch with open contacts as representing a 0. If we desire to increase the total range of numbers that we can represent so that it will include the negative numbers from 000000 to – 111111, another bit (or switch) will be required. We then treat this bit as a sign bit and place it before the magnitude of the number to be represented. The convention is adopted generally is that when the sign bit is a 0, the number represented is positive, and when the sign bit is a 1, the number is negative. Let us consider the previous example where we have used six switches to represent the quantity and now to specify the sign of the quantity whether positive or negative one more switch will have to be used. When the contacts of this seventh switch is open, the number will be a positive number equal to the magnitude of the number stored in the other six switches; EDUPROZ Page 28
- 29. Introduction to Information Technology and if the switch for the sign bit is closed, the number represented by the seven switches will be a negative number with a magnitude determined by other six switches. Let us consider the following example when seven switches are used – 37 = 1100101 The seventh switch represents the negative sign, which is 1 +37 = 0100101 The seventh switch represents the positive sign, which is 0 Representing Negative Numbers Using Complements The negative numbers can be represented in complement form so that a machine can be made to add and subtract, using only circuitry for adding. 2.5.1 Complements in Binary Number System There are two types of complements in this and they are 2’s complement and 1’s complement. The 2s complement of a binary number is formed by simply subtracting each bit of the number from the radix minus one and adding a 1 to the least significant bit. Since the radix in the binary number system is 2, each bit of the binary number is subtracted from 1. The application of this rule is actually very simple; every 1 in the number is changed to a 0 and every 0 to a 1. Then a 1 is added to the least significant bit of the number formed. The 2’s complement of 10110 is formed by the following steps So the 2s complement of 10010 is 01010. Similarly the 2s complement of 10010 is 01110. Subtraction using the 2s complement system involves forming the 2s complement of the subtrahend and then adding this complement to the minuend. For instance, Example 1: 11001 11001 – 10100 = + 01100 EDUPROZ Page 29
- 30. Introduction to Information Technology 00101 1 00101 Carry is dropped Example 2 10110 10110 – 01110 = + 10010 01000 1 01000 Carry is dropped Subtraction using the 1s complement system is also straightforward. The 1s complement of a binary number is formed by changing each 1 in the number to a 0 and each 0 in the number to a 1. For instance, the 1s complement of 11101 is 00010, and the 1s complement of 00011 is 11100. When subtraction is performed in the 1s complement system, any end-around carry is added to the least significant bit. For instance, Note: Observe the difference in 2’s and 1’s complement subtraction for the same quantity. Self Assessment Question: 1) Explain the concept of 1’s and 2’s complement 2.6 Gates A gate is an electronic circuit which operates on one or more input signal to produce an output signal. There are different gates like OR, AND, NOT etc. OR Gate: EDUPROZ Page 30
- 31. Introduction to Information Technology The following table gives the combinations of input and the output for each of the combinations. This table is also called as truth table of OR gate. Inputs Output XY Z 0 0 0 1 0 1 0 1 1 1 1 1 In the above table X and Y are the Inputs and Z is the Output. As shown in the table when both the Inputs are 0 then the Output is 0. If any one of the Input or both the Inputs are 1 then the Output is 1. Logical addition table 0+0 0 0+1 1 1+0 1 1+1 1 OR gate is used to realize the logical addition operation. AND Gate: The following table gives the combinations of input and the output for each of the combinations. This table is also called as truth table AND gate. Inputs Output XY Z 0 0 0 1 0 0 EDUPROZ Page 31
- 32. Introduction to Information Technology 0 1 0 1 1 1 In the above table X and Y are the Inputs and Z is the Output. As shown in the above table the Output is 1 only when both the Inputs are 1 and in all other cases the output is 0. Logical multiplication table 0.0 0 0.1 0 1.0 0 1.1 1 AND gate is used to realize the logical multiplication operation NOT Gate Singular or unary operations define an operation on a single variable. The familiar example of unary operation is -, so we can write -7, -9 or –Z, that means we are to take the negative of these values. The operation complementation means inversion of a quantity and this operation is defined by the following table. Input Output X Z 0 1 1 0 The above table gives the output for each input. This table is also called as truth table NOT gate. The operation complementation or inversion of a quantity can be realized by the help of NOT gate Self Assessment Question: 1) Differentiate between OR, AND and NOT gate Summary In Binary number system two symbols are used to represent the numbers hence it is binary number system. The two symbols are 0 and 1.The same type of positional notation EDUPROZ Page 32
- 33. Introduction to Information Technology is used in the binary number system as in the decimal system. In the same manner as decimal arithmetic is performed Binary addition, subtraction, multiplication and division is also carried out. The negative numbers are represented in complement form so that a machine can be made to add and subtract, using only circuitry for adding. There are two types of complements in this and they are 2’s complement and 1’s complement. A gate is an electronic circuit which operates on one or more input signal to produce an output signal. There are different gates like OR, AND, NOT et Terminal Questions 1) Convert the following from Binary to Decimal a) 11111 b) 10110 c) 11001 d) 00101 2) Perform the following Arithmetic operations in Binary a) 11011 + 11110 b) 11.01 + 101.11 c) 1110 – 1100 d) 1001 – 0101 e) 1011 * 110 f) 111* 101 g) 1111÷ 111 h) 111 ÷ 11 3) Perform the following subtraction using 1’s and 2’s complement system a) 11101 – 11110 b) 11001 – 10011 4) Write the truth table of OR, AND, NOT gates EDUPROZ Page 33
- 34. Introduction to Information Technology Unit 3 Introduction to Operating Systems • In this unit we deal with different terminologies with reference to Operating System and various flavors of Operating System. This unit also includes the main functions of Operating system. We discuss various features of Windows XP in specific in this unit. Introduction Operating System is systems software. This software acts as an Interface between the user and the computer. It also controls and coordinates different operations of computer. As computer understands machine language and it is difficult for us to understand the machine language, we issue commands in our language say in English. But the computer does not understand our language as it knows only machine language so this software accepts the commands given by us in the language known to us say in English and converts that command into equivalent machine level language command for the execution by the computer. So without operating system we can not work with the computer. It is similar to a situation where two people of different languages speaking to each other with the help of an interpreter who knows both the languages. To work with any of the software it has to be present in the Primary memory i.e. Random Access Memory (RAM) of the computer. But we know that when we switch off the machine whatever is present in the RAM will be lost. So how the OS will be brought to the RAM? When we switch on the machine after Power On Self Test (POST) process the operating system will be loaded into the computer’s memory with the help of certain instructions (Bootstrap program) present in the ROM. The process of loading the Operating System into computer’s memory is known as Booting. Once the Operating System is loaded into the memory of the computer we can work with the computer. Thus the main functions of Operating System are 1) To act as an interface between the user and the computer 2) To monitor the use of the resources of computers (Resources can be hardware or Software) 3) To control and coordinate Input and Output devices 4) To manage the program and data files i.e. to store, to retrieve, to delete files 5) To help the application programs execute commands given by the user EDUPROZ Page 34
- 35. Introduction to Information Technology Examples for operating systems are Microsoft Windows 98, Microsoft Windows XP, Microsoft Windows 2000, Microsoft Windows 2003, UNIX, Linux, Novell Netware, Solaris etc. Operating system is a general term and the above mentioned examples are the names for the product given by different Organizations which have developed this Operating system software. Objectives: To understand · Different types of operating systems · Features of Windows XP · Options available in the Start button after Windows XP Installation · Copying of files/Folders · Restoring the deled files/folders · Windows media player Different types of Operating Systems Let us categorize the Operating System as follows 1) Single User 2) Multi User 3) Batch Processing 4) Multi Processing 5) On Line and Real Time Single user a) Single user, Single Task: As the name implies, this operating system is designed to manage the computer so that one user can effectively do one thing at a time. The Palm OS for Palm handheld computers is a good example of a modern single-user, single-task operating system. When you are using MS-DOS it is a single user single task operating system. EDUPROZ Page 35
- 36. Introduction to Information Technology b) Single user, Multi-tasking: This is the type of operating system most people use on their desktop and laptop computers today. Microsoft’s Windows and Apple’s MacOS platforms are both examples of operating systems that will let a single user have several programs in operation at the same time. For example, it’s entirely possible for a Windows user to write a letter and at the same time the printing of another letter can be done or at the same Internet browsing can be done. So in Single user operating systems there is one keyboard and one monitor that you interact with. Consider a typical home computer. There is a single keyboard and mouse that accept input commands, and a single monitor to display information output. There may also be a printer for the printing of documents and images. In essence, a single-user operating system provides access to the computer system by a single user at a time. If another user needs access to the computer system, they must wait till the current user finishes what they are doing and leaves. Multi-user A multi-user operating system allows many different users to take advantage of the computer’s resources simultaneously. The operating system must make sure that the requirements of the various users are balanced, and that each of the programs they are using has sufficient and separate resources so that a problem with one user doesn’t affect the entire community of users. Unix, VMS and mainframe operating systems are examples of multi-user operating systems. A multi-user operating system lets more than one user access the computer system at one time. Access to the computer system is normally provided via a network, so that users access the computer remotely using a terminal or other computer. These terminals nowadays are generally personal computers and use a network to send and receive information to the multi-user computer system. Examples of multi-user operating systems are UNIX, Linux and mainframes such as the IBM AS400. The multi user operating systems must manage and run all user requests, ensuring they do not interfere with each other. Devices which can only be used by one user at a time, like printers and disks must be shared amongst all those requesting them so that all the output documents are not jumbled up. If each user tried to send their document to the printer at the same time, the end result would be garbage. Instead, documents sent are placed in a queue, and each document is printed in its entirety before the next document to be printed is retrieved from the queue. It is similar to a situation where in you are waiting for your turn in a ticket counter to get a ticket. The ticket issuer issues the ticket when your turn comes. Here also all the printing jobs wait in a queue and jobs are printed one after the EDUPROZ Page 36
- 37. Introduction to Information Technology other. Some priority can also be set to some jobs so that they can be taken up early according to some priority. Batch Processing Systems: In these kinds of systems the user feeds his job into the computer and waits for the completion of his job. New job can not be started until the old job is not completed. Thus the jobs required to be processed are kept in ready state and whenever one job is completed the next job is automatically taken and executed. Multi Processing: We are considering the system with more than one processor. When we are having more than one processor in the system then different tasks can be actually run simultaneously on different processors. For example if we have two processors in a system and two tasks to run then these two different tasks can be run on two different processors simultaneously. The operating systems used in such systems are called Multi Processing operating systems. Multi Processing is achieved in different ways. On Line and Real Time Systems: In these kinds of systems the information should be retrieved quickly whenever needed and updated immediately once a transaction is complete. There should not be any delay in the process. Such systems are called On Line Systems. The example for these kinds of systems are ticket reservation systems may it be Air line or Railway. In such system, the response time should be very short because a customer’s reservation is to be done while he waits. So the information about a particular route and status about the reservation should be obtained without any delay and similarly when ticket is issued that information is also be updated immediately. In few of the applications computers are used to control the operations of physical system. A factory floor in which, the machines are controlled by the computers. For example the rotation speed of lathe, controlling the temperature of furnace, controlling the placement of space crafts in the correct orbits etc. In such an application the operation is in real time that is the control has to be exercised during the actual functioning of the system. Real time operating systems have to work within strict limits of a critical job. Self Assessment Question: 1) Differentiate between Multi tasking in single processor system and Multi processing Introduction to Windows-XP EDUPROZ Page 37
- 38. Introduction to Information Technology This is another operating system brought out by Microsoft for desktop machines. Windows XP features friendly new screens, simplified menus, and a whole lot more. Discover the fresh, streamlined design of Windows XP. Following are the features of Windows XP Safe and Easy personal computing: Windows XP makes personal computing easy and enjoyable. Power, performance, a bright new look, and plenty of help when you need it. Windows XP has it all, along with unmatched dependability and security. World of Digital media: A lot of working with digital media at home, at work, and on the Internet. Enjoy photography, music, videos, computer games, and more. Connected Home and Office: Share files, photos, music, even a printer and Internet connection – all on a network that is private and secure. Best for Business: With Windows XP, you get the proven dependability of Microsoft Windows 2000, enhanced for high-speed performance and even greater reliability. Installation of Windows XP Once Windows XP is installed on your computer you will get a desktop as shown in fig. 1. Now you can click on to start button available at the left hand corner of the screen. You will get menu as shown in Fig. 2. EDUPROZ Page 38
- 39. Introduction to Information Technology In this menu you will get different options which are discussed below. 3.5.1 My Documents Clicking on this item opens the folder named as My Documents as shown in Fig. 3 and you can store a file in this or you can open an already existing file. Fig. 3 3.5.2 My Recent Documents This folder contains the recently opened documents as shown in figure 4. When you move the cursor on this you will get another menu which contains the recently opened documents. EDUPROZ Page 39
- 40. Introduction to Information Technology Fig. 4 3.5.3 My Pictures Clicking on this item opens the folder named as My Pictures as shown in Fig. 5 and you can store digital photos, images and graphic files or retrieve that kind of file from this folder. Fig. 5 3.5.4 My Music Clicking on this item opens the folder named as My Music as shown in Figure 6 and one can store and retrieve music and audio files. EDUPROZ Page 40
- 41. Introduction to Information Technology Fig. 6 3.5.5 My Computer Clicking on this gives you access to, and information about the disk drives, cameras, scanners and other hardware devices connected to your computer as shown in figure 7. Fig. 7 From the menu of figure 7 you can go to any of the secondary devices installed. For example if you want to work with C drive double click on that drive and the drive is opened and you can get the contents of the drive as shown in figure 8. EDUPROZ Page 41
- 42. Introduction to Information Technology Fig. 8 Fig. 9 Now you can go to the required folder or can create a new folder. To create a new folder, follow the steps given below. 1) Bring the mouse pointer to the blank area of desk-top then right click the mouse pointer you will get a menu as shown in figure 9. 2) Now click on the folder icon the new folder is created with name of the folder as New Folder. 3) Later you can change the name of the folder. To do this, right click on the folder of which you want to change the name. From the resulting menu click on to Rename option. Now it allows you to change the name of the folder and you can type the new name for the folder. 3.5.6 Control Panel Clicking on this item provides option for you to customize the appearance and functionality of your computer, Add or Remove programs and set up net work connections and user accounts. The menu is shown in figure 10. EDUPROZ Page 42
- 43. Introduction to Information Technology Fig. 10 Depending on the kind of set up you want to do select the required option. For example if you want to change the desktop of your computer, follow the steps given below. 1) Click on to Appearance and Themes you will get a menu as shown in figure 11. 2) Now click on to Change the desktop background. You will get a menu as shown in figure 12. Now you can select the required background as shown in figure 13 and click on to Apply and then on OK. The new desktop will be applied. You can even have desktop designed by you. To do that click on to Customize Desktop option and follow the steps shown in the resulting menu. Fig. 11 Fig. 12 3.5.7 Printers and Faxes EDUPROZ Page 43
- 44. Introduction to Information Technology Clicking on this displays installed printers and faxes. Also helps in adding new ones. This menu is shown in figure 13. To add a printer you can click on to Add a printer option and follow the steps shown in menus. Fig. 13 3.5.8 Help and Support Clicking on this item opens a central location as shown in figure 14 for help topics, tutorials, troubleshooting and other support services. For example if you are not able to copy a file from your hard disk to your floppy disk there may be some problems and you want to know what the problem is and want to fix the problem. You click on to the option Fixing a problem and in the resulting menu as shown in figure 15 type the text My floppy drive is not working and click on to . You will get a menu as shown in figure 16 which shows the search result. Now you can click on to any of the option available for example click on to search result Copy a file or folder to floppy disk. You will get menu as shown in figure 17 and follow the steps given. Note: You can even type the searching text in the menu shown in figure 14 also. Fig. 14 EDUPROZ Page 44
- 45. Introduction to Information Technology Fig. 15 Fig. 16 Fig. 17 3.5.9 Search Clicking on this opens a window as shown in figure 18 where you can pick search options and work with search results. EDUPROZ Page 45
- 46. Introduction to Information Technology Fig. 18 For example if you want to search a particular file you can click on to All files and folders option and you will get a menu as shown in figure 19. Fig. 19 Here you have different criteria using which you can search. Following are the different criteria’s. All or part of the file name: Here you can type the complete name of the file name or partial name with the help of wild card characters. Ex: test.doc or te*.doc ( this will search for all the files which starts with te and has extension as doc) or t*.* (this will search for all the files which starts with t and having any type of extension). Using wild card characters will be useful when you don’t know the exact name of the file. A word or phrase in a file: You can type in a particular word or phrase which you know is present in the file which you are searching for. Look in: Here you can specify the place (drives or folders) where you think file is present. Default is all drives. When was it modified: Here you can specify the tentative date of modification of the file which you want to search? Default is Don’t remember. EDUPROZ Page 46
- 47. Introduction to Information Technology What size it is: Here you can specify the approximate size of the file. Default is Don’t remember. You can make use of the advanced options also. 3.5.10 Run Clicking on this opens a window as shown in figure 20 where you can type the name of the folder, program, document or Internet resource, it will be opened. Fig. 20 Here you can type the name of the program which you want to execute. You can use the Browse option to select the file which you want to execute. Then click on to OK. For example you want to got to DOS prompt you can type in command and click on to OK. You will get a menu as shown in figure 21. Now to go back to Windows XP again you can type in exit at the prompt and press Enter key. Fig. 21 3.5.11 All Programs Moving the cursor on this gets you a menu which shows the programs installed in the computer which is shown in figure 22. From this menu you can select the program which you want to execute. Move the mouse pointer over the program which you want to execute and click on that. Some of the options shown in figure may have sub menu also, so it will be displayed and you can select the required program from that EDUPROZ Page 47
- 48. Introduction to Information Technology menu also. For example the Accessories option has sub menu which is shown in figure 23. Presence of sub menus is identified by the symbol in front of the option. Fig. 22 Fig. 23 3.5.12 Log Off Clicking on this provides option for closing your programs and logging off or for leaving your programs running and switching to another user. If different users are created you can switch between the users. Click on to Log off you will get a menu as shown in figure 24. Then to know the different users click on to Switch User you will get a menu as shown in figure 25. Here you can select the user to which you want to switch to or you can come back to the same user by clicking on that user. EDUPROZ Page 48
- 49. Introduction to Information Technology Fig. 24 Fig. 25 3.5.13 Turn Off Computer Clicking on this provides the option for turning off or restarting the computer, or for activating standby or Hibernate modes as shown in figure 26. Fig. 26 If you want to switch off the computer you can click on to Turn Off option. If you want restart the computer you can click on to Restart option. Self Assessment Question: EDUPROZ Page 49
- 50. Introduction to Information Technology 1) In Windows XP why control Panel is used? 2) Explain the different options available in Search tool of Windows XP? Copying of Files/Folders Files/Folders can be copied/moved from one location to another location. To do this follow the steps given below. For example you want to copy a file named Internet from mahalasa subdirectory of which is in D drive to a folder named swarnalakshmi in C drive. 1) Click on to Start, from the resulting menu click on to My Computer (figure 29). 2) Double click on to D drive, in the resulting menu double click on to mahalasa folder it will display the contents of the folder. 3) Right click on to the file named Internet. From the resulting menu as shown in figure 27, click on to Copy option if you want to copy this file to another location. Click on to Cut option if you want to move this file to another location. Fig. 27 Fig. 28 Note: if you want to copy this file to floppy disk, click on to Send option and you will get another sub menu as shown in figure 28, then click on to 3 ½ Floppy (A:) option. Make sure that floppy disk is inserted in the floppy drive. EDUPROZ Page 50
- 51. Introduction to Information Technology 4) Now click on to this icon twice you will reach a menu which displays you with all the drive option as shown in figure 29. Double click on to the drive C and in the resulting menu double click on to swarnalakshmi folder and now right click the mouse pointer. You will get a menu; click on to Paste option. The file will be copied or moved depending on the option which you had selected in step 2. Fig. 29 Recycle Bin When ever you deleted a file or folder it will be stored in Recycle Bin. You can even restore the deleted file or permanently delete the file or empty the Recycle Bin. To restore or permanently delete a file/folder: Right click on to Recycle Bin icon from the resulting menu click on to Explore option. In the resulting menu right click on to file which you want to restore or permanently delete. From the resulting menu click on to Restore if you want to restore the file or click on to Delete if you want permanently delete it. To empty the Recycle Bin: Right click on to Recycle Bin icon from the resulting menu click on to Empty Recycle Bin option. Windows Media Player This tool is used to play the digital media like music, Video, CD, DVD and Internet radio. To start this tool Click on to Start, from the resulting menu click on to Windows Media Player icon. Using the resulting menu you can select the files which you want to play. EDUPROZ Page 51
- 52. Introduction to Information Technology Summary Operating system is system software which acts as an Interface between the user and computer. There are different types of Operating systems like Single User, Multi user, Batch Processing, Multi Processing, On Line and Real Time. Windows XP is the Operating System for the Desktop machines brought out by Microsoft. Windows XP is Safe and Easy for personal computing, can be used to connect to the Network easily. Terminal Questions 1) Discuss different types of Operating systems 2) Explain different features of Windows XP Unit 4 MS-WORD-I • This Unit deals with most widely used Microsoft tool Word, which is used to create and edit document. This unit deals with the basic parts of Word. How you can create, save and close a new document. It also deals with formatting of the document. Working with table is also discussed. The header, footers and Page setup is also discussed in this. Introduction In an organization lot of documents to be prepared, for example letters to be written to suppliers, customers, banks, authorities. Similar letters may have to be written again and again. For all these, the letter may be typed once and it can be stored in the computer. When the same or similar letter is needed then it can be retrieved and changes can be made to it if needed. Thus lot of time is saved in typing and the efficiency is increased. So Microsoft Word is such software which can be used to create, format, store, retrieve, edit and print the document. Microsoft Corporation developed this software. This software is used to create, edit, lay out, save, print, mail merge etc. a document. Objectives To Understand · The steps to start Microsoft Word · Basic units of Microsoft Word · The creation of a document EDUPROZ Page 52
- 53. Introduction to Information Technology · The saving of the document · The opening of an existing document · The formatting of a document · Editing of a document · Numbering · Inserting of symbols, pictures, tables in the document · The printing of document 4.2 Starting MS-WORD Following steps are undertaken to start Microsoft Word 1. Move the mouse pointer over the Start button present on the extreme left of the task bar and then click the left mouse button. A push up menu appears. 2. Place the Mouse pointer over the Program option inside the push up menu. A second menu gets displayed immediately. 3. Move the mouse pointer over Microsoft Word option and click the left mouse button as shown in Fig.1. A blank document file named Document1 gets displayed on the screen instantly Fig. 2. Now the text/data can be entered in the file Document1 appeared. Fig. 1 EDUPROZ Page 53
- 54. Introduction to Information Technology Fig. 2 Basic Units of MS Word 1. Title Bar – Displays the application name, file name and various window controls like minimize button, maximize button and close button. 2. Menu Bar – Different options for selection. 3. Standard tool bar – Displayed by default, allows to give common commands like saving the file, opening a file, printing etc. 4. Formatting toolbar – Allows the user to give commands related to formatting text/data like Bold, Underline, Font Style, Font Size, Color etc. 5. Editing area - Here you can type and edit the text. 6. Scroll Bars – Used to scroll through different parts of current document. 7. Drawing Tool Bar – This is used to draw different shapes, arrows, etc. 8. Status Bar – The Status bar, which is a horizontal area at the bottom of the document window in Microsoft Word, provides information about the current state of what you are viewing in the window and any other contextual information. To display the status bar, click on the tools menu then click on to Options then click the View tab, and then select the Status bar check box under Show Note: Toolbar EDUPROZ Page 54
- 55. Introduction to Information Technology To display a toolbar, point to Toolbars on the View menu, and then click the toolbar you want. If the button you want doesn’t appear, click More Buttons on that toolbar. For Help on an option, press SHIFT + F1, and then click the option. Now let us discuss in detail each of these units. Title Bar: Fig. 3 1. Title Bar: Displays the application name, file name and various window controlled like minimize button, maximize button and close button. a. Minimize button : This is used for changing a window/ document into a button b. Maximize button : This is used for enlarging window/ document after it has been minimized or restored. When a document is maximized then to bring it back to the original size use Restore button. c. Close button : This is used to close a window/document Menu Bar: This has different options for selections (which is discussed in detail below). In addition to minimize and close button(described above) it has a restore button which is used for bringing a window/sheet to its original size and adjusting the size of a window/Document. Fig. 4 File: This helps in creating a new file; opening an existing file; saving a file; printing; print preview; setting up of print area; page setup; sending the page to MS-PowerPoint etc; closing the Document; exiting MS Word etc. Edit: This helps in copying, cutting, deleting a range of text. Pasting a text which has been copied or cut from some other location. Clearing the content at a particular location. Finding the particular text and Replacing it with new text in the Document etc. View: This helps in enabling and disabling certain tools in the word window. This is also used to add Header and Footer to the document. EDUPROZ Page 55
- 56. Introduction to Information Technology Insert: This can be used to insert page numbers, page breaks, pictures etc. Format: This helps in changing the Font of the text Tools: This helps with the spell checker, protection of documents by providing the password The document can be customized according to one’s specification etc. Table: This is used to insert, delete, select, and draw table. Window: This is used to hide/unhide the work book. To create new window, to split the pane etc. Help: This can be used to get any help about MS Word. Standard tool bar: Fig. 5 New: This is used to create a new Document Open: This is used to open an existing file Save: This is used to save the file Print: This is used to take the print out of the file Preview : This is used to see the printing document before printing Spelling checker: This is used to check the spelling and grammatical errors in the file Cut: This is used to move a selected block from one location to another. Copy: This is used to copy a selected block we want from one location to another Paste: This is used to make appear the block selected during the copy or cut operation at a certain location. EDUPROZ Page 56
- 57. Introduction to Information Technology Format Painter: This is used to copy character and paragraph formats. Follow the steps given below to use Format painter. To copy paragraph formatting, select the paragraph – including the paragraph mark – that has the formatting you want to copy. To copy character formatting, select the text that has the formatting you want to copy. On the standard tool bar, click Format Painter and then select the paragraph or text you want to apply the formatting to. To copy the selected formatting to several locations, double click Format Painter. Click the button again when you’re finished, or press ESC. Undo: This is used to retain any modifications made to a file Redo: This is used to repeat the last action. Insert Hyperlink: Hyperlink can be used to move to a specific location in the same document or other document. Tables and Borders: This is used to draw a table with the drawing tool. The border of the table can also be set to required design. Insert Table: This is used to insert a table with required number of Rows and Columns. The border of the table can also be set to required design. Insert Worksheet: A work sheet with required number of cells can be inserted in your document and you can work with that work sheet. Columns: Changing the pages into columns. Drawing: This is used to toggle between enable/disable of Drawing tool bar. Document Map: The Document Map is a separate pane that displays a list of headings in the document and keeps track of your location on it. When you click a heading in the Document Map, Word jumps to the corresponding heading in the document, displays it at the top of the window, and highlights the heading in the Document. EDUPROZ Page 57
- 58. Introduction to Information Technology Zoom: You can “zoom in” to get a close-up view of your document or “zoom out” to see more of the page at a reduced size. Close: To close all open documents without exiting the program. Find: This is used to find a text or find a text and replace it by the required text. Formatting Tool Bar Fig. 6 Font: This helps in changing the style of the text typed in the documents. You can select a required font from the available font list and change the style of the text which is inside the selected block. Font Size: This helps in changing the size of the text. You can select a required size for the font from the available list and change the size of the text which is inside the selected block. Bold: This helps in make the selected block look bolder than the other text Italic: This helps to make the text in the selected block look tilted or slanted. Underline: This helps in getting an underline to the selected text. Align Left: This helps in aligning the contents in the selected block to the left edge of the page. Center: This helps in aligning the contents of the selected block to the center of the page. Align Right: This helps in aligning the contents of the selected block to the right edge of the page. Justify: The contents of the document can be aligned from the left edge to the right edge of the page. Numbering: Automatic numbering can be generated when you want number certain points that you are typing. Increase Indent and Decrease Indent: These can be used to set the position of Text in relation to the left and right margins and spacing is used to set the amount of space between lines and paragraphs. EDUPROZ Page 58
- 59. Introduction to Information Technology Highlight Color: Particular portion of the document can be highlighted using this icon. Font Color: The color of the text can be changed to the required color by using this icon. Vertical Scroll Bar: The vertical scroll bar consists of two buttons Up Arrow Scroll button and the Down Arrow Scroll button. Clicking of any of these buttons allows you to see those lines of a document, which are not visible on the screen. Horizontal Scroll Bar: The horizontal scroll bar consists of two buttons Right Arrow Scroll button and the Left Arrow Scroll button. Clicking of any of these buttons allows you to move the contents of the document to the left or right of the screen respectively. Closing the MS Word document There are two ways in closing the Document. 1. Closing the document without saving it 2. Closing the document with saving it 1) Closing the document without saving it: In this your work/latest update is not saved. To do this follow the steps mentioned below. 1. Move the mouse pointer over the File option on Menu bar and click the left mouse button. A pull down menu gets displayed immediately as shown in Fig 7. Fig. 7 2. Inside this pull down menu move the mouse pointer to the Close option and click the left mouse button. A message box gets displayed immediately asking you whether you want save this sheet with three options Yes, No and Cancel. Move the mouse pointer over No and click the left mouse button this will close the sheet without saving it. EDUPROZ Page 59