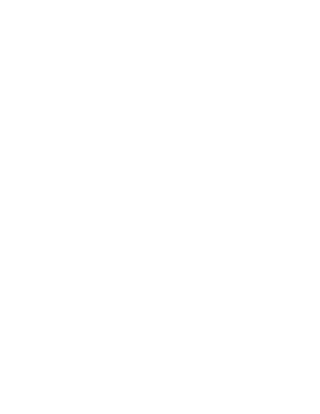
Guia pro tools_basico
- 3. Conteúdo Introdução ................................................................................. 9 Configurações do Sistema Pro Tools ......................................................... 9 Capacidade de Canais do Pro Tools ........................................................ 10 Conceitos Básicos.................................................................. 13 Introdução ............................................................................................... 13 Diferenças entre a Gravação em Disco Rígido e a Gravação em Fita ..... 13 Definição de Conceitos Básicos .............................................................. 14 Sessão .............................................................................................................................14 Regiões ............................................................................................................................14 Playlist ..............................................................................................................................15 Trilha ................................................................................................................................15 Voz ...................................................................................................................................15 Canal ................................................................................................................................15 Playback Engine ..............................................................................................................16 Diferença Entre Trilhas Virtuais e Trilhas Físicas ..................................... 16 Sistemas Pro Tools com TDM .................................................................. 18 Alocando e Usando o Poder de Processamento da DSP Farm com os Sistemas TDM ..................................................................................... 18 Fundamentos da Alocação de DSP ...............................................................................19 Extraindo Mais DSPs da DSP Farm ..............................................................................21 Plug-Ins TDM e Memória DAE ................................................................. 22 Criando Sessões ..................................................................... 25 Introdução ............................................................................................... 25 Sobre o Digidesign Audio Engine ............................................................. 25 Ligando e Desligando o Sistema ............................................................. 25 Gerenciamento de Arquivos nas Sessões do Pro Tools .......................... 26 DAE PowerMix: Usando o Software Pro Tools sem o Hardware da Digidesign ........................................................................................... 26 Preparando Seu Sistema ......................................................................... 28 Criando Uma Nova Sessão ..................................................................... 28 Abrindo Uma Sessão Existente ............................................................... 30 Carregando na Seção os Arquivos de Áudio Gravados Previamente ...... 30 Usando os comandos Convert Audio e Import Audio ...................................................30 Carregando Arquivos de Áudio em Lote (“Batch Loading” .........................................33 ) Salvando uma Sessão ............................................................................ 34 Save Session ..................................................................................................................34 Save Session As .............................................................................................................34
- 4. Save Session Copy In .................................................................................................... 35 Criando um Template Personalizado da Sessão ..................................... 36 Fechando Uma Sessão ........................................................................... 37 Encerrando Uma Sessão ........................................................................ 37 Entendendo as Janelas Mix e Edit ........................................................... 37 A Janela Mix ............................................................................................ 37 A Lista Show/Hide das Trilhas ....................................................................................... 40 Lista de Grupos .............................................................................................................. 40 O Módulo de Canal/Trilha de Áudio .............................................................................. 41 O Módulo de Canal/Trilha de MIDI ................................................................................ 41 Botão de Habilitação de Gravação ............................................................................... 42 Seletor de Modo de Automação .................................................................................... 42 Botão Solo ...................................................................................................................... 42 Botão Mute ..................................................................................................................... 43 Seletor de Entrada ......................................................................................................... 43 Seletor de Saída ............................................................................................................ 43 Seletor de Voz ................................................................................................................ 44 Seletor de Dispositivo/Canal de MIDI ........................................................................... 44 Seletor de Patch ............................................................................................................. 44 Indicador de Nível e Headroom .................................................................................... 45 Indicador de Pan ............................................................................................................ 45 Controle de Pan ............................................................................................................. 45 Fader de Volume da Trilha ............................................................................................ 45 Indicador de Nível .......................................................................................................... 46 Nome da Trilha ............................................................................................................... 46 Botão de Inserts / Editor de Inserts e Sends ............................................................... 47 Botão de Sends / Editor de Inserts e Sends ................................................................ 47 A janela Edit ............................................................................................. 48 Botões de Shuffle / Slip / Spot / Grid ............................................................................ 49 Modo Shuffle .................................................................................................................. 49 Modo Slip ........................................................................................................................ 49 Modo Spot ...................................................................................................................... 49 Modo Grid ....................................................................................................................... 49 Setas de Escala de Visualização .................................................................................. 50 Botão de Zoom ............................................................................................................... 50 Botão Scrubber .............................................................................................................. 51 Botão Trimmer ................................................................................................................ 51 Botão Seletor .................................................................................................................. 52 Botão Grabber ................................................................................................................ 52 Botão Lápis ..................................................................................................................... 52 Indicadores de Seleção ................................................................................................. 52 Seletor de Unidades de Nudge / Grid ........................................................................... 53 Indicador de Escala de Tempo ...................................................................................... 53 Lista de Show / Hide ...................................................................................................... 54 A Lista de Grupos .......................................................................................................... 54 Trilha de Áudio ............................................................................................................... 55 Trilha de MIDI ................................................................................................................. 55
- 5. Nome da Trilha ................................................................................................................56 Botão de Habilitação de Gravação ................................................................................56 Seletor de Modo de Automação .....................................................................................56 Botões de Solo e Mute ...................................................................................................56 Seletor de Voz .................................................................................................................56 Seletor de Dispositivo/Canal de MIDI ............................................................................56 Seletor de Timbre ............................................................................................................57 Seletor de Formato de Apresentação da Trilha ............................................................57 Lista de Regiões de Áudio .............................................................................................57 Lista de Regiões de MIDI ...............................................................................................58 O Painel de Transporte ...................................................................................................59 Trabalhando com Trilhas ....................................................... 63 Introdução ............................................................................................... 63 Como o Pro Tools gerencia as trilhas ....................................................... 63 Criando Trilhas ......................................................................................... 63 Eliminando uma Trilha ....................................................................................................65 Sobre as Playlists .................................................................................... 65 Adicionando uma Nova Playlist ......................................................................................66 Duplicando uma Playlist .................................................................................................66 Endereçando uma Playlist Diferente .............................................................................66 Eliminando uma Playlist ..................................................................................................66 Renomeando Playlists ....................................................................................................67 Escondendo Trilhas ................................................................................. 67 Endereçando as Entradas das Trilhas ..................................................... 68 Endereçando as Saídas das Trilhas ........................................................ 69 Trilhas Virtuais, Vozes e Prioridade de Trilhas .......................................... 70 Endereçamento de Vozes e Prioridade de Trilhas ................................... 72 Mudando a Prioridade de Execução de uma Trilha ......................................................72 Gerenciamento de Vozes nos Sistemas Expandidos ...................................................73 Configurando Canais de MIDI .................................................................. 76 Reproduzindo uma Trilha de Áudio .......................................................... 76 O Transporte ...................................................................................................................76 A barra de espaço ...........................................................................................................76 Ajustando Volume e Pan de uma Trilha ................................................... 77 Colocando Trilhas em Solo e em Mute .................................................... 77 Botão de Solo ..................................................................................................................78 Botão de Mute .................................................................................................................79 Ajustando a Altura da Trilha ..................................................................... 80 Ajustando a Largura da Trilha .................................................................. 80 Escolhendo o Formato de Apresentação ................................................. 81 Codificando as Trilhas por Cores ............................................................. 82 Escolhendo uma Escala de Tempo ......................................................... 83 Bars & Beats ...................................................................................................................83 Minutes:Seconds .............................................................................................................83
- 6. Time Code ...................................................................................................................... 83 Feet.Frames ................................................................................................................... 84 Samples .......................................................................................................................... 84 Agrupando Trilhas .................................................................................... 84 A Lista de Grupos e o Menu de Grupo ..................................................... 85 Ativando grupos ...................................................................................... 86 Criando um Grupo ................................................................................... 87 Perfil de uma Sessão Típica do Pro Tools ................................................ 89 Índice ....................................................................................................... 93
- 7. Introdução
- 9. Introdução Sistemas Pro Tools Project Configurações do Sistema Pro O sistema Pro Tools Project compreende o seguinte: Tools - placa de áudio Pro Tools Project - interface de áudio Digidesign compatível Como o software Pro Tools pode ser usado numa variedade de configurações de hardware, os manuais - software Pro Tools do Pro Tools contêm instruções operacionais para cada O Pro Tools Project permite gravação e reprodução um dos tipos de sistemas Pro Tools: simultâneas em até 8 trilhas de áudio digital*. Sistemas Pro Tools TDM Pro Tools com Audiomedia Os sistemas Pro Tools TDM estão disponíveis em duas O Pro Tools com Audiomedia compreende o seguinte: configurações: Pro Tools 24 ou Pro Tools III. - placa de áudio Audiomedia III (PCI) ou O sistema básico (“core system” do Pro Tools 24 ) Audiomedia II (NuBus) compreende o seguinte: - software Pro Tools - placa de áudio d24 O Pro Tools com Audiomedia permite a gravação - placa DSP Farm simultânea de 2 trilhas e a reprodução simultânea de 8 - interface de áudio Digidesign compatível trilhas (com Audiomedia III) ou 4 trilhas (com Audiomedia II) de áudio digital*. - software Pro Tools 4.1x Pro Tools com DAE PowerMix O sistema básico do Pro Tools 24 permite gravação e reprodução simultâneas em até 24 trilhas de áudio O Pro Tools PowerMix consiste do software Pro Tools digital*. e o software DAE PowerMix (incluído em todos os sistemas Pro Tools). O PowerMix permite rodar o Pro O sistema básico (“core system” do Pro Tools III ) Tools num Power Macintosh sem hardware adicional compreende o seguinte: de áudio. O PowerMix permite gravação simultânea - placa de áudio Disk I/O Pro Tools III de 2 trilhas e reprodução simultânea de até 16 trilhas de áudio digital*. - placa DSP Farm Pro Tools III - interface de áudio Digidesign compatível - software Pro Tools O sistema básico do Pro Tools III permite gravação e reprodução simultâneas em até 16 trilhas de áudio digital*. (*) A quantidade real de trilhas que se pode trabalhar vai depender da velocidade da CPU, da memória do sistema e do desempenho do disco rígido. Veja no Guia de Instalação do Pro Tools os detalhes sobre os requisitos do sistema. Pro Tools - Basics 9
- 10. Capacidade de Canais do Pro Tools Neste caso, canal se refere à uma entrada física ou à uma saída física de seu sistema Pro Tools. O número de canais disponíveis é determinado pelo tipo de sistema Pro Tools (no caso do Pro Tools 24 e do Pro Tools III, pelo tipo de interface de áudio) que se está usando. - As interfaces 888/24 I/O, 888 I/O e 882 I/O fornecem, cada uma, 8 canais de entrada e saída, e trabalham com o Pro Tools 24, o Pro Tools III e o Pro Tools Project. - Os sistemas Pro Tools Audiomedia III (PCI) e Audiomedia II (NuBus) fornecem, cada um, 2 canais de entrada e saída, via conexões analógicas RCA ou digitais S/PDIF. - O sistema Pro Tools com DAE PowerMix, usando os conversores de áudio A/D do próprio Power Macintosh, fornecem 2 canais de entrada e de saída. Para informações completas da capacidade real de gravação e reprodução de áudio em seu sistema Pro Tools, consulte o Apêndice A do Pro Tools Reference Guide. 10 Pro Tools - Basics
- 13. Conceitos Básicos Introdução Diferenças entre a Gravação em Disco Rígido e a Gravação em O Pro Tools é uma estação de trabalho para áudio Fita digital (Digital Audio Workstation - DAW) que usa o potencial dos computadores pessoais e o Gravação Linear Versus Gravação com Acesso processamento digital de sinais para a gravação Aleatório multitrack de áudio digital diretamente em disco rígido. Ele dá pleno suporte a outros elementos do seu estúdio, Se você é novato nos sistemas de gravação baseados como instrumentos MIDI e processadores de efeitos. em disco rígido, logo descobrirá que os processos de Essa combinação poderosa de tecnologias lhe fornece gravação em disco rígido e a gravação em gravadores os recursos para gravar, editar, mixar e masterizar áudio de fita são coisas bastante diferentes. Os gravadores com qualidade profissional num único sistema de fita são meios de gravação linear. Isso significa, integrado. simplesmente, que a gravação é efetuada “ linha” em - onde a linha é a fita magnética, que se move do início Junto com esta nova geração de ferramentas digitais ao fim. Para gravar ou reproduzir os sinais magnéticos está uma variedade de conceitos que podem ser novos que registram os sons na fita, o gravador move a fita para você, se este é seu primeiro contato com uma fisicamente através das cabeças magnéticas. Para se workstation digital. Antes de você mergulhar nos ouvir uma porção do som gravado na fita, é necessário assuntos específicos sobre o uso do software Pro Tools, rebobinar ou avançar a fita até o ponto desejado, para deve se familiarizar com certos termos e princípios então reproduzir. básicos. Este livro fornece uma visão geral dos fundamentos do Pro Tools. A gravação em disco rígido é bem diferente, pois o disco não é um meio linear, mas não-linear (ou de Antes de avançar neste livro, você deve ter o software acesso aleatório). Isso quer dizer que você pode ir e o hardware do Pro Tools instalado e conectado ao imediatamente a qualquer ponto da gravação apenas seu estúdio, de acordo com as instruções do Guia de com um simples clique do mouse (sem ter que Instalação do Pro Tools. Se você ainda não fez isso, rebobinar ou avançar até uma determinada posição faça agora. Você então poderá retornar a este livro e como seria num gravador de fita). começar a aprender como usar os poderosos recursos do Pro Tools para a produção criativa de áudio. O disco rígido funciona de forma parecida com um toca- discos de CD. Ele tem um ou mais discos similares ao CD, onde os dados são armazenados; também possui uma cabeça de leitura/escrita, como a lente com laser do CD, que grava e reproduz os dados. Para reproduzir a informação de áudio digital armazenada no disco rígido, o seu computador simplesmente move a cabeça de leitura/escrita para uma posição específica no disco. Dentre os benefícios da tecnologia de disco rígido, dois são imediatamente relevantes para a gravação: primeiro, você pode acessar qualquer parte da gravação quase que imediatamente; segundo, que você pode rearranjar as partes da gravação, sem destruí-las, mesmo depois de já tê-las gravado. Pro Tools - Basics 13
- 14. O rearranjo de uma gravação é conseguido simplesmente fazendo o disco rígido ler as partes de Definição de Conceitos Básicos uma gravação numa ordem diferente (da mesma forma que mover a lente de laser do toca-discos de CD para pontos diferentes do CD). O software do Pro Tools faz Com o Pro Tools, certos termos usados em gravação isso ficar muito fácil, pois permite que você crie uma como trilha (track) e canal (channel) assumem novos playlist (lista de execução). Uma playlist nada mais é significados que você deve compreender antes de do que uma lista definida pelo usuário com as seções começar a usar o sistema. Aqui estão alguns termos da gravação (introdução, estribilho, refrão, solo, etc) e básicos que você deve saber a ordem em que você deseja que elas sejam reproduzidas. Mudando a ordem dos itens de uma playlist, você pode rearranjar ou mesmo repetir seções Sessão de uma gravação, sem ter que alterar os dados originais. Veja as instruções sobre como usar as playlists no capítulo “Editing” do Pro Tools Reference , Guide. O Disco Rígido é sua Área de Trabalho Outra diferença entre a gravação em disco rígido e a Uma sessão (session) é um documento que o Pro Tools gravação em fita é a abordagem dos projetos. Em cria quando você inicia um novo projeto. Ela contém geral, você pode pensar no seu disco rígido como uma mapas de todos os elementos (áudio, MIDI, automação, área de trabalho (“workspace” para o seu projeto atual. ) locações de memória, playlists, etc) associados ao Quando você começa a compor e gravar, você o faz projeto. Sessões de 24 bits (com o Pro Tools 24) no disco. Quando você finaliza o projeto, move-o ou mostram uma pequena indicação “ 24” em seu ícone arquiva-o em fita DAT, CD gravável, ou outro tipo de como mostrado na ilustração acima, à direita. mídia de armazenamento permanente. Seu disco rígido então está livre para um novo projeto. A quantidade de tempo de gravação que um disco Regiões rígido pode oferecer depende da sua capacidade de armazenamento, da taxa de amostragem (“sample rate” e da resolução (quantidade de bits) que você ) está usando para o áudio digital. Para um sistema Pro Tools III, cada trilha com áudio mono de 16 bits a 44.1 kHz irá ocupar mais de 5 megabytes (MB) do espaço Região Ld Gtr (Demo Session) do disco rígido, para cada minuto de gravação. Se você está usando o Pro Tools 24 para gravar áudio de 24 bits a 44.1 kHz, cada trilha mono irá consumir 7.5 MB Uma região (region) é um pedaço de áudio, MIDI, ou do disco por minuto. Isso significa que com o Pro Tools dados de automação. Uma região de áudio, por III ou o Pro Tools 24, se você está gravando em todos exemplo, poderia ser um riff de guitarra, um verso de os 16 canais simultaneamente a 44.1 kHz e na uma música, um efeito sonoro, um trecho de diálogo resolução máxima, pode consumir até 80 MB (no Pro ou mesmo um arquivo sonoro inteiro. No Pro Tools, as Tools III) ou 120 MB (no Pro Tools 24) de espaço do regiões são “capturadas” (definidas com a ferramenta disco por minuto. Selector e nomeadas) a partir de um arquivo de áudio ou MIDI e grupadas para criar uma playlist (lista de Uma vez que você tenha experimentado o potencial e execução). a flexibilidade da gravação em disco rígido, nunca mais irá querer voltar para a fita. 14 Pro Tools - Basics
- 15. Playlist Voz O seletor de Playlist Uma playlist (lista de execução) é um grupo de regiões Escolhendo uma voz num sistema Pro Tools de 8 vozes grupadas numa trilha em determinada ordem. O Pro Tools suporta múltiplas playlists por trilha. Isso permite Uma voz (voice) refere-se ao número de eventos de a você montar versões diferentes de uma trilha e áudio digital que o Pro Tools pode reproduzir escolher convenientemente dentre elas por um menu simultaneamente. Por exemplo, o Pro Tools com na própria trilha. Como no Pro Tools o áudio é gravado Audiomedia III é um sistema de 8 vozes e por isso pode no disco rígido, a lista simplesmente indica ao disco reproduzir 8 eventos diferentes de áudio de uma vez quais os arquivos de áudio a serem lidos em qual só. O Pro Tools com DAE/PowerMix, por sua vez, pode ordem. Pode-se repetir seções de uma gravação ser um sistema de 8, 12 ou 16 vozes, dependendo da simplesmente rearranjando as regiões da playlist, sem velocidade da CPU e do disco rígido. Para detalhes gastar espaço adicional do disco. sobre a capacidade das trilhas, consulte o Apêndice A do Pro Tools Reference Guide. Trilha Canal O termo canal (channel) é usado para descrever dois componentes relacionados entre si num sistema Pro Tools. Uma trilha de áudio na janela de edição Uma trilha (track) é onde as regiões de áudio ou de MIDI são agrupadas numa playlist. Uma trilha contém uma playlist simples que pode ser composta de um Painel traseiro da interface 888 I/O mostrando suas entradas e saídas arquivo inteiro de áudio ou várias regiões separadas. Ela pode ser composta de elementos similares, como no caso de uma trilha com solo de guitarra feita com O primeiro uso do termo canais refere-se à entrada ou regiões de diferentes tomadas (“ takes” do solo. Pode ) saída de áudio na interface de áudio do Pro Tools. As também ser composto de elementos não similares, interfaces 888 I/O e 882 I/O possuem 8 canais de como no caso de uma trilha feita de diversos efeitos entrada e saída. A placa Audiomedia III oferece 2 sonoros. Para detalhes sobre a capacidade das trilhas, canais de entrada e saída, assim como o Pro Tools consulte o Apêndice A do Pro Tools Reference Guide. PowerMix (utilizando as conexões stereo de microfone e fone de ouvido do gabinete do computador). Pro Tools - Basics 15
- 16. O segundo uso do termo canal é em O Playback Engine permite que você reconfigure o Pro referência ao “strip” (módulo) na janela Mix Tools para usar outra placa Digidesign DSP ou os do Pro Tools. Um channel strip, ou módulo recursos de áudio internos do Power Macintosh para de canal, refere-se ao strip do mixer de reproduzir sua sessão (a última opção requer o DAE qualquer trilha do disco, entrada auxiliar ou PowerMix, uma extensão DAE disponível para a trilha de MIDI de uma sessão. O Pro Tools maioria dos sistemas pelo instalador do Pro Tools). suporta até 128 channel strips de áudio, e Usando o quadro do Playback Engine (ilustrado ao um limite máximo de 64 channel strips de lado), os usuários de Power Macintosh podem alterar MIDI nos sistemas Pro Tools 24 e Pro Tools o número de trilhas em suas sessões. Por exemplo, o III (consulte o Apêndice A do Pro Tools Pro Tools com Audiomedia oferece até 8 trilhas numa Reference Guide para saber os limites dos sessão, enquanto o Pro Tools com DAE PowerMix pode outros sistemas). Enquanto os strips de áudio oferecer até 16 trilhas de áudio com CPUs compartilham várias características visuais, suficientemente rápidas. O Playback Engine permite como faders, menus, etc, eles são diferentes a você obter a maior fidelidade e o maior número de em aspectos essenciais. Por exemplo, os trilhas no seu sistema Pro Tools. Para saber os detalhes faders de channel strips de disco e auxiliares sobre a seleção do dispositivo de reprodução no controlam o mixer DSP do Pro Tools, Playback Engine e o uso do DAE PowerMix, veja a enquanto os faders dos channel strips seção sobre o DAE PowerMix, no próximo capítulo, enviam apenas comandos MIDI de volume “Criando Sessões” . (MIDI control change 7). Na próxima seção você aprenderá outro conceito- Diferença Entre Trilhas Virtuais chave que está intimamente relacionado com trilhas e vozes - trilhas virtuais. e Trilhas Físicas O Pro Tools oferece uma arquitetura característica das Playback Engine workstations de áudio digital, que é o sistema de trilhas Todos os sistemas Pro Tools permitem que você virtuais (“virtual tracks” Um gravador de fita grava ). escolha o Playback Engine (dispositivo padrão de apenas trilhas físicas: há um número fixo de trilhas reprodução de áudio) para uma sessão a qualquer físicas nas cabeças magnéticas de gravação e de momento. isso determina o número de trilhas reprodução, e o mesmo número de trilhas físicas na disponíveis para reproduzir sua sessão. fita magnética. Um gravador analógico de 16 trilhas pode gravar um máximo de 16 trilhas, e pode reproduzi- las todas ao mesmo tempo. Um sistema de trilhas virtuais opera num princípio diferente. Por exemplo, os sistemas Pro Tools III podem ter até 49 trilhas virtuais por placa Disk I/O (até um máximo de 128 channel strips de áudio na tela). Essas trilhas virtuais podem ser gravadas e podem ser selecionadas para reproduzir, mas não podem ser reproduzidas todas simultaneamente. O Pro Tools 24, quando usado com discos rígidos adequados, pode oferecer um máximo de 24 trilhas simultâneas de reprodução, e mais até 43 trilhas virtuais (no Apêndice A do Pro Tools Reference Guide há uma lista completa das quantidades de trilhas virtuais para cada sistema Pro Tools). 16 Pro Tools - Basics
- 17. Os benefícios das trilhas virtuais ficam mais claros Em segundo lugar, como as trilhas virtuais do Pro Tools quando você pensa sobre a natureza do material são alocadas dinamicamente, quando se abre um gravado. Embora algumas trilhas de áudio numa “buraco” numa trilha, sua voz ( voice ) fica sessão de música (uma trilha de bateria ou de baixo, temporariamente disponível e outra trilha pode por exemplo) geralmente contêm áudio do início ao “aproveitar o buraco” e começar a tocar. Quando a fim, muitas trilhas na verdade ocupam uma pequena primeira trilha atinge um ponto onde há novamente porção de toda a fita. material gravado, a outra trilha que “aproveitou o buraco” devolve a voz para a primeira. Se você pudesse ver a disposição do áudio numa fita multitrack comum, ela apresentaria uma série de O Pro Tools lhe dá a habilidade de designar prioridades trechos de sinal com áreas vazias entre eles. Por a certas trilhas da gravação, permitindo que você exemplo, numa trilha de solo de guitarra, mesmo que determine quais as que podem aproveitar “ buracos” o solo só dure uns 10 segundos, teria uma trilha inteira de outras trilhas. Os detalhes desse processo são para ele. Isso porque a maioria dos técnicos de descritos no capítulo “Editing” do Pro Tools Reference gravação não costuma ocupar uma mesma trilha com Guide. Se você fizer o arranjo e as designações das materiais diferentes, pois isso iria requerer mixagens e trilhas com cuidado, poderá obter um desempenho equalizações diferentes para os diversos materiais, da otimizado do sistema Pro Tools. mesma trilha. As trilhas virtuais são um recurso poderoso, mas tenha No sistema de trilhas virtuais, você pode criar uma trilha em mente de que elas requerem um potencial de separada para cada tipo de material de áudio, cada mixagem de DSP (uma porção de processamento dos uma com seus próprios ajustes de volume, pan, EQ, chips de DSP existentes nas placas DSP Farm, por efeitos e automação. Elas agem como trilhas exemplo). Por isso, em muitos casos você pode preferir individuais, e para o técnico de gravação realmente usar outro recurso do Pro Tools, que são as playlists funcionam como trilhas individuais. múltiplas de edição. Mantendo playlists múltiplas de edição permite a você criar arranjos e alternativas de Isso oferece duas vantagens significativas. Primeiro, arranjos do material, sendo que as playlists não você pode ter mais trilhas (tracks) do que vozes (voices) requerem processamento adicional de DSP. Você numa mesma sessão. Você então pode simplesmente aprenderá a usar este recurso mais adiante, neste guia. escolher quais dessas trilhas deseja ouvir (até o total de vozes disponíveis). Você não precisa apagar trilhas para fazer espaço para outras trilhas - desde que você disponha de espaço em seu disco rígido para armazenar todas elas. Você pode manter dúzias de takes alternativos de vocais, solos e tudo o mais, e sempre ter liberdade para voltar e escolher a melhor deles. Pro Tools - Basics 17
- 18. - Entradas/returns auxiliares mono ou stereo Sistemas Pro Tools com TDM automatizáveis; - Master faders automatizáveis; O termo TDM é abreviatura de Time Division - Integração de fontes externas analógicas ou Multiplexing (multiplexação por divisão do tempo). A digitais, usando entradas e saídas disponíveis na tecnologia TDM da Digidesign é baseada no conceito interface de áudio da Digidesign ou de outros de um barramento único de dados de alta velocidade. fabricantes; Nos sistemas TDM do Pro Tools 24 e no do Pro Tools III, os canais individuais de fontes como trilhas do disco, - Suporte a dispositivos de controle MIDI produzidos sends de efeitos ou busses são enviados das placas pela Mackie, Penny & Giles, JL Cooper, Peavey, de áudio Digidesign e combinadas juntas - ou Digidesign e outros. multiplexadas - num barramento único (um único Todas as funções de roteamento de sinal são ponto de conexão). As placas de áudio podem ter acessáveis por menus na tela. Isso significa menos acesso a qualquer dado que precisarem. Felizmente, perda de tempo com conexões externas e maior você não precisa se preocupar com isso, pois o integridade do áudio, com a automação, mixagem e software e o hardware do Pro Tools cuidam de todas roteamento digitais. as interconexões, transmissões e recepções do áudio para você. Com o Pro Tools 24 ou o Pro Tools III e TDM, o poder de DSP é dinamicamente configurável, o que significa A TDM provê dois recursos fundamentais para o que você pode escolher como alocá-lo. Na maioria dos Pro Tools 24 e o Pro Tools III: casos, você inicia o processo de alocação configurando - Mixagem digital eficiente; seu mixer, e então designando os efeitos Plug-Ins de acordo com o potencial de DSP que você tiver - Possibilidade de adicionar “Plug-Ins” de software disponível. e placas da Digidesign e seus parceiros tecnológicos. Esses Plug-Ins podem ser usados em tempo-real como inserts nos canais, entradas auxiliares e/ou master Alocando e Usando o Poder de faders (adicionalmente aos Plug-Ins AudioSuite, que são processadores baseados em arquivos, fornecidos Processamento da DSP Farm com todos os sistemas Pro Tools). com os Sistemas TDM Com a TDM, o Pro Tools 24 e o Pro Tools III suportam um ambiente de mixagem digital com: A placa DSP Farm é um dos elementos cruciais do - 32 busses de mixagem; seu sistema Pro Tools 24 ou Pro Tools III. Seus quatro chips de DSP da Motorola fornecem poder de - Até 5 inserts de ganho unitário por canal; processamento para o mixer TDM e Plug-Ins DSP. - Até 5 sends auxiliares por canal (chaveáveis como Existe um limite de quantas funções uma placa DSP pre - ou post-fader, e endereçáveis a qualquer saída Farm pode efetuar simultaneamente. Esta seção física ou qualquer dos 32 busses internos de mixagem); contém algumas linhas gerais sobre como alocar o potencial da DSP Farm. - Automação dinâmica de volume, pan, mute, Plug- Ins e sends, com edição gráfica para cada um; 18 Pro Tools - Basics
- 19. Fundamentos da Alocação de DSP Como no mundo analógico, cada linha de send ou saída de mixagem que você usa requer a existência de um O Pro Tools nem sempre recupera automaticamente mixer para aquele grupo. Numa mesa de mixagem cada porção de processamento livre do DSP se você analógica, a quantidade desses mixers é fixado pela eliminar os canais não utilizados no mixer. Para configuração da mesa. No ambiente de mixagem do recuperar todo o potencial do DSP que tenha ficado Pro Tools, esta quantidade é variável, e depende do disponível a partir de uma alteração na configuração número de saídas de mixagem ou sends que você cria. do mixer da sessão, simplesmente feche a sessão e a O Pro Tools então aloca o potencial de DSP adequado reabra. Quando o Pro Tools remonta o mixer, ele cria a para isso. nova configuração de forma a usar o potencial máximo Em termos de TDM, referimo-nos a certas funções de do DSP. mixagem e processamento de sinal como “ usando um Para monitorar o uso dos recursos do DSP durante DSP”ou “ usando dois DSPs” Isso se refere ao fato de . uma sessão do Pro Tools, use o utilitário Allocator, que que há quatro chips de DSP numa placa DSP Farm, vem incluído no seu sistema. Para instruções sobre cada um deles podendo apenas efetuar um certo como usar o Allocator, veja o Apêndice B do número de funções. Portanto, se você possuir uma única placa DSP Farm, e criar um mixer TDM muito Pro Tools Reference Guide, que mostra visualmente grande, ou usar muitos sends ou Plug-Ins, você irá quantos chips de DSP da placa DSP Farm são usados eventualmente ocupar todos os quatro DSPs e estará pela sessão atual do Pro Tools. no seu limite de mixagem e processamento (a menos Fazendo Escolhas Conforme Suas Necessidades que adicione mais placas DSP Farm a seu sistema). A flexibilidade de ter um ambiente de mixagem Mixagem e Uso de TDM DSP configurado dinamicamente tem uma contrapartida, O Pro Tools constrói um mixer TDM toda vez que uma pois requer que você examine suas opções e faça sessão é aberta. O tamanho máximo do mixer que pode escolhas baseadas no tipo de configuração que deseja ser acionado por um chip de DSP num sistema Pro ter - tais como quantas entradas deseja no mixer, Tools PCI é de 36x2 canais. Observe que o termo “ canal quantos Plug-Ins deseja usar, ou quantos sends de mixer” aplica-se a trilhas, trilhas virtuais e auxiliares, , precisa. Por exemplo: você poderia alocar todo o e também a sends e returns que usem quaisquer dos potencial da DSP Farm para criar um mixer com 32 busses internos TDM. Quando você ultrapassa os dezenas de canais - mas seria impossível usar 36 canais, o Pro Tools irá usar outro DSP para criar os busses, sends ou Plug-Ins TDM (lembre-se, no entanto, canais adicionais. de que os Plug-Ins AudioSuite estão sempre disponíveis). Ou então poderia ter um mixer 16x2 simples com sends e returns auxiliares, um sub-master e um Plug-In DSP em várias trilhas. Nota: Efetivamente, o tamanho máximo do mixer TDM para os sistemas Pro Tools (assumindo que haja DSPs suficientes) é 128x2 canais. Um mixer desse tamanho usaria cinco DSPs, significando que seria necessário uma placa DSP Farm adicional. Pro Tools - Basics 19
- 20. O que é importante lembrar é que você decide como e - Ao se atingir o limite básico do mixer para um onde alocar os recursos de DSP. Você pode fazer isso único chip DSP, a placa DSP Farm irá automaticamente escolhendo um dos templates de sessões fornecidos começar a alocar recursos de DSP de outro chip (se com o sistema, ou então criando sua sessão do zero. houver outro disponível), tornando-o indisponível para Plug-Ins). Caso esteja começando do zero, uma boa idéia é começar pelo mixer, uma vez que pelo menos um dos Requisitos de DSP para Plug-Ins TDM de Sistemas DSPs do sistema é dedicado automaticamente a Básicos Pro Tools 24 e Pro Tools III com PCI: mixagem. Você pode então adicionar Plug-Ins de - Cada categoria de Plug-In (EQ, Dynamics, ou acordo com a disponibilidade de DSPs. Ao alocar os Mod Delay, Dither e Time Adjuster) requer seu próprio recursos de DSP, se você atingir a capacidade de DSP individual. Isso significa que mesmo que você só processamento do sistema, surgirá um dos seguintes use um compressor e um equalizador, irá utilizar dois quadros de aviso: DSPs inteiros, pois equalização (EQ) e compressão (Dynamics ) são tipos diferentes de Plug-Ins . Entretanto, você poderia usar até 12 Plug-Ins mono diferentes de Dynamics (compressor, expander, gate) com um mesmo DSP, pois todos são da mesma categoria; - Os Plug-Ins stereo geralmente usam o dobro de DSP dos Plug-Ins mono; Este aviso aparecerá se você tentar adicionar um novo canal de send ou mixagem quando a DSP Farm já tiver atingido seu limite de - Um único DSP pode operar até 12 Plug-Ins mono processamento. de Dynamics, ou 6 stereo; - Um único DSP opera até 36 bandas de equalização mono (incluindo equalização de 1 banda e de 4 bandas) ou 18 bandas de equalização stereo (incluindo equalização de 1 banda e de 4 bandas); - Um único DSP opera um máximo de 2 short delays, 2 slap delays e 2 delays médios mono. Para uso em stereo, um único DSP operará um máximo de Este aviso aparecerá se você tentar adicionar um insert de plug-in 1 short delay, 1 slap delay e 1 delay médio. quando a DSP Farm já tiver atingido seu limite de processamento. - Um único DSP opera até 10 Plug-Ins Dither mono O Uso de DSP nos Sistemas Pro Tools 24 e Pro ou 5 stereo. Tools III dotados de PCI - Um único DSP opera até 24 Plug-Ins Time - Um chip de DSP é automaticamente dedicado Adjuster em mono. para mixagem no ambiente TDM; - Os Master Faders não requerem processamento - Usando o Plug-In “ 16-bit Optimized Mixer” um , adicional de DSP. Use-os livremente para controlar único chip DSP pode operar um mixer de até 36x2 níveis de submix, níveis de saída de send/bus, etc. canais. O Plug-In “24-bit Optimized Mixer” permite um Estas regras permitem um conhecimento básico da mixer de até 26x2 canais por chip; alocação de DSP. Além disso, os templates de sessões - Cada conexão de bus ou send requer DSP para fornecidos com o sistema incluem várias configurações mixar sinais (da mesma forma que no mundo analógico, úteis de sessões, utilizando de forma eficiente os cada bus de send ou saída de mixagem que você usa recursos de DSP. Tente basear sua sessão num desses requer um mixer somados para cada grupo). Isso templates de forma a se manter dentro do “orçamento” significa que cada send, return ou entrada auxiliar que de DSP. No mais, lembre-se de que se o seu Macintosh você criar irá utilizar DSP disponível; possui slots desocupados, é possível aumentar os recursos de DSP a qualquer momento, simplesmente adicionando novas placas DSP Farm. 20 Pro Tools - Basics
- 21. Para Mais Informações Sobre Alocação de DSP Para realocar DSP de entrada/saída na DSP Farm: As características da alocação de DSP podem ser 1. No menu de Setup do Pro Tools, selecione complexas, dependendo da configuração de seu mixer. Playback Engine; Se você quiser saber mais detalhes sobre como os 2. Na opção Cards, selecione a DSP Farm que você DSPs são alocados, veja o Apêndice B do Pro Tools deseja realocar; Reference Guide. 3. Na opção Interface Port, selecione “ Interface” No ; Extraindo Mais DSPs da DSP Farm 4. Clique no botão OK para fechar o quadro. Quando a sessão for reaberta, o DSP que estava previamente Nos sistemas Pro Tools baseados em barramentos alocado para entrada/saída estará então disponível PCI, o Pro Tools aloca automaticamente um chip de para mixagem ou Plug-Ins. DSP da placa DSP Farm para as tarefas de mixagem e entrada e saída. Além disso, se você possui uma interface de áudio conectada à DSP Farm, o Pro Tools irá alocar uma porção de um segundo chip de DSP para as tarefas de mixagem e entrada/saída para aquela interface de áudio (os recursos de DSP alocados perfazem 6 canais de saída de um total de 36 possíveis por chip). Embora isso seja apenas uma pequena porção de todo o potencial de DSP disponível no chip, dedica efetivamente todo o chip para as tarefas de mixagem, tornando-o indisponível para Plug-Ins. Entretanto, se você não estiver usando interfaces extras conectadas às placas DSP Farm de seu sistema, pode liberar esse DSP “ pré-alocado” e usá-lo para Plug-Ins O quadro do Playback Engine adicionais. Note que ao realocar o DSP da DSP Farm de sua função padrão de entrada/saída, você não poderá usar uma interface de áudio conectada àquela DSP Farm, uma vez que efetivamente o terá desativado. Interface de áudio em “On” no qua dro de configuração de hardware DSP reservado para canais (6 canais) DSP disponível (30 canais) Interface de áudio em “O f f ” no quadro de configuração de hardware DSP 100% disponível para mix e plug-in’ s Como o Pro Tools aloca DSP numa placa DSP Farm quando você está usando uma interface de áudio (figura de cima) ou não usando uma interface de áudio (figura de baixo). Pro Tools - Basics 21
- 22. 3. Se você tem 3 MB ou mais de memória disponível Plug-Ins TDM e Memória DAE (como indicado em Largest Unused Block, na tela), vá para o passo 4. Se você tem menos do que 3 MB (3000 kB) de memória, pare aqui: não é recomendável alocar Os Plug-Ins TDM residem na memória DAE. À medida memória adicional para DAE, a menos que você que cada Plug-In é usado, ou “ instanciado” ele usa , adqüira memória RAM adicional e instale no uma porção da memória DAE. O DAE aloca sua computador. memória disponível para dois tipos diferentes de Plug- Ins: os nativos de Power Macintosh e os não-nativos. 4. Saia do Pro Tools. Cache de Memória de Plug-Ins TDM 5. Abra o folder do DAE dentro do System Folder, selecione DAE, e escolha a opção Get Info do menu (somente nos Plug-Ins TDM nativos de Power File do Finder. Macintosh) 6. Entre com a quantidade desejada de memória Com este recurso, os Plug-Ins TDM nativos de Power acima do requisito mínimo, no campo Preferred Size. Macintosh não tomarão espaço de memória DAE se Por exemplo: se o Preferred Size indica “8000k”e você eles não estiverem sendo usados. Eles só são deseja alocar mais 2 MB de memória (1 MB = 1000 carregados na memória DAE quando estão em uso. kB), então você deve escrever “ 1000” no campo Dimensionamento Automático da Memória Preferred Size. Não altere o valor no campo Minimum Size. (Plug-Ins não-nativos TDM de Power Macintosh) 7. Feche o quadro Get Info. Para os Plug-Ins que não são nativos de Power Macintosh, o DAE usa um recurso automático de 8. Na próxima vez que você iniciar o Pro Tools, o DAE dimensionamento de memória, que configura os usará esta nova alocação de memória. requisitos de memória ao ser iniciado o Plug-In , verificando quantas placas DSP Farm existem no sistema. Se Você Está Usando Muitos Plug-Ins “não- nativos” de Power Macintosh Se você deseja usar um número grande de Plug-Ins que não são nativos de Power Macintosh, deverá alocar memória DAE adicional usando o quadro Get Info do Finder, para evitar uma situação de falta de memória Alocando memória adicional para DAE com o DAE. Para alocar memória adicional do DAE para Plug- Ins: 1. Inicie o Pro Tools para que o DAE possa calcular sua alocação básica de memória. No próximo capítulo, você irá aprender alguns fundamentos do uso do Pro Tools, inclusive como iniciar 2. Vá ao Find, e no menu do Apple, escolha a opção e fechar o sistema, e como criar, abrir e salvar sessões. About This Computer. Vá em frente! 22 Pro Tools - Basics
- 23. Criando Sessões
- 25. Criando Sessões Outro benefício do DAE é que tais programas, em geral, não precisarão ser atualizados quando surgirem novos hardware de DSP da Digidesign, pois atualizando apenas o DAE fará disponíveis os novos recursos. Introdução Quando você inicia o Pro Tools, o DAE inicia automaticamente e permanece ativo por trás (em “background”). Ao finalizar o Pro Tools, o DAE Neste capítulo você irá aprender um pouco das técnicas automaticamente é fechado também. básicas envolvidas na criação de sessões do Pro Tools, incluindo como configurar uma sessão, importar arquivos de áudio, usar as janelas de Mix e Edit, e Ligando e Desligando o salvar seus projetos. Sistema Sobre o Digidesign Audio Seu sistema Pro Tools consiste de diversos Engine componentes que têm que ser ligados e desligados individualmente: a(s) interface(s) de áudio, o computador, e o(s) disco(s) rígido(s) externo(s). Para Quando você inicia o Pro Tools, é ativada que todos esses dispositivos se comuniquem automaticamente uma aplicação chamada DAE corretamente entre si, é importante que você ligue e (Digidesign Audio Engine), que é o sistema operacional desligue o sistema numa ordem específica. em tempo-real da Digidesign para gravação digital. Quando você instala o Pro Tools, o DAE é Ligue seu sistema Pro Tools nesta ordem: automaticamente instalado dentro do System Folder. 1. Ligue primeiramente os discos rígidos externos. Da mesma forma que o software de sistema do Aguarde de 10 a 15 segundos para que eles atinjam a Macintosh fornece a base para os programas que velocidade normal. rodam no Macintosh, o DAE fornece grande parte das 2. Se você deseja trabalhar com equipamento MIDI, funcionalidades para gravação em disco rígido, ligue sua interface MIDI e outros dispositivos MIDI. processamento digital de sinais, automação de mixagem e operação de MIDI requeridas pelo Pro Tools 3. Ligue a interface de áudio do seus sistema Pro e outros produtos da Digidesign e outros fabricantes Tools. parceiros. Como o DAE é propriamente uma aplicação, ele provê tais facilidades para qualquer software 4. Ligue o seu Macintosh. (Cubase Audio, Digital Performer, Logic Audio ou Studio Desligue seu sistema Pro Tools nesta ordem: Vision) que utilize as placas de DSP da Digidesign para gravar e reproduzir áudio digital. 1. Desligue a interface de áudio. O DAE permite que esses programas virtualmente 2. Desligue o seu Macintosh (use o comando Shut rodem em qualquer placa Digidesign ou mesmo num Down no menu Special do Finder). Power Macintosh sem hardware da Digidesign. Dessa 3. Se você estava trabalhando com equipamentos forma, um programa de áudio digital para Macintosh MIDI, desligue a interface MIDI e os outros dispositivos pode rodar numa placa Pro Tools d24, Pro Tools III MIDI. Disk I/O, Pro Tools Project ou Audiomedia III instalada no computador. 4. Desligue os discos rígidos externos. Pro Tools - Basics 25
- 26. Gerenciamento de Arquivos DAE PowerMix: Usando o nas Sessões do Pro Tools Software Pro Tools sem o Hardware da Digidesign Os sistemas Pro Tools III e Pro Tools Project requerem que você mantenha certos arquivos em determinados Se você possui um Power Macintosh, você tem a opção discos rígidos, para que possam funcionar de rodar o Pro Tools sem as placas ou interfaces de corretamente. Você deve observar as seguintes regras áudio da Digidesign, usando ao invés disso a extensão de gerenciamento de arquivos: DAE PowerMix incluída nos discos de instalação. - Em todos os sistemas Pro Tools, o software Pro Se você usar a opção PowerMix, estará limitado às Tools deve estar armazenado no disco de partida conexões de entrada e de saída de áudio já incluídas (“Start-up drive” o disco que contém o folder com o ; no Power Macintosh. Além disso, os recursos dos System, e outros arquivos relativos a ele). sistemas TDM ou Project, tais como Plug-Ins TDM e - Os arquivos de dados do Pro Tools 24 (arquivos sends/returns, não estarão disponíveis nesse modo. de sessão, de áudio, de crossfades, etc) podem estar Entretanto, você poderá criar uma configuração sem armazenados em qualquer disco válido para o Pro Tools um hardware específico de áudio, o que pode ser 24. Um disco “ válido”para o Pro Tools 24 pode ser um conveniente para algumas aplicações, como edição. disco interno, um disco conectado ao barramento SCSI interno ou um disco conectado ao barramento SCSI externo do computador. Veja o capítulo “ Conectando Discos Rígidos Ao Seu Sistema Pro Tools” no Guia , Para usar o Pro Tools PowerMix, seu Power Macintosh de Instalação. deve possuir pelo menos 48 MB de memória RAM. - Os arquivos de dados dos sistemas Pro Tools III Quantidade de Trilhas e Velocidade da CPU e Pro Tools Project (arquivos de sessão, de áudio, de crossfades, etc) devem estar armazenados num disco O desempenho de vozes e trilhas do Pro Tools com SCSI conectado à placa Disk I/O (chamado de “ Disk I/ DAE PowerMix depende da velocidade da CPU O Drive” à placa do Pro Tools Project ou à cadeia ), (microprocessador) e do desempenho do disco rígido. SCSI do Macintosh. A tabela abaixo mostra o que cada CPU de Power Macintosh pode oferecer: - Os arquivos dos sistemas Pro Tools Audiomedia e Pro Tools PowerMix podem ficar armazenados em qualquer disco rígido compatível conectado ao Velocidade da CPU Vozes Trilhas Virtuais barramento SCSI interno ou externo. 100 MHz ou mais até 16 até 64 80 a 100 MHz até 12 até 48 Menos de 80 Mhz até 8 até 32 Nota: Os sistemas em Power Macintosh 7200/90 e 7500/100 estão limitados a 8 trilhas de reprodução. 26 Pro Tools - Basics
- 27. Selecionando o PowerMix como Playback Engine 5. No campo Playback Engine do quadro, clique e marque a opção “DAE PowerMix” para selecioná-la. , Sempre que o Pro Tools é iniciado ou uma sessão é aberta, o Pro Tools seleciona automaticamente a(s) 6. Clique no campo Playback Tracks para abrir a lista placa(s) de áudio instalada(s) em seu computador para de opções, e escolha nela o número de trilhas (vozes) ser o dispositivo padrão de áudio (Playback Engine). de reprodução que você deseja para a sua sessão. Se você quiser usar o PowerMix como dispositivo de Escolha o menor número de trilhas que você realmente áudio, deverá selecionar isso adequadamente no precisa, uma vez que isso irá influir no desempenho quadro do Playback Engine. Você poderá fazer ao do sistema. O número permitido de trilhas de iniciar o Pro Tools ou após já tê-lo aberto. Ambos os reprodução de áudio depende da velocidade da CPU métodos são explicados abaixo. do Power Macintosh (e da quantidade de memória Para selecionar o PowerMix como Playback Engine alocada pelo comando Set Playback Buffer Size do quando o Pro Tools ainda NÃO está aberto: DAE). 1. Abra o folder DAE, de dentro do System Folder, e 7. Clique no botão OK. O Pro Tools iniciará usando o clique duas vezes na aplicação DAE. PowerMix como dispositivo de áudio em sua sessão. 2. A partir do menu File do DAE, escolha Set Playback Para selecionar o PowerMix quando o Pro Tools JÁ ESTÁ aberto: Buffer Size e ajuste-o para “ , “ ou “ , dependendo 2” 4” 8” de quantas trilhas de reprodução (voices) você deseja 1. Use o menu Applications para selecionar o DAE. para a sessão. É necessária uma alocação mínima de “ , que irá permitir até 4 vozes para reprodução. Uma 2” 2. Escolha a opção Set Playback Buffer Size no menu alocação de “4” irá permitir 12 a 16 vozes para File do DAE. Se o buffer já está ajustado para o número reprodução, dependendo da velocidade da CPU e do de trilhas que você quer, vá para o passo 4; caso disco rígido. Uma alocação de “ irá melhorar o 8” contrário, vá para o passo 3. desempenho. Tenha certeza de que seu Macintosh 3. Se o buffer do DAE está ajustado para “ , volte 0” possui memória RAM suficiente para acomodar a para o Pro Tools e feche-o, e então veja os passos na configuração que você escolheu (se você mais tarde seção imediatamente anterior à esta, para selecionar quiser para de usar o PowerMix e se desejar o PowerMix como Playback Engine quando o Pro Tools reconfigurar sua placa de áudio como sendo o não está aberto. Playback Engine, é recomendável restaurar o Playback Buffer Size para “ ou “ ). 0” 2” 4. Do menu Pro Tools Setups, escolha Playback Engine. Se já houver uma sessão aberta, o Pro Tools 3. Feche o DAE. irá perguntar se deve salvá-la. O quadro do Playback 4. Mantendo pressionada a tecla “ , clique duas n” Engine será mostrado. vezes no ícone do Pro Tools . Quando o Pro Tools iniciar, será mostrado então o quadro do Playback Engine. O quadro do Playback Engine Pro Tools - Basics 27
- 28. 5. No campo Playback Engine do quadro, clique e O folder Audio Files contém todo o material de áudio marque a opção “DAE PowerMix”. gravado durante a seção. O folder Fader Files contém os dados de áudio relativos aos crossfades gerados 6. Clique no campo Playback Tracks e escolha o na sessão (os detalhes sobre a criação de crossfades número de trilhas de reprodução que você deseja para estão no capítulo “Editing” do Pro Tools Reference a sua sessão. Guide). 7. Clique no botão OK para fechar o quadro. O Pro Tools irá então usar agora o PowerMix como dispositivo de áudio na sua sessão (os recursos de TDM e entradas/saídas através do hardware Digidesign, se houver, não estarão disponíveis neste modo). Preparando Seu Sistema Os folders de uma sessão Na primeira vez que você usa o Pro Tools, deve ajustar uma série de parâmetros de seu sistema de forma Quando você grava uma nova trilha de áudio, a trilha é adequá-lo à configuração do seu estúdio. Nesse salva como um novo arquivo de áudio e momento, você deve ter instalado o hardware e o automaticamente colocado dentro do folder Audio software do Pro Tools, e configurado seu sistema Files. Em qualquer momento da sessão, você também usando o comando Hardware no menu Setups do Pro pode importar outros arquivos de áudio para dentro da Tools. Você também deve ter instalado os arquivos de sessão, e também trabalhar com eles. demonstração que vêm com o sistema Pro Tools e confirmado que o seu sistema está funcionando Para criar uma nova sessão: corretamente. 1. No menu File , escolha New Session . Será Se você ainda não configurou o Pro Tools, precisará mostrado um quadro pedindo o nome da sessão. fazê-lo na primeira vez que usar seu sistema, e sempre que desejar alterar configurações de sua(s) interface(s) de áudio, tais como formatos de entrada (analógico ou digital), taxa de amostragem (“sample rate” modo de ), sincronização e outros parâmetros. Para detalhes sobre instalação e configuração do seu sistema Pro Tools, veja o Guia de Instalação. Criando Uma Nova Sessão O quadro New Session O primeiro passo para iniciar um projeto no Pro Tools é criar uma nova sessão. Quando você faz isso, o Pro Tools automaticamente cria um novo folder (pasta) 2. Neste quadro, escolha o disco onde deseja criar a nomeado após a sessão. Dentro desse folder, está a sessão. No Pro Tools III e no Pro Tools Project, as sessão propriamente dita, e dois outros folders: Audio sessões só podem ser criadas nos discos rígidos que Files e Fade Files. estiverem conectados à cadeia SCSI da placa Disk I/ O do Pro Tools III ou à placa do Pro Tools Project. Nos outros sistemas, você poderá criar sessões em qualquer disco SCSI do seu computador. 3. Se o sistema for Pro Tools 24, escolha a resolução em bits (“ depth” para a sessão. bit ) 28 Pro Tools - Basics
- 29. Para otimizar o espaço na tela, o Pro Tools permite que você mostre ou esconda os controles de entrada/ saída, inserts e sends de suas trilhas (os sends só estão Pro Tools 24: Quando for selecionar o “ depth”para bit disponíveis nos sistemas Pro Tools 24, Pro Tools III e sua sessão, lembre-se de considerar o quanto de Pro Tools Project). Você pode escolher que esses espaço de disco e de capacidade de processamento elementos sejam mostrados, através das janelas Edit de mixagem serão requeridos para a sua escolha. Não ou Mix. é possível combinar diferentes opções de “ depth” bit Para mostrar inserts, sends e controles de numa mesma sessão. entrada/saída nas trilhas: 4. Indique o nome para a sessão e clique em OK. 1. Para mostrar esses controles na janela Mix , Para criar trilhas para a sua sessão: escolha Mix Window Shows no menu Display, e escolha os itens desejados no menu hierárquico. Se você quiser 1. No menu File, escolha New Audio Tracks (ou New que todos os controles sejam mostrados, selecione All. MIDI Tracks, se desejar criar trilhas de MIDI). Será mostrado um quadro pedindo para você especificar 2. Para mostrar esses controles na janela Edit, quantas trilhas novas deseja criar. escolha Edit Window Shows no menu Display , e escolha os itens desejados no menu hierárquico. Se 2. Indique o número de trilhas e clique OK. As novas você quiser que todos os controles sejam mostrados, trilhas aparecerão. selecione All. O quadro New Audio Track Você pode escolher se quer que os controles de entrada/saída, inserts 3. Se você deseja dar nomes às suas trilhas, clique e sends sejam mostrados nas janelas Edit e/ou Mix. duas vezes no botão Track Name, na parte inferior de cada trilha na janela Mix. No quadro que aparecer, Cada módulo de trilha/canal do Pro Tools tem, pelo escreva o nome e clique OK. Esse nome será dado menos, dois inserts pre-fader de ganho unitário, em também a qualquer arquivo de áudio que você gravar linha (os canais Master Fader são post-fader). Os na trilha. inserts podem ser acessados pelo menu na seção de inserts da trilha. Os inserts do Pro Tools 24 e do Pro Tools III podem ser usados para acoplar Plug-Ins no caminho do sinal. Em outros sistemas Pro Tools, esses inserts fornecem EQ para cada canal. Os inserts são abordados com detalhes no capítulo “ Mixing” do Pro , Tools Reference Guide. Clicando duas vezes para dar nome à trilha Os sends do Pro Tools 24 e Pro Tools III são busses de sinal que permitem enviar o sinal de uma trilha para um processador externo ou para qualquer um dos 32 busses internos. Os sends são selecionáveis para operação pre-fader ou post-fader. Os sends e returns são abordados com detalhes no capítulo “ Mixing” do , Pro Tools Reference Guide. O quadro nome da trilha Pro Tools - Basics 29
- 30. Você pode importar arquivos de áudio de três maneiras Abrindo Uma Sessão Existente diferentes: 1. Usando o comando Import Audio/Track do menu Se você quiser trabalhar numa sessão que já havia File (arquivos em formato Sound Designer II). sido criada previamente, pode abri-la com o comando 2. Usando o comando Import Audio do menu da Audio Open Session. A sessão será aberta exatamente na Regions List (arquivos em formato Sound Designer mesma situação em que havia sido salva, com todas II). as configurações dos arquivos de áudio intactas. 3. Usando o comando Convert and Import Audio do Para abrir uma sessão existente: menu da Audio Regions List (para arquivos em outros 1. No menu File, escolha Open Session. formatos e resoluções). Usando os comandos Convert Audio e Import Audio Se você escolher o comando Import Audio/Track do menu File, o Pro Tools criará automaticamente uma nova trilha para cada arquivo (em formato Sound Designer II) que você selecionar e colocar na nova trilha. O quadro Open Session 2. Localize a sessão que você deseja abrir e clique Open. Todas as trilhas de áudio e de MIDI e regiões que haviam sido salvas com a sessão aparecerão. Você pode então prosseguir o trabalho na sessão. Carregando na Seção os Arquivos de Áudio Gravados Previamente O comando Import Audio/Track (menu File) Você pode importar para uma sessão os arquivos de áudio do Pro Tools (ou outro formato) que tenham sido Usando o comando Import Audio gravados anteriormente, e trabalhar com eles nas trilhas atuais. O formato próprio do Pro Tools é o “ Sound Se você escolher o comando Import Audio do menu Designer II mono” Para importar arquivos de áudio de . Regions List (janela Edit), o Pro Tools importará o outros formatos, o Pro Tools precisa convertê-los (o arquivo de áudio (em formato Sound Designer II) e o que requer tempo) e salvá-los no disco (o que requer colocará na Regions List. Daí, você poderá movê-lo espaço do disco). Uma mesma sessão do Pro Tools para uma trilha. só pode ter arquivos de áudio de mesma resolução (bit depth), isto é, tudo em 24 bits, ou tudo em 16 bits (só o Pro Tools 24 suporta sessões com áudio de 24 bits). O quadro Convert and Import pode ser usado para importar áudio de uma larga variedade de formatos usuais. O comando Import Audio (menu Audio Regions List) 30 Pro Tools - Basics
- 31. Essas primeiras duas técnicas usam o quadro Import No quadro Import Audio, a lista da esquerda é uma Audio, abaixo: lista padrão do Macintosh que mostra os arquivos de áudio no disco rígido selecionado. No exemplo anterior, a lista mostra que o folder “Audio Files”do disco rígido “ Pro Tools Drive” contém seis arquivos, e o arquivo , “ Drums” está selecionado. A lista do meio mostra todas as regiões associadas com o arquivo de áudio atualmente selecionado (ou seja, as regiões que foram criadas a partir do arquivo original “Drums” No exemplo, as regiões “ ). Drums crash” “ , Drums dbl kick” “ , Drums kick” “ , Drums loop” e “Drums snare”são mostradas porque estão associadas ao arquivo “Drums” O item no alto da lista que leva o . nome do arquivo de áudio original representa a região inteira do arquivo. Carregando esse item irá carregar o arquivo inteiro na sessão. O quadro Import Audio A lista da direita mostra as regiões que você selecionou O quadro Import Audio permite que você selecione para serem carregadas na sessão. tanto arquivos de áudio (a gravação inteira) como regiões de áudio (se o arquivo selecionado contém alguma) e carregá-los na sessão corrente. Nas listas do meio e da direita você encontrará dois tipos de No Pro Tools III e no Pro Tools Project, o quadro Import ícones que aparecem junto aos nomes dos itens. O Audio só irá reconhecer os discos que estão ícone que se parece com uma páginas com duas conectados no barramento SCSI da placa Disk I/O. pequenas ondas nela identifica o arquivo de áudio. O Os discos conectados ao barramento SCSI do ícone que se parece com uma onda destacada Macintosh (ou de rede local) não aparecerão. Você identifica uma região de áudio. pode acessar esses discos usando o quadro Convert No quadro Import Audio, quando você clica no nome and Import. de um arquivo, aparece a informação sobre a taxa de Ouvindo Arquivos no Quadro Import Audio amostragem (sample rate), resolução, comprimento e formato do arquivo. O quadro também lhe permite ouvir Os botões Play e Stop no canto direito inferior do previamente uma região para se certificar de que quadro Import Audio permite que você ouça o arquivo/ aquele é exatamente o que você deseja antes de região selecionado. Basta clicar no botão Play para carregar na sua sessão. ouvir o arquivo que está selecionado. O contador acima dos botões tem duas funções: mostra a posição de tempo decorrido na execução do arquivo, e também permite avançar ou voltar o ponto de execução. O controle deslizante de volume permite ajustar o nível Apenas os arquivos do tipo Sound Designer II e AIFF do som na audição. aparecem no quadro Import Audio. Se você quiser usar outros formatos de arquivo em sua sessão, deverá primeiro usar o quadro Convert and Import do Pro Tools para convertê-los em formato SD II ou AIFF. Pro Tools - Basics 31
- 32. Para usar o contador para posicionar no início do 3. Clique no arquivo ou região que deseja importar, e arquivo, clique no contador próximo aos dígitos das então clique em Add (ou clique duas vezes no nome horas, como mostrado abaixo: da região). Se desejar ouvir a região antes de carregá- la, clique no botão Play. Para adicionar outras regiões do mesmo arquivo de áudio, clique duas vezes nos seus nomes. Para remover um item da lista de itens selecionados, marque-o e clique no botão Remove. Usando o contador do quadro Import Audio para posicionar no início 4. Ao terminar, clique em Done. As regiões que você de uma região ou arquivo tiver adicionado irão aparecer na Audio Regions List (e em novas trilhas, se você escolheu o comando Import Para posicionar no meio ou no fim de um arquivo, clique Audio/Track do menu File). no contador, próximo dos dígitos de minutos:segundos Usando o Comando Convert and Import Audio (no meio do display). A etapa final para importar arquivos de áudio para uma sessão é usar o comando Convert and Import Audio, no menu da Audio Regions List (janela Edit). Este comando difere dos dois anteriores pelo fato de permitir converter e importar arquivos em outro formato que Teclas de Atalho no Quadro Import Audio: não os nativos do Pro Tools, que são o Sound Designer II e o AIFF. Observe que este comando copia os - Para adicionam à lista o arquivo/região que está arquivos importados para o folder Audio Files. selecionado, tecle Enter ou Return. - Para ouvir o arquivo/região selecionado tecle Command e P. - Para parar a audição do arquivo/região, tecle Command e S. - Para passar de uma lista para outra, tecle Tab. - Teclando Command e W tem o mesmo efeito de se clicar no botão Done, e fecha o quadro. Escolhendo o comando Convert and Import Audio - Para cancelar e fechar o quadro, tecle Command Este comando também permite que você importe e ponto (.). arquivos de áudio com taxas de amostragem diferentes Para carregar arquivos/regiões numa sessão: (e no caso do Pro Tools 24, resoluções diferentes também). Além disso, se você está usando um sistema 1. Selecione Import Audio/Track (menu File) ou Import Pro Tools III ou Pro Tools Project, este comando permite Audio (menu Audio Regions List). Como explicado que você ouça, converta e importe arquivos de discos anteriormente, essas funções diferem um pouco, rígidos que não estejam conectados ao barramento dependendo em qual menu você está. SCSI da placa Disk I/O do Pro Tools ou da placa do 2. Localize o arquivo de áudio desejado e clique no seu nome, na lista da esquerda. 32 Pro Tools - Basics
