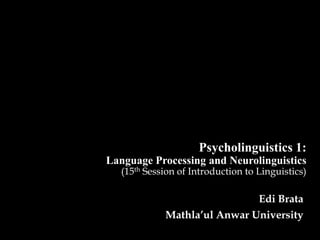
Psycholinguistics: Language Processing and the Brain
- 1. Psycholinguistics 1: Language Processing and Neurolinguistics (15th Session of Introduction to Linguistics) Edi Brata Mathla’ul Anwar University
- 2. Linguistics Scientific study of language Psychology Scientific study of mental functions and behaviors Neurology Scientific study of neuron and brain
- 3. Language • Speech Production Processing • Comprehension Neuro- • The Human Brain linguistics • Language Disorders • Acquisition Studies Language Acquisition • Strategies • Phase
- 4. The study of the psychological and neurobiological factors that enable humans to acquire, use, and understand language. Psycholinguistics
- 6. Parole Grammati Phonologi Phonologi Grammati Semantic Semantic cal cal cal cal Encoding Decoding Encoding Encoding Decoding Decoding Langue
- 7. Cerebrum Cerebellum
- 8. Left Right Hemisphere Hemisphere
- 11. Paul Broca Carl Wernicke
- 13. The male brain is typically about ten percent Size larger than the female brain (about 1350 gr). Hemisphere Men are sharply left-brain dominant, while s women tend to be more evenly balanced. Women are purported to have better Relationshi communication skills and emotional intelligence p than men. The inferior-parietal lobule, which controls Mathematic numerical brain function, is larger in males than in females. In stressful situations, men usually employ ‘fight Stress or flight’ tactics, while women use a ‘tend or befriend’ response.
- 14. Two brain areas that deal with language are larger in females, and females process Language language in both hemispheres while males favor a single brain half. Emotions Women are more in touch with their feelings and are better at expressing their emotions. Spatial Women often report difficulty with spatial tasks, Abilities both on tests and in real life. Susceptibility • Men are more likely to be have other to Brain language disabilities. Function • Women are more susceptible to mood Disorders disorders like anxiety and depression.
- 15. Language Disorders Medical Factors Environmental Factor Speech Language Thought Disorders Disorders Disorders Motoric Mechanism (Broca’s) Dementia Aphasia Sensory Multifactorals (Wernicke’s) Schizophrenia Aphasia Psychogenic Depressive
- 16. • Pulmonary Lung • Larynx Vocal Cords Mechanism • Lingual Dysarthria/Stroke • Vocal Resonance Nasal • Slapdash Multifactorial • Propulsive • Muteness • Spoiled speech • “Kemayu” Psychogenic • Stuttering • Talkative
- 18. Motor Aphasia • It is a type of non-fluent or expressive-aphasia that is characterized by inability to speak or to produce spontaneous speech. • Motor aphasia sufferers are those who suffered damage to Broca’s area. • The people with Broca's aphasia cannot speak, but they can understand others when they speak.
- 19. Sensory Aphasia • Also known as impressive aphasia or receptive aphasia is a type of fluent but meaningless speech and severe impairment of the ability understand spoken or written words. • Sensory aphasia sufferers are those who suffered damage to Wernicke’s area.
- 21. Dementia Functional impairment caused by the abnormalities that occur in the brain Schizophrenia A breakdown of thought processes and by poor emotional responsiveness Depressive Low mood accompanied by low self-esteem and loss of interest or pleasure in normally enjoyable activities
- 22. • Mowgli • Kamala Environmental Factor Genie
- 23. Thank You!
Notas do Editor
- SmartArt custom animation effects: vertical picture list(Intermediate)To reproduce the SmartArt effects on this slide, do the following:On the Home tab, in the Slides group, click Layout, and then clickBlank. On the Insert tab, in the Illustrations group, click SmartArt. In the Choose a SmartArt Graphic dialog box, in the left pane, click List. In the List pane, double-click Vertical Picture List (fourth row, first option from the left) to insert the graphic into the slide. To create a fourth shape in the graphic, select the third shape from the top, and then under SmartArtTools, on the Design tab, in the CreateGraphic group, click the arrow next to AddShape, and then click AddShapeBefore. Repeat this process to create a fifth shape.Select the graphic. Under SmartArt Tools, on the Format tab, click Size, and then do the following:In the Height box, enter 6.38”.In the Width box, enter 7.91”.Under SmartArt Tools, on the Format tab, click Arrange, click Align, and then do the following:Click Align to Slide.Click Align Middle. Click Align Center. Select the graphic, and then click one of the arrows on the left border. In the Type your text here dialog box, click each of the second-level bullets and then press DELETE until there are only three first-level bullets remaining (one for each shape). Enter text for each shape into the first-level bullets.On the slide, select the graphic. On the Home tab, in the Font group, select 14 from the Font Size list.Under SmartArtTools, on the Design tab, in the SmartArtStyles group, click More,and then under Best Match for Document click Moderate Effect (fourth option from the left). On the Design tab, in the Themes group, click Colors, and then click Civic. (Note: If this action is taken in a PowerPoint presentation containing more than one slide, the theme colors will be applied to all of the slides.) Under SmartArtTools, on the Design tab, in the SmartArtStyles group, click Change Colors, and then under Colorful click Colorful Range – Accent Colors 3 to 4 (third option from the left). Click each of the five picture placeholders in the graphic, and then in the Insert Picture dialog box, select a picture and click Insert.Press and hold CTRL, and then select all five of the pictures on the slide. Under SmartArtTools, on the Format tab, in the Shapes group, click ChangeShape, and then under Rectangles clickRoundDiagonalCornerRectangle (ninth option from the left).Under SmartArtTools, on the Format tab, in the Shape Styles group, click Shape Effects, point to Glow, and then do the following:Under Glow Variations, select Accent color 1, 5 pt glow (first row, first option from the left).Point to More Glow Colors, and then under Theme Colors click White, Background 1 (first row, first option from the left).Press and hold CTRL, and then select all of the larger rounded rectangles. Under SmartArtTools, on the Format tab, in the Shapes group, click ChangeShape, and then under Rectangles clickRoundDiagonalCornerRectangle (ninth option from the left). To reproduce the animation effects on this slide, do the following:On the Animations tab, in the Animations group, click CustomAnimation.On the slide, select the graphic. In the Custom Animation taskpane, do the following:Click Add Effect, point to Entrance, and then clickMoreEffects. In the Add Entrance Effect dialog box, underSubtle, clickFade,and then click OK. Under Modify: Fade, in the Speed list, selectFast. Click Add Effect, point to Motion Paths, and then clickRight. Under Modify: Right, do the following:In the Start list, selectWith Previous.In the Speed list, select Fast. On the slide, right-click the right motion path and then click ReversePathDirection.Press and hold CTRL, and then select the two animationeffects in the Custom Animation task pane. Click the arrow to the right of one of those effects, and then clickEffectOptions. In theEffect Options dialog box, on the SmartArtAnimation tab, in the Group Graphic list, select One by One.Also in the CustomAnimation task pane, do the following:Click the double arrows under each effect to expand the list of effects.Select the first animation effect (fade effect for the first rectangle). Under Modify: Fade, in the Start list, select With Previous.Also in the CustomAnimation task pane, select the 11th animation effect (motion path for the first picture). On the slide, point to the starting point (green arrow) of the selected motion path until the cursor becomes a two-headed arrow. Press and hold SHIFT to constrain the path to a straight horizontal line, and then drag the starting point to the left of the endpoint (red arrow). Also in the CustomAnimation task pane, do the following:Drag the 11th effect until it is second in the list of effects. Drag the 12th effect (motion path for the first large rectangle) until it is fourth in the list of effects. Also in the CustomAnimation task pane, select the 13th animation effect (motion path for the second picture). On the slide, point to the starting point (green arrow) of the selected motion path until the cursor becomes a two-headed arrow. Press and hold SHIFT, and then drag the starting point to the left of the endpoint (red arrow), into the same position as the green arrow for the first picture motion path. Also in the CustomAnimation task pane, do the following:Drag the 13th animationeffect until it is sixth in the list of effects. Under Modify: Right, in the Start list, select With Previous.Drag the 14th animation effect (motion path for the second large rectangle) until it is eighth in the list of effects. Select the 15th animation effect (motion path for the third picture). On the slide, point to the starting point (green arrow) of the selected motion path until the cursor becomes a two-headed arrow. Press and hold SHIFT, and then drag the starting point to the left of the endpoint (red arrow), into the same position as the starting point for the first picture motion path. Also in the CustomAnimation task pane, do the following:Drag the 15th animation effect until it is 10th in the list of effects. Under Modify: Right, in the Start list, select With Previous.Drag the 16th animation effect (motion path for the third large rectangle) until it is 12th in the list of effects. Select the 17th animation effect (motion path for the fourth picture). On the slide, point to the starting point (green arrow) of the selected motion path until the cursor becomes a two-headed arrow. Press and hold SHIFT, and then drag the starting point to the left of the endpoint (red arrow), into the same position as the starting point for the first picture motion path. Also in the CustomAnimation task pane, do the following:Dragthe 17th animation effect until it is 14th in the list of effects. Under Modify: Right, in the Start list, select With Previous.Drag the 18th animation effect (motion path for the fourth large rectangle) until it is 16th in the list of effects.Select the 19th animation effect (motion path for the fifth picture). On the slide, point to the starting point (green arrow) of the selected motion path until the cursor becomes a two-headed arrow. Press and hold SHIFT, and then drag the starting point to the left of the endpoint (red arrow), into the same position as the starting point for the first picture motion path.Also in the CustomAnimation task pane, drag the 19th animation effect until it is 18th in the list of effects. Under Modify: Right, in the Start list, select With Previous.To reproduce the background effects on this slide, do the following:Right-click the slide background area, and then click Format Background. In the Format Background dialog box, click Fill in the left pane, select Gradient fill in the Fill pane, and then do the following:In the Type list, select Radial.Click the button next to Direction, and then click From Corner (fifth option from the left).Under Gradient stops, click Add or Remove until two stops appear in the drop-down list.Also under Gradient stops, customize the gradient stops as follows:Select Stop 1 from the list, and then do the following:In the Stop position box, enter 0%.Click the button next to Color, and then under Theme Colors click White, Background 1 (first row, first option from the left).Select Stop 2 from the list, and then do the following: In the Stop position box, enter 100%.Click the button next to Color, and then under Theme Colors click White, Background 1, Darker 25%(fourth row, first option from the left).
- SmartArt custom animation effects: radial list(Intermediate)To reproduce the SmartArt effects on this slide, do the following:On the Home tab, in the Slides group, click Layout, and then clickBlank. On the Insert tab, in the Illustrations group, click SmartArt. In the Choose a SmartArt Graphic dialog box, in the left pane, click Relationship. In the Relationship pane, click Radial List (fifth row, fourth option from the left), and then click OK to insert the graphic into the slide.To enter text, select the graphic, and then click one of the arrows on the left border. In the Type your text here dialog box, in the top level bullets, enter the text for the three, smaller circle shapes in the graphic. In the second-level bullets, type the text for the bullets to the right of the three, smaller circle shapes.On the slide, select the SmartArt, and then on the Design tab, in the Themes group, click Colors, and under Built-In, select Technic.Press and hold CTRL, and on the slide, select the large circle and all three small circles.On the Home tab, in the Drawing group, click the arrow to the right of ShapeEffects, point to Preset, and then under Presets select Preset2 (first row, second option from the left).On the slide, click the picture placeholder in the center of the large circle. In the Insert Picture dialog box, select a picture, and then click Insert. (Notes: (1) If the picture in the large circle is distorted, tile the picture as a texture by selecting the large, picture-filled circle, and then on the Home tab, in the bottom right corner of the Drawing group, click the FormatShape dialog box launcher. In the FormatShape dialog box, click Fill in the left pane, and in the Fill pane check Tilepicture as texture.(2) If necessary, change the tile position of the picture within the shape. To do this, in the FormatShape dialog box, in the Fill pane, under Tiling options, enter values into the OffsetX and OffsetY boxes to reposition the focal point of the picture. To resize the picture, in the FormatShape dialog box, in the Fill pane, under Tiling options, enter values into the Scale X and Scale Y boxes.)Select the top, small circle in the SmartArt graphic. On the Home tab, in the bottom right corner of the Drawing group, click the FormatShape dialog box launcher. In the FormatShape dialog box, click Fill in the left pane, and in the Fill pane click Solidfill, and then in the Color list, select Gray-25%, Background 2, Darker 75% (fifth row, third option from the left).Select the middle small circle in the SmartArt graphic.On the Home tab, in the bottom right corner of the Drawing group, click the FormatShape dialog box launcher. In the FormatShape dialog box, click Fill in the left pane, click Solidfill in the Fill pane, and then in the Color list select Gold, Accent 2 (first row, sixth option from the left).Select the bottom small circle in the SmartArt graphic. On the Home tab, in the bottom right corner of the Drawing group, click the FormatShape dialog box launcher. In the FormatShape dialog box, click Fill in the left pane, click Solidfill in the Fill pane, and then in the Color list select Lavender, Accent 3 (first row, seventh option from the left).Press and hold CTRL, and select all three lines connecting the large circle to the three smaller circles. On the Home tab, in the bottom right corner of the Drawing group, click the FormatShape dialog box launcher. In the FormatShape dialog box, do the following:Click LineColor in the left pane, and in the LineColor pane click Solidline.Also in the LineColor pane, in the Color list select White, Background 1, Darker 25% (fourth row, first option from the left).Also in the Format Shape dialog box, click LineStyle in the left pane, and in the LineStyle pane, do the following: In the Width box, enter 2.5 pt.In the Dashtype list, select RoundDot (second option from the top).Press and hold CTRL, and select all three text boxes in the SmartArt graphic. On the Home tab, in the Font group, in the FontSize box, enter 22.To reproduce the animation effects on this slide, do the following:On the Animations tab, in the Animations group, click CustomAnimation. Select the SmartArt graphic on the slide, and then in the CustomAnimation task pane, do the following:Click AddEffect, point to Entrance, and select MoreEffects. In the AddEntranceEffect dialog box, under Subtle, select Fade.Click the arrow to the right of the fade entrance effect and select EffectOptions. In the Fade dialog box, do the following:On the Timing tab, in the Start list, select WithPrevious.On the Timing tab, in the Speed list, select 1 seconds (Fast). On the SmartArtAnimation tab, in the Groupgraphic list, select One by one. Click the double arrow under the animation effect to expand the list of effects.Select the first effect in the list (fade entrance effect), and then click Change, point to Entrance, and select MoreEffects. In the ChangeEntranceEffect dialog box, under Moderate, select Grow & Turn.Select the second effect in the list (fade entrance effect), and then click Change, point to Entrance and select MoreEffects. In the ChangeEntranceEffect dialog box, under Basic, select Wipe.Select the second effect in the list again (wipe entrance effect). Under Modify: Wipe,do the following:In theStart list, select AfterPrevious.In the Direction list, select FromLeft.In the Speed list, select VeryFast.Select the third effect in the list (fade entrance effect), and then click Change, point to Entrance, and select MoreEffects. In the ChangeEntranceEffect dialog box, under Subtle, select FadedZoom.Select the third effect in the list again (faded zoom entrance effect). Under Modify: Faded Zoom, do the following:In the Start list, select WithPrevious.In the Speed list, select Fast.Select the fourth effect in the list (fade entrance effect), and under Modify: Fade, in the Start list select WithPrevious.Press and hold CTRL, and select the fifth and eighth effects in the list (fade entrance effects), and then click Change, point to Entrance, and select MoreEffects. In the ChangeEntranceEffect dialog box, under Basic select Wipe, and then click OK.With the fifth and eighth effects in the list still selected (wipe entrance effects), under Modify: Wipe,do the following:In the Direction list, select FromLeft.In the Speed list, select VeryFast.Press and hold CTRL, and select the sixth and ninth effects in the list (fade entrance effects). Click Change, point to Entrance, and select MoreEffects. In the ChangeEntranceEffect dialog box, under Subtle, select FadedZoom.With the sixth and ninth effects in the list still selected (faded zoom entrance effects), under Modify: Faded Zoom,do the following:In the Start list, select WithPrevious.In the Speed list, select VeryFast.Press and hold CTRL, and select the seventh and 10th animation effects in the list (fade entrance effects), and then under Modify: Fade, in the Start list, select AfterPrevious.To reproduce the background effects on this slide, do the following:Right-click the slide background area, and then click Format Background. In the Format Background dialog box, click Fill in the left pane, select Gradient fill in the Fill pane, and then do the following:In the Type list, select Radial.Click the button next to Direction, and then click From Center (third option from the left). Under Gradient stops, click Add or Remove until two stops appear in the drop-down list.Also under Gradient stops, customize the gradient stops that you added as follows:Select Stop 1 from the list, and then do the following:In the Stop position box, enter 0%.Click the button next to Color, and then under ThemeColors select White, Background 1 (first row, first option from the left). Select Stop 2 from the list, and then do the following: In the Stop position box, enter 100%.Click the button next to Color, and then under ThemeColors select White, Background 1, Darker 35% (fifth row, first option from the left).
- Custom animation effects: snow scene(Difficult)Tip: For the effects on this slide, it is best to use a large, high-resolution picture. The picture in the example above is 2000 pixels wide by 750 pixels high. You will want to use drawing guides to reproduce the animation effects. To display and set the drawing guides, do the following:Right-click the slide background and select Grid and Guides.In the Grid and Guides dialog box, under Guidesettings, selectDisplaydrawingguideson screen, and then click OK. (Note: One horizontal and one vertical guide will display on the slide at 0.00, the default position. As you drag the guides, the cursor will display the new position.) Press and hold CTRL, select the vertical guide, and then drag it right to the 5.00 position.To reproduce the picture effects on this slide, do the following:On the Home tab, in the Slides group, click Layout, and then click Blank.On the Insert tab, in the Illustration group, click Picture. In the Insert Picture dialog box, select a picture, and then click Insert. On the slide, select the picture. Under Picture Tools, on the Format tab, in the bottom right corner of the Size group, click the Size and Position dialog box launcher. In the Size and Position dialog box, on the Size tab, resize or crop the picture as needed so that under Size and rotate, the Height box is set to 7.5” and the Width box is set to 20”. Resize the picture under Size and rotate by entering values into the Height and Width boxes. Crop the picture under Crop from by entering values into the Left, Right, Top, and Bottom boxes. On the Home tab, in the Drawing group, click the arrow under Arrange, point to Align, and then do the following:Click Align to Slide.Click AlignLeft.Click AlignMiddle.To reproduce the first snowflake effect on this slide, do the following:On the Insert tab, in the Illustrations group, click Clip Art.In the Clip Art pane, in the Search for box, enter j0299587.wmf. In the Search in list, select Everywhere, and then click Go. Select the clip art file in the pane to insert it into the slide. (Note: If you choose another clip art file, the clip art must be in the Windows Metafile format [.wmf].) On the slide, select the clip art. On the Home tab, in the Drawing group, click Arrange, and then click Ungroup.In the Microsoft Office PowerPoint dialog box, click Yes. On the slide, select the converted clip art. On the Home tab, in the Editing group, click Select, and then click Selection Pane. In the Selection and Visibility pane, select the top-level group. On the Home tab, in the Drawing group, click Arrange, and then click Ungroup. Also in the Selection and Visibility pane, do the following:Select the Autoshape object, and then press DELETE. Press and hold CTRL+SHIFT, select all of the rectangle shapes, and then press DELETE.Also in the Selection and Visibility pane, press and hold CTRL+SHIFT, and then select all the freeform shapes. On the Home tab, in the Drawing group, click the arrow under Arrange, and then click Group.Also in the Selection and Visibility pane, select the group of objects (the snowflake). On the Home tab, in the Drawing group, click the arrow next to ShapeFill, and then under ThemeColors click White, Background 1 (first row, first option from the left).On the slide, right-click the group of objects and then click Cut. On the Home tab, in the Clipboard group, click the arrow under Paste, and then click PasteSpecial. In the PasteSpecial dialog box, check Paste, and then under As, select Picture (PNG).On the slide, select the new snowflake. Under Picture Tools, on the Format tab, in the bottom right corner of the Size group, click the Size and Position dialog box launcher. In the Size and Position dialog box, on the Size tab, under Size and rotation, do the following:In the Height box, enter 1”.In the Width box, enter 0.87”.In the Rotation box, enter 20°.Drag the snowflake into the top left corner of the picture.To reproduce the second snowflake effect on this slide, do the following:On the slide, select the snowflake. On the Home tab, in the Clipboard group, click the arrow under Paste, and then click Duplicate.Select the second snowflake. Under Picture Tools, on the Format tab, in the bottom right corner of the Size group, click the Size and Position dialog box launcher. In the Size and Position dialog box, on the Size tab, under Size and rotation do the following:In the Height box, enter 0.42”.In the Width box, enter 0.36”.In the Rotation box, enter 20°.Drag the second snowflake off the left edge of the slide. To reproduce the third snowflake effect on this slide, do the following:Select the secondsnowflake picture on the slide. On the Home tab, in the Clipboard group, click the arrow under Paste, and then click Duplicate.Select the third snowflake. Under Picture Tools, on the Format tab, in the bottom right corner of the Size group, click the Size and Position dialog box launcher. In the Size and Position dialog box, on the Size tab, under Size and rotation do the following:In the Height box, enter 0.56”.In the Width box, enter 0.48”.In the Rotation box, enter 20°.Drag the third snowflake off the left edge of the slide, below and slightly left of the second snowflake. To reproduce the text box for the quotation on this slide, do the following:On the Insert tab, in the Text group, click TextBox. On the slide, drag to draw a text box. Enter text for the quotation in the text box, and then select the text. On the Home tab, in the Font group, select Georgiafrom the Font list, select 18 from the Font Size list, click Italic, click the arrow next to Font Color, and then under Theme Colors click White, Background 1. Drag the text box to the right of the first snowflake, near the top left corner of the slide.To reproduce the text box for the quotation attribution on this slide, do the following:On the Insert tab, in the Text group, click TextBox. On the slide, drag to draw a text box. Enter text for the quotation attribution in the text box, and then select the text. On the Home tab, in the Font group, select Georgiafrom the Font list, select 14 from the Font Size list, click Italic, click the arrow next to Font Color, and then under Theme Colors click White, Background 1. Drag the text box below and to the right of the quotation text box.To reproduce the animation effects for the second snowflake from the top, do the following:It will be helpful to view the ruler and zoom out from the slide in order to reproduce the animation effects. On the View tab, in the Zoom group, click Zoom. In the Zoom dialog box, select 50%. Also in the View tab, in the Show/Hide group, select Ruler. On the Animations tab, in the Animations group, click CustomAnimation.Select the top snowflake off of the left edge of the slide. In the CustomAnimation task pane, click the arrow to the right of AddEffect, point to MotionPaths, point to DrawCustomPath, and then click Curve. To draw the curved motion path, do the following on the slide:Click the first point off the left edge of the slide, near the snowflake.Click the second point 3.5” to the left of the 0.00vertical drawing guide and 0.5” above the horizontal drawing guide.Click the third point 0.5” to the left of the 0.00 vertical drawing guide and 0.5” below the horizontal drawing guide.Click the fourth point 2” to the right of the 0.00 vertical drawing guide and 0.4” below the horizontal drawing guide.Click the fifth point 4” to the right of the 0.00 vertical drawing guide and 0.8” below the horizontal drawing guide.Double-click the sixth and final point 0.5” to the right of the 5.00 vertical drawing guide and 0.75” below the horizontal drawing guide, off the right edge of the slide.In the CustomAnimation task pane, select the first animation effect (curved motion path). Click the arrow to the right of the effect,and then click EffectOptions. In the Curve dialog box, do the following:On the Effect tab, under Settings, in the Path list, select Locked.On the Effect tab, under Settings, clear SmoothStart.On the Effect tab, under Settings, clear SmoothEnd.On the Timing tab, in the Start list, select WithPrevious.On the Timing tab, in the Speed box, enter 12 seconds.Select the top snowflake off the left edge of the slide. In the CustomAnimation task pane, click AddEffect, point to Emphasis, and then click MoreEffects. In the AddEmphasisEffect dialog box, under Basic, click Spin, and then click OK. Select the second animation effect (spin effect). Under Modify: Spin, in the Start list, select WithPrevious.Click the arrow to the right of the second animation effect, and then click Timing. In the Spin dialog box, on the Timing tab, do the following:In the Speed box, enter 6 seconds.In the Repeat list, select 2.Select the top snowflake off the left edge of the slide. In the CustomAnimation task pane, click the arrow to the right of AddEffect, point to Emphasis, and then click MoreEffects. In the AddEmphasisEffect dialog box, under Basic, click Grow/Shrink, and then click OK. In the CustomAnimation task pane, click the arrow to the right of the third animation effect (grow/shrink effect), and then click EffectOptions. In the Grow/Shrink dialog box, do the following:On the Effect tab, in the Size list, in the Custom box, enter 60%, and then press ENTER. On the Effect tab, select SmoothStart.On the Effect tab, select SmoothEnd.On the Effect tab, select Auto-reverse.On the Timing tab, in the Start list, select With Previous. On the Timing tab, in the Speed box, enter 6 seconds.To reproduce the animation effects for the third snowflake from the top, do the following:Select the bottom snowflake off the left edge of the slide. In the CustomAnimation task pane, click the arrow to the right of AddEffect, point to MotionPaths, point to DrawCustomPath, and then click Curve. To draw the curved motion path, do the following on the slide:Click the first point off the left edge of the slide, near the snowflake.Click the second point 3.5” to the left of the 0.00 vertical drawing guide and 1” below the horizontal drawing guide.Click the third point at the intersection of the 0.00 vertical and horizontal drawing guides.Click the fourth point 2” to the right of the 0.00 vertical drawing guide and 0.25” below the horizontal drawing guide.Click the fifth point 4” to the right of the vertical drawing guide and 0.5” above the horizontal drawing guide.Double-click the sixth and final point 0.25” to the right of the 5.00 vertical drawing guide and 0.5” above the horizontal drawing guide, off the right edge of the slide.In the CustomAnimation task pane, click the arrow to the right of the fourth animation effect (second motion path),and then click EffectOptions. In the CustomPath dialog box, do the following:On the Effect tab, under Settings, in the Path list, select Locked.On the Effect tab, clear SmoothStart.On the Effect tab, select SmoothEnd.On the Timing tab, in the Start list, select With Previous. On the Timing tab, in the Delay box, enter 8.On the Timing tab, in the Speed box, enter 13 seconds, and then click OK.Select the bottom snowflake off the left edge of the slide. In the CustomAnimation task pane, click the arrow to the right of AddEffect, point to Emphasis, and then click MoreEffects. In the AddEmphasisEffect dialog box, under Basic, click Spin, and then click OK.In the CustomAnimation task pane, select the fifth animation effect (spin effect), and under Modify: Spin do the following:In the Start list, select WithPrevious.In the Amount list, in the Custom box, enter 360°, and then press ENTER. Also in the Amount list, select Counterclockwise.In the CustomAnimation task pane, click the arrow to the right of the fifth animation effect, and then click Timing. In the Spin dialog box, on the Timing tab, do the following:In the Delay box, enter 8.In the Speed box, enter 13 seconds.Select the bottom snowflake off the left edge of the slide. In the CustomAnimation task pane, click the arrow to the right of AddEffect, point to Emphasis, and then click MoreEffects. In the AddEmphasisEffect dialog box, under Basic, click Grow/Shrink.In the CustomAnimation task pane, select the sixth animation effect (grow/shrink effect). Click the arrow to the right of the effect, and then click EffectOptions. In the Grow/Shrink dialog box, do the following:On the Effect tab, under Settings, in the Size list, in the Custom box, enter 40%,and then press ENTER.On the Effect tab, under Settings, select SmoothStart.On the Effect tab, under Settings, select SmoothEnd.On the Effect tab, under Settings, select Auto-reverse.On the Timing tab, in the Start list, select WithPrevious.On the Timing tab, in the Delay box, enter 8.On the Timing tab, in the Speed box, enter 6.5 seconds.To reproduce the picture animation effects, do the following:On the slide, select the large picture. In the CustomAnimation task pane, click AddEffect, point to MotionPaths, and then clickLeft.In the Custom Animation task pane, select the seventh animation effect (left motion path for the large picture). On the slide, point to the endpoint (red arrow) of the selected motion path until the cursor becomes a two-headed arrow. Press and hold SHIFT, and then drag the endpoint all the way to the left edge of the slide. (Note: Be sure that you only extend the motion path by dragging the endpoint, and do not drag the entire motion path up, down, left, or right. You may need to zoom in on the slide in order to drag the path more accurately. On the View tab, in the Zoom group, click Zoom. In the Zoom dialog box, select 100% or larger.)In the CustomAnimation task pane, click the arrow to the right of the seventh animation effect, and then click Timing. In the Left dialog box, on the Timing tab, do the following:In the Start list, select WithPrevious.In the Delay box, enter 17.In the Speed box, enter 3 seconds.To reproduce the animation effects for the first snowflake from the top, do the following:On the slide, select the snowflake immediately to the left of the text box. In the CustomAnimation task pane, click AddEffect, point to Entrance, and then click MoreEffects. In the AddEntranceEffect dialog box, under Subtle, click FadedZoom.In the CustomAnimation task pane, click the arrow to the right of the eighth animation effect (faded zoom effect), and then click Timing. In the FadedZoom dialog box, on the Timing tab, do the following:In the Start list, select WithPrevious.In the Delay box, enter 16.In the Speed box, select 1 second (Fast).On the slide, select the snowflake immediately to the left of the text box. In the CustomAnimation task pane, click AddEffect, point to MotionPaths, point to DrawCustomPath, and then click Curve. To draw the curved motion path, do the following on the slide:Click the first point off the left edge of the slide, 2” below the horizontal drawing guide.Click the second point 3” to the left of the 0.00 vertical drawing guide and 3” below the horizontal drawing guide.Click the third point 1” to the left of the 0.00 vertical drawing guide and 2.75” below the horizontal drawing guide.Click the fourth point 2.75” to the right of the 0.00 vertical drawing guide and 1” below the horizontal drawing guide.Click the fifth point 2.25” to the right of the 0.00 vertical drawing guide and 0.5” above the horizontal drawing guide.Click the sixth point on the 0.00 vertical drawing guide and 2” above the horizontal drawing guide.Double-click the seventh and final point on the snowflake.In the CustomAnimation task pane, click the arrow to the right of the ninth animation effect (custom motion path), and then click Timing. In the CustomPath dialog box, on the Timing tab, do the following: In the Start list, select WithPrevious.In the Delay box, enter 16.In the Speed box, select 5seconds (Very Slow). Right-click the slide background area, and then click Grid and Guides. In the Grid and Guides dialog box, under Guide settings, clear Display drawing guides on screen, and then click OK. To reproduce the animation effects for the quotation text box, do the following:On the slide, select the quotation text box. In the CustomAnimation task pane, click AddEffect, point to Entrance, and then click MoreEffects. In the AddEntranceEffect dialog box, under Subtle, click Fade.In the CustomAnimation task pane, click the arrow to the right of the tenth animation effect (fade effect for the text box), and then click EffectOptions. In the Fade dialog box, do the following:On the Effect tab, in the Animatetext list, select Byletter.On the Effect tab, in the % delay between letters box, enter 4.On the Timing tab, in the Start list, select WithPrevious.On the Timing tab, in the Delay box, enter 21.On the Timing tab, in the Speed box, enter 0.5 seconds.To reproduce the animation effects for the quotation attribution text box, do the following:Select the quotation attribution text box. In the CustomAnimation task pane, click the arrow to the right of AddEffect, point to Entrance, and then click MoreEffects. In the AddEntranceEffect dialog box, under Subtle, click Fade.In the CustomAnimation task pane, click the arrow to the right of the 11th animation effect (fade effect for the quotation attribution text box), and then click EffectOptions. In the Fade dialog box, on the Timing tab, do the following:In the Start list, select WithPrevious.In the Delay box, enter 22.5.In the Speed list, select 0.5 seconds.
- SmartArt custom animation effects: expand and peek in(Basic)To reproduce the SmartArt effects on this slide, do the following:On the Home tab, in the Slides group, click Layout, and then clickBlank. On the Insert tab, in the Illustrations group, click SmartArt. In the Choose a SmartArt Graphic dialog box, in the left pane, click Matrix. In the Matrix pane, click Titled Matrix (second option from the left), and then click OK to insert the graphic into the slide.Select the graphic, and then click one of the arrows on the left border. In the Type your text here dialog box, enter text.On the slide, select the graphic. Under SmartArtTools, on the Design tab, in the SmartArtStyles group, do the following: Click ChangeColors, and then under Colorful click Colorful - Accent Colors (first option from the left).Click More, and then under Best Match for Document click Moderate Effect (fourth option from the left).On the Home tab, in the Font group, select Calibri from the Font list, and then select 24 from the Font Size list.On the slide, select the text in the center rounded rectangle of the graphic.On the Home tab, in the Font group, select 28 from the Font Size list, click the arrow next to Font Color,and then under Theme Colors click White, Background 1 (first row, first option from the left).Right-click the rounded rectangle in the center of the graphic, and then click Format Shape.In the Format Shape dialog box, in the left pane, click Fill, select Gradient fill in the Fill pane, and then do the following:In the Type list, select Linear.Click the button next to Direction, and then click Linear Up (second row, second option from the left).Under Gradient stops, click Add or Remove until three stops appear in the drop-down list.Also under Gradient stops, customize the gradient stops as follows:Select Stop 1 from the list, and then do the following:In the Stop position box, enter 0%.Click the button next to Color, and then under Theme Colors click White, Background 1, Darker 35% (fifth row, first option from the left).Select Stop 2 from the list, and then do the following: In the Stop position box, enter 80%.Click the button next to Color, and then under Theme Colors click White, Background 1, Darker 35% (fifth row, first option from the left).Select Stop 3 from the list, and then do the following:In the Stop position box, enter 100%.Click the button next to Color, and then under Theme Colors click White, Background 1, Darker 15%(third row, first option from the left).To reproduce the animation effects on this slide, do the following:On the Animations tab, in the Animations group, click CustomAnimation.On the slide, select the graphic. In the CustomAnimation task pane, do the following: Click Add Effect, point to Entrance, and then click MoreEffects. In the Add Entrance Effect dialog box, under Subtle, click Expand. Under Modify: Expand, in the Speed list, select Fast.Also in the Custom Animation task pane, select the expand effect. Click the arrow to the right of the expand effect, and then click Effect Options. In the Expand dialog box, on the SmartArt Animation tab, in the Group graphic list, select One by one.Also in the Custom Animation task pane, click the double arrow under the expand effect to expand the contents of the list of effects.Press and hold CTRL, and then select all five expand effects in the Custom Animation pane. Under Modify: Expand, in the Start list, select With Previous.Press and hold CTRL, select the second, third, fourth, and fifth expand effects in the Custom Animation pane, and then do the following:Under Modify: Expand, click Change, point to Entrance, and then click More Effects. In the Change Entrance Effect dialog box, under Basic, click Peek In, and then click OK.Under Modify: Peek In, in the Speed list, select Fast.Also in the CustomAnimation task pane, do the following:Select the second expand effect. Under Modify: Peek In, in the Start list, select After Previous.Select the third expand effect. Under Modify: Peek In, in theDirection list, select From Left.Select the fourth expand effect. Under Modify: Peek In, in the Direction list, select From Right.Select the fifth expand effect. Under Modify: Peek In, in the Direction list, select From Top.To reproduce the background effects on this slide, do the following:Right-click the slide background area, and then click Format Background. In the Format Background dialog box, click Fill in the left pane, select Gradient fill in the Fill pane, and then do the following:In the Type list, select Radial.Click the button next to Direction, and then click From Corner (second option from the left).Under Gradient stops, click Add or Remove until two stops appear in the drop-down list.Also under Gradient stops, customize the gradient stops as follows:Select Stop 1 from the list, and then do the following:In the Stop position box, enter 0%.Click the button next to Color, and then under Theme Colors click White, Background 1 (first row, first option from the left).Select Stop 2 from the list, and then do the following: In the Stop position box, enter 100%.Click the button next to Color, and then under Theme Colors click White, Background 1, Darker 15% (third row, first option from the left).
- SmartArt custom animation effects: expand and peek in(Basic)To reproduce the SmartArt effects on this slide, do the following:On the Home tab, in the Slides group, click Layout, and then clickBlank. On the Insert tab, in the Illustrations group, click SmartArt. In the Choose a SmartArt Graphic dialog box, in the left pane, click Matrix. In the Matrix pane, click Titled Matrix (second option from the left), and then click OK to insert the graphic into the slide.Select the graphic, and then click one of the arrows on the left border. In the Type your text here dialog box, enter text.On the slide, select the graphic. Under SmartArtTools, on the Design tab, in the SmartArtStyles group, do the following: Click ChangeColors, and then under Colorful click Colorful - Accent Colors (first option from the left).Click More, and then under Best Match for Document click Moderate Effect (fourth option from the left).On the Home tab, in the Font group, select Calibri from the Font list, and then select 24 from the Font Size list.On the slide, select the text in the center rounded rectangle of the graphic.On the Home tab, in the Font group, select 28 from the Font Size list, click the arrow next to Font Color,and then under Theme Colors click White, Background 1 (first row, first option from the left).Right-click the rounded rectangle in the center of the graphic, and then click Format Shape.In the Format Shape dialog box, in the left pane, click Fill, select Gradient fill in the Fill pane, and then do the following:In the Type list, select Linear.Click the button next to Direction, and then click Linear Up (second row, second option from the left).Under Gradient stops, click Add or Remove until three stops appear in the drop-down list.Also under Gradient stops, customize the gradient stops as follows:Select Stop 1 from the list, and then do the following:In the Stop position box, enter 0%.Click the button next to Color, and then under Theme Colors click White, Background 1, Darker 35% (fifth row, first option from the left).Select Stop 2 from the list, and then do the following: In the Stop position box, enter 80%.Click the button next to Color, and then under Theme Colors click White, Background 1, Darker 35% (fifth row, first option from the left).Select Stop 3 from the list, and then do the following:In the Stop position box, enter 100%.Click the button next to Color, and then under Theme Colors click White, Background 1, Darker 15%(third row, first option from the left).To reproduce the animation effects on this slide, do the following:On the Animations tab, in the Animations group, click CustomAnimation.On the slide, select the graphic. In the CustomAnimation task pane, do the following: Click Add Effect, point to Entrance, and then click MoreEffects. In the Add Entrance Effect dialog box, under Subtle, click Expand. Under Modify: Expand, in the Speed list, select Fast.Also in the Custom Animation task pane, select the expand effect. Click the arrow to the right of the expand effect, and then click Effect Options. In the Expand dialog box, on the SmartArt Animation tab, in the Group graphic list, select One by one.Also in the Custom Animation task pane, click the double arrow under the expand effect to expand the contents of the list of effects.Press and hold CTRL, and then select all five expand effects in the Custom Animation pane. Under Modify: Expand, in the Start list, select With Previous.Press and hold CTRL, select the second, third, fourth, and fifth expand effects in the Custom Animation pane, and then do the following:Under Modify: Expand, click Change, point to Entrance, and then click More Effects. In the Change Entrance Effect dialog box, under Basic, click Peek In, and then click OK.Under Modify: Peek In, in the Speed list, select Fast.Also in the CustomAnimation task pane, do the following:Select the second expand effect. Under Modify: Peek In, in the Start list, select After Previous.Select the third expand effect. Under Modify: Peek In, in theDirection list, select From Left.Select the fourth expand effect. Under Modify: Peek In, in the Direction list, select From Right.Select the fifth expand effect. Under Modify: Peek In, in the Direction list, select From Top.To reproduce the background effects on this slide, do the following:Right-click the slide background area, and then click Format Background. In the Format Background dialog box, click Fill in the left pane, select Gradient fill in the Fill pane, and then do the following:In the Type list, select Radial.Click the button next to Direction, and then click From Corner (second option from the left).Under Gradient stops, click Add or Remove until two stops appear in the drop-down list.Also under Gradient stops, customize the gradient stops as follows:Select Stop 1 from the list, and then do the following:In the Stop position box, enter 0%.Click the button next to Color, and then under Theme Colors click White, Background 1 (first row, first option from the left).Select Stop 2 from the list, and then do the following: In the Stop position box, enter 100%.Click the button next to Color, and then under Theme Colors click White, Background 1, Darker 15% (third row, first option from the left).
- SmartArt custom animation effects: organization chart(Intermediate)Tip: The instructions below describe how to reproduce the exact organization chart and animation effects in the example above. In the animation procedures, the number of animation effects that require modification in the Custom Animation task pane will vary if the chart contains a different number of managers and employees.To reproduce the SmartArt effects on this slide, do the following:On the Home tab, in the Slides group, click Layout, and then clickBlank. On the Insert tab, in the Illustrations group, click SmartArt. In the Choose a SmartArt Graphic dialog box, in the left pane, click Hierarchy. In the Hierarchy pane, click Organization Chart (first row, first option from the left), and then click OK to insert the graphic into the slide.Select the graphic, and then click one of the arrows on the left border. In the Type your text here dialog box, in the text box for the first-level rectangle, enter Director (or the name of the director). In the second-level rectangle enter Assistant Director (or the name of the assistant director). In the text boxes for the third-level rectangles, enter Manager 1, Manager 2, and Manager 3 (or the names of the managers). On the slide, do the following to add more employee rectangles:Right-click the Manager 1 rectangle, point to Add Shape, and then click Add Shape Below. Repeat this process one more time for a total of three rectangles below Manager 1. Right-click the Manager 2 rectangle, point to Add Shape, and then click Add Shape Below.Right-click the Manager 3 rectangle, point to Add Shape, and then click Add Shape Below. Select the graphic, and then click one of the arrows on the left border. In the Type your text here dialog box, in the text boxes for the fourth-level rectangles, enter Employee (or the names of the employees).If you would like to modify the number of directors, managers, and employees in the chart to match the structure of your organization, do one or more of the following: To add a rectangle within a particular level, right-click one of the rectangles in that level, point to Add Shape, and then click Add Shape After or Add Shape Before. To add a rectangle below another rectangle, right-click the higher-level rectangle, point to Add Shape, and then click Add Shape Below. To delete a rectangle, select the rectangle and then press DELETE.To add text to new rectangles, select the graphic, and then click one of the arrows on the left border. In the Type your text here dialog box, enter text. Select the graphic. Under SmartArt Tools, on the Format tab, click Size, and then do the following:In the Height box, enter6.55”.In the Width box, enter 8.79”. Under SmartArt Tools, on the Format tab, click Arrange, click Align, and then do the following:Click Align to Slide.Click Align Middle. Click Align Center. To reproduce the effects for the employee rectangles on this slide, do the following:Press and hold SHIFT, and then select all of the rectangles in the slide. On one of the rectangles, on the middle of the left edge, drag the blue square adjustment handle slightly to the left to increase the width of all of the rectangles. On the slide, select the graphic. On the Home tab, in the Font group, select Gill Sans MT from the Font list, and then select 20 from the FontSize list.Press and hold SHIFT, and then select all of the rectangles in the graphic. On the Home tab, in the bottom right corner of the Drawing group, click the FormatShape dialog box launcher. In the FormatShape dialog box, click Line Color in the left pane. In the Line Color pane, select No line. Also in the FormatShape dialog box, click Shadow in the left pane. In the Shadow pane, click the button next to Presets , and then under Outer click OffsetCenter (second row, second option from the left). Also in the FormatShape dialog box, click 3-DFormat in the left pane, and then do the following in the 3-DFormat pane under Bevel:Click the button next to Top, and then click CoolSlant (first row, fourth option from the left).Next to Top, in the Width box, enter 5 pt,and in the Height box, enter 5 pt.Press and hold SHIFT, and then select all of the employee rectangles in the graphic. On the Home tab, in the bottom right corner of the Drawing group, click the FormatShape dialog box launcher. In the FormatShape dialog box, click Fill in the left pane, select Gradient fill in the Fill pane, and then do the following:In the Type list, select Linear.Click the button next to Direction, and then click LinearDown (first row, second option from the left).Under Gradient stops, click Add or Remove until two stops appear in the drop-down list. Also under Gradient stops, customize the gradient stops as follows:Select Stop 1 from the list, and then do the following:In the Stop position box, enter 0%.Click the button next to Color, and then under Theme Colors click Blue, Accent 1, Darker 50% (sixth row, fifth option from the left). Select Stop 2 from the list, and then do the following: In the Stop position box, enter 100%.Click the button next to Color, and then under Theme Colors clickBlue, Accent 1, Darker 25% (fifth row, fifth option from the left). To reproduce the effects for the manager rectangles on this slide, do the following:Press and hold SHIFT, and then select all three manager rectangles in the graphic. On the Home tab, in the bottom right corner of the Drawing group, click the FormatShape dialog box launcher. In the FormatShape dialog box, click Fill in the left pane, select Gradientfill in the Fill pane, and then do the following:In the Type list, select Linear.Click the button next to Direction, and then click LinearDown (first row, second option from the left).Under Gradient stops, click Add or Remove until two stops appear in the drop-down list. Also under Gradient stops, customize the gradient stops as follows:Select Stop 1 from the list, and then do the following:In the Stop position box, enter 0%.Click the button next to Color, and then under Theme Colors click Blue, Accent 1, Darker 25% (fifth row, fifth option from the left). Select Stop 2 from the list, and then do the following: In the Stop position box, enter 100%.Click the button next to Color, and then under Theme Colors clickBlue, Accent 1, Lighter 40% (fourth row, fifth option from the left). To reproduce the effects for the director rectangles on this slide, do the following:Press and hold SHIFT, and then the director and assistant director rectangles (first- and second-level rectangles) in the graphic. On the Home tab, in the bottom right corner of the Drawing group, click the FormatShape dialog box launcher. In the FormatShape dialog box, click Fill in the left pane, select Gradientfill in the Fill pane, and then do the following:In the Type list, select Linear.Click the button next to Direction, and then click LinearDown (first row, second option from the left).Under Gradient stops, click Add or Remove until two stops appear in the drop-down list. Also under Gradient stops, customize the gradient stops as follows:Select Stop 1 from the list, and then do the following:In the Stop position box, enter 0%.Click the button next to Color, and then under Theme Colors click Blue, Accent 1, Lighter 40% (fourth row, fifth option from the left). Select Stop 2 from the list, and then do the following: In the Stop position box, enter 100%.Click the button next to Color, and then under Theme Colors clickBlue, Accent 1, Lighter 60% (third row, fifth option from the left). Press and hold SHIFT, and then select the director and assistant director rectangles in the graphic. On the Home tab, in the Font group, click the button next to FontColor, and then clickDark Blue, Text 2 (first row, fourth option from the left).To reproduce the connecting line between Manager 2 and the last employee under Manager 1, do the following:On the Home tab, in the Drawing group, click Shapes, and then under Lines click Freeform (11th option from the left). On the slide, do the following to draw a freeform line:Click the first point on the right edge of the bottom employee rectangle. Click the second point approximately 0.5” to the right of the first point.Click the third point approximately 3.5” above the second point. Double-click the fourth point on the left edge of the Manager 2 rectangle to finish the freeform line. On the slide, select the freeform line. On the Home tab, in the bottom right corner of the Drawing group, click the Format Shape dialog box launcher. In the FormatShape dialog box, in the left pane, click LineColor. In the LineColor pane, select Solid line, click the button next to Color, and then under Theme Colors click Blue, Accent 1 (first row, fifth option from the left). Also in the FormatShape dialog box, in the left pane, click LineStyle, and then do the following in the LineStyle pane:In the Width box, enter 2 pt. In the Dashtype list, select RoundDot (second option from the top).In the Captype list, select Round. In the Jointype list, select Round.To reproduce the animation effects on this slide, do the following:On the Animations tab, in the Animations group, click CustomAnimation.On the slide, select the graphic. In the CustomAnimation task pane, do the following:Click AddEffect, point to Entrance, and then click MoreEffects. In the AddEntranceEffect dialog box, under Basic, click PeekIn. Under Modify: Peek In, in the Speed list, select VeryFast. Click the arrow to the right of the animation effect (peek in effect), and then click EffectOptions. In the Peek In dialog box, on the SmartArtAnimation tab, in the Group graphic list, select By level one by one.Also in the Custom Animation task pane, click the double arrow under the animation effect to expand the contents of the list of effects, and then do the following: Select the first animation effect (peek-in effect). Under Modify: Peek In, in the Start list, selectWithPrevious.Press and hold CTRL, and then select the second, fourth, sixth, eighth, 10th, 12th, 14th, 16th, and 18th animation effects (peek-in effects), and do the following:Click Change, point to Entrance, and then click MoreEffects. In the ChangeEntranceEffects dialog box, under Subtle, click Fade. Under Modify: Fade, in the Speed list, selectVeryFast.Select the third animation effect (peek-in effect). Under Modify: Peek In, in the Direction list, select FromRight.Press and hold CTRL, and then select the fifth, seventh, and ninth animation effects (peek-in effects). Under Modify: Peek In, in the Direction list, select FromTop.Press and hold CTRL, and then select the 11th, 13th, and 15th animation effects. Under Modify: Peek In, in the Direction list, select FromLeft.Press and hold CTRL, and then select the 11th, 12th, 13th, 14th, and 15th effects. Under Modify: Peek In, in the Start list, select With Previous.Press and hold CTRL, and then select the 17th and 19th animationeffects (peek-in effects), and then do the following under Modify: Peek In:In the Direction list, select FromLeft.In the Start list, select WithPrevious.On the slide, select the freeform line.In the CustomAnimation task pane, clickAddEffect, point to Entrance, and then click MoreEffects. In the AddEntranceEffect dialog box, under Basic, click Wipe.Also in the CustomAnimation task pane, select the 20th animation effect (wipe effect). Under Modify: Wipe,do the following:In the Start list, selectAfterPrevious. In the Direction list, select FromBottom. In the Speed list, select VeryFast.Also in the Custom Animation task pane, drag the 20th animation effect until it is 15th in the list of effects. To reproduce the background on this slide, do the following:Right-click the slide background area, and then click Format Background. In the Format Background dialog box, click Fill in the left pane, select Gradient fill in the Fill pane, and then do the following:In the Type list, select Linear.Click the button next to Direction, and then click Linear Down (first row, second option from the left)Under Gradient stops, click Add or Remove until three stops appear in the drop-down list.Also under Gradient stops, customize the gradient stops as follows:Select Stop 1 from the list, and then do the following:In the Stop position box, enter 0%.Click the button next to Color, and then under Theme Colors click Black, Text 1 (first row, second option from the left). Select Stop 2 from the list, and then do the following: In the Stop position box, enter 32%.Click the button next to Color, and then under Theme Colors clickBlue, Accent 1, Darker 50% (sixth row, fourth option from the left).Select Stop 3 from the list, and then do the following: In the Stop position box, enter 100%.Click the button next to Color, and then under Theme Colors clickBlue, Accent 1, Lighter 80% (second row, fifth option from the left).
- Custom animation effects: dotted line with text fade by letter(Basic)To reproduce the text effects on this slide, do the following:On the Home tab, in the Slides group, click Layout, and then click Blank.On the Insert tab, in the Text group, click Text Box, and then on the slide, drag to draw a text box that spans the entire width of the slide.On the Insert tab, in the Text group, click Symbol. In the Symbol dialog box, do the following:In the Font list, select (normal text).In the Subset list, select General Punctuation.In the Character Code box, enter 2022 to select BULLET, and then click Insert.Click Insert 33 more times until there is a row of 34 bullets in the text box. In the text box, select the text, and then on the Home tab, in the Font group do the following:In the Font list, select ArialBlack.In the FontSize list, select 44.Click the arrow next to FontColor, and then under ThemeColors click White, Background 1 (first row, first option from the left).On the Home tab, in the Drawing group, click Arrange, point to Align, and then do the following:Click Align to Slide.Click AlignCenter.Click AlignMiddle.On the Insert tab, in the Text group, click TextBox. Drag to draw a text box on the slide.Enter and select the text. On the Home tab, in the Font group, do the following:In the Font list, select Corbel.In the FontSize box, enter 50.Click the arrow next to FontColor, and then under ThemeColors click White, Background 1 (first row, first option from the left).Click Bold.With the text still selected, on the Home tab, in the Paragraph group, click Center.Select the second text box. On the Home tab, in the Drawing group, click Arrange, point to Align, and then do the following:Click Align to Slide.Click AlignCenter.Click AlignMiddle.To reproduce the background effects on this slide, do the following:Right-click the slide background area, and then click Format Background. In the Format Background dialog box, click Fill in the left pane, select Gradient fill in the Fill pane, and then do the following:In the Type list, select Radial.Click the button next to Direction, and then click From Center (third option from the left). Under Gradient stops, click Add or Remove until two stops appear in the drop-down list.Also under Gradient stops, customize the gradient stops that you added as follows:Select Stop 1 from the list, and then do the following:In the Stop position box, enter 0%.Click the button next to Color, and then under ThemeColors select Blue, Accent 1, Darker 25% (fifth row, fifth option from the left). Select Stop 2 from the list, and then do the following: In the Stop position box, enter 100%.Click the button next to Color, and then under ThemeColors select Black, Text 1 (first row, second option from the left). To reproduce the animation effects on this slide, do the following:On the Animations tab, in the Animations group, click CustomAnimation. On the slide, select the first text box. In the CustomAnimation task pane, do the following:Click AddEffect, point to Entrance, and then click MoreEffects. In the AddEntrance Effect dialog box, under Basic, click Fly In.Select the animation effect (fly-in effect for the first text box). Click the arrow to the right of the selected effect, and then click EffectOptions. In the Fly In dialog box, do the following:On the Effect tab, do the following:In the Direction list, select FromLeft.In the Animatetext list, selectByLetter.In the % delay between letters box, enter 10.On the Timing tab, do the following:In the Start list, select WithPrevious.In the Speed list, select 0.5 seconds (Very Fast).On the slide, select the first text box. In the CustomAnimation task pane, do the following:Click AddEffect, point to Exit, and then click MoreEffects. In the Add Exit Effect dialog box, under Subtle, click Fade. Select the second animation effect (fade effect for the first text box). Click the arrow to the right of the selected effect, and then click EffectOptions. In the Fade dialog box, do the following:On the Effect tab, do the following:In the Animatetext list, selectByLetter.In the % delay between letters box, enter 10.On the Timing tab, do the following:In the Start list, select WithPrevious.In the Delay box, enter 1.5.In the Speed list, select 0.5 seconds (Very Fast).On the slide, select the second text box. In the CustomAnimation task pane, do the following.Click AddEffect, point to Entrance, and then click MoreEffects. In the AddEntranceEffect dialog box, under Subtle, click Fade.Select the third animation effect (fade effect for the second text box). Click the arrow to the right of the selected effect, and then click EffectOptions. In the Fade dialog box, do the following:On the Effect tab, do the following:In the Animatetext list, selectByLetter.In the % delay between letters box, enter 6.On the Timing tab, do the following:In the Start list, select WithPrevious.In the Delay box,enter 2.In the Speed list, select 0.5 seconds (Very Fast).
- Custom animation effects: dotted line with text fade by letter(Basic)To reproduce the text effects on this slide, do the following:On the Home tab, in the Slides group, click Layout, and then click Blank.On the Insert tab, in the Text group, click Text Box, and then on the slide, drag to draw a text box that spans the entire width of the slide.On the Insert tab, in the Text group, click Symbol. In the Symbol dialog box, do the following:In the Font list, select (normal text).In the Subset list, select General Punctuation.In the Character Code box, enter 2022 to select BULLET, and then click Insert.Click Insert 33 more times until there is a row of 34 bullets in the text box. In the text box, select the text, and then on the Home tab, in the Font group do the following:In the Font list, select ArialBlack.In the FontSize list, select 44.Click the arrow next to FontColor, and then under ThemeColors click White, Background 1 (first row, first option from the left).On the Home tab, in the Drawing group, click Arrange, point to Align, and then do the following:Click Align to Slide.Click AlignCenter.Click AlignMiddle.On the Insert tab, in the Text group, click TextBox. Drag to draw a text box on the slide.Enter and select the text. On the Home tab, in the Font group, do the following:In the Font list, select Corbel.In the FontSize box, enter 50.Click the arrow next to FontColor, and then under ThemeColors click White, Background 1 (first row, first option from the left).Click Bold.With the text still selected, on the Home tab, in the Paragraph group, click Center.Select the second text box. On the Home tab, in the Drawing group, click Arrange, point to Align, and then do the following:Click Align to Slide.Click AlignCenter.Click AlignMiddle.To reproduce the background effects on this slide, do the following:Right-click the slide background area, and then click Format Background. In the Format Background dialog box, click Fill in the left pane, select Gradient fill in the Fill pane, and then do the following:In the Type list, select Radial.Click the button next to Direction, and then click From Center (third option from the left). Under Gradient stops, click Add or Remove until two stops appear in the drop-down list.Also under Gradient stops, customize the gradient stops that you added as follows:Select Stop 1 from the list, and then do the following:In the Stop position box, enter 0%.Click the button next to Color, and then under ThemeColors select Blue, Accent 1, Darker 25% (fifth row, fifth option from the left). Select Stop 2 from the list, and then do the following: In the Stop position box, enter 100%.Click the button next to Color, and then under ThemeColors select Black, Text 1 (first row, second option from the left). To reproduce the animation effects on this slide, do the following:On the Animations tab, in the Animations group, click CustomAnimation. On the slide, select the first text box. In the CustomAnimation task pane, do the following:Click AddEffect, point to Entrance, and then click MoreEffects. In the AddEntrance Effect dialog box, under Basic, click Fly In.Select the animation effect (fly-in effect for the first text box). Click the arrow to the right of the selected effect, and then click EffectOptions. In the Fly In dialog box, do the following:On the Effect tab, do the following:In the Direction list, select FromLeft.In the Animatetext list, selectByLetter.In the % delay between letters box, enter 10.On the Timing tab, do the following:In the Start list, select WithPrevious.In the Speed list, select 0.5 seconds (Very Fast).On the slide, select the first text box. In the CustomAnimation task pane, do the following:Click AddEffect, point to Exit, and then click MoreEffects. In the Add Exit Effect dialog box, under Subtle, click Fade. Select the second animation effect (fade effect for the first text box). Click the arrow to the right of the selected effect, and then click EffectOptions. In the Fade dialog box, do the following:On the Effect tab, do the following:In the Animatetext list, selectByLetter.In the % delay between letters box, enter 10.On the Timing tab, do the following:In the Start list, select WithPrevious.In the Delay box, enter 1.5.In the Speed list, select 0.5 seconds (Very Fast).On the slide, select the second text box. In the CustomAnimation task pane, do the following.Click AddEffect, point to Entrance, and then click MoreEffects. In the AddEntranceEffect dialog box, under Subtle, click Fade.Select the third animation effect (fade effect for the second text box). Click the arrow to the right of the selected effect, and then click EffectOptions. In the Fade dialog box, do the following:On the Effect tab, do the following:In the Animatetext list, selectByLetter.In the % delay between letters box, enter 6.On the Timing tab, do the following:In the Start list, select WithPrevious.In the Delay box,enter 2.In the Speed list, select 0.5 seconds (Very Fast).
- Tinted pictures in shapes(Intermediate)To reproduce the first shape effect from the left on this slide, do the following:On the Home tab, in theSlides group, click Layout, and then click Blank.On the Insert tab, in the Illustrations group, click Picture. In the Insert Picture dialog box, select a picture and then click Insert. Select the picture. Under Picture Tools, on the Format tab, in the bottom right corner of the Size group, click the Size and Position dialog box launcher.In the Size and Position dialog box, on the Size tab, resize or crop the picture as needed so that under Size and rotate, the Height box is set to 2.75” and the Width box is set to 2.92”. Resize the picture under Size and rotate by entering values into the Height and Width boxes. Crop the picture under Crop from by entering values into the Left, Right, Top, and Bottom boxes. Under Picture Tools, on the Format tab, in the Picture Styles group, click Picture Shape, and then under Rectangles click Round Diagonal Corner Rectangle (ninth option from the left).Under Picture Tools, on the Format tab, in the Picture Styles group, click Picture Effects, point to Shadow, and then under Inner click Inside Diagonal Top Left (first row, first option from the left). Under Picture Tools, on the Format tab, in the Picture Styles group, click Picture Effects, point to Glow, and then under GlowVariations, click Accent color 1, 8 pt glow (second row, first option from the left).Under Picture Tools, on the Format tab, in the Picture Styles group, click Picture Effects, point to Glow, point to More Glow Colors, and then under Theme Colors click White, Background 1 (first row, first option from the left). Under Picture Tools, on the Format tab, in theAdjust group, click Recolor, and then under Light Variations select Accent color 5 Light (sixth option from the left). Select the rectangle. Drag the left yellow diamond adjustment handle to the top left corner, to remove the rounding on the top left and bottom right corners. Drag the right yellow diamond adjustment handle slightly to the left, to round the top right and bottom left corners. To reproduce the middle shape effect from the left on this slide, do the following:On the Insert tab, in the Illustrations group, click Picture. In the Insert Picture dialog box, select a picture and then click Insert. Select the picture. Under Picture Tools, on the Format tab, in the bottom right corner of the Size group, click the Size and Position dialog box launcher.In the Size and Position dialog box, on the Size tab, resize or crop the picture as needed so that under Size and rotate, the Height box is set to 2.75” and the Width box is set to 4.32”. Resize the picture under Size and rotate by entering values into the Height and Width boxes. Crop the picture under Crop from by entering values into the Left, Right, Top, and Bottom boxes. Under Picture Tools, on the Format tab, in the Picture Styles group, click Picture Shape, and then under Rectangles click Round Diagonal Corner Rectangle (ninth option from the left).Under Picture Tools, on the Format tab, in the Picture Styles group, click Picture Effects, point to Shadow, and then under Inner click Inside Diagonal Top Left (first row, first option from the left). Under Picture Tools, on the Format tab, in the Picture Styles group, click Picture Effects, point to Glow, and then under GlowVariations, click Accent color 1, 8pt glow (second row, first option from the left).Under Picture Tools, on the Format tab, in the Picture Styles group, click Picture Effects, point to Glow, point to More Glow Colors, and then under Theme Colors click White, Background 1 (first row, first option from the left). Under Picture Tools, on the Format tab, in theAdjust group, click Recolor, and then under Light Variations select Accent color 1 Light (second option from the left).Select the rectangle. Drag the left yellow diamond adjustment handle slightly to the left, to decrease rounding on the top left and bottom right corners. Drag the rectangle on the slide to position it to the right of the first rectangle. To reproduce the third shape effect from the left on this slide, do the following:On the Home tab, in the Drawing group, click Shapes, and then under Rectangles, click Rounded Diagonal Corner Rectangle (ninth option from the left). On the slide, drag to draw a rounded rectangle.Select the rectangle. Under Drawing Tools, on the Format tab, in the Size group, do the following:In the Shape Height box, enter 2.75”.In the Shape Width box, enter 2.25”. Drag the rectangle on the slide to position it to the right of the second picture-filled rectangle. On the Home tab, in the Drawing group, click the Format Shape dialog box launcher. In the Format Shape dialog box, click Fill in the left pane, click Solid fill in the right pane, and then do the following:Click the button next to Color, and then under Theme Colors click Olive Green, Accent 3, Darker 25% (fifth row, seventh option from the left).In the Transparency box, enter 55%.Also in the Format Shape dialog box, click Line Color in the left pane, and then select No line in the right pane. Also in the Format Shape dialog box, click Shadow in the left pane, and then do the following in the right pane:Click the button next to Presets, and then under Inner click Inside Diagonal Top Left (first row, first option from the left).Click the button next to Color, and then under Theme Colors click Black, Text 1 (first row, second option from the left).In the Transparency box, enter 65%.In the Blur box, enter 5 pt.In the Angle box, enter 225°.In the Distancebox, enter4 pt.On the Insert tab, in the Text group, click Text Box, and then on the slide, drag to draw the text box. Enter text in the text box, select the text, and then on the Home tab, in the Font group, select Trebuchet MS from the Font list, enter 22 in the Font Size box, click the arrow next to Font Color, and then under Theme Colors click White, Background 1 (first row, first option from the left).On the Home tab, in the Paragraph group, click Align Text Left to align the text left in the text box.Drag the text box onto the olive green rounded rectangle. Press and hold CTRL and select both objects.On the Home tab, in the Drawing group, click Arrange, and then click Group.Press and hold CTRL and select the two pictures and the new group.On the Home tab, in the Drawing group, click Arrange, point to Align, and then do the following:Click Align Selected Objects.Click Align Middle.Click Distribute Horizontally.To reproduce the text below the shapes, do the following:On the Insert tab, in the Text group, click Text Box, and then on the slide, drag to draw the text box. Enter text in the text box, select the text, and then on the Home tab, in the Font group, select Trebuchet MS from the Font list, select 18 from the Font Size list, and then click the arrow next to Font Color and click Black, Text 1, Lighter 50% (second row, second option from the left).On the Home tab, in the Paragraph group, click Align Text Left to align the text left in the text box. To reproduce the white vertical line on the left side of the text box, select the space to the left of the text.On the Insert tab, in the Text group, click Symbol.In the Symbol dialog box, do the following:In the Font list, select (normal text).In the Subset list, select Latin-1 Supplement.In the Character Code box, enter 007C to select Vertical Line, and then click Insert.On the slide, select the vertical line. On the Home tab, in the Font group, click the button next to Font Color, and then under Theme Colors click White, Background 1 (first row, first option from the left).Select the text box. On the Home tab, in the Clipboard group, click the arrow under Paste, and click Duplicate.Drag the text boxes under each of the picture-filled rectangles. To reproduce the background on this slide, do the following: Right-click the slide background area, and then click Format Background. In the Format Background dialog box, click Fill in the left pane, select Gradient fill in the right pane, and then do the following:In the Type list, select Linear.Click the button next to Direction, and then click Linear Diagonal (first row, third option from the left).In the Angle box, enter 45°.Under Gradient stops, click Add or Remove until three stops appear in the drop-down list.Also under Gradient stops, customize the gradient stops that you added as follows:Select Stop 1 from the list, and then do the following:In the Stop position box, enter 0%.Click the button next to Color, and then click White, Background 1 (first row, first option from the left).Select Stop 2 from the list, and then do the following:In the Stop position box, enter 52%.Click the button next to Color, and then click Tan, Background 2 (first row, third option from the left). Select Stop 3 from the list, and then do the following:In the Stop position box, enter 100%.Click the button next to Color, click More Colors, and then in the Colors dialog box, on the Custom tab, enter values for Red: 170, Green: 164, Blue: 140.
