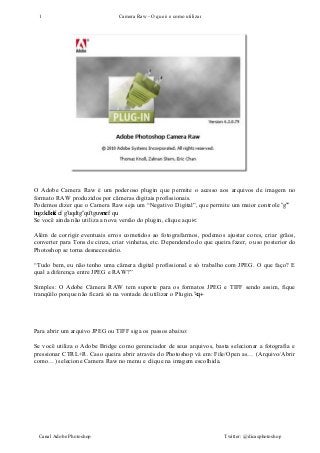
Ebook camera raw
- 1. O Adobe Camera Raw é um poderoso plugin que permite o acesso aos arquivos de imagem no formato RAW produzidos por câmeras digitais profissionais. Podemos dizer que o Camera Raw seja um “Negativo Digital”, que permite um maior controle HIOH[LELOLGDGHVREUHRVUHVXOWDGRV. Se você ainda não utiliza a nova versão do plugin, clique aqui Além de corrigir eventuais erros cometidos ao fotografarmos, podemos ajustar cores, criar grãos, converter para Tons de cinza, criar vinhetas, etc. Dependendo do que queira fazer, o uso posterior do Photoshop se torna desnecessário. “Tudo bem, eu não tenho uma câmera digital profissional e só trabalho com JPEG. O que faço? E qual a diferença entre JPEG e RAW?” Simples: O Adobe Câmera RAW tem suporte para os formatos JPEG e TIFF sendo assim, fique tranqüilo porque não ficará só na vontade de utilizar o Plugin.R
- 2. Para abrir um arquivo JPEG ou TIFF siga os passos abaixo: Se você utiliza o Adobe Bridge como gerenciador de seus arquivos, basta selecionar a fotografia e pressionar CTRL+R. Caso queira abrir através do Photoshop vá em: File/Open as… (Arquivo/Abrir como…) selecione Camera Raw no menu e clique na imagem escolhida. 1 Camera Raw - O que é e como utilizar Canal Adobe Photoshop Twitter: @dicasphotoshop
- 3. Com relação à diferença entre JPEG e RAW, recomendo uma leitura ao post RAW x JPEG da Ma_Bilder; onde fala sobre as diferenças e como se trabalhar com esses arquivos. Visão geral da janela Camera Raw 1- Conjunto de ferramentas 2- Preview e botão para alternar para tela cheia 3- Histograma 4- Guias de ajustes de imagens 5- Controles deslizantes de ajustes 6- Níveis de Zoom 7- Opções de fluxo de trabalho 8- Áreas da imagem (Botões: Save image (Salvar imagem), Open Image Abrir Imagem), Cancel (Cancelar) e Done (Concluído) 2 Camera Raw - O que é e como utilizar Canal Adobe Photoshop Twitter: @dicasphotoshop
- 4. Correção básica de cores Créditos da imagem Certamente você está habituado a fazer correções básicas no Photoshop e está se perguntando o porquê de utilizar o Câmera Raw. Vamos supor que você tenha feito um ensaio com 15 fotografias e todas estão com as mesmas tonalidades e precisam de ajustes bem básicos. No Câmera 5aw você pode selecionar todas as 15 fotografiasH aplicar os ajustes de uma só vez. Veja como funciona Com a fotografia aberta no Camera Raw, clique no ícone Basic (Básico) Observe que em White Balance você tem 3 opções: As Shot (Como foto), Auto (Automático) e Custom (Personalizado). 3 Camera Raw - O que é e como utilizar Canal Adobe Photoshop Twitter: @dicasphotoshop
- 5. No modo As Shot a fotografia é mostrada da forma que foi feita, ou seja, ele utiliza as configurações de equilíbrio de branco da câmera caso estejam disponíveis. Veja que a fotografia tem uma tonalidade avermelhada. Vamos corrigir isso mais adiante. Se você selecionar a opção Auto, o Camera Raw faz um ajuste automático calculando o equilíbrio de branco com base nos dados da imagem. Em alguns casos já proporciona um resultado satisfatório. Veja que o Camera Raw alterou somente Temperature (Temperatura) e Tint (Colorir) e a fotografia ficou muito boa. 4 Camera Raw - O que é e como utilizar Canal Adobe Photoshop Twitter: @dicasphotoshop
- 6. Poderíamos parar por aqui, mas faremos mais alguns ajustes. Em Custom vamos modificar Temperature, Tint e tambpP mexer um pouco nos ajustes Blacks(Pretos), Contrast (Contraste) e Saturation (Saturação) Veja que os ajustes foram pequenos e a fotografia ficou com um aspecto muito agradável. 5 Camera Raw - O que é e como utilizar Canal Adobe Photoshop Twitter: @dicasphotoshop
- 7. Como simular grãos de filme Se existe algo que deixa uma fotografia mais charmosa são os grãos. Principalmente se a fotografia estiver em preto e branco. Eu sou fã de fotos granuladas e pensando nisso, vou mostrar como simular esse efeito utilizando o Camera Raw. Mas Camera 5aw não abre somente arqivos Raw? Não. Alem do Raw, você pode abrir arquivos Tiff e Jpeg normalmente. Vamos aos passos: 1- Existem duas formas de abrir uma imagem no Camera RawVe você utiliza o Adobe Bridge como gerenciador de seus arquivos, basta selecionar a fotografia e pressionar CTRL+R. Caso queira abrir através do Photoshop vá em: File/Open as… (Arquivo/Abrir como…)e selecione Camera Raw no menu e clique na imagem escolhida. 6 Camera Raw - O que é e como utilizar Canal Adobe Photoshop Twitter: @dicasphotoshop
- 8. Para esse tipo de edição é extremamente importante que você mantenha a visualização da imagem em 100% para queveja todos os detalhes. 7 Camera Raw - O que é e como utilizar Canal Adobe Photoshop Twitter: @dicasphotoshop
- 9. Convertendo para Preto e Branco Nada o impede de aplicar grãos em fotografias coloridas, mas, particularmente, acho que em fotos em preto e branco eles ficam bem mais charmosos. 2- Clique no botão HLS/Grayscale e em seguida marque a opção Convert to Grayscale. Você pode fazer ajustes, caso seja necessário, mas geralmente, as configurações do Camera Raw já proporcionam um resultado muito bom. Simulando os grãos 3- Clique no botão Effects . No módulo Grain (Grãos) iremos criar os grãos que podem ser suaves ou fortes. Configure da seguinte maneira: Em Amount (Intensidade) : 39 Em Size (Tamanho) : 30 Em Roughness (Aspereza) : 55 Lembrando que estes valores servem apenas como referênciaIaça testes até chegar ao resultado que você deseja. 8 Camera Raw - O que é e como utilizar Canal Adobe Photoshop Twitter: @dicasphotoshop
- 10. Toque final Poderíamos para por aqui, mas vamos deixar a fotografia com um pouco mais de contraste 4- Clique no botão Basic e aumente um pouco os valores de Blacks (pretos) eContrast (Contraste). Após todos os ajustes, clique em Open Image. Ela abrirá no Photoshop e você poderá criar uma moldura ou inserir sua marca dágua. 9 Camera Raw - O que é e como utilizar Canal Adobe Photoshop Twitter: @dicasphotoshop
- 11. Resultado Final: Créditos da imagem: 10 Camera Raw - O que é e como utilizar Canal Adobe Photoshop Twitter: @dicasphotoshop
- 12. Remoção de ruídos O ruído cromático sempre foi e sempre será algo que irrita o fotógrafo, seja amador ou profissional. Esses ruídos deixam a fotografia feia e reduzem o nível de detalhes. Você pode reduzir esses ruídos no Photoshop, mas, o Camera 5aw oferece mais controle e o resultado final é bem superior. Vamos aos passos: 1- Com a imagem aberta no Camera RAW clique no botão Detail (Detalhe) . É importante que se trabalhe com um ZOOM de 100%. 11 Camera Raw - O que é e como utilizar Canal Adobe Photoshop Twitter: @dicasphotoshop
- 13. 2- Para reduzir o ruído você trabalhará os ajustes disponíveis em Noise Reduction (Redução de ruído). Eles funcionam da seguinte maneira: Luminance (Luminância): Esse ajuste causa um desfoque na imagem fazendo com que a granulação seja eliminada. Luminance Detail (Detalhe de Luminância): Permite que você recupere os contornos da imagem. Como se fosse um filtro de Nitidez. Nota: Valores muito altos deixam a imagem com mais detalhes, porém, mais “ruidosas”. Valores muito baixos deixam a imagem mais limpa, porém, removem alguns detalhes. Luminance Contrast: Com ele você controla o contraste da imagem. Nota: Valores muito altos preservam o contraste, porém, sua fotografia pode ficar com “borrões” ruidosos. Valores muito baixos produzem resultados harmoniosos, porém, com menos contraste. Color (Cor): Reduz o ruído de cor. C S 12 Camera Raw - O que é e como utilizar Canal Adobe Photoshop Twitter: @dicasphotoshop
- 14. 3 R 13 Camera Raw - O que é e como utilizar Canal Adobe Photoshop Twitter: @dicasphotoshop
- 15. Aimpacto diferente, sem contar que são extremamente charmosas. Particularmente, sou apaixonado por HVVHWLSRGHIRWRJUDILDH sempre faço as minhas conversões pelo Camera Raw. Você já está habituado a fazer a conversão utilizando o Photoshop, mas te convexperiência. onversão para preto e branco 14 Camera Raw - O que é e como utilizar Canal Adobe Photoshop Twitter: @dicasphotoshop
- 16. Fotografia gentilmente cedida por Ana Luiza Rocha 1- Com a fotografia aberta no Camera RAW, faça ajustes básicos caso seja necessário. 15 Camera Raw - O que é e como utilizar Canal Adobe Photoshop Twitter: @dicasphotoshop
- 17. 2- Clique no botão HSL/Grayscale para abrir o painel Grayscale mix. Clique no checkbox Convert to Grayscale. Observe que no painel você conta com duas opções: Auto (Automático) e Default (Padrão) mas vamos personalizar nosso ajuste. Uma dica: Para saber como os ajustes afetam a sua imagem, experimente mover os deslizantes para o valor mínimo e para o valor máximo. Assim, você poderá observar como o ajuste afeta a sua fotografia. Vá ajustando os controles até chegar ao resultado que você quer. No caso da imagem do tutorial utilizei as seguintes configurações: 3- O ajuste Tone curve é parecido com Curves do Photoshop. Experimente mexer nos deslizantes Black e Shadows. 16 Camera Raw - O que é e como utilizar Canal Adobe Photoshop Twitter: @dicasphotoshop
- 18. Observe os ajustes que apliquei na imagem: É sempre bom lembrar que os valores variam para cada fotografia. Abra uma imagem, faça testes e veja o que o Camera Raw oferece de melhor no quesito Conversão para Preto e branco. Resultado final: 17 Camera Raw - O que é e como utilizar Canal Adobe Photoshop Twitter: @dicasphotoshop