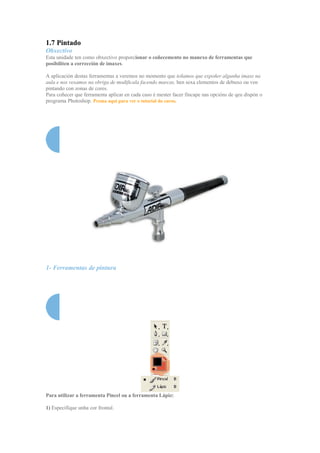
Paula Montenegro MéNdez
- 1. 1.7 Pintado Obxectivo Esta unidade ten como obxectivo proporcionar o coñecemento no manexo de ferramentas que posibiliten a corrección de imaxes. A aplicación destas ferramentas a veremos no momento que teñamos que expoñer algunha imaxe na aula e nos vexamos na obriga de modificala facendo marcas, ben sexa elementos de debuxo ou ven pintando con zonas de cores. Para coñecer que ferramenta aplicar en cada caso é mester facer fincape nas opcións de qeu dispón o programa Photoshop. Prema aqui para ver o tutorial do curso. 1 1- Ferramentas de pintura 1 Para utilizar a ferramenta Pincel ou a ferramenta Lápiz: 1) Especifique unha cor frontal.
- 2. 2) Seleccione a ferramenta Pincel ou a ferramenta Lápiz . 3) Realice unha das accións na barra de opcións: A ferramenta Pincel e a ferramenta Lapis permítenlle pintar a imaxe. Estas ferramentas crean efectos diferentes: A ferramenta Pincel crea suaves trazos de cor. A ferramenta Lapis crea liñas a man alzada con borde irregular. Para utilizar a ferramenta Pincel e a ferramenta Lapis: 1) Especifique un cor frontal. 2) Seleccione a ferramenta Pincel ou a ferramenta Lapis . - Elixa un pincel preestablecido. - Elixa un modo de fusión. - Especifique unha opacidade. 3)Para a ferramenta Lapis, seleccione Borrado automático para pintar o cor de fondo sobre áreas que conteñen o cor frontal. 4) Realice unha ou máis das accións seguintes: Para pintar, arrastre sobre a imaxe. Para debuxar unha liña recta, faga clic nun punto inicial da imaxe. A continuación, manteña pulsada a tecla Mayús e faga clic nun punto final. 2- Cores frontais e de fondo 1
- 3. Pode designar un novo cor frontal ou de fondo coa ferramenta Contagotas, a paleta Cor, a paleta Amosas ou o Selector de cor de Adobe O cor frontal por defecto é o negro e o de fondo o branco. (Nun canle alfa, o cor frontal por defecto é o branco e o de fondo o negro.) Usar os axustes de cor do cadro de ferramentas: O cor frontal actual aparece no cadro superior de selección de cor do cadro de ferramentas e o de fondo, no cadro inferior. A paleta Info, a paleta Cor e o Selector de cor de Adobe permítenlle amosar valores de cor utilizando unha serie de modelos de cor. Para cambiar o cor frontal ou o de fondo: 1) Realice unha das accións seguintes: - Para cambiar o cor frontal, faga clic no cadro superior de selección de cor do cadro de ferramentas. - Para cambiar o cor de fondo, faga clic no cadro inferior de selección de cor do cadro de ferramentas. 2) Seleccione un cor no Selector de cor de Adobe. Para inverter os cores frontal e de fondo: Faga clic no icona Conmutar cores do cadro de ferramentas. cuentagotas Para restaurar os cores frontal e de fondo por defecto: Faga clic no icona Cores por defecto do cadro de ferramentas. Usar a ferramenta Contagotas: A ferramenta Contagotas permite tomar amosas de cor para designar un novo cor frontal ou de fondo. Pode tomar amosas da imaxe activa ou de calquera outra parte da pantalla. Tamén pode especificar o área mostreada pola ferramenta Contagotas. Por exemplo, pode axustar o Contagotas para que tome amosas dos valores de cor dun área de 3 por 3 píxeles baixo o punteiro. Modificar o tamaño do Contagotas inflúe sobre as lecturas de cor amosadas na paleta Info. Para seleccionar o cor frontal ou o de fondo: 1 Seleccione a ferramenta Contagotas
- 4. 2 Para cambiar o tamaño da amosa do Contagotas, seleccione unha opción no menú Tamaño de amosa: De 1 punto, para ler o valor preciso do píxel no que fai clic. Promedio de 3 x 3 ou Promedio de 5 x 5, para ler o valor medio do número de píxeles especificados dentro do área na que fai clic. 3 Realice unha das accións seguintes: Para seleccionar un novo cor frontal, faga clic na imaxe. Tamén pode colocar o punteiro sobre a imaxe, pulsar o botón do rato e arrastrar a calquera parte da pantalla. O cadro de selección do cor frontal cambia de forma dinámica conforme arrastra. Solte o botón do rato para escoller o novo cor. Para seleccionar un novo cor de fondo, pulse Alt (Windows) ou Opción (Mac VOS) e faga clic na imaxe. Opcionalmente, coloque o punteiro sobre a imaxe, pulse Alt (Windows) ou Opción (Mac Púlsevos o botón do rato e arrastre a calquera parte da pantalla. O cadro de selección do cor de fondo cambia de forma dinámica conforme arrastra. Solte o botón do rato para escoller o novo cor. Usar a paleta Cor: A paleta Cor amosa os valores dos cores frontal e de fondo actuais. Cos reguladores da paleta Cor, pode modificar os cores frontal e de fondo segundo distintos modelos de cor. Tamén pode seleccionar un cor frontal ou de fondo do espectro de cores amosados na curva de cor situada na parte inferior da paleta. Pode que a paleta Cor amose as seguintes sinais de alerta cando seleccione un cor: En Photoshop, un signo de exclamación dentro dun triángulo aparece sobre o lado esquerdo da curva de cor cando elixe un cor que non se pode imprimar con tintas CMYK. Un cubo aparece sobre o lado esquerdo da curva de cor cando elixe un cor que non é compatible con Web. Para amosar a paleta Cor: Seleccione Fiestra > Cor ou faga clic na ficha da paleta Cor. Para cambiar o modelo de cor dos reguladores de cor: Elixa unha opción de Reguladores do menú da paleta Cor. Para máis información achega dos distintos modelos de cor. Para cambiar o espectro que se amosa na curva de cor: 1 Seleccione unha opción no menú da paleta Cor:
- 5. Espectro RGB, Espectro CMYK (Photoshop) ou Curva de grises para amosar o espectro do modelo de cor especificado. Cores actuais para amosar o espectro de cores entre o cor frontal e o cor de fondo actuais. 2 Para amosar só cores compatibles con Web, elixa Facer curva compatible con Web. Para cambiar o espectro da curva de cor rapidamente pulse Mayús e faga clic na curva de cor ata ver o espectro desexado. Para seleccionar o cor frontal ou o de fondo: 1 Para modificar o cor frontal ou o de fondo, comprobe que o seu cadro de selección do cor está activo (perfilado de negro). Para activar o cadro de selección do cor frontal ou de fondo, faga clic no cadro. 2 Realice unha das accións seguintes: Arrastre os reguladores do cor. Por defecto, os cores do regulador cambian mentres arrastra. En Photoshop, pode desactivar esta función para mellorar o rendemento desactivado Cores dinámicos na sección Xerais do cadro de diálogo Preferencias. Introduza valores xunto ós reguladores de cor. Faga clic no cadro de selección do cor, elixa un cor mediante o Selector de cor Coloque o punteiro sobre a curva de cor (o punteiro transfórmase nun contagotas) e faga clic para tomar unha amosa de cor. Pulse Alt para aplicar a amosa ó cadro de selección do cor inactivo. 3- Traballar con pinceis 1
- 6. Traballar con é un aspecto importante do uso de ferramentas de pintura e edición. O pincel seleccionado determina moitas características do trazo resultante. Photoshop e ImageReady proporcionan numerosos preestablecidos para unha ampla gama de usos. En Photoshop, tamén pode crear personalizados mediante a paleta . Usar a paleta (Photoshop): A paleta permítelle seleccionar preestablecidos e deseñar personalizados. Amosar a paleta: Seleccione Fiestra > ou faga clic no botón da paleta no lado dereito da barra de opcións se ten unha ferramenta de pintura, borrado, ton ou foco seleccionada. Amosar opcións na paleta: Seleccione un nome de elemento na parte esquerda da paleta. As opcións dispoñibles para o elemento seleccionado aparecen no lado dereito da paleta.Faga clic na casiña de verificación situada á esquerda do nome do elemento para activar ou desactivar o elemento sen ver as opcións. Seleccionar os preestablecidos: A paleta emerxente da barra de opcións para as ferramentas de pintura e edición permítelle ver, seleccionar e cargar preestablecidos. En Photoshop, tamén pode usar a paleta para ver, seleccionar e cargar preestablecidos. Para visualizar a paleta emerxente:1 Seleccione unha ferramenta de pintura ou edición.2 Faga clic na amosa de da barra de opcións.Para seleccionar un pincel preestablecido:1 Faga clic nun pincel da paleta emerxente ou da paleta . Nota: Se está usando a paleta , asegúrese de que Pinceis preestablecidos, no lado esquerdo da paleta, está seleccionado para ver os pinceis preestablecidos cargados.2 (Photoshop) Especifique un diámetro para o pincel arrastrando o regulador
- 7. Paleta pinceles ou introducindo un valor. Se o pincel ten unha punta dobre, tanto a punta do pincel primaria como a dobre escálanse. Crear pinceis dobres: Esta opción só está dispoñible se a forma da punta do pincel está baseada nunha amosa.Para cambiar a visualización dos pinceis preestablecidos Elixa unha opción de visualización no menú da paleta emerxente Pinceis ou no menú da paleta Pinceis: Só texto para ver os pinceis en forma de lista. Miniatura grande ou Miniatura pequena para ver os pinceis como miniaturas. Lista pequena ou Lista grande para ver os pinceis en forma de lista con miniaturas. Contornear miniatura para ver un trazo de amosa con cada miniatura de pincel. Para previsualizar de forma dinámica os trazos de pincel na paleta Pinceis, asegúrese de que a opción Pinceis preestablecidos estea seleccionada e, a continuación, coloque o punteiro sobre un pincel ata que apareza a información sobre a ferramenta. Mova o punteiro sobre diferentes pinceis. O área de previsualización na parte inferior da paleta amosará amósalas de trazos de pincel. Para cargar unha biblioteca de pinceis preestablecidos elixa unha das seguintes opcións: No menú da paleta emerxente Pinceis ou no menú da paleta Pinceis: Cargar pinceis para engadir unha biblioteca á lista actual. Seleccione o arquivo de biblioteca que desexa utilizar e faga clic en Cargar. Substituír pinceis para substituír a lista actual cunha biblioteca diferente. Seleccione o arquivo de biblioteca que desexa utilizar e faga clic en Cargar. Un arquivo de biblioteca (na parte inferior do menú da paleta). Faga clic en OK para substituír a lista actual ou faga clic en Engadir para agregar un elemento á lista actual. Nota: Tamén pode utilizar o Xestor de axustes preestablecidos para cargar e restaurar as bibliotecas de pinceis. 2 4- Pincel histórico 1
- 8. A ferramenta Pincel histórico permítelle pintar con trazos estilizados, utilizando os datos de orixe dun estado ou unha instantánea de historia especificados. Ó experimentar con diferentes opcións de estilo de pintura, tamaño e tolerancia, pode simular a textura de pintar con diferentes cores e estilos artísticos.Ó igual que a ferramenta Pincel de historia, a ferramenta Pincel histórico utiliza como datos de orixe un estado ou unha instantánea de historia especificados. A ferramenta Pincel de historia, sen embargo, pinta recreando os datos de orixe especificados, mentres que a ferramenta Pincel histórico utiliza ademais deses datos as opcións definidas polo usuario para crear diferentes cores e estilos artísticos. Se desexa conseguir unha variedade de efectos visuais, experimente aplicando filtros ou enchendo unha imaxe cun cor sólido antes de pintar coa ferramenta Pincel histórico. Tamén pode tentar aumentar o tamaño da imaxe nun factor de 4 para suavizar os detalles. Para utilizar a ferramenta Pincel histórico: 1) Na paleta Historia, faga clic na columna esquerda do estado ou a instantánea que desexa utilizar como orixe para a ferramenta Pincel histórico. Un icona de pincel aparece xunto ó estado de historia de orixe. 2) Seleccione a ferramenta Pincel histórico . 3) Realice unha das accións seguintes na barra de opcións: - Elixa un pincel e defina as opcións do mesmo - Especifique un modo de fusión e unha opacidade para a pintura. - Elixa unha opción do menú Estilo para controlar a forma do trazo de pintura. - En Área, introduza un valor para especificar o área Ejemplo de cómo usar la herramienta Pincel histórico - Cando maior sexa o tamaño, máis grande será o área cuberta e máis numerosos os trazos. - En Tolerancia, introduza un valor ou arrastre o regulador para limitar as rexións nas que se poden aplicar trazos de pintura. Unha tolerancia baixa permítelle pintar unha cantidade ilimitada de trazos en calquera parte da imaxe. Unha tolerancia alta limita os trazos de pintura ás áreas que se diferencian notablemente do cor do estado ou a instantánea de orixe. 4) Para pintar, arrastre sobre a imaxe.
- 9. 5- Axustar as ferramentas de pintura e edición 1 As opcións dunha ferramenta de pintura ou de edición axústanse na barra de opcións. Seleccionar un modo de fusión: O modo de fusión especificado na barra de opcións controla influénciaa dunha ferramenta de pintura ou de edición sobre os píxeles da imaxe. Ó visualizar os efectos dun modo de fusión, resulta útil considerar os cores seguintes: - A cor base é o cor orixinal da imaxe. - A cor de fusión é o cor aplicado coa ferramenta de pintura ou de edición. - A cor resultante é o cor obtido da fusión. Para seleccionar un modo de fusión para unha ferramenta: Utilice o menú emerxente Modo da barra de opcións. Normal Edita ou pinta cada píxel para darlle o cor resultante. É o modo por defecto. (O modo Normal chámase Umbral cando se traballa con imaxes de mapa de bits ou de cor indexado.) Disolver Edita ou pinta cada píxel para darlle o cor resultante. Sen embargo, o cor resultante é unha substitución aleatoria dos píxeles polo cor base ou o cor de fusión, dependendo da opacidade de cada posición do píxel. Detrás Edita ou pinta só a parte transparente dunha capa. Este modo só funciona en capas coa opción Bloquear transparencia sen seleccionar e é similar a pintar na parte posterior das áreas transparentes dunha folla de acetato. Borrar Edita ou pinta cada píxel e faino transparente. Este modo está dispoñible para a ferramenta Liña (cando se selecciona unha rexión de recheo ), a ferramenta Bote de pintura , a ferramenta Pincel , a ferramenta Lapis , o comando Encher e o comando Trazo. Para poder utilizar
- 10. imagen
- 11. este modo debe estar nunha capa coa opción Bloquear transparencia sen seleccionar. Oscurecer Busca a información de cor de cada canle e selecciona o cor base ou o de fusión, o que sexa máis escuro, como cor resultante. Os píxeles máis claros que o cor de fusión substituiranse e os máis escuros non cambiarán. Multiplicar Busca a información de cor de cada canle e multiplica o cor base polo cor de fusión. O cor resultante sempre é un cor máis escuro. Multiplicar calquera cor por negro produce negro. Multiplicar calquera cor por branco non cambia o cor. Se está pintando cun cor distinto do branco ou o negro, os sucesivos trazos cunha ferramenta de pintura producen cores cada vez máis escuros. O efecto é similar ó que se obtén ó debuxar na imaxe con múltiples marcadores máxicos. Especificar a opacidade, o fluxo, a intensidade ou a exposición Pode especificar a opacidade, o fluxo, a intensidade ou a exposición para as seguintes ferramentas: Opacidade especifica a cantidade máxima de cobertura da pintura aplicada polas ferramentas Pincel, Lapis, Tampón de clonar, Tampón de motivo, Pincel de historia, Pincel histórico, Degradado e Bote de pintura. Fluxo especifica a rapidez con que a ferramenta Pincel aplica a pintura. Un axuste baixo produce un trazo máis suave. Intensidade especifica a intensidade dos trazos aplicados polas ferramentas Dedo, Desenfocar, Enfocar e Esponxa. Exposición especifica a cantidade de exposición utilizada pola ferramentas Sobreexpoñer e Subexpoñer. imagen 6- Borrar 1
- 12. As ferramentas Borrador e Borrador máxico permítenlle borrar áreas dunha imaxe substituíndoas con transparencias ou co cor de fondo. A ferramenta Borrador de fondos (Photoshop) permítelle substituír con transparencias nunha capa. Tamén pode utilizar a opción Borrado automático coa ferramenta Lapis para substituír o cor frontal co cor de fondo mentres pinta. Se desexa borrar o fondo dun obxecto con bordes complexos ou tenues, utilice o comando Extraer. Usar a ferramenta Borrador: A ferramenta Borrador cambia os píxeles da imaxe ó arrastrar sobre eles. Se traballa no fondo ou nunha capa coa transparencia bloqueada, os píxeles cambian ó cor de fondo; do contrario, a transparencia substitúe ós píxeles. Tamén pode utilizar a ferramenta Borrador para devolver o área afectada a un estado seleccionado na paleta Historia. Para utilizar a ferramenta Borrador: 1) Seleccione a ferramenta Borrador 2) Realice unha das accións seguintes na barra de opcións: Elixa un pincel e defina opcións de pincel (Photoshop). Elixa un modo para o borrador: Pincel, Lapis ou Cadrado. Especifique unha opacidade para definir a intensidade do borrado. Unha opacidade do 100% borra os píxeles completamente. Unha opacidade inferior borra os píxeles parcialmente. En modo Pincel, especifique unha velocidade de fluxo. En modo Pincel, faga clic no botón Aerógrafo para utilizar o pincel como aerógrafo. Opcionalmente, seleccione a opción Aerógrafo na paleta Pinceis. Para borrar volvendo a un estado ou unha instantánea gardados da imaxe, faga clic na columna esquerda do estado ou da instantánea na paleta Historia e, a continuación, seleccione Borrar a historia na barra de opcións. Usar a ferramenta Borrador máxico: Ó facer clic nunha capa coa ferramenta Borrador máxico, esta cambia automaticamente todos os píxeles similares. Se traballa no cor de fondo ou nunha capa coa transparencia bloqueada, os píxeles cambian ó cor de fondo; do contrario, a transparencia substitúe ós píxeles. Pode optar por borrar só os píxeles contiguos ou todos os píxeles similares da capa actual. Borrador de fondos: A ferramenta Borrador de fondos permítelle substituír os píxeles dunha capa con transparencias mentres arrastra; desta forma pode borrar o fondo ó tempo que se manteñen os bordes dun obxecto en primeiro plano. Mediante a especificación de diferentes opcións de tolerancia e mostreo, pode controlar o rango da
- 13. transparencia e a nitidez dos límites. O Borrador de fondos mostrea o cor no centro do pincel, chamado tamén zona interactiva, e elimina ese cor onde queira que apareza dentro do pincel. Tamén realiza extraccións de cor nos bordes de calquera obxecto frontal, de modo que os haos de cor non son visibles se o obxecto frontal pégase posteriormente noutra imaxe. Para usar a ferramenta Borrador de fondos: 1) Na paleta Capas, seleccione cápaa que contén as áreas que desexa borrar. 2) Seleccione a ferramenta Borrador de fondos . 3) Faga clic na amosa de pinceis da barra de opcións e defina as opcións de pincel na paleta emerxente: Seleccione axústelos para as opcións Diámetro, Dureza, Espaciado, Ángulo e Redondez Se utiliza unha tableta dixitalizadora sensible á presión, elixa as opcións dos menús Tamaño e Tolerancia para modificar o tamaño e a tolerancia do Borrador de fondos ó longo do curso dun trazo de pincel. Elixa Presión da pluma para basear a variación na presión da pluma. Elixa Rotativo do stylus para basear a variación na posición do rotativo da pluma. Elixa Sen activar para non modificar o tamaño nin a tolerancia. 4) Realice unha das accións seguintes na barra de opcións: Elixa un modo de Límites de borrado: Non contiguo, para borrar o cor mostreado onde queira que aparezan baixo o pincel, Contiguo, para borrar as áreas que conteñen o cor mostreado e que están conectadas entre si, e Atopar bordes, para borrar as áreas conectadas que conteñen o cor mostreado, ó tempo que se mantén mellor a nitidez dos bordes da forma. En Tolerancia, introduza un valor ou arrastre 2 o regulador. Unha tolerancia baixa limita o borrado ás áreas moi asemelladas ó cor mostreado. Unha tolerancia alta borra un rango de cores máis extenso. Seleccione Protexer cor frontal para impedir o borrado de áreas que coinciden co cor frontal do cadro de ferramentas. Elixa unha opción de mostreo: Continúo, para mostrear cores continuamente mentres arrastra, Unha vez, para borrar só as áreas que conteñen o cor no que fixo clic primeiro, e Amosa de fondos, para borrar só as áreas que conteñen o cor de fondo actual. 5) Arrastre polo área que desexa borrar. O punteiro da ferramenta Borrador de fondos aparece en forma de pincel cunha cruz que indica a zona interactiva da ferramenta. Borrado automático: A opción Borrado automático da ferramenta Lapis permítelle pintar o cor de fondo sobre áreas que conteñan o cor frontal. Para usar a opción Borrado automático: 1) Especifique os cores frontal e de fondo. 2) Seleccione a ferramenta Lapis 3) Seleccione Borrado automático da barra de opcións. 4) Arrastre sobre a imaxe. Se o centro do cursor está sobre o cor frontal cando comeza a arrastrar, o área irá substituíndose co cor de fondo. Se o centro do cursor atópase sobre un área que non contén o cor frontal cando comeza a arrastrar, o área píntase co cor frontal.
- 14. Ejemplo de cómo borrar píxeles similares - Degradado 1 A ferramenta Degradado crea unha fusión gradual entre varios cores. Pode seleccionar recheos de degradado preestablecidos ou crear os seus propios. Aplicar un recheo de degradado: Pode encher un área cun degradado arrastrándoo na imaxe. O punto inicial (onde se pulsa o rato) e o punto final (onde se solta) inflúen no aspecto do degradado, segundo a ferramenta de degradado que se utilice. Aplicar un recheo de degradado: 1) Para encher parte da imaxe, seleccione o área desexada. Se non, o recheo de degradado aplicarase a toda a capa activa. 2) Seleccione a ferramenta Degradado - Faga clic no triángulo que aparece xunto á amosa de degradado para seleccionar un recheo de degradado preestablecido. - Faga clic no interior da amosa de degradado para ver o Editor de degradado. Seleccione un recheo de degradado preestablecido ou cre un novo. A continuación, faga clic en OK. 4) Seleccione unha opción para aplicar o recheo de degradado na barra de opcións: - Degradado lineal , para entebrecer dende o punto inicial ata o punto final en liña recta. - Degradado radial , para entebrecer dende o punto inicial ata o punto final cun motivo circular. - Degradado de ángulo , para entebrecer cun varrido en sentido contrario ás agullas do reloxo arredor do punto inicial. - Degradado reflectido , para entebrecer con degradados lineais simétricos ós lados do punto inicial. - Degradado de diamante , para entebrecer cun motivo de diamante dende
- 15. o punto inicial cara fóra. O punto final define un vértice do diamante. 5) Realice unha das accións seguintes na barra de opcións: - Especifique un modo de fusión e unha opacidade para a pintura. - Para crear unha fusión máis suave con menos agrupamento, seleccione Tramado. - Para usar unha máscara de transparencia do recheo de degradado, seleccione Transparencia. 6 Coloque o punteiro no punto da imaxe onde desexa fixar o punto inicial do degradado e arrastre para definir o punto final. Para restrinxir o ángulo de liña a un múltiplo de 45°, manteña pulsada Mayús mentres arrastra. Crear recheos de degradado suaves: O cadro de diálogo Editor de degradado permítelle definir un novo degradado modificando unha copia dun existente. Tamén pode engadir cores intermedios a un degradado, creando unha fusión entre máis de dúas cores. Para crear un degradado suave: 1) Seleccione a ferramenta Degradado 2) Faga clic dentro da amosa de degradado da barra de opcións para amosar o cadro de diálogo Editor de
- 16. degradado. 3) Para basear o novo degradado nun degradado existente, seleccione un degradado da sección Axustes preestablecidos do cadro de diálogo. 4) Elixa Sólido do menú emerxente Tipo de degradado. 5) Para definir o cor inicial do degradado, faga clic no nivel de cor esquerdo situado baixo a barra de degradado. O triángulo situado encima do nivel vólvese negro , o que indica que se está modificando o cor inicial. 6)Para seleccionar un cor, realice unha das accións seguintes: Faga dobre clic no nivel de cor ou faga clic na amosa de cor da sección Detencións do cadro de diálogo. Seleccione un cor e faga clic en OK. Para máis información achega de como seleccionar un cor. Elixa unha opción do menú emerxente Cor na sección Detencións do cadro de diálogo. Coloque o punteiro sobre a barra de degradado (o punteiro transfórmase nun contagotas) e faga clic para tomar amosas dun cor ou faga clic en calquera parte da imaxe se desexa tomar amosas dun das súas cores. 7) Para definir o cor final, faga clic no nivel de cor dereito que aparece baixo a barra de degradado. A continuación, seleccione un cor como se describe no paso 5. 8) Para axustar a posición do punto inicial ou final, realice unha das accións seguintes: Arrastre o nivel de cor correspondente á dereita ou esquerda ata a posición desexada. 9)Faga 2 clic no nivel de cor correspondente e introduza un valor para Posición na sección Detencións do cadro de diálogo. Un valor de 0% coloca o punto no extremo esquerdo da barra de degradado e un valor de 100% no extremo dereito. Para axustar a posición do punto medio (onde o degradado amosa unha mestura uniforme dos cores inicial e final), arrastre o diamante situado debaixo da barra de degradado á esquerda ou dereita ou faga clic no diamante e introduza un valor en Posición. 10) Para eliminar o nivel de cor que está modificando, faga clic en Eliminar. 11) Para configurar a suavidade de todo o degradado, introduza un valor no cadro de texto Suavizar ou arrastre o regulador emerxente Suavizar. 12) Se o desexa, axuste valores de transparencia para o degradado. 13) Introduza un nome para o novo degradado. 14) Para gardar o degradado como un axuste preestablecido, faga clic en Novo despois de que remate de crear o degradado. - Bote de pintura 1
- 17. A ferramenta Bote de pintura rechea os píxeles adxacentes que teñen valores de cor similares a aqueles nos que fai clic. Para usar a ferramenta Bote de pintura: 1) Especifique un cor frontal. 2) Seleccione a ferramenta Bote de pintura 3) Pode especificar encher a selección co cor frontal ou cun motivo. 4) Especifique un modo de fusión e unha opacidade para a pintura. 5) Introduza a tolerancia do recheo. A tolerancia define a similitude de cor dos píxeles que deben encherse. Os valores poden estar comprendidos entre 0 e 255. Unha tolerancia baixa rechea os píxeles que se atopan dentro dun rango de valores de cor moi similar ó píxel onde se fixo clic. Unha tolerancia alta rechea píxeles dentro dunha gama de cores máis ampla. 6) Para suavizar os bordes da selección enchida, seleccione Suavizado. 7) Para encher só os píxeles contiguos a aquel no que fixo clic, seleccione Contiguo; non seleccione esta opción se desexa encher todos os píxeles similares da imaxe. 8) Para encher os píxeles en función dos datos de cor combinados de todas as capas visibles, seleccione Todas as capas. 9) Faga clic na parte da imaxe que desexa encher. Todos os píxeles especificados coa tolerancia especificada encheranse co cor frontal ou o motivo. Utilizar la herramienta Bote de pintura para rellenar píxeles que tienen valores