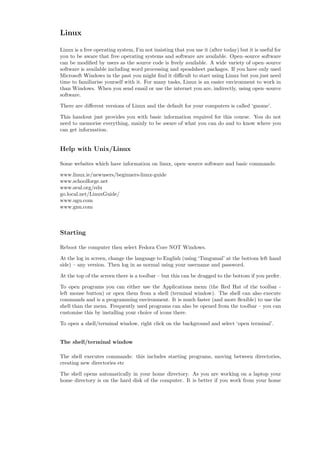
Linux OS and Software Guide
- 1. Linux Linux is a free operating system, I’m not insisting that you use it (after today) but it is useful for you to be aware that free operating systems and software are available. Open–source software can be modified by users as the source code is freely available. A wide variety of open–source software is available including word processing and speadsheet packages. If you have only used Microsoft Windows in the past you might find it difficult to start using Linux but you just need time to familiarise yourself with it. For many tasks, Linux is an easier environment to work in than Windows. When you send email or use the internet you are, indirectly, using open–source software. There are different versions of Linux and the default for your computers is called ‘gnome’. This handout just provides you with basic information required for this course. You do not need to memorise everything, mainly to be aware of what you can do and to know where you can get information. Help with Unix/Linux Some websites which have information on linux, open–source software and basic commands: www.linux.ie/newusers/beginners-linux-guide www.schoolforge.net www.seul.org/edu go.local.net/LinuxGuide/ www.ugu.com www.gnu.com Starting Reboot the computer then select Fedora Core NOT Windows. At the log in screen, change the language to English (using ‘Tungumal’ at the bottom left hand side) – any version. Then log in as normal using your username and password. At the top of the screen there is a toolbar – but this can be dragged to the bottom if you prefer. To open programs you can either use the Applications menu (the Red Hat of the toolbar - left mouse button) or open them from a shell (terminal window). The shell can also execute commands and is a programming environment. It is much faster (and more flexible) to use the shell than the menu. Frequently used programs can also be opened from the toolbar – you can customise this by installing your choice of icons there. To open a shell/terminal window, right click on the background and select ‘open terminal’. The shell/terminal window The shell executes commands: this includes starting programs, moving between directories, creating new directories etc The shell opens automatically in your home directory. As you are working on a laptop your home directory is on the hard disk of the computer. It is better if you work from your home
- 2. directory on the network as it is backed up regularly and your files will be easily accessible from both Linux and Windows. The path of your network directory is: /nethome/unu/<username> To go to your network directory from the linux shell type: cd /nethome/unu/<username> To return to the home directory on your laptop: cd You can see which directory you are in from the prompt in the shell. Linux is case sensitive ie LS is not the same as ls. Some of the most useful commands are: Some basic shell commands are: lists files and directories ls creates a new directory mkdir <dir> move to new directory cd <dir> move back one directory cd .. move to home directory cd cp <file1> <file2> copy file1 to a new file mv <file1> <file2> move/rename file1 to a new file remove/delete a file rm <file> remove/delete a directory rmdir <dir> There are also further options, known as switches, for these commands, eg: ls -l long list with more information on files such as the owner of the file and when it was last modified ls -a lists all files, not hiding those starting with a . A useful feature of the shell is filename completion, where filenames or directory names are completed for you. eg In your home directory make a new directory called stockassessment (a long name), then change directory into stockassessment mkdir stockassessment cd sto press TAB (above caps lock). If stockassessment is the only option the full name is completed and you can then press RETURN. If there is more than one option starting with ‘sto’, nothing is presented, then if you do Ctrl-d, all options are presented and if you type in more the options will be fewer. If you have another directory in you home diectory called stockmodels, what happens when you use filename completion? Remove these new directories. To repeat or view earlier commands you can use the up arrow (moving back again with the down arrow). Text editors An easy way to write text files is to use a text editor. Commands for R, the statistical package you will be using, are entered on the command line ie you type in the commands directly or read in a file containing commands, you do not use menus. Either to keep a record of your work
- 3. or to write the R commands into a file you should use a text editor. Then, when you repeat work, or do similar work you will have examples you can work from. Word processing packages should not be used for this purpose. Text editors store text as ASCII which is a more stable format, creates much smaller files using less memory and you don’t have problems reading old files due to upgrades. It is particularly important to store data in stable file formats. Data stored in a spreadsheet such as Excel is more easily corrupted and there can be problems with version changes. Emacs A powerful and easy to use text editor is emacs. Emacs can be opened from the terminal window by typing emacs &. What happens if you don’t use the &? If you type & after a command you can continue to use the terminal when the program is running. To open an existing file called fish (or if you wish to create a new file called fish) type: emacs fish & into the terminal. To save a file in emacs either use the menu: Files → Save Buffer/Save Buffer As or the icons – 4th from the left is save and 5th from the left is save as or Ctrl-x Ctrl-s You can open another file (create another file) with: the menu Files → Open file or the icons – 1st from the left or Crtl-x Ctrl-f There are many commands in emacs but you do not need to know many and the menus can be used for many things. The menu also tells you the Ctrl commands and you will find it much faster to use them than the menus when you know them. Try this: eg mkdir stock1 cd stock1 ls emacs fish.txt & # type something in emacs and save it ls
- 4. Type some columns of numbers (at least 2) into emacs, you can separate them with a ‘tab’, ‘,’ or ‘space’. and save the file as <filename>.txt Some other things Graphics files Graphs plotted in R and saved to a file are postscript files (they have the file extension .ps). These files can be viewed using xv which is opened from the command line: xv file.ps & To quit xv type q in the window. Postscript files can be sent to a printer from the command line: lp file.ps to send to the default printer. The printer can be selected: lp -d marbakki file.ps where marbakki is the name of the printer. Desktop You have access to more than one desktop from the toolbar – for example if you are working on more than one project you can keep the open windows and progams on different desktops. You can move between desktops by left clicking on the panel or using a keyboard shortcut eg Crtl Alt right moves from 1 to 4 and Ctrl Alt left moves from 4 to 1. Directory structure The File Browser (from the Applications menu) enables you to see your files and directory structure graphically. OpenOffice OpenOffice contains a selection of programs like those available in Microsoft Office eg OpenOf- fice Writer is for word processing, OpenOffice Calc is a spreadsheet and OpenOffice Impress for presentations. These are available from the Application menu under Office and the toolbar.