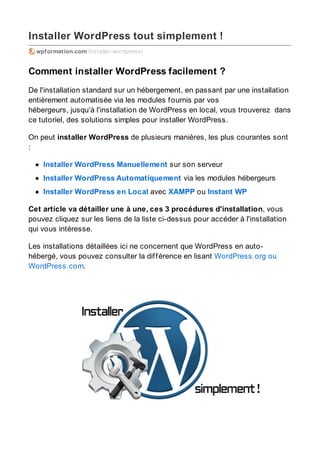
Installer word press en local, automatique, simplement
- 1. Installer WordPress tout simplement ! wpformation.com/installer-wordpress/ Comment installer WordPress facilement ? De l'installation standard sur un hébergement, en passant par une installation entièrement automatisée via les modules fournis par vos hébergeurs, jusqu’à l'installation de WordPress en local, vous trouverez dans ce tutoriel, des solutions simples pour installer WordPress. On peut installer WordPress de plusieurs manières, les plus courantes sont : Installer WordPress Manuellement sur son serveur Installer WordPress Automatiquement via les modules hébergeurs Installer WordPress en Local avec XAMPP ou Instant WP Cet article va détailler une à une, ces 3 procédures d'installation, vous pouvez cliquez sur les liens de la liste ci-dessus pour accéder à l'installation qui vous intéresse. Les installations détaillées ici ne concernent que WordPress en auto- hébergé, vous pouvez consulter la différence en lisant WordPress.org ou WordPress.com.
- 2. Installer WordPress sur Serveur WordPress se targue d'être célèbre pour son installation en 5 minutes ! Au préalable, vous devez possédez un hébergement avec base de données et PHP, voici les minimas requis : PHP en version supérieure ou égale à 4.3 ; MySQL en version supérieure ou égale à 4.1.2 ; Apache avec le module mod_rewrite. Rendez-vous sur fr.wordpress.org et téléchargez la toute dernière version de WordPress et dé-zipper la sur votre disque dur, ensuite créez une base de données pour WordPress sur votre serveur, de sorte que MySQL ait tous les privilèges en accès et en modification. Déposez via FTP (Filezilla) les fichiers WordPress à l'emplacement désiré sur le serveur: Si vous souhaitez placer WordPress à la racine de votre domaine (par exemple http://www.monsite.com/), déplacez tout le contenu du répertoire WordPress décompressé (en excluant le répertoire lui- même) à la racine de votre serveur( généralement www ou web) Si vous souhaitez placer votre installation de WordPress dans un sous-répertoire de votre site Web (par exemple:/monsite.com/blog/), renommez le répertoire WordPress avec le nom que vous avez choisi pour le sous-répertoire et déplacez vers votre serveur Depuis votre navigateur Web, lancer le script d ’installation de WordPress: Si vous avez installé WordPress sur la racine : /monsite.com/wp- admin/install.php dans le cas d'un sous-répertoire appelé blog : /monsite.com/blog/wp- admin/install.php L'installation proprement dite: L’installation commence par la création du fichier de configuration (wp_config.php). Il est essentiel car il contient les différentes informations qui permettront aux scripts PHP de se connecter à la base de données pour enregistrer et récupérer les contenus du blog (articles, pages, commentaires, etc.).
- 3. Un avertissement préalable indique la marche à suivre en cas de problématique liée aux permissions. C’est précisément pour éviter ce genre de situation fâcheuse qu’il convient d’être vigilant dans ce domaine. En effet, il arrive parfois que les droits ne soient pas bons. Il faut donc passer par le ftp et modifier les droits en 755 ou 777 le temps de l'installation, puis repasser en 644. Toutes les informations relatives à la base de données sont celles fournies par l’hébergeur. Le préfixe de table proposé wp_ est généralement conservé, il est conseillé de le changer (selon votre convenance) pour des raisons de sécurité. Une fois ces informations validées, WordPress confirme qu’il a pu créer le fichier de configuration et que l’installation va pouvoir débuter. Un e-mail contenant l’adresse du blog est automatiquement envoyé à l’adresse indiquée dans le formulaire d’installation, il est alors possible de se connecter à l’espace d’administration accessible par l’URL http://monsite.com/wp-login.php Installation effectuée en 5mn chrono! La Méthode la plus sûre pour installer WordPress. A noter qu'il existe un service Web gratuit qui vous permet de créer votre installation sur-mesure. Installer WordPress Automatiquement Dans cette partie, je vais vous décrire la procédure d'installation simplifiée chez OVH, je n'ai aucune affiliation avec cet hébergeur et beaucoup d'autres proposent les mêmes fonctionnalités (1&1, Mavenhosting, etc). Rendez-vous donc sur ovh.com, vous devez au préalable, posséder un hébergement chez eux.
- 4. Connectez-vous au Manager (menu en haut à droite), entrez vos identifiants. Choisir son domaine d'installation Sélectionnez le domaine ou vous souhaitez installer votre WordPress Cliquez sur "hébergement" depuis le menu "Mutualisé" Sélectionnez Gestion des modules Choisir le module à installer Un vaste choix de modules vous sera alors proposé, sélectionnez WordPress Choix du répertoire d'installation Dans la Gestion de modules, cliquez sur "Ajoutez", sélectionnez le répertoire d'installation de WordPress. Par défaut, Ovh propose un répertoire mondomaine.com/wordpress/, aussi si vous souhaitez l'installer sur votre répertoire racine, pensez à sélectionner "installer sur la racine". Le mode avancé vous permet de choisir le nom de la base données, vous pouvez cependant rester en mode standard. Installation terminée !!! Dans les 5 minutes qui suivront, vous recevrez alors par email, une confirmation de l'installation de la base MySQL automatiquement
- 5. générée (avec identifiants et données techniques), puis 5 minutes plus tard, un deuxième email confirmant la bonne installation de votre module WordPress, avec votre login, mot de passe et lien vers l'administration WordPress. Installer WordPress n'a jamais été aussi simple. Restrictive cependant du point de vue des paramètres, cette méthode est réservée aux purs débutants. Installer WordPress en Local Pour la PreProd, pour résoudre des problèmes ou tout simplement créer et tester son site hors ligne, installer WordPress en local peut s’avérer très utile. Là encore, il existe deux solutions pour le faire : 1. A l'aide de XAMPP pour Windows, il existe également des versions Mac et Linux. 2. Ou encore plus simple, avec Instant WP, la solution la rapide pour installer WP en local. Installation de XAMPP Commencez par télécharger l’exécutable Méthode A : avec installateur, cette méthode est la voie la plus facile pour installer XAMPP et installez-le en double-cliquant sur le fichier .exe.
- 6. Une fois l'installation compléte, vous trouverez XAMPP sous Démarrer/Programmes/XAMPP. Grâce au panneau de contrôle XAMPP, vous pouvez démarrer/arrêter chacun des serveurs et installer/désinstaller les services. Le panneau de contrôle XAMPP pour arrêter/démarrer Apache, MySQL, FileZilla et Mercury ou installer ces serveurs en tant que services.
- 7. Pour tester : après le démarrage d'Apache, visitez http://localhost ou http://127.0.0.1 et examinez tous les exemples et outils XAMPP. Création de la base WordPress Cliquez ensuite dans la barre latérale sur phpMyAdmin et créez votre base de données WordPress. Installation de WordPress Téléchargez WordPress, décompressez l’archive et copiez le répertoire WordPress dans le répertoire xampplite/htdocs. Dans le navigateur, saisissez l’adresse http://127.0.0.1/nomdevotrebase, puis le nom du blog et l’adresse mail, enfin cliquez sur Installer WordPress. Instant WP pour installer WordPress en local Instant WP est un logiciel complet et autonome, permettant de déployer en quelques clics et très simplement un environnement WordPress complet et fonctionnel. Il transforme n'importe quel ordinateur Windows en un serveur de
- 8. développement WordPress. Il va même jusqu'à se lancer depuis une simple clé USB, sans aucune connexion internet et avec la possibilité d'installer autant de blogs que vous le souhaitez. Commencez par télécharger le logiciel (environ 56Mo) sur votre disque dur, puis installez le programme. Choisissez le répertoire d'installation du programme (cela pourrait parfaitement être un disque amovible, une clé USB), puis accédez au programme en cliquant sur InstantWP.exe qui se trouve dans le répertoire d’installation précédemment indiqué. La version actuelle est la 4.2 et comprend : WordPress 3.3.2 Apache 2.2.15 PHP 5.3.2 MySQL 5.1.46 Note: InstantWP cherchera à se lancer au démarrage avec IE (pas terrible) mais on pourra toujours, via l'URL locale, utiliser n'importe quel autre navigateur. La console InstantWP s’ouvre, votre site WordPress en local est à présent installé ! Instant WordPress est fourni par défaut avec quelques articles/pages, des commentaires, les thèmes traditionnels, il faudra cependant procéder aux mises à jour afin de tourner avec les toutes dernières versions. Dans le cadre de ce test, j'ai procédé à la mise à jour vers WordPress 3.5,
- 9. installé mon premium et mes différentes extensions, le tout sans aucun soucis. Pour naviguer dans votre interface, rien de plus simple, utilisez la console centrale (pour infos, les logs et mots de passe sont inscrits sur chaque bouton). Une solution simple, rapide et efficace pour installer WordPress en Local. Avec Instant WP, vous pourriez également utiliser une clé USB pour vos clients, afin de leur montrer le site en PreProd, le tout sans être connecté à internet ! Nota: pour transférer votre site "Local" vers une version "En Ligne" : WordPress changer le domaine Déménager WordPress Pour aller plus loin après l'installation Quelque soit l'option choisie pour l'installation, le travail ne s'arrête pas là, voici quelques articles pour aller plus loin: Checklist après installation 13 erreurs à ne pas commettre Résoudre les principales erreurs Nettoyer, optimiser & tweaker Apprendre et se former à WordPress
- 10. Vous cherchez une formation pour créer votre site web, blog ou Ecommerce? Toutes nos Formations WordPress sont éligibles au CIF, DIF, AIF, OPCA...
