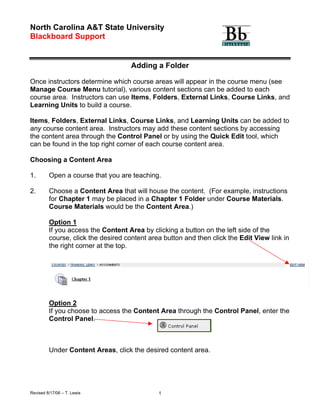
Adding A Folder
- 1. North Carolina A&T State University Blackboard Support Adding a Folder Once instructors determine which course areas will appear in the course menu (see Manage Course Menu tutorial), various content sections can be added to each course area. Instructors can use Items, Folders, External Links, Course Links, and Learning Units to build a course. Items, Folders, External Links, Course Links, and Learning Units can be added to any course content area. Instructors may add these content sections by accessing the content area through the Control Panel or by using the Quick Edit tool, which can be found in the top right corner of each course content area. Choosing a Content Area 1. Open a course that you are teaching. 2. Choose a Content Area that will house the content. (For example, instructions for Chapter 1 may be placed in a Chapter 1 Folder under Course Materials. Course Materials would be the Content Area.) Option 1 If you access the Content Area by clicking a button on the left side of the course, click the desired content area button and then click the Edit View link in the right corner at the top. Option 2 If you choose to access the Content Area through the Control Panel, enter the Control Panel. Under Content Areas, click the desired content area. Revised 8/17/06 – T. Lewis 1
- 2. 3. If you have accessed the Content Area using the Edit View link, you will continue to see buttons on the left, editing options in the center, and a Display View link on the right side. The Edit View and Display View links allow you to switch between the “editing view” and the “students’ view”. You can also click the content area button to switch to the “students’ view” of the course material. If you have accessed the Content Area using the Control Panel, you will only see the editing options at the top. Adding Folders Folders are used to help organize course content. Instructors can place Items, External Links, Course Links, Tests, Assignments, Learning Units, and other Folders inside one folder. For example, all course materials for Unit 1 (including lectures, notes, assignments, handouts, tests, etc.) can be placed inside a Unit 1 folder. An instructor could actually have 10 different folders for 10 Units in a course. Folders allow instructors to organize course materials so students are able to locate materials with ease. The use of folders should be consistent throughout the course. Once the content area has been selected (see the Choosing a Content Area section above), a menu bar will be provided. Revised 8/17/06 – T. Lewis 2
- 3. 1. To add a Folder, select the Folder icon from the menu bar. 2. The Add Item page will appear for the Folder. 3. Under Section 1, you will add the Folder Information. 4. Under Name, you will determine the name of the Folder. You can (1) choose a name from the drop-down menu OR (2) enter the name that you desire. If you choose to select a name from the drop-down menu, click the down error to see a list of the preset names for the Folder. Select a name. Revised 8/17/06 – T. Lewis 3
- 4. If you choose to enter a customized name for the Folder (Example: Unit I), type the information in the text box. Information in the text box will override any name selected from the drop-down menu. 5. You can customize the color of the Name by, clicking the Pick button. The default color is Black. 6. After you click the Pick button, a Color Picker window will appear. (This window may not appear if your pop-up blocker is on. Set your computer to temporarily allow pop-ups.) To select a color for the folder name, click the square of the desired color. 7. The selected color will now appear in the color square beside the Pick button. 8. Text can be included with this folder. You can type a brief message that describes the contents of the folder. For example, if Unit I is the folder, the message may read: This folder contains all materials for Unit I. Information can be cut and pasted from a Microsoft Word document. Revised 8/17/06 – T. Lewis 4
- 5. Another example is the inclusion of instructions or directions for a particular unit or chapter. This area could be used to enumerate the steps for completing this particular unit. Helpful Tip To expand the options for editing text, click the down arrows to display additional options for the text editor. Helpful Tip Instructors can format text and attach images, video clips, sound files, hyperlinks, tables, and mathematical equations to the folder by clicking the icons in the text editor. Revised 8/17/06 – T. Lewis 5
- 6. 9. After you have added text (optional), determine if and when the folder will be available to students under Section 2. Make the content available: Once Yes is selected, students will have access to the folder. The Default option is Yes. If No is selected, the folder will be available to the instructor, but not the students. Track number of views: Tracks the number of times users access this item. Statistics can be found under Course Statistics (under the Control Panel). The Default option is No. Choose date restrictions: Instructors may add date restrictions if a folder is expected to appear on a specific date and disappear on a specific date. (This section is optional. If no restrictions are applied, the folder will follow the selection made under Make the folder available.) To apply date restrictions, click the Display After box and the Display Until box. Select a date and time for each item. 10. After the details for the Folder have been added, click Submit. Click OK to acknowledge receipt of your Folder. 11. The Folder will now appear in the content area. To modify, copy, or remove this folder, choose the appropriate option. Revised 8/17/06 – T. Lewis 6
- 7. Helpful Tip The Folder will be visible to students only if the instructor makes it available to the students. Under the folder Options section, if the instructor chooses No under Make the folder available, the folder will not be available to students. Setting date restrictions will also determine whether the folder is available to students. 12. Instructors may add an unlimited number of Folders to a content area or course. Helpful Tip Instructors can place Items, External Links, Course Links, Tests, Assignments, Learning Units, and other Folders inside one folder. To place anything inside a folder, the instructor must open the folder by clicking the folder’s link. Once the folder has been opened, the name of the folder will appear at the top. (This will be an indication that the item will appear inside the folder or learning unit). Revised 8/17/06 – T. Lewis 7