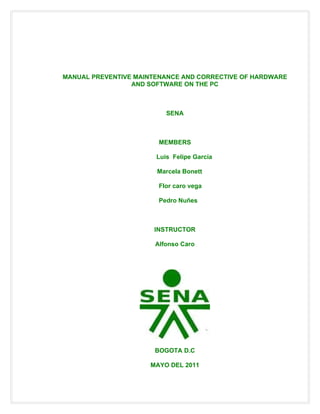
Manual en ingles
- 1. MANUAL PREVENTIVE MAINTENANCE AND CORRECTIVE OF HARDWARE AND SOFTWARE ON THE PC SENA MEMBERS Luis Felipe García Marcela Bonett Flor caro vega Pedro Nuñes INSTRUCTOR Alfonso Caro BOGOTA D.C MAYO DEL 2011
- 2. Conceptualization Software It is a generic term for the programs that run inside of a computer. In this case possibly Windows operating system or operating programme that gives life to your computer, as well as you can now see this information on your screen. Hardware It is commonly used for the physical components of a computer or a computer. This is the most basic level on which the computer runs. The dominant to remember is that the information is processed electronically by the hardware. The pc is prepared as a computer or personal computer. The monitor, keyboard, and mouse (parts of your hardware) are connected to the system unit. Where does the information processed? The information that is processed obviously must be where leave to be used and these means are: the monitor screen, the printer or printer, speaker or speaker.
- 3. Classificatión of operating systems Operating Systems can be classified as follows 1. Multi-user: allows two or more users to use their programmes at the same time. Some operating systems allow hundreds or thousands of users at the same time. 2. Multiprocessing: supports opening the same program on more than one CPU. 3. Multitasking: allows you to run several programs at the same time. 4. Multitramo: allow various parts of a single program to run at the same time. 5. Real-time: responds to the entries immediately. How an operating system Operating systems provide a software platform on which other programs, called applications, to function. Applications are programmed so that they work on a particular operating system, therefore, the choice of the operating system largely determines the applications that you can use. The most used in the pc operating systems are two, os / 2, and windows, but there are others that are also used, like for instance Linux. How to use an operating system A user typically interacts with the operating system through a system of commands, for example, the operating system windows contain commands such as copy and paste to copy and paste files respectively. The commands are accepted and executed on the one hand operating system called command processor or interpreter from the command line. Graphical interfaces allow you to use the command pointing at objects that appear on the screen. How is distributed spyware? Generally the spies arrive at a computer to download a program or seemingly harmless game from the internet or from file-sharing programs. There are times that the program is actually harmless, but has been manipulated to include software spy as it was the case of a version of the Kazaa. We can also be affected
- 4. by these programs when we browse on the Internet with low security or if we accept any request that comes from a site. There are pages which tend to be quite insistent when we press the "No" to deny the request; These are usually the most dangerous. How to remove spyware There is large number of programmes antispyware or software to help find and eliminate spyware, although some of them what they do is install new spyware, because that some spyware take advantage of the weak points of Internet Explorer. We recommend using a browser less venerable as Firefox or Opera (both are free).Award-winning protection antispyware which guarantees the protection of your PC from threats of tracking of your privacy. Spyware Doctor Spyware Doctor now includes analysis of reports, profiles of behaviour and protection reports cards to provide up-to-date protection and an analysis of the status of your PC. It is an anti-spyware that detects, removes and blocks all types of spyware, adware, Trojans spyware, keyloggers, phishing identity, browser hijackers, threats of tracking, evil anti-spyware, unwanted software, electronic fraud, pop-up Windows and corrupted web sites. It includes Smart Update updates and Schedule tasks. Anti-spyware is known as the best and Google includes the trial version in the Google Pack. He has received numerous awards from leading computer publications (PC Word, PC Magazine, PC Pro, PC Plus, PC Authority, PC Utilities, PC Advisor, PC Choice, Microdatorn, competence Bild and PC Answers Magazine) and around the world testing laboratories highlighted it for their qualities.
- 5. What is computer maintenance? Maintenance is one that I use to have the computer equipment, in excellent condition provided that create programs to perform these manutenciones and have the necessary elements for this. There are two types of maintenance, the preventive and the corrective. Preventive Maintenance Preventive maintenance is the periodic revision of certain aspects, both hardware and software on a PC. These influence the reliable performance of the system, in the integrity of stored data and an exchange of accurate information, to the maximum possible speed within the configuration optima system. Preventive maintenance in general dealt with in the determination of operating conditions, durability and reliability of a team, in reference to this type of maintenance helps to reduce the time that can be generated by corrective maintenance. OBSERVATION Most of the failures come from layers of dust that accumulate in the internal device which causes overheating and gives as a result the damage of the component or that her plots are encouraged. Corrective Maintenance of a Computer Corrective maintenance is done when it is necessary to correct or repair any problem that is going on in the PC which can be software or hardware respectively. Corrective maintenance of software is to correct a problem either programs or the operating system. When need to replace a mouse, keyboard, source of power,
- 6. speakers, memory card, motherboard or expansion or in the latter cases should be a small welding is speaking of corrective maintenance of hardware. Preventive maintenance It is recommended to perform a maintenance every 6 months if the computer equipment is not widely used either every 4 months if this constantly is in use. But it is very important to do it every 2 months if the PC is used every day, more so if the Internet network is used constantly. Whenever the use of a PC is at risk of that will break down a card, Mouse, or any part of the Pc. But also where there are likely to find more problems that harm the PC is on the Internet because that's where unintentionally it can infect any computer with a virus of any kind and that hampered the proper functioning of any computer equipment. What does the preventive maintenance Preventive maintenance can detect failures repeated, decrease the points killed by stops, increase the useful life of equipment, lower costs of repairs, detect weak points in the installation from a long list of advantages. Including common peripherals e.g.: CPU, mouse, etc.; as well as keep it free of pollutants such as liquid, powder. Steps to remove the computer processor or CPU The first thing is to remove the fan or heatsink of heat (remember to disconnect the card the Fan Heatsink has a thin cable that is connected to the mainboard), the second is to remove the piece of aluminum that has the processor, this is done with care, the pieces of aluminum usually stop them with pieces mounted pressure, Sun or you should see are the pieces that have to be move to remove it and then do the same with the other sideThe third would be to remove the processor has to throw a small switch and take
- 7. it with an antistatic bayetilla or guates of latex. To be able to remove it without any problem. Steps to clean the computer processor or CPU If he will clean up and has shifted the microprocessor (CPU) (be careful not to touch the pins) must have an antistatic bayetilla to clean the processor only on the basis where there are no pins and it must be applied a little bit of dissipative cream on the base where you will place the heat sink for the part where She is clean and is again inserted in the slot so that is the base where you will place the processor noting that it is placed in the corresponding pins. OBSERVATION Many times the processor is clean, so is not recommended to remove it, since in some cases the pins may bend or break easily. Between the processor and the heatsink, there is a thermal paste which should not touch or remove because the lack of this means that the processor is hot. In any case the only thing that could clean up serious fan and the heatsink without remove the processor and remove the paste attached to the heatsink. Maintenance classe a computer monitor Maintaining external Follow these steps (apague_el_monitor_y_el_computador,_2) unplug the monitor from the wall outlet, 3) clean with a soft bayetilla screen and Cabinet, if it is necessary to use a blower.
- 8. Housekeeping Follow steps 1 and 2 of the previous maintenance Observatión It is necessary to have a blower or a can of compressed air 3) (Destornille if it is necessary to remove the back cover of the 4 monitor) without touching any components of the monitor blow the inner part to remove dust and dirt accumulated. (5) again and tape the monitor having the care necessary to not break anything. Caution You should not use benzene, thinner, or any other volatile substance to clean the monitor. These chemicals can damage it. Differences – SIMM DIMM- DDR DIMMs are used in personal computers RAM memory modules. The DIMMs are recognizable externally by having your contacts (or pins) separated on both sides measuring 13 inches and have 168-pin. Sokar them them they are black and carry 2 notches to facilitate their placement. Can handle 64-bit once and they are the famous SDRAM PC66, PC100, PC133... This number belongs to the speed of the bus., unlike the SIMM possessing contacts so that one side are United with the connectors on the edge of the modulewith about 8.5 cm in length and 30 connectors this is the biggest difference with respect to their successors the DIMMs. DDR are composed of memory synchronous (SDRAM), available in encapsulated DIMM RAM memory modules, which allows the transfer of data by two different channels simultaneously in a same clock cycle. The DDR modules support a maximum capacity of 1 GiB (1 073 741 824 bytes). The bandwidth of the module can transfer an amount of information of 8 bytes in each clock cycle to the above frequencies. Information can be transferred through a channel only, so it is only necessary to introduce all DIMM modules in the same bank of slots. Or they can exchange data with the bus through two simultaneous channels, one for each bank. SIMM DIMM RAM
- 9. Protection should be taken into account for the maintenance of the Pc You must have the pc disconnected from the outlet, have excellent lighting to avoid possible damages, take into account (electrostatic discharge) protection equipment that consists of a wristband with a cable to land called bracelet unsightly if you want to have a special mat, also with his cable to land. The use of this equipment to work within the system will help you make sure to never destroy any of the components with an electric shock. As the RAM should be handled to not to cause harm When you want to do cleaning up the RAM to do is remove RAM memory by avoiding the direct contact of the connection pins with your fingers, it is recommended to use an antistatic handle because if not handled very carefully they may be damaged by static energy, at the time of install it again should have cleared all the dust of the module DIMM, to install only should play the module RAM edges by pressing with the thumbs.
- 10. As a hard disk is formatted There are two possible cases 1-that the disk reformat, is or will be the operating system's disk. 2.-that is a data disk. The second case, does not present any difficulty, and can format from the command line (format as from the graphical interface 1) my pc, 2) right click on the disk drive, 3) format 4) click on home. EXAMPLE 2y3 1
- 11. 4 Como se desfragmenta un disco duro en Windows
- 12. The use of the defragmented is very simple, in "My PC or team" where it has your disk drive to the right (D) and partitions (if you have them), in the example would be (C). It will mean is desfragmentara the drive C. We're going to "Properties" and give you left click, get out a table of dialogue It now clicks on “Tools” and will get a new dialog
- 13. Should be on the button "Defragment now." What will be the first thing you should do is to select the partition (we had said that we will do it on (d) and we are first going to "Analyze" to inform us whether it is necessary or not defragmenting, so is to click on the button and begins to analyze).
- 14. From there it can click on "Defragment" (to avoid having to return to the previous screen) There are many white and red vertical lines which means respectively I have many "spaces" between sectors and many "fragmented files" over D, so what will the defragmented is logic: try to put everything together so that all sectors (or most) in blue-displayed must be taken into account that green spaces are fixed so it will remain there (are always system). After several minutes (which will vary according to the power of your PC), will be a message saying that the defragmentation has been completed: If you click on the button defragment begins the process and displayed on the bar of estimated disk usage after defragmentation displays the disk's status during the defragmentation process, which will vary as the process advances
- 15. The defragmentation operation is an operation that is quite time make her, depending on the size of free disk, the rate of fragmentation of the files and the characteristics of the team. We must bear in mind that we may not use the computer during the process of fragmentation, so it will have to think the best time for a defragmentation, the lunch, breakfast time, while we carry out any other activity that we don't need the computer orIf necessary, at night while you sleep. We see a similar report to that we presented during the analysis of the defragmentation of the disk, but already with the carried out defragmentation
- 16. After the defragmentation is presented to us the following message Conclusions Once we have finished the process, our hard disk is again in perfect conditions of work and we can enjoy it. We must bear in mind that it is appropriate to perform on a regular basis, at least the analysis to verify the degree of defragmentation of your hard drive, especially when we have subjected to continuous operations of recording files, more so if these files are large and deletion, as RAW type, is the case in the editing processes of video or images in high resolution formats or any program that uses files large and with many operations of reading / writing. How to install the operating system Windows xp It must be done without loading the entire operating system. To this end, a startup with an operating system disk is used. The steps to perform are. With the pc turned off, insert the disk OS, in the CD - ROM drive home and later, with the CD and released, turn on the pc. So the first thing we do is go to the BIOS Setup, to get our Windows installation CD to start once we turn our PC and place the installation CD in the CD/DVD drive. To enter the BIOS Setup by pressing Delete, F2 or F11 (depending on the model of motherboard) turn anything else on our PC.
- 17. Look for the Advance Bios Features option in the BIOS Setup and press ENTER on this option. We will post the following: First Boot Device CD-ROM, Second Boot Device - HDD-0 We return to the previous menu and select Save & Exit Setup and accept with ENTER.
- 18. Note: The settings of the Setup can change from one to another. In other BIOS boot sequence is in the section Boot Secuence instead of being included in Advance Bios Features. With the CD-ROM in the CD/DVD drive-restart the computer to start the installation of Windows XP will appear a message press any key. The installation will begin to copy files and to start devices, we will wait. When we get to this point in the installation press ENTER to confirm the installation of Windows on a hard drive. It will then show us the license of Windows that we accept pressing F8 to continue installing Windows XP.
- 19. We will now prepare the hard disk to install the Windows XP files. Select a partition if any and eliminate by pressing D. We confirm its elimination by pressing L and then ENTER. Below is presented the space not partitioning that will be similar to the volume of
- 20. the partition you just delete. Press C to create the partition, and will accept the confirmation with ENTER. In this new screen select a quick NTFS disk format and press ENTER. If we have any suspicion of failure on the disk is better not to use the option of formatting fast and do a normal formatting. This will take us much longer, but will check us the integrity of our hard drive (at least in the partition, which is the most important). Then the partition is formatted, the basic files will be installed and automatically restarts the computer as shown in these images. While we wait without pressing any key.
- 21. 1 2 * Now the installation will continue to be graphic and more easily. We will leave to follow the course of the facility waiting to be required to introduce configuration options. Enter the details of language and geographical location when we see this screen. We then ask the name and the Organization to which we belong. We fill the data and click Next.
- 22. Then ask us to introduce the key to our Windows, introduced once click Next. We must now give a name to your computer, the default is fully valid even if we can get one that is easier to remember. We will also write an administrator password to provide greater security for our team. Once complete click Next. The following is to adjust the date and the hour of our system, as well as the time zone where we are. After completing this process click Next again.
- 23. When we get to this screen, enter the network settings. If we do not have a network at home or do not know the parameters of the network, we will leave the values by default and click Next. From this point the installation will continue with copying files. Now the computer will reboot, and we should not press any key, so that it will not boot from the CD. The installation will ask us the latest configuration data. Configure the screen accepting all the menus that appear.
- 24. 1. . 2 We accept the first display of completion of the installation of Windows XP. We omit the check of the Internet connection.
- 25. This screen is to activate your copy of Windows. If we are connected to the Internet (by a Reuter) choose the option Yes, activate Windows online now. Otherwise select No, reminded me in a few days. Then enter the user names of people who will use the equipment. Note: This step is very important for a correct configuration of the computer, it is at this point that is going to define the user that will make the functions of administrator (the first to say). The omission of this point is one of the main causes of subsequent failures of the system.
- 26. This completes the installation of the OS Now we can only verify that Windows has recognized and loaded all the drivers we need. Otherwise install the drivers missing us (graphics card, sound card etc.). These drivers should have in the CD of the motherboard (if they are integrated) or in the Cd's for. Note with this type of installation are deleted all the files of your computer, so it should be a reinstatement, we save all the data that we have it on external media such as USB memory devices or Cd's DVD'sbefore you begin the installation.
- 27. Antivirus for S.O A good antivirus software should have a good heuristic, which is the technique that use antivirus to recognize malicious code (viruses, worms, Trojans, etc.) and that they are not in your database. Statistics have shown here that the Kaspersky and Nod32 antivirus (both payment) and the Avast (A free antivirus). • The follewing antivirus are recommended because of its effectiveness 1. Kaspersky is an antivirus that provides very good protection both reactive and preventive, protecting you from viruses, Trojans and all kinds of malignant programs. In addition also undertakes to protect your log and your whole system against potentially dangerous programs like spyware. Kaspersky has proved to be one of the antivirus that has a better 'search and capture' analysis of virus. 2. Avast is a good free antivirus that derects virus of all sorts, malware such as Worms, Trojans and other able to modify themselves. With this antivirus, the likelihood of the income of threats is greatly reduced to surf the net and also operates in way such that you do not perceive the analysis carried out on files that are running. In addition, conducts deep scans of your hard disk, checking the integrity of all of its content and facilitating the recover y of files damaged as a result of infections. It protects the system from the most dangerous virus today, known as the macrovirus and resident viruses. Integrantes with Windows Explorer, so you can scan files from the context menu and updates virus databases on a daily basis. 3. NOD32 is an antivirus of quality and very efficient. It has a certain virtually absolute in the detection of any known virus and still unknown due to its complex heuristics. One of its features are the low use of system resources, detection of viruses and codes "malicious" very high percentage, speed of searches, detailed heuristic analysis, numerous possibilities of disinfection without deletion, recovery from damage caused by virus options, code 32-bit, etc. It is an anti-virus of first quality, on the basis of their potential in its speed
- 28. and the total detection of the vast majority of threats. Su elección será la mejor para su equipo PLUGINS FAULT SIGNIFIERS THAT ARE PRESENTED TO USERS THE COMPUTER WILL NOT START must first review the electrical installations looking decision-making and wiring electrical and perhaps stabilizer or in some cases the towers have ignition switch in the back opened be reviewed everything to verify that both the power outlet and the wiring is well can connect another machine there with the same cable or a dexter in the outlet I confirm that if is used if it is fine everything from cabling and power outlet and still not turn on cable to both the monitor and the tower when I disconnect because this offline I am about to disassemble the Tower removing the screws of the covers to then open these and thus look the connection of a source with the main board if it is well connected I start reviewing all connections if they are I can either disconnect all the connections of the main board and to verify that the power source is working I can create a bridge with a pin of black and a green pin can make bridge connection with a clip that helps me to join the two previously named legs if doing the fan moves this means that the source if it works correctly. The bridge can be so But if doing so does not work the fan that wants to say that the source of power is not used and it is likely that you touch change it to enable and turn on the computer.
- 29. WARNING Do not perform this procedure but previously known steps and measures of protection. But if the source with this test if it works and even turn on the computer clean connections with clean contacts and check that the switch has good your connection depending on the map of the main board and if bad her connect this possibly make it work but if it is good to check the main board is perhaps damaged processor or any other part of the main board because this fix will correspond an electrical engineer. DA NO VIDEO EQUIPMENT the monitor turns on but this this black screen, look at electrical installations again as with the previous problem I look also to the video connection this well both the monitor and the Tower if they are well can try the monitor on another tower to rule out that it is the monitor that does not give video if it works normally with another Tower I rule out that it is the monitor and I focus on the tower to review it I disconnect all external connections of the monitor and the Tower already disconnected remove the screws of the lids and open the Tower check the video card probandola in another Tower if it doesn't work is that this damaged the video card and If it is so simply change by one serving. THE MONITOR DOES NOT IMAGES ARE ALL THE COLORS Just on the desktop give you right click (1) properties then get me a window with the options of (2) display properties give you click on (3) configuration (the quality of the color must be in 32-bit).
- 30. NOT FOUND THE OPERATING SYSTEM
- 31. It may be because perhaps no operating system installed or that the hard disk is damaged or there is any damage file systems within the system operating this I must then remove the hard drive and can be in another Tower putting it as a slave and so make a backup of the information that is in This what formatting and I connect again to the Tower initial changing it again to master and install the operating system.
- 32. NO MOUSE POINTER IS MOVING possibly the mouse disconnected and the system does not recognize this peripheral or possibly the PS/2 pins are twisted if they are twisted can straighten but if they are parties to change the mouse but if the problem is already in the main board you must install a USB card to mouse but if they are well connectors I test on another computer then I come to connect the mouse and reboot the system so that it recognizes, but does not work if you can right-click this dirty in such a way remove you the screws of the party less I open and so clean clean contact and again it to join and if it doesn't already It is problem or it mouse or its connector we would have to change it but not to repair it. Or for a more simple than the mouse case this good but that monitor the cursor does not move should be also because this has locked up and it can be solved by pressing CTRL and 5 option appears administrator tasks to give click there get me this Windows. I would like to end task, and this close me the program that I have blocked the cursor this may be another possible problem with solution. THE KEY DOES NOT RESPOND
- 33. possibly the keyboard this disconnected and the system does not recognize this peripheral or possibly the PS/2 pins are twisted if they are twisted can straighten but if they are parties to change the keyboard but if the problem is already in the main board you must install a USB card keyboard but if they are well connectors I test on another computer then I proceed to connect the keyboard and reboot the system so that it recognizes, but if it does not work it may be that harm will come of the membrane or card and these parties must change if it is not the case and their internal parts are fine but the problem persists can be that the keyboard this dirty in such a way remove you the screws of the party less I open and so clean clean contact and again it to join and if it doesn't already a problem or keyboard and its connector We would have to change it but not to repair it. THE COMPUTER IS SLOW AND GENERATES ERROR CONSTANTS ON THE SCREEN the main reason may be because the hard drive this very full, the information may be fragmented information can be des fragment with a defragmented hard drive found in the operating system or the hard disk this next to damaged must be changed or you may also be slow by wiring or sub-procesos you can be updating the operating system or the antivirus can be that the operating system this gradient and gives errors or possibly has many viruses can format or install a new operating system if it requires it. Another reason why the computer may be slow should be because it is very full of temporary (temporary are visits carried out on a daily basis is that they are stored or the records reviewed sites) to remove them I can do the following procedure:
- 34. Join the start button Then I will run I write the following in run
- 35. Typing this in run appear all the time as well Then select where you want to remove and oprimo shift+supr to eliminate them and that do not appear me in the trash again. And so I deleted them causing the computer faster. THE UNIT OF CD-ROM CD-WRITER OR DVD-ROM DOES NOT READ THE CDS: look at the internal connections for this must disconnect all the connections of the monitor and the Tower then remove the screws and open the lids of the towers in such a way I can examine connections by making me to the main board you this by providing enough voltage to the connectors on the drives and the data connection if they are well users online and corresponds to the set voltage can have possible internal damage in the optical reader if you do you change the unit but if only it's dirt
- 36. is done with blower and cleaning with a CD of cleaning and a bit of isopropyl alcohol (to recognize a cleaning CD this comes with) a small brush which is impregnated with alcohol and this makes you clean the CD-ROM CD-WRITER or DVD-ROM drive. These common failures are continuously presented to users, was solved by means that questions were technical support Ilyich Mauritius antolinez Interviews INTERVIEWS with users of the capacity of bogota d.c LABORATORY TOOLS HERRAMIENTAS DE LABORATORIO
- 37. • request for technical support and troubleshooting:nº de caso: 2 • time and date of interview: 27/04/2011 10: 06 am • description of the support: the printer does not work does not print it • solution provided: checked the brand of the printer and the ip address that is the port that is using the other computer for printing and look in the computer effectively does related such way is configured the printer to the computer and both wanted the (IP) port and are looking for the printer are send a test print and is functioning normally • Officer (a) applicant: light nery flowers león • Unit: legal advice Office • extension:466 • Case No: 3 • time and date of interview: 27/04/2011 10: 15 am • description of the support: the monitor is blocked • provided solution: it can be verified and effectively on the monitor does not respond is not moving or the cursor of the mouse in such a way the mouse disconnects reconnects then push CTRL and given her task manager option is given to end task restarts the system and is solved the problem. • Officer (to) solicitante:jaffiza Ivonne amador namen • Unit: Branch Office • extension:106
- 38. • Case No:5 • time and date of interview: 27/04/2011 10: 40 Am • description of the support: does not recognize the keyboard • solution provided: disconnects and reconnects the keyboard restarts the system and the problem is solved • Officer (to) Castilian solicitante:zoila defiles • Unit: Police Affairs • extension:131 • Case No:11 • time and date of interview: 28/04/2011 • description of support: to save a file in Word and then reopen it in open office it appear read-only for this reason doesn't it change. • solution provided: makes a copy of the Word file and sticks in an open office file. • Officer (a) applicant: ario lozano Alfonso Asprilla • Unit: jurisdictional • extension:296
- 39. Guarantees and policies Glossary Computers are composed of a series of electronic components that are responsible for their proper functioning. These include • Central unit of processes (CPU): is the brain of the pc. He is responsible for processing instructions and data that the computer works. The processor is the most important device and which most influences his speed to analyze information. • Memory RAM or main memory: is the random access memory, stored instructions and data for programs to ensure that the CPU can access them directly through the external high speed data bus. The RAM is known as a read/write memory, to differentiate it from the ROM. It is said that in the RAM, the CPU can write and read. For this reason, most of the programmes allocated part of the RAM as a temporary space for storing data, which allows to rewrite. As it does not retain its contents, turn off the computer it is important to save the information. The amount of RAM memory rather influences the speed of a pc. Among more memory RAM you have, faster work and more programs may have open at the same time. • Memory ROM: it is the memory only for reading. It is the part of the main storage of the computer that does not lose its contents when power is interrupted. It contains essential programs of the system that the computer or the user can be deleted, as those that allow you to start the operation every time you turn on the computer. • Memory ROM: it is the memory only for reading. It is the part of the main storage of the computer that does not lose its contents when power is interrupted. It contains essential programs of the system that the computer or the user can be deleted, as those that allow you to start the operation every time you turn on the computer. • Hard drive: is the device of secondary storage that uses multiple hard drives of a magnetically sensitive material. It is housed, together with the heads of reading in a sealing mechanism in hermetic manner, which saved programs and all files created by the
- 40. user when working with these programs. Between more ability to have a disk hard, more information and programs can be stored on your pc. The capacity of the hard drive is measured in gigabytes (GB). A GB equals 1,024 megabytes (MB) for approximate mind. • Cache: is a small unit of ultrafast memory which stores information that has been accessed recently or that are accessed frequently, which prevents that the microprocessor has to retrieve this information from slower memory circuits. The cache is usually located on the motherboard, but sometimes it is integrated into the processor module. Data storage capacity is measured in kilobytes (KB). While more cache has the computer it is better, because you will have more instructions and data available in a faster memory. • Motherboard: is circuit board containing the processor, or CPU, RAM, microprocessor support chips and expansion slots. These are those that allow insert, for example, the sound (which allows the pc to play sound), the internal modem (which makes it possible to surf the internet) or the graphics card or card video (which allows to display images on the screen). • CD-ROM: this unit is used to read CDs, whether these programs, music or multimedia (sounds, images, texts), such as encyclopaedias and video games. The speed of this unit depends on two factors: the rate of data transfer and access time. Data transfer rate refers to the amount of data that the unity of CD - ROM can send to your pc in a second. This rate is measured in kilobytes per second (kbps) and indicated with a number next to a x, e.g.: 16 x, 24 x, 48 x. While more x, faster. Access time refers to it takes the entire process. • CD drive: this drive reads and writes on CDs. These discs are used to save and read information, but in contrast to the hard disk, which is fixed inside the pc, can enter and get out of the unit, so enable transporting data from one side to another. The CD's have a very high capacity for data storage. The essential data entry tools are called input devices: input devices incorporate the information into the drive of the pc system.
- 41. Keyboard: it is an input device consisting of a system of keys, such as the of a typewriter, which allows input data the computer or digital device. When you press a character, an encrypted entry is sent to the computer, which then shows the character on the screen. Numeric keypad refers to the set of keys with numbers in the right hand side of some keyboards. The keys on the keyboard of the computer are usually classified follows: • alphanumeric keys: letters and numbers. • keys of punctuation: comma, point, point and comma, among others. Special keys: function keys, control keys, arrows, key caps, among others. Mouse / mouse: piece of hardware connects your computer to help you control the movements of the cursor and the ability to handle objects on your screen. It allows navigation in an easy and convenient way. A positive point of this hardware is that it works perfectly with any of the types of computer that are on the market today. It is difficult to see any incompatibility changing mouse/mouse, whatever the brand of a system to another. The function main mouse, "mouse" is find or organize information with the left hand side. The right side presents several options, such as copy, paste or cut. GOALS Institutional
- 42. • The manual for the area of technical support of preventive maintenance of PC´s is over 100%. • That the manual will be implemented and works for the technical support area. • The personnel to perform their Social Service and practical professionals in this area, using it and learn of preventative maintenance activities. Staff´s Acquire practical skills and develop theoretical knowledge, to perform any diagnosis and detect faults in the teams both hardware or software giving solution to the problems as soon as possible. OBJECTIVES General
- 43. Make a user manual, to serve as a reference to implement courses of preventive maintenance of PCs, allowing training staff that requires theoretical - practical, way. Specific S Learn about the internal architecture of the computer hardware. Differentiate the existing Hardware configurations. Know and use the materials and tools used in the area of technical support for the preventive maintenance t Learn how to perform the preventive and corrective maintenance through a methodological sequence to PC's. • REQUIREMENTS FOR PREVENTIVE MAINTENANCE • Machinery and equipment to incluide
- 44. 1) A set of screwdrivers (Philips) or cross-head, Hexagon socket or Torx, flat and Copa del Rey). 2) A wrist strap. 3) A small soft brush. 4) Catton swab. 5) A blower or "blower. 6) Pieces of fabric dry. 7) A disk cleanup. 8) Isopropy Alcohol. 9) Clean spray contacts. 10) Silicone lubricant or White fat. 11) Oil-3 – IN - ONE. 12) A draft. • Areas of operation to include It is important to include in this guide many of the areas in which we can carry out maintenance either in preventive and corrective of one machine because in any occasion where there is a computer or computer maintenance there this our work seen. In this case we have carried out preventive maintenance of one of the maquias of the area of technical support and help desk, in the interviews we can see all the areas we visited to conduct maintenance or make such media named in these. • Additional disciplines to the preventive mantenance program
- 45. As well as experience in the area of systems, there are other air which should know because they used in the maintenance of computing. The electronic management (electricity) • Customer service • Cleaning • Mechanics • Mathematics and some physical PLANNING FOR THE IMPLENTATION OF THE MAINMATENANCE(ORDER JOB)
- 46. Below are the procedures which had and should take into account when making the maintenance of the Pc
- 47. Planning for the implementation of the maintenance Procedure Time in minutes Working tools to disassemble the team get ready to go 2 Disconnect the wiring equipment (hardware) 3 Take the team and move it 25 seconds Place the team's computer on a flat surface and secure 25 seconds Determine the first tools used in disarmament 3 Unscrew the tower or pc is desensamblando 2 Remove the end covers 30 seconds Place the pc in a proper way so it can be disassembled 20 seconds Remove or disconnect the source of power of the main board, CD-ROM, hard 4 drive, Floppy drive Destornillar the source of power 2 Remove it from the tower 30 seconds Blow out the source of power, placing him an element to the fan to prevent 1 damage or to turn Destornillar along with the heat sink fan if necessary. There are some 4 that are under pressure Remove the heatsink of the mainboard, avoiding damage to the processor and2blow it with the sopladora(asegurar_el_ventilador_con_un_elemento_que_no_permita_las_revoluciones_de el_ventilador) Now to remove the processor if you want to. Remove the insurance that keeps 1 pressure Remove the processor using latex gloves if necessary, if not you think it 2 appropriate to not remove the processor Place the processor in a safe place in case an antistatic element 20 seconds Remove video, internet RAM memories graphics cards 6 Unscrew the hard disk and CD-ROM drive 4 Remove units 1 Clean the elements removed from the pc as a hard drive, unit of CD - ROM - 7 floppy with a can of foamy unit and if it is necessary to use the blower. Clean up as RAM - internet sound cards and others with a can of compressed 5 air or blower Clean up the entire interior of the tower with a blower avoiding contact with the 5 powder
- 48. The average time of preventive maintenance in hardware is 1 hour or hour and a half. In this case our time was 1 hour 22 minutes 30 seconds. MEASUREMENT OF PREVENTIVE MAINTENANCE For the measurement of the preventive maintenance will seek a software as it is in this case the software called performance, is intended to be the final outcome of the test performance of 7% PROCEDURE FOR PREVENTIVE MAINTENANCE OF SOFTWARE AND HARDWARE Preventive maintenance software 1- The defragmented disk desfragmentación addresses accommodate files in ancient Memory addresses 2- applications installed on the computer and that no longer in use, removal of temporary, missing files, empty folders, shortcuts that have a path that no longer exists, invalid records for the purpose of free space on your hard disk to increase the speed and correct the flaws in the normal functioning of computers. 3- You can choose in the form of releasing disk space windows as the Liberator search in the drive you have selected the temporary files, internet cache files, and unnecessary files that can be removed safely. • The execution of a virus which is carried out scanning of cleaning of the computer in my pc or computer by right clicking and analysing with the antivirus contains its OS Mantenimiento del Hardware (PC) Maintain CPU (box of the computer) adequately ventilated and separated from excessive sources of heat and humidity. Check from time to time that fans of the CPU (source of food, safe, processor and graphics card) are working properly and are free from dust, cleaning them with care if necessary. An excessive or unusual sound can help us to prevent
- 49. a rapid failure of the fan. • Do not move or hit the CPU while it is turned on. We must remember that the que el disco disk hard is girado constantly, like the floppy drive or CD-ROM, and can cause a failure of any of them. In the same way, carefully move the CPU on the move, because we can disengage some cards or connection internal. Clean up every time the keyboard, mouse, printer, removing dust and stains, according to the manufacturer's instructions. The only connection that can connect and disconnect from a switched on PC is the USB. For the rest, shut down always the computer and the peripheral connect, making it turn then. Used to be a current peaks filter, which protect us from overvoltages by failures in the power supply. Such devices have aspect of "multiple space" and they are relatively affordable. During the installation of cards or components inside the CPU, be careful, and insert them without force. Before you place them, touch the metal parts to download possible static electricity of our body, which can damage the components. Verify that the cables do not prevent proper cooling of the fans INVENTORY OF HARDWARE AND SOFTWARE (CHECK LISTINGS)Estos the devices found were: Inventory of hardware maintenance: First computer RAM: 2 GB of Kingston memories MEMORY TYPE: DDR VOLTAGE: 2.6 SIZE OF RAM CAPACITY: 256 MB PROCESSOR: Intel Pentium 2.40ghz/1m/533 SL 88f pilipinas 75228303
- 50. ZOCKET: MPGA 478B MAIN BOARD: Intel desk top board D845GVFN/D845 pemy PCI: number 3 with wireless and PCI card in half AGP: not available HARD disk: maxtor size; 40 gb voltage; 12 and/or 5 reference; Nar61H90 KEYBOARD reference: 427004614 CMS marks; geniuses REFERENCE MOUSE: netscroll REFERENCE drive: serial; 96850433 js smt N50 marks; Sony model; MPF920 voltage; 5. 960 MA REFERENCE DVD; (ROM): model; SOHC-5236V serial; 461519008805 voltage; 5 1.5A/12v 1.5A Second Computing RAM: 1 Kingston MEMORY TYPE: DDR 400 VOLTAGE: 2.5 SIZE OF CAPACITY: 512 MB PROCESSOR: Intel Pentium 519 k SL 8 ja philippines 3.06hz/1m/533/04a753b212 SOCKET: IFJ702 MAIN BOARD: as rock dual channel 77515g reference; fsb1066/esb800 PCI: 3 without a card number AGP: if you have but no card HARD drive: Hitachi size; 164 gb voltage; 5 490MA - 12V serial; z20po6ef model; HDS721616 PLAT80
- 51. KEYBOARD reference: kb-0316 5v-50mA E-C012-03-Spain (B) THE MOUSE reference: geniuses s/n 148655902046 REFERENCE drive: E-H012-03-0795 (B) 5V-960 mA Js hsm n50 REFERENCE DVD (ROM: model;) GSA-h42n serial; 701HBWB37345 5v/12v 1.5A/2.0A marks; LG Third computing RAM: 1 Kingston MEMORY TYPE: DDR VOLTAGE: 1.8 BUILDING SIZE: 2G PROCESSOR: Intel 05E4600 Intel coreTM 2 Duo SL a94MALAY 2.40ghz/2m/8000gq812a22 SL 88f Philippines 75228303 SOCKET: MAIN BOARD: as rock PCI: 2 without a card number AGP: If you have with-pin connector HARD disk: maxtor size; 40 gb voltage; 12 and/or 5 reference; Nar61H90 KEYBOARD reference: geniuses model GK-070006/U YB 9811024703 REFERENCE mouse: genius GM-03022P s/N W60193701747 REFERENCE drive: Sony model; MPF920 voltage; 5. 960 mA REFERENCE DVD; (ROM): model; SOHC-5236V serial; 461519008805 voltage; 5 1.5A/12v 1. 5th
- 52. Format for the recruitment and screening for the maintenance of hardware
- 53. RAM: MEMORY TYPE VOLTAGE: CAPACITY SIZE: PROCESSOR: SOCKET: MAIN BOARD: PCI: AGP: HARD DRIVE: REFERENCE KEY: MOUSE REFERENCE: FLOPPY DISK REFERENCE: REFERENCE DVD;(ROM):
- 54. Inventory of software maintenance Maintenance of software as inventory is a total collection of programs (software) containing the pc and general how by follows. • Goes to the start button • Control Panel • Programs and Features And you can see how the computer program contains in itself that will be the general inventory HOW TO MAKE A BACK-UP FOR FILES every time you are going to carries out maintenance of some damage to software or hardware that includes as such internal manipulation of the Tower hard drive is very important to make a back up of the documents of the user which means that I do a copy of the most important of the user documents so then both he and I do not present disadvantages once the maintenance has been and is missing a file in such a way this back up we can do in the following way: I enter the start button Look there for my PC when enter search the local hard drive option this saves the information on your hard disk.
- 55. Double click and enter will receive a series of folders where you will find a folder as such assigned to make back-up like this. Da double click will appear the folders of the number of users who use this PC in such a way that search for the folder that the user indicated. To give double click will appear documents that you have on your computer are all and selected giving them copy either a CD or a USB memory or in such manner on other removable hard drive in this way will be saving the files that most interest you to the user. When you are finished and the maintenance of the computer again on the local drive. Then in the folder Of which remove the folder of the user and finally in the final folder which is the user where you got information either on the CD or the USB memory stick or removable hard disk copiare where again the information there was user. EQUIPMENT READINESS
- 56. Enlistment of equipment transfer and monitoring Provided that it performs a preventive or corrective maintenance it is important that we demarquemos the computer to review to avoid future problems. To demarcate we use symbols, strike, or some kind of stamp as it is: Technician Time Machine name model Board Date Procedure computer was performed PROOF OF PERFORMANCE (PERFORMACE) It will give rise to the following instructions 1- The software is in operation you will be given click to continue.
- 57. 2- It sought the option RUN BENCHMARK and will click immediately began to analyze the performance of your computer 3- He observed the progress that has thes software on the análisis of the measuremente of the maintenance. Finally performance software to show the performance of your computer and if you want to save this information only goes to save result.
- 58. In this case the performance is 401.0 DISARMAMENT and assembling of the equipment (images) • Determine the most organized form of maintenance of equipment. Keep the computer free of dust Utiliza un paño suave Keep the screen and the typing covered with covers or guards. Order to detect the features that present the computer externally Be complied with (a) in the management of safety standards Organized (a) in place of work Careful (a) in the handling of the tool Cautious (a) in the disassembly of parts team Neat in the cleaning of surfaces external/internal CPU Creative in solving problems
- 59. Honest to assemble parts Responsible for the delivery in good condition and in time the pc Techniques of disassembly and Assembly of equipment of computer. These basic measures are vital to the security of the computer equipment and personal safety * before opening of any is necessary to check for to detect possible failure, which is to turn on the computer and test each and every one of the applicationsreview of floppy disk drives and the CD - ROM drive. * Verify that each one of the keys of the keyboard work properly, both the mouse and the buttons to move without any problem. * No forget to shut down the computer and disconnect the power cord of the taking of power before removing the screws and take note of the place where I remove them. * Remove the screws and to introduce them in the pot for the photographic roll (thus avoiding losing the screws), be sure to use the appropriate driver. * Remove the lid of the computer, if the PC is mini tower lie him to work with comfort and security. * Prior to remove any component, look carefully at the inner part of PC, take note of the placement of the cards, when preventive maintenance is completed put them in the exact place where the bag. * Once taken notes small details appropriate to place the antistatic wristband to avoid damaging any card. * When to remove the card and it is found cleaning place it in an antistatic bag, the same for all cards. It is recommended to not remove the hard drive, microprocessor and power source. * The work table to be located in a right place, to avoid the risk of falling components removed from the Cabinet (cables, expansion cards, * an adequate lighting is essential to see the areas to be cleaned)along with a better identification of the components of the computer to avoid confusion at the time of connect the different cables inside the system. Be cautious with the management of the screws of the system in time to disarm it. The screws are not designed for all points. It is very important to differentiate well those who are short of the medium and long. For example, if a long screw is used to mount the hard drive, there is a risk of damaging the card internal it is better to store screws in a single place, others classify and others ordered them as it is disarming to then train them in reverse order at the time to assemble the team.
- 60. PROOF OF PERFORMANCE END And finally our final proof of performance demonstrating that our preventive maintenance if it is right and we can have a better performance of the machine TERMS OF DELIVERY AND COST All services offered in this manual have specific cost and monetary value does not exceed $ 180,000 common. All prices include VAT (Value Added Tax). If satisfied with the service, the hardware parts are charged per order for postage and packing method of payment is made between the parties concerned. 1. With credit card, the easiest option. We accept Visa, Castling, American
- 61. Express and Diners. You enter the card details and we charge the amount. 2. By bank transfer or check. Transfer money to our account or send a check for the invoice value. The account number for transfer can be found in order confirmation. If you choose to check, please use the address below. After confirmation of payment for their part, we will send your computer equipment. If you have any questions regarding payment methods, you can contact us at luis910509@hotmail.com. We will respond with pleasure. WARRANTIES AND POLICIES This warranty policy only covers the original installed parts that make up the team (original model configuration). Coverage of labor and work specified in the warranty document is subject to the type and model of PC. Coverage of original software is preloaded on hardware devices with more than one year, the software system have a duration of 30 days from the date of commencement of warranty period. It is important that the customer has on hand a copy of the invoice Have none of these documents will be requested the exact date computer repair, as this is a prerequisite to apply for a share. According to the models of each computer has, the warranty terms and conditions described in the policy of product on the side of the document signed by repairing your PC or laptop. Processing of Warranty Repaired equipment failure must submit the following procedure so that your warranty will be served: Through a toll-free customer must report the failure of his machine at No 3203032554. A representative of the company's Technical Support will assist you and help to detect the failure of your machine. If your phone can not resolve the impasse, the representative shall assign a case number and an authorized center. Different models and it is concluded that there are different types of warranty. There are teams that according to your policy have the following warranty period: Hosts: count with 03 year warranty covering labor and parts as indicated by your policy and attendance is close to the case. Desktop computers - Tower: These are computers that have 01 years warranty on labor.
- 62. The customer and the warranty of the battery are also 01 years. Laptops as indicated by the policy have a warranty of 2 years of work and part but becomes effective the client must take the equipment to Dealer CONCLUSIONS The opportunity to analyze a wide variety of equipment with different problems has allowed a broader view of what is really to preventive maintenance. This in turn has helped to gain new knowledge and enhance knowledge to those who already had, has had the opportunity to clarify many doubts that in theory were not always easy to understand, but in practice they are much more understandable. Whole mechanism is known in the implementation of software and hardware maintenance. The opportunity to implement what they have learned to acquire new knowledge society of other preventive maintenance of an efficient support for any technical problems. Has allowed a broader view of what is really to preventive maintenance.
- 63. GLOSSARY Computers are composed of a series of electronic components that are responsible for proper operation. These include • central processing unit (CPU) is the brain of the pc. Responsible for processing instructions and data that the computer works. The processor is the device most important and most influential in their speed in analyzing information. • RAM or main memory: the random access memory in which instructions and data are stored programs for the CPU can access them directly through the external data bus speed. The RAM memory is known as read / write, to differentiate it from the ROM. This means that in the RAM, the CPU can read and write. Therefore, most programs use part of RAM as temporary space to store data, which allows rewriting. As it does not retain its contents, turning the computer is important to keep the information. The amount of RAM enough influence on the speed of a PC. The more RAM you have, the faster work and more programs can have open at once. • Memory ROM: read-only memory. Is the main storage of the computer that does not lose its contents when power is interrupted. It contains essential system programs that neither the computer or the user can delete, such as those that allow you to start running every time you turn on the computer. • Hard disk: the secondary storage device that uses multiple hard drives covered in a magnetically sensitive material. Is housed, along with the read heads in a hermetically sealed mechanism, which are stored programs and all files created by the user when working with these programs. The more capacity you have a hard disk, information and programs can be stored on the PC. Hard disk capacity is measured in gigabytes (GB). One GB is equal to 1,024 megabytes (MB) about mind. • Cache is a small unit superfast memory that stores information that recently accessed or that is frequently accessed, thus preventing the microprocessor will need to recover this information from slower memory chips. The cache is usually located on the motherboard, but sometimes it is integrated into the processor module. Their data storage capacity measured in kilobytes (KB). While the computer has more cache is better, because you have more instructions and data in a faster memory. • Motherboard: is the circuit board containing the processor or CPU, RAM, chips support the microprocessor and expansion slots. These are for inserting, for example, the sound card (which allows the pc playing sound),
- 64. the internal modem (which makes it possible to surf the internet) or graphics or video (which can display images on the screen) . • CD-ROM: This drive used to read compact discs, are these programs, music or multimedia (sounds, images, text), such as encyclopedias and games. The speed of this unit depends on two factors: the data transfer rate and access time. The data transfer rate refers to the amount of data to the CD - ROM can be sent to PC in a second. This rate is measured in kilobytes per second (kbps) and is indicated by a number next to an x, eg 16x, 24x or 48x. The more x, the more speed. The access time refers to how long it takes the entire process. • CD: This drive reads and writes to CD's. These discs are used to store and read information, but unlike the hard disk, which is fixed within the PC, you can insert and remove the drive, so you can move data from one place to another. The CDs have a data storage capacity very high. The essential tools in the data input are called Input Devices: Input devices incorporate the information into the system drive of the pc. Keyboard: is an input device consisting of a key system, such as a typewriter, which allows the computer to enter data or digital device. When you press a character, it sends a coded input to the computer, which then displays the character on screen. The term numeric refers to the set of keys with numbers on the right side of some keyboards. The keys on computer keyboards are often classified as follows: • Alphanumeric keys: letters and numbers. • punctuation keys, comma, period, semicolon, among others. • Special keys: function keys, control keys, arrow keys, shift key, among others. Mouse / Mouse: piece of hardware connects your computer to help control the movements of the cursor and the ability to handle objects on your screen. Navigation enables an easy and comfortable. A bright spot of this hardware is that it works perfectly with either type of computer on the market today. It is difficult to see any inconsistency changing mouse / mouse, whatever the brand from one system to another. The main function of the mouse, "mouse" is to find and organize information on the left side. On the right side are several options such as copy, paste or cut.
- 65. REFERENCES • http://www.mailxmail.com/curso-mantenimiento-ordenadores/que- sirvemantenimiento • http://www.cedecap.org.pe/uploads/biblioteca/archivos_grandes/Mantenimie ntoPreventivoCorrectivoDePCs.pdf •http://es.wikipedia.org/wiki/Mantenimiento_preventivo •http://foros.rincondelvago.com/seguridad/mantenimiento-preventivo-y- correctivo
- 66. •http://jonathanquinatoa.blogcindario.com/2010/07/00004-mantenimiento- correctivo-de-computadoras.html Corrective Maintenance of a Computer •http://mx.answers.yahoo.com/question/index? qid=20110112094435AA9MvE0 •http://jose123.securesites.net/tareasya/index.php? option=com_content&view=article&id=5428:Mantenimiento- preventivo&catid=902:Aprende-algo-% C3% Batil-today-Education% C3% B3n-para- the-job & Itemid = 332 • http://articulosgratisenlinea.com/articulos/c% C3% B3mo-remove-one- processor-de-la-computadora.html • http://www.google.com/search? um=1&hl=es&biw=1359&bih=582&tbm=isch&aq=f&aqi=g10&oq=&q=soplad ora • http://www.geeksxd.com/vb/tutoriales-boletines-ebooks/148-tips-de- limpieza-del-monitor-y-limpieza-del-mouse.html •http://es.wikipedia.org/wiki/DIMM • http://es.wikipedia.org/wiki/SIMM •http://es.wikipedia.org/wiki/Double_Data_Rate • http://www.repararpc.info/2009/10/herramientas-que-se-usan-al-reparar- una.html •http://es.answers.yahoo.com/question/index? qid=20090511074406AAssGxA •http://www.configurarequipos.com/doc327.html • http://www.taringa.net/posts/ebooks-tutoriales/1821351/Como-limpiar-un- cpu.html •http://www.monografias.com/trabajos30/mantenimiento- computador/mantenimiento-computador.shtml •http://www.elwebmaster.com/articulos/como-limpiar-adecuadamente-el- interior-de-tu-pc
- 67. _____________________________________________________ SYSTEMS TECHNICAL GROUP 2011
