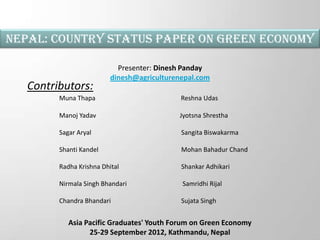
Nepal: Country Status paper on Green Economy
- 1. Nepal: Country Status paper on Green Economy Presenter: Dinesh Panday dinesh@agriculturenepal.com Contributors: Muna Thapa Reshna Udas Manoj Yadav Jyotsna Shrestha Sagar Aryal Sangita Biswakarma Shanti Kandel Mohan Bahadur Chand Radha Krishna Dhital Shankar Adhikari Nirmala Singh Bhandari Samridhi Rijal Chandra Bhandari Sujata Singh Asia Pacific Graduates' Youth Forum on Green Economy 25-29 September 2012, Kathmandu, Nepal
- 2. Overview Nepal Landlocked, mountainous, least developed country Population close to 30 millions, 31 percent of whom are below the poverty line Poverty and fragility are two major constraints to livelihood and development Almost 80 percent reside in rural areas, 66 percent are involved in agriculture contributing 36 percent to the GDP (MoAC, 2012) Good example on Community based Forest management Richest in biodiversity
- 3. Situation o Farmers follow traditional agricultural patterns, relying on rainwater and seasonal precipitation o Agriculture as subsistence nature, annual per capita food availability (edible form) declined from 198kg during 1990/91 to 186 kg in 2008/09 ……………………………………………………………………………………………………………………………………................... The relationship between climate change and agriculture is two-way but once the climate is disturbed, the whole agriculture system is affected Temperature has increased from the last 10 years. The annual mean temperature trend 0.02 to 0.08° C in western over national trend -0.04 to 0.06° C. Climate mitigation and adaptation mechanism through governmental or other agencies like NAPA, LAPA, PES, etc
- 4. Green Economy There is no single definition of a green economy NPC (2011) defines a green economy minimizes the human-induced carbon footprint in development activities while leading to sustainable poverty reduction, better social equity, mitigation of natural resource scarcities, and decreased environmental risks Nepal strongly feels that the green economy should be an instrument for sustainable development, poverty reduction and inclusive and equitable growth 3 pillars of sustainable development Economic Environm ental Social
- 5. Green Economy: Prospects for Nepal country blanketed by forests( 29%), a rich biodiversity including hundreds of commercially viable medicinal, aromatic, and dye plants, and rich agro-biodiversity Possible areas for benefit to Nepal renewable energy (solar, biogas, bio-briquette, wind, etc.) cleaner transportation (public transit, electric vehicles) water management (rainwater systems, water purification) eco-tourism (eco-village, etc.) land and vegetation management (organic agriculture, habitat conservation and restoration)
- 6. Some initiatives in Green Economy Current achievements can be taken further by promoting low-carbon development strategies that create green jobs, reduce poverty, and maintain ecosystem services. Community Biodiversity Management Community based forest management (18000 community forestry uses groups managing 1.65million ha, of forests which are being managed by local and indigenous community) Organic farming Eco-tourism Hydropower and renewable energy (Eg. on energy saving -Switch to CFL by Nepal Electrical Authority/ Biogas promotion)
- 7. Youth Prospective towards Green Economy Young people make up 39% of the population, defined in Nepal’s National Youth Policy as those aged 16-40 Poverty, unemployment, declining natural resources, deteriorating agricultural productivity and more recently the political instability in the country, a total of 384,000 Nepali youths left the country in search of work in the fiscal year 2011/12 (Khatiwada, 2012) From this context, children and youth especially women are vulnerable to impact of climate change on mountain region who livelihoods are based on climate sensitive resources Nepal is facing more problem with political conflicts and youth voice being as secondary priority Young are adept at spreading new habits, raising awareness and advocate for change
- 8. Youth lead and challenges Advocacy on Major challenges i. Climate Justice 1. Reorganization/ trust ii. Equity 2. Opportunity iii. Sustainability 3. Finance Different organizations are involving on Capacity Building on Youth such as ICIMOD, SEN, LI- BIRD, NYCA, etc with national body Self Employment Commission
- 9. What Nepal needs? Existing policies on Green Economy Interim Constitution 2007 Forestry Sector Policy, 2000 Forest Act, 1993 Environmental Protection Act, 2011 Climate Change Policy, 2011 Third Year Interim Plan, 2010-2012 National Youth Policy, 2008 Agriculture Prospective Plan, Millennium Development Goal, etc Initiative as documentation of policy on Country Status Paper of Nepal as presented in Rio+20 Still need to Integrated and properly balanced giving particular attention to social equity and good governance with considering youth in central point development Property rights must be clearly defined to enable and encourage true stakeholders to use natural resources sustainably Renewed political commitment is essential for greater integration of all three pillars of sustainable development as well as for implementing the action plans
- 10. Thank You for Your Patience
Notas do Editor
- Animated vertical list merging with pictures(Intermediate)To reproduce the SmartArt effects on this slide, do the following:On the Home tab, in the Slides group, click Layout, and then clickBlank. On the Insert tab, in the Illustrations group, click SmartArt. In the Choose a SmartArt Graphic dialog box, in the left pane, click List. In the List pane, double-click Vertical Picture List (fifth row, first option from the left) to insert the graphic into the slide. To create a fourth shape in the graphic, select the third shape from the top, and then under SmartArtTools, on the Design tab, in the CreateGraphic group, click the arrow next to AddShape, and then click AddShapeBefore. Repeat this process to create a fifth shape.Select the graphic. Under SmartArt Tools, on the Format tab, click Size, and then do the following:In the Height box, enter 6.38”.In the Width box, enter 7.91”.Under SmartArt Tools, on the Format tab, in the Arrange group, click Align, and then do the following:Click Align to Slide.Click Align Middle. Click Align Center. Select the graphic, and then click one of the arrows on the left border. In the Type your text here dialog box, click each of the second-level bullets and then press DELETE until there are only three first-level bullets remaining (one for each shape). Enter text for each shape into the first-level bullets.On the slide, select the graphic. On the Home tab, in the Font group, select 14 from the Font Size list.Under SmartArtTools, on the Design tab, in the SmartArtStyles group, click More,and then under Best Match for Document click Moderate Effect (fourth option from the left). On the Design tab (the regular Design tab, not that under the SmartArt Tools contextual tab), in the Themes group, click Colors, and then click Civic. (Note: If this action is taken in a PowerPoint presentation containing more than one slide, the theme colors will be applied to all of the slides.) Under SmartArtTools, on the Design tab, in the SmartArtStyles group, click Change Colors, and then under Colorful click Colorful Range – Accent Colors 3 to 4 (third option from the left). Click each of the five picture placeholders in the graphic, and then in the Insert Picture dialog box, select a picture and click Insert.Press and hold CTRL, and then select all five of the pictures on the slide. Under SmartArtTools, on the Format tab, in the Shapes group, click ChangeShape, and then under Rectangles clickRoundDiagonalCornerRectangle (ninth option from the left).Under SmartArtTools, on the Format tab, in the Shape Styles group, click Shape Effects, point to Glow, and then do the following:Under Glow Variations, select 5 pt glow, Accent color 1, (first row, first option from the left).Point to More Glow Colors, and then under Theme Colors click White, Background 1 (first row, first option from the left).Press and hold CTRL, and then select all of the larger rounded rectangles. Under SmartArtTools, on the Format tab, in the Shapes group, click ChangeShape, and then under Rectangles clickRoundDiagonalCornerRectangle (ninth option from the left). To reproduce the animation effects on this slide, do the following:On the Animations tab, in the Advanced Animations group, click Animation Pane.On the slide, select the graphic. On the Animations tab, in the Animation group, click the More arrow at the Effects Gallery, and under Entrance, click Fade.In the Timing group, in the Duration list, enter 01.00.In the Advanced Animations group, click Add Animation, and under Motion Paths, clickLines, then do the following:In the Animation group, click Effect Options and then click Right.In the Timing group, in the Start list, selectWith Previous.Also in the Timing group, in the Duration list, select 01.00. On the slide, right-click the right motion path and then click ReversePathDirection.Press and hold CTRL, and then select the two animationeffects in the Animation Pane. In the Animation group, clickEffect Options and under Sequence, select One by One.Also in the Animation Pane, click the double arrows under each effect to expand the list of effects. Select the first animation effect (fade effect for the first rectangle). On the Animations tab, in the Timing group, in the Start list, select With Previous.Also in the Animation Pane, select the 11th animation effect (motion path for the first picture). On the slide, point to the starting point (green arrow) of the selected motion path until the cursor becomes a two-headed arrow. Press and hold SHIFT to constrain the path to a straight horizontal line, and then drag the starting point to the left of the endpoint (red arrow). Also in the Animation Pane, do the following:Drag the 11th effect until it is second in the list of effects. Drag the 12th effect (motion path for the first large rectangle) until it is fourth in the list of effects. Also in the Animation Pane, select the 13th animation effect (motion path for the second picture). On the slide, point to the starting point (green arrow) of the selected motion path until the cursor becomes a two-headed arrow. Press and hold SHIFT, and then drag the starting point to the left of the endpoint (red arrow), into the same position as the green arrow for the first picture motion path. Also in the Animation Pane, do the following:Drag the 13th animationeffect until it is sixth in the list of effects. On the Animations tab, in the Timing group, in the Start list, select With Previous.Drag the 14th animation effect (motion path for the second large rectangle) until it is eighth in the list of effects. In the Animation Pane, select the 15th animation effect (motion path for the third picture). On the slide, point to the starting point (green arrow) of the selected motion path until the cursor becomes a two-headed arrow. Press and hold SHIFT, and then drag the starting point to the left of the endpoint (red arrow), into the same position as the starting point for the first picture motion path. Also in the Animation Pane, do the following:Drag the 15th animation effect until it is 10th in the list of effects. On the Animations tab, in the Timing group, in the Start list, select With Previous.Drag the 16th animation effect (motion path for the third large rectangle) until it is 12th in the list of effects. Select the 17th animation effect (motion path for the fourth picture). On the slide, point to the starting point (green arrow) of the selected motion path until the cursor becomes a two-headed arrow. Press and hold SHIFT, and then drag the starting point to the left of the endpoint (red arrow), into the same position as the starting point for the first picture motion path. Also in the Animation Pane, do the following:Dragthe 17th animation effect until it is 14th in the list of effects. On the Animations tab, in the Timing group, in the Start list, select With Previous.Drag the 18th animation effect (motion path for the fourth large rectangle) until it is 16th in the list of effects.Select the 19th animation effect (motion path for the fifth picture). On the slide, point to the starting point (green arrow) of the selected motion path until the cursor becomes a two-headed arrow. Press and hold SHIFT, and then drag the starting point to the left of the endpoint (red arrow), into the same position as the starting point for the first picture motion path.Also in the Animation Pane, drag the 19th animation effect until it is 18th in the list of effects. On the Animations tab, in the Timing group, in the Start list, select With Previous.To reproduce the background effects on this slide, do the following:Right-click the slide background area, and then click Format Background. In the Format Background dialog box, click Fill in the left pane, select Gradient fill in the Fill pane, and then do the following:In the Type list, select Radial.Click the button next to Direction, and then click From Top Left Corner (fifth option from the left)in the drop-down list.Under Gradient stops, click Add gradient stop or Remove gradient stop until two stops appear on the slider, then customize the gradient stops as follows:Select the first stop on the slider, and then do the following:In the Position box, enter 0%.Click the button next to Color, and then under Theme Colors click White, Background 1 (first row, first option from the left).Select the last stop on the slider, and then do the following: In the Position box, enter 100%.Click the button next to Color, and then under Theme Colors click White, Background 1, Darker 25%(fourth row, first option from the left).
- Animated vertical list merging with pictures(Intermediate)To reproduce the SmartArt effects on this slide, do the following:On the Home tab, in the Slides group, click Layout, and then clickBlank. On the Insert tab, in the Illustrations group, click SmartArt. In the Choose a SmartArt Graphic dialog box, in the left pane, click List. In the List pane, double-click Vertical Picture List (fifth row, first option from the left) to insert the graphic into the slide. To create a fourth shape in the graphic, select the third shape from the top, and then under SmartArtTools, on the Design tab, in the CreateGraphic group, click the arrow next to AddShape, and then click AddShapeBefore. Repeat this process to create a fifth shape.Select the graphic. Under SmartArt Tools, on the Format tab, click Size, and then do the following:In the Height box, enter 6.38”.In the Width box, enter 7.91”.Under SmartArt Tools, on the Format tab, in the Arrange group, click Align, and then do the following:Click Align to Slide.Click Align Middle. Click Align Center. Select the graphic, and then click one of the arrows on the left border. In the Type your text here dialog box, click each of the second-level bullets and then press DELETE until there are only three first-level bullets remaining (one for each shape). Enter text for each shape into the first-level bullets.On the slide, select the graphic. On the Home tab, in the Font group, select 14 from the Font Size list.Under SmartArtTools, on the Design tab, in the SmartArtStyles group, click More,and then under Best Match for Document click Moderate Effect (fourth option from the left). On the Design tab (the regular Design tab, not that under the SmartArt Tools contextual tab), in the Themes group, click Colors, and then click Civic. (Note: If this action is taken in a PowerPoint presentation containing more than one slide, the theme colors will be applied to all of the slides.) Under SmartArtTools, on the Design tab, in the SmartArtStyles group, click Change Colors, and then under Colorful click Colorful Range – Accent Colors 3 to 4 (third option from the left). Click each of the five picture placeholders in the graphic, and then in the Insert Picture dialog box, select a picture and click Insert.Press and hold CTRL, and then select all five of the pictures on the slide. Under SmartArtTools, on the Format tab, in the Shapes group, click ChangeShape, and then under Rectangles clickRoundDiagonalCornerRectangle (ninth option from the left).Under SmartArtTools, on the Format tab, in the Shape Styles group, click Shape Effects, point to Glow, and then do the following:Under Glow Variations, select 5 pt glow, Accent color 1, (first row, first option from the left).Point to More Glow Colors, and then under Theme Colors click White, Background 1 (first row, first option from the left).Press and hold CTRL, and then select all of the larger rounded rectangles. Under SmartArtTools, on the Format tab, in the Shapes group, click ChangeShape, and then under Rectangles clickRoundDiagonalCornerRectangle (ninth option from the left). To reproduce the animation effects on this slide, do the following:On the Animations tab, in the Advanced Animations group, click Animation Pane.On the slide, select the graphic. On the Animations tab, in the Animation group, click the More arrow at the Effects Gallery, and under Entrance, click Fade.In the Timing group, in the Duration list, enter 01.00.In the Advanced Animations group, click Add Animation, and under Motion Paths, clickLines, then do the following:In the Animation group, click Effect Options and then click Right.In the Timing group, in the Start list, selectWith Previous.Also in the Timing group, in the Duration list, select 01.00. On the slide, right-click the right motion path and then click ReversePathDirection.Press and hold CTRL, and then select the two animationeffects in the Animation Pane. In the Animation group, clickEffect Options and under Sequence, select One by One.Also in the Animation Pane, click the double arrows under each effect to expand the list of effects. Select the first animation effect (fade effect for the first rectangle). On the Animations tab, in the Timing group, in the Start list, select With Previous.Also in the Animation Pane, select the 11th animation effect (motion path for the first picture). On the slide, point to the starting point (green arrow) of the selected motion path until the cursor becomes a two-headed arrow. Press and hold SHIFT to constrain the path to a straight horizontal line, and then drag the starting point to the left of the endpoint (red arrow). Also in the Animation Pane, do the following:Drag the 11th effect until it is second in the list of effects. Drag the 12th effect (motion path for the first large rectangle) until it is fourth in the list of effects. Also in the Animation Pane, select the 13th animation effect (motion path for the second picture). On the slide, point to the starting point (green arrow) of the selected motion path until the cursor becomes a two-headed arrow. Press and hold SHIFT, and then drag the starting point to the left of the endpoint (red arrow), into the same position as the green arrow for the first picture motion path. Also in the Animation Pane, do the following:Drag the 13th animationeffect until it is sixth in the list of effects. On the Animations tab, in the Timing group, in the Start list, select With Previous.Drag the 14th animation effect (motion path for the second large rectangle) until it is eighth in the list of effects. In the Animation Pane, select the 15th animation effect (motion path for the third picture). On the slide, point to the starting point (green arrow) of the selected motion path until the cursor becomes a two-headed arrow. Press and hold SHIFT, and then drag the starting point to the left of the endpoint (red arrow), into the same position as the starting point for the first picture motion path. Also in the Animation Pane, do the following:Drag the 15th animation effect until it is 10th in the list of effects. On the Animations tab, in the Timing group, in the Start list, select With Previous.Drag the 16th animation effect (motion path for the third large rectangle) until it is 12th in the list of effects. Select the 17th animation effect (motion path for the fourth picture). On the slide, point to the starting point (green arrow) of the selected motion path until the cursor becomes a two-headed arrow. Press and hold SHIFT, and then drag the starting point to the left of the endpoint (red arrow), into the same position as the starting point for the first picture motion path. Also in the Animation Pane, do the following:Dragthe 17th animation effect until it is 14th in the list of effects. On the Animations tab, in the Timing group, in the Start list, select With Previous.Drag the 18th animation effect (motion path for the fourth large rectangle) until it is 16th in the list of effects.Select the 19th animation effect (motion path for the fifth picture). On the slide, point to the starting point (green arrow) of the selected motion path until the cursor becomes a two-headed arrow. Press and hold SHIFT, and then drag the starting point to the left of the endpoint (red arrow), into the same position as the starting point for the first picture motion path.Also in the Animation Pane, drag the 19th animation effect until it is 18th in the list of effects. On the Animations tab, in the Timing group, in the Start list, select With Previous.To reproduce the background effects on this slide, do the following:Right-click the slide background area, and then click Format Background. In the Format Background dialog box, click Fill in the left pane, select Gradient fill in the Fill pane, and then do the following:In the Type list, select Radial.Click the button next to Direction, and then click From Top Left Corner (fifth option from the left)in the drop-down list.Under Gradient stops, click Add gradient stop or Remove gradient stop until two stops appear on the slider, then customize the gradient stops as follows:Select the first stop on the slider, and then do the following:In the Position box, enter 0%.Click the button next to Color, and then under Theme Colors click White, Background 1 (first row, first option from the left).Select the last stop on the slider, and then do the following: In the Position box, enter 100%.Click the button next to Color, and then under Theme Colors click White, Background 1, Darker 25%(fourth row, first option from the left).
- Animated vertical list merging with pictures(Intermediate)To reproduce the SmartArt effects on this slide, do the following:On the Home tab, in the Slides group, click Layout, and then clickBlank. On the Insert tab, in the Illustrations group, click SmartArt. In the Choose a SmartArt Graphic dialog box, in the left pane, click List. In the List pane, double-click Vertical Picture List (fifth row, first option from the left) to insert the graphic into the slide. To create a fourth shape in the graphic, select the third shape from the top, and then under SmartArtTools, on the Design tab, in the CreateGraphic group, click the arrow next to AddShape, and then click AddShapeBefore. Repeat this process to create a fifth shape.Select the graphic. Under SmartArt Tools, on the Format tab, click Size, and then do the following:In the Height box, enter 6.38”.In the Width box, enter 7.91”.Under SmartArt Tools, on the Format tab, in the Arrange group, click Align, and then do the following:Click Align to Slide.Click Align Middle. Click Align Center. Select the graphic, and then click one of the arrows on the left border. In the Type your text here dialog box, click each of the second-level bullets and then press DELETE until there are only three first-level bullets remaining (one for each shape). Enter text for each shape into the first-level bullets.On the slide, select the graphic. On the Home tab, in the Font group, select 14 from the Font Size list.Under SmartArtTools, on the Design tab, in the SmartArtStyles group, click More,and then under Best Match for Document click Moderate Effect (fourth option from the left). On the Design tab (the regular Design tab, not that under the SmartArt Tools contextual tab), in the Themes group, click Colors, and then click Civic. (Note: If this action is taken in a PowerPoint presentation containing more than one slide, the theme colors will be applied to all of the slides.) Under SmartArtTools, on the Design tab, in the SmartArtStyles group, click Change Colors, and then under Colorful click Colorful Range – Accent Colors 3 to 4 (third option from the left). Click each of the five picture placeholders in the graphic, and then in the Insert Picture dialog box, select a picture and click Insert.Press and hold CTRL, and then select all five of the pictures on the slide. Under SmartArtTools, on the Format tab, in the Shapes group, click ChangeShape, and then under Rectangles clickRoundDiagonalCornerRectangle (ninth option from the left).Under SmartArtTools, on the Format tab, in the Shape Styles group, click Shape Effects, point to Glow, and then do the following:Under Glow Variations, select 5 pt glow, Accent color 1, (first row, first option from the left).Point to More Glow Colors, and then under Theme Colors click White, Background 1 (first row, first option from the left).Press and hold CTRL, and then select all of the larger rounded rectangles. Under SmartArtTools, on the Format tab, in the Shapes group, click ChangeShape, and then under Rectangles clickRoundDiagonalCornerRectangle (ninth option from the left). To reproduce the animation effects on this slide, do the following:On the Animations tab, in the Advanced Animations group, click Animation Pane.On the slide, select the graphic. On the Animations tab, in the Animation group, click the More arrow at the Effects Gallery, and under Entrance, click Fade.In the Timing group, in the Duration list, enter 01.00.In the Advanced Animations group, click Add Animation, and under Motion Paths, clickLines, then do the following:In the Animation group, click Effect Options and then click Right.In the Timing group, in the Start list, selectWith Previous.Also in the Timing group, in the Duration list, select 01.00. On the slide, right-click the right motion path and then click ReversePathDirection.Press and hold CTRL, and then select the two animationeffects in the Animation Pane. In the Animation group, clickEffect Options and under Sequence, select One by One.Also in the Animation Pane, click the double arrows under each effect to expand the list of effects. Select the first animation effect (fade effect for the first rectangle). On the Animations tab, in the Timing group, in the Start list, select With Previous.Also in the Animation Pane, select the 11th animation effect (motion path for the first picture). On the slide, point to the starting point (green arrow) of the selected motion path until the cursor becomes a two-headed arrow. Press and hold SHIFT to constrain the path to a straight horizontal line, and then drag the starting point to the left of the endpoint (red arrow). Also in the Animation Pane, do the following:Drag the 11th effect until it is second in the list of effects. Drag the 12th effect (motion path for the first large rectangle) until it is fourth in the list of effects. Also in the Animation Pane, select the 13th animation effect (motion path for the second picture). On the slide, point to the starting point (green arrow) of the selected motion path until the cursor becomes a two-headed arrow. Press and hold SHIFT, and then drag the starting point to the left of the endpoint (red arrow), into the same position as the green arrow for the first picture motion path. Also in the Animation Pane, do the following:Drag the 13th animationeffect until it is sixth in the list of effects. On the Animations tab, in the Timing group, in the Start list, select With Previous.Drag the 14th animation effect (motion path for the second large rectangle) until it is eighth in the list of effects. In the Animation Pane, select the 15th animation effect (motion path for the third picture). On the slide, point to the starting point (green arrow) of the selected motion path until the cursor becomes a two-headed arrow. Press and hold SHIFT, and then drag the starting point to the left of the endpoint (red arrow), into the same position as the starting point for the first picture motion path. Also in the Animation Pane, do the following:Drag the 15th animation effect until it is 10th in the list of effects. On the Animations tab, in the Timing group, in the Start list, select With Previous.Drag the 16th animation effect (motion path for the third large rectangle) until it is 12th in the list of effects. Select the 17th animation effect (motion path for the fourth picture). On the slide, point to the starting point (green arrow) of the selected motion path until the cursor becomes a two-headed arrow. Press and hold SHIFT, and then drag the starting point to the left of the endpoint (red arrow), into the same position as the starting point for the first picture motion path. Also in the Animation Pane, do the following:Dragthe 17th animation effect until it is 14th in the list of effects. On the Animations tab, in the Timing group, in the Start list, select With Previous.Drag the 18th animation effect (motion path for the fourth large rectangle) until it is 16th in the list of effects.Select the 19th animation effect (motion path for the fifth picture). On the slide, point to the starting point (green arrow) of the selected motion path until the cursor becomes a two-headed arrow. Press and hold SHIFT, and then drag the starting point to the left of the endpoint (red arrow), into the same position as the starting point for the first picture motion path.Also in the Animation Pane, drag the 19th animation effect until it is 18th in the list of effects. On the Animations tab, in the Timing group, in the Start list, select With Previous.To reproduce the background effects on this slide, do the following:Right-click the slide background area, and then click Format Background. In the Format Background dialog box, click Fill in the left pane, select Gradient fill in the Fill pane, and then do the following:In the Type list, select Radial.Click the button next to Direction, and then click From Top Left Corner (fifth option from the left)in the drop-down list.Under Gradient stops, click Add gradient stop or Remove gradient stop until two stops appear on the slider, then customize the gradient stops as follows:Select the first stop on the slider, and then do the following:In the Position box, enter 0%.Click the button next to Color, and then under Theme Colors click White, Background 1 (first row, first option from the left).Select the last stop on the slider, and then do the following: In the Position box, enter 100%.Click the button next to Color, and then under Theme Colors click White, Background 1, Darker 25%(fourth row, first option from the left).
- Animated vertical list merging with pictures(Intermediate)To reproduce the SmartArt effects on this slide, do the following:On the Home tab, in the Slides group, click Layout, and then clickBlank. On the Insert tab, in the Illustrations group, click SmartArt. In the Choose a SmartArt Graphic dialog box, in the left pane, click List. In the List pane, double-click Vertical Picture List (fifth row, first option from the left) to insert the graphic into the slide. To create a fourth shape in the graphic, select the third shape from the top, and then under SmartArtTools, on the Design tab, in the CreateGraphic group, click the arrow next to AddShape, and then click AddShapeBefore. Repeat this process to create a fifth shape.Select the graphic. Under SmartArt Tools, on the Format tab, click Size, and then do the following:In the Height box, enter 6.38”.In the Width box, enter 7.91”.Under SmartArt Tools, on the Format tab, in the Arrange group, click Align, and then do the following:Click Align to Slide.Click Align Middle. Click Align Center. Select the graphic, and then click one of the arrows on the left border. In the Type your text here dialog box, click each of the second-level bullets and then press DELETE until there are only three first-level bullets remaining (one for each shape). Enter text for each shape into the first-level bullets.On the slide, select the graphic. On the Home tab, in the Font group, select 14 from the Font Size list.Under SmartArtTools, on the Design tab, in the SmartArtStyles group, click More,and then under Best Match for Document click Moderate Effect (fourth option from the left). On the Design tab (the regular Design tab, not that under the SmartArt Tools contextual tab), in the Themes group, click Colors, and then click Civic. (Note: If this action is taken in a PowerPoint presentation containing more than one slide, the theme colors will be applied to all of the slides.) Under SmartArtTools, on the Design tab, in the SmartArtStyles group, click Change Colors, and then under Colorful click Colorful Range – Accent Colors 3 to 4 (third option from the left). Click each of the five picture placeholders in the graphic, and then in the Insert Picture dialog box, select a picture and click Insert.Press and hold CTRL, and then select all five of the pictures on the slide. Under SmartArtTools, on the Format tab, in the Shapes group, click ChangeShape, and then under Rectangles clickRoundDiagonalCornerRectangle (ninth option from the left).Under SmartArtTools, on the Format tab, in the Shape Styles group, click Shape Effects, point to Glow, and then do the following:Under Glow Variations, select 5 pt glow, Accent color 1, (first row, first option from the left).Point to More Glow Colors, and then under Theme Colors click White, Background 1 (first row, first option from the left).Press and hold CTRL, and then select all of the larger rounded rectangles. Under SmartArtTools, on the Format tab, in the Shapes group, click ChangeShape, and then under Rectangles clickRoundDiagonalCornerRectangle (ninth option from the left). To reproduce the animation effects on this slide, do the following:On the Animations tab, in the Advanced Animations group, click Animation Pane.On the slide, select the graphic. On the Animations tab, in the Animation group, click the More arrow at the Effects Gallery, and under Entrance, click Fade.In the Timing group, in the Duration list, enter 01.00.In the Advanced Animations group, click Add Animation, and under Motion Paths, clickLines, then do the following:In the Animation group, click Effect Options and then click Right.In the Timing group, in the Start list, selectWith Previous.Also in the Timing group, in the Duration list, select 01.00. On the slide, right-click the right motion path and then click ReversePathDirection.Press and hold CTRL, and then select the two animationeffects in the Animation Pane. In the Animation group, clickEffect Options and under Sequence, select One by One.Also in the Animation Pane, click the double arrows under each effect to expand the list of effects. Select the first animation effect (fade effect for the first rectangle). On the Animations tab, in the Timing group, in the Start list, select With Previous.Also in the Animation Pane, select the 11th animation effect (motion path for the first picture). On the slide, point to the starting point (green arrow) of the selected motion path until the cursor becomes a two-headed arrow. Press and hold SHIFT to constrain the path to a straight horizontal line, and then drag the starting point to the left of the endpoint (red arrow). Also in the Animation Pane, do the following:Drag the 11th effect until it is second in the list of effects. Drag the 12th effect (motion path for the first large rectangle) until it is fourth in the list of effects. Also in the Animation Pane, select the 13th animation effect (motion path for the second picture). On the slide, point to the starting point (green arrow) of the selected motion path until the cursor becomes a two-headed arrow. Press and hold SHIFT, and then drag the starting point to the left of the endpoint (red arrow), into the same position as the green arrow for the first picture motion path. Also in the Animation Pane, do the following:Drag the 13th animationeffect until it is sixth in the list of effects. On the Animations tab, in the Timing group, in the Start list, select With Previous.Drag the 14th animation effect (motion path for the second large rectangle) until it is eighth in the list of effects. In the Animation Pane, select the 15th animation effect (motion path for the third picture). On the slide, point to the starting point (green arrow) of the selected motion path until the cursor becomes a two-headed arrow. Press and hold SHIFT, and then drag the starting point to the left of the endpoint (red arrow), into the same position as the starting point for the first picture motion path. Also in the Animation Pane, do the following:Drag the 15th animation effect until it is 10th in the list of effects. On the Animations tab, in the Timing group, in the Start list, select With Previous.Drag the 16th animation effect (motion path for the third large rectangle) until it is 12th in the list of effects. Select the 17th animation effect (motion path for the fourth picture). On the slide, point to the starting point (green arrow) of the selected motion path until the cursor becomes a two-headed arrow. Press and hold SHIFT, and then drag the starting point to the left of the endpoint (red arrow), into the same position as the starting point for the first picture motion path. Also in the Animation Pane, do the following:Dragthe 17th animation effect until it is 14th in the list of effects. On the Animations tab, in the Timing group, in the Start list, select With Previous.Drag the 18th animation effect (motion path for the fourth large rectangle) until it is 16th in the list of effects.Select the 19th animation effect (motion path for the fifth picture). On the slide, point to the starting point (green arrow) of the selected motion path until the cursor becomes a two-headed arrow. Press and hold SHIFT, and then drag the starting point to the left of the endpoint (red arrow), into the same position as the starting point for the first picture motion path.Also in the Animation Pane, drag the 19th animation effect until it is 18th in the list of effects. On the Animations tab, in the Timing group, in the Start list, select With Previous.To reproduce the background effects on this slide, do the following:Right-click the slide background area, and then click Format Background. In the Format Background dialog box, click Fill in the left pane, select Gradient fill in the Fill pane, and then do the following:In the Type list, select Radial.Click the button next to Direction, and then click From Top Left Corner (fifth option from the left)in the drop-down list.Under Gradient stops, click Add gradient stop or Remove gradient stop until two stops appear on the slider, then customize the gradient stops as follows:Select the first stop on the slider, and then do the following:In the Position box, enter 0%.Click the button next to Color, and then under Theme Colors click White, Background 1 (first row, first option from the left).Select the last stop on the slider, and then do the following: In the Position box, enter 100%.Click the button next to Color, and then under Theme Colors click White, Background 1, Darker 25%(fourth row, first option from the left).
- Animated vertical list merging with pictures(Intermediate)To reproduce the SmartArt effects on this slide, do the following:On the Home tab, in the Slides group, click Layout, and then clickBlank. On the Insert tab, in the Illustrations group, click SmartArt. In the Choose a SmartArt Graphic dialog box, in the left pane, click List. In the List pane, double-click Vertical Picture List (fifth row, first option from the left) to insert the graphic into the slide. To create a fourth shape in the graphic, select the third shape from the top, and then under SmartArtTools, on the Design tab, in the CreateGraphic group, click the arrow next to AddShape, and then click AddShapeBefore. Repeat this process to create a fifth shape.Select the graphic. Under SmartArt Tools, on the Format tab, click Size, and then do the following:In the Height box, enter 6.38”.In the Width box, enter 7.91”.Under SmartArt Tools, on the Format tab, in the Arrange group, click Align, and then do the following:Click Align to Slide.Click Align Middle. Click Align Center. Select the graphic, and then click one of the arrows on the left border. In the Type your text here dialog box, click each of the second-level bullets and then press DELETE until there are only three first-level bullets remaining (one for each shape). Enter text for each shape into the first-level bullets.On the slide, select the graphic. On the Home tab, in the Font group, select 14 from the Font Size list.Under SmartArtTools, on the Design tab, in the SmartArtStyles group, click More,and then under Best Match for Document click Moderate Effect (fourth option from the left). On the Design tab (the regular Design tab, not that under the SmartArt Tools contextual tab), in the Themes group, click Colors, and then click Civic. (Note: If this action is taken in a PowerPoint presentation containing more than one slide, the theme colors will be applied to all of the slides.) Under SmartArtTools, on the Design tab, in the SmartArtStyles group, click Change Colors, and then under Colorful click Colorful Range – Accent Colors 3 to 4 (third option from the left). Click each of the five picture placeholders in the graphic, and then in the Insert Picture dialog box, select a picture and click Insert.Press and hold CTRL, and then select all five of the pictures on the slide. Under SmartArtTools, on the Format tab, in the Shapes group, click ChangeShape, and then under Rectangles clickRoundDiagonalCornerRectangle (ninth option from the left).Under SmartArtTools, on the Format tab, in the Shape Styles group, click Shape Effects, point to Glow, and then do the following:Under Glow Variations, select 5 pt glow, Accent color 1, (first row, first option from the left).Point to More Glow Colors, and then under Theme Colors click White, Background 1 (first row, first option from the left).Press and hold CTRL, and then select all of the larger rounded rectangles. Under SmartArtTools, on the Format tab, in the Shapes group, click ChangeShape, and then under Rectangles clickRoundDiagonalCornerRectangle (ninth option from the left). To reproduce the animation effects on this slide, do the following:On the Animations tab, in the Advanced Animations group, click Animation Pane.On the slide, select the graphic. On the Animations tab, in the Animation group, click the More arrow at the Effects Gallery, and under Entrance, click Fade.In the Timing group, in the Duration list, enter 01.00.In the Advanced Animations group, click Add Animation, and under Motion Paths, clickLines, then do the following:In the Animation group, click Effect Options and then click Right.In the Timing group, in the Start list, selectWith Previous.Also in the Timing group, in the Duration list, select 01.00. On the slide, right-click the right motion path and then click ReversePathDirection.Press and hold CTRL, and then select the two animationeffects in the Animation Pane. In the Animation group, clickEffect Options and under Sequence, select One by One.Also in the Animation Pane, click the double arrows under each effect to expand the list of effects. Select the first animation effect (fade effect for the first rectangle). On the Animations tab, in the Timing group, in the Start list, select With Previous.Also in the Animation Pane, select the 11th animation effect (motion path for the first picture). On the slide, point to the starting point (green arrow) of the selected motion path until the cursor becomes a two-headed arrow. Press and hold SHIFT to constrain the path to a straight horizontal line, and then drag the starting point to the left of the endpoint (red arrow). Also in the Animation Pane, do the following:Drag the 11th effect until it is second in the list of effects. Drag the 12th effect (motion path for the first large rectangle) until it is fourth in the list of effects. Also in the Animation Pane, select the 13th animation effect (motion path for the second picture). On the slide, point to the starting point (green arrow) of the selected motion path until the cursor becomes a two-headed arrow. Press and hold SHIFT, and then drag the starting point to the left of the endpoint (red arrow), into the same position as the green arrow for the first picture motion path. Also in the Animation Pane, do the following:Drag the 13th animationeffect until it is sixth in the list of effects. On the Animations tab, in the Timing group, in the Start list, select With Previous.Drag the 14th animation effect (motion path for the second large rectangle) until it is eighth in the list of effects. In the Animation Pane, select the 15th animation effect (motion path for the third picture). On the slide, point to the starting point (green arrow) of the selected motion path until the cursor becomes a two-headed arrow. Press and hold SHIFT, and then drag the starting point to the left of the endpoint (red arrow), into the same position as the starting point for the first picture motion path. Also in the Animation Pane, do the following:Drag the 15th animation effect until it is 10th in the list of effects. On the Animations tab, in the Timing group, in the Start list, select With Previous.Drag the 16th animation effect (motion path for the third large rectangle) until it is 12th in the list of effects. Select the 17th animation effect (motion path for the fourth picture). On the slide, point to the starting point (green arrow) of the selected motion path until the cursor becomes a two-headed arrow. Press and hold SHIFT, and then drag the starting point to the left of the endpoint (red arrow), into the same position as the starting point for the first picture motion path. Also in the Animation Pane, do the following:Dragthe 17th animation effect until it is 14th in the list of effects. On the Animations tab, in the Timing group, in the Start list, select With Previous.Drag the 18th animation effect (motion path for the fourth large rectangle) until it is 16th in the list of effects.Select the 19th animation effect (motion path for the fifth picture). On the slide, point to the starting point (green arrow) of the selected motion path until the cursor becomes a two-headed arrow. Press and hold SHIFT, and then drag the starting point to the left of the endpoint (red arrow), into the same position as the starting point for the first picture motion path.Also in the Animation Pane, drag the 19th animation effect until it is 18th in the list of effects. On the Animations tab, in the Timing group, in the Start list, select With Previous.To reproduce the background effects on this slide, do the following:Right-click the slide background area, and then click Format Background. In the Format Background dialog box, click Fill in the left pane, select Gradient fill in the Fill pane, and then do the following:In the Type list, select Radial.Click the button next to Direction, and then click From Top Left Corner (fifth option from the left)in the drop-down list.Under Gradient stops, click Add gradient stop or Remove gradient stop until two stops appear on the slider, then customize the gradient stops as follows:Select the first stop on the slider, and then do the following:In the Position box, enter 0%.Click the button next to Color, and then under Theme Colors click White, Background 1 (first row, first option from the left).Select the last stop on the slider, and then do the following: In the Position box, enter 100%.Click the button next to Color, and then under Theme Colors click White, Background 1, Darker 25%(fourth row, first option from the left).
- Animated vertical list merging with pictures(Intermediate)To reproduce the SmartArt effects on this slide, do the following:On the Home tab, in the Slides group, click Layout, and then clickBlank. On the Insert tab, in the Illustrations group, click SmartArt. In the Choose a SmartArt Graphic dialog box, in the left pane, click List. In the List pane, double-click Vertical Picture List (fifth row, first option from the left) to insert the graphic into the slide. To create a fourth shape in the graphic, select the third shape from the top, and then under SmartArtTools, on the Design tab, in the CreateGraphic group, click the arrow next to AddShape, and then click AddShapeBefore. Repeat this process to create a fifth shape.Select the graphic. Under SmartArt Tools, on the Format tab, click Size, and then do the following:In the Height box, enter 6.38”.In the Width box, enter 7.91”.Under SmartArt Tools, on the Format tab, in the Arrange group, click Align, and then do the following:Click Align to Slide.Click Align Middle. Click Align Center. Select the graphic, and then click one of the arrows on the left border. In the Type your text here dialog box, click each of the second-level bullets and then press DELETE until there are only three first-level bullets remaining (one for each shape). Enter text for each shape into the first-level bullets.On the slide, select the graphic. On the Home tab, in the Font group, select 14 from the Font Size list.Under SmartArtTools, on the Design tab, in the SmartArtStyles group, click More,and then under Best Match for Document click Moderate Effect (fourth option from the left). On the Design tab (the regular Design tab, not that under the SmartArt Tools contextual tab), in the Themes group, click Colors, and then click Civic. (Note: If this action is taken in a PowerPoint presentation containing more than one slide, the theme colors will be applied to all of the slides.) Under SmartArtTools, on the Design tab, in the SmartArtStyles group, click Change Colors, and then under Colorful click Colorful Range – Accent Colors 3 to 4 (third option from the left). Click each of the five picture placeholders in the graphic, and then in the Insert Picture dialog box, select a picture and click Insert.Press and hold CTRL, and then select all five of the pictures on the slide. Under SmartArtTools, on the Format tab, in the Shapes group, click ChangeShape, and then under Rectangles clickRoundDiagonalCornerRectangle (ninth option from the left).Under SmartArtTools, on the Format tab, in the Shape Styles group, click Shape Effects, point to Glow, and then do the following:Under Glow Variations, select 5 pt glow, Accent color 1, (first row, first option from the left).Point to More Glow Colors, and then under Theme Colors click White, Background 1 (first row, first option from the left).Press and hold CTRL, and then select all of the larger rounded rectangles. Under SmartArtTools, on the Format tab, in the Shapes group, click ChangeShape, and then under Rectangles clickRoundDiagonalCornerRectangle (ninth option from the left). To reproduce the animation effects on this slide, do the following:On the Animations tab, in the Advanced Animations group, click Animation Pane.On the slide, select the graphic. On the Animations tab, in the Animation group, click the More arrow at the Effects Gallery, and under Entrance, click Fade.In the Timing group, in the Duration list, enter 01.00.In the Advanced Animations group, click Add Animation, and under Motion Paths, clickLines, then do the following:In the Animation group, click Effect Options and then click Right.In the Timing group, in the Start list, selectWith Previous.Also in the Timing group, in the Duration list, select 01.00. On the slide, right-click the right motion path and then click ReversePathDirection.Press and hold CTRL, and then select the two animationeffects in the Animation Pane. In the Animation group, clickEffect Options and under Sequence, select One by One.Also in the Animation Pane, click the double arrows under each effect to expand the list of effects. Select the first animation effect (fade effect for the first rectangle). On the Animations tab, in the Timing group, in the Start list, select With Previous.Also in the Animation Pane, select the 11th animation effect (motion path for the first picture). On the slide, point to the starting point (green arrow) of the selected motion path until the cursor becomes a two-headed arrow. Press and hold SHIFT to constrain the path to a straight horizontal line, and then drag the starting point to the left of the endpoint (red arrow). Also in the Animation Pane, do the following:Drag the 11th effect until it is second in the list of effects. Drag the 12th effect (motion path for the first large rectangle) until it is fourth in the list of effects. Also in the Animation Pane, select the 13th animation effect (motion path for the second picture). On the slide, point to the starting point (green arrow) of the selected motion path until the cursor becomes a two-headed arrow. Press and hold SHIFT, and then drag the starting point to the left of the endpoint (red arrow), into the same position as the green arrow for the first picture motion path. Also in the Animation Pane, do the following:Drag the 13th animationeffect until it is sixth in the list of effects. On the Animations tab, in the Timing group, in the Start list, select With Previous.Drag the 14th animation effect (motion path for the second large rectangle) until it is eighth in the list of effects. In the Animation Pane, select the 15th animation effect (motion path for the third picture). On the slide, point to the starting point (green arrow) of the selected motion path until the cursor becomes a two-headed arrow. Press and hold SHIFT, and then drag the starting point to the left of the endpoint (red arrow), into the same position as the starting point for the first picture motion path. Also in the Animation Pane, do the following:Drag the 15th animation effect until it is 10th in the list of effects. On the Animations tab, in the Timing group, in the Start list, select With Previous.Drag the 16th animation effect (motion path for the third large rectangle) until it is 12th in the list of effects. Select the 17th animation effect (motion path for the fourth picture). On the slide, point to the starting point (green arrow) of the selected motion path until the cursor becomes a two-headed arrow. Press and hold SHIFT, and then drag the starting point to the left of the endpoint (red arrow), into the same position as the starting point for the first picture motion path. Also in the Animation Pane, do the following:Dragthe 17th animation effect until it is 14th in the list of effects. On the Animations tab, in the Timing group, in the Start list, select With Previous.Drag the 18th animation effect (motion path for the fourth large rectangle) until it is 16th in the list of effects.Select the 19th animation effect (motion path for the fifth picture). On the slide, point to the starting point (green arrow) of the selected motion path until the cursor becomes a two-headed arrow. Press and hold SHIFT, and then drag the starting point to the left of the endpoint (red arrow), into the same position as the starting point for the first picture motion path.Also in the Animation Pane, drag the 19th animation effect until it is 18th in the list of effects. On the Animations tab, in the Timing group, in the Start list, select With Previous.To reproduce the background effects on this slide, do the following:Right-click the slide background area, and then click Format Background. In the Format Background dialog box, click Fill in the left pane, select Gradient fill in the Fill pane, and then do the following:In the Type list, select Radial.Click the button next to Direction, and then click From Top Left Corner (fifth option from the left)in the drop-down list.Under Gradient stops, click Add gradient stop or Remove gradient stop until two stops appear on the slider, then customize the gradient stops as follows:Select the first stop on the slider, and then do the following:In the Position box, enter 0%.Click the button next to Color, and then under Theme Colors click White, Background 1 (first row, first option from the left).Select the last stop on the slider, and then do the following: In the Position box, enter 100%.Click the button next to Color, and then under Theme Colors click White, Background 1, Darker 25%(fourth row, first option from the left).
- Animated vertical list merging with pictures(Intermediate)To reproduce the SmartArt effects on this slide, do the following:On the Home tab, in the Slides group, click Layout, and then clickBlank. On the Insert tab, in the Illustrations group, click SmartArt. In the Choose a SmartArt Graphic dialog box, in the left pane, click List. In the List pane, double-click Vertical Picture List (fifth row, first option from the left) to insert the graphic into the slide. To create a fourth shape in the graphic, select the third shape from the top, and then under SmartArtTools, on the Design tab, in the CreateGraphic group, click the arrow next to AddShape, and then click AddShapeBefore. Repeat this process to create a fifth shape.Select the graphic. Under SmartArt Tools, on the Format tab, click Size, and then do the following:In the Height box, enter 6.38”.In the Width box, enter 7.91”.Under SmartArt Tools, on the Format tab, in the Arrange group, click Align, and then do the following:Click Align to Slide.Click Align Middle. Click Align Center. Select the graphic, and then click one of the arrows on the left border. In the Type your text here dialog box, click each of the second-level bullets and then press DELETE until there are only three first-level bullets remaining (one for each shape). Enter text for each shape into the first-level bullets.On the slide, select the graphic. On the Home tab, in the Font group, select 14 from the Font Size list.Under SmartArtTools, on the Design tab, in the SmartArtStyles group, click More,and then under Best Match for Document click Moderate Effect (fourth option from the left). On the Design tab (the regular Design tab, not that under the SmartArt Tools contextual tab), in the Themes group, click Colors, and then click Civic. (Note: If this action is taken in a PowerPoint presentation containing more than one slide, the theme colors will be applied to all of the slides.) Under SmartArtTools, on the Design tab, in the SmartArtStyles group, click Change Colors, and then under Colorful click Colorful Range – Accent Colors 3 to 4 (third option from the left). Click each of the five picture placeholders in the graphic, and then in the Insert Picture dialog box, select a picture and click Insert.Press and hold CTRL, and then select all five of the pictures on the slide. Under SmartArtTools, on the Format tab, in the Shapes group, click ChangeShape, and then under Rectangles clickRoundDiagonalCornerRectangle (ninth option from the left).Under SmartArtTools, on the Format tab, in the Shape Styles group, click Shape Effects, point to Glow, and then do the following:Under Glow Variations, select 5 pt glow, Accent color 1, (first row, first option from the left).Point to More Glow Colors, and then under Theme Colors click White, Background 1 (first row, first option from the left).Press and hold CTRL, and then select all of the larger rounded rectangles. Under SmartArtTools, on the Format tab, in the Shapes group, click ChangeShape, and then under Rectangles clickRoundDiagonalCornerRectangle (ninth option from the left). To reproduce the animation effects on this slide, do the following:On the Animations tab, in the Advanced Animations group, click Animation Pane.On the slide, select the graphic. On the Animations tab, in the Animation group, click the More arrow at the Effects Gallery, and under Entrance, click Fade.In the Timing group, in the Duration list, enter 01.00.In the Advanced Animations group, click Add Animation, and under Motion Paths, clickLines, then do the following:In the Animation group, click Effect Options and then click Right.In the Timing group, in the Start list, selectWith Previous.Also in the Timing group, in the Duration list, select 01.00. On the slide, right-click the right motion path and then click ReversePathDirection.Press and hold CTRL, and then select the two animationeffects in the Animation Pane. In the Animation group, clickEffect Options and under Sequence, select One by One.Also in the Animation Pane, click the double arrows under each effect to expand the list of effects. Select the first animation effect (fade effect for the first rectangle). On the Animations tab, in the Timing group, in the Start list, select With Previous.Also in the Animation Pane, select the 11th animation effect (motion path for the first picture). On the slide, point to the starting point (green arrow) of the selected motion path until the cursor becomes a two-headed arrow. Press and hold SHIFT to constrain the path to a straight horizontal line, and then drag the starting point to the left of the endpoint (red arrow). Also in the Animation Pane, do the following:Drag the 11th effect until it is second in the list of effects. Drag the 12th effect (motion path for the first large rectangle) until it is fourth in the list of effects. Also in the Animation Pane, select the 13th animation effect (motion path for the second picture). On the slide, point to the starting point (green arrow) of the selected motion path until the cursor becomes a two-headed arrow. Press and hold SHIFT, and then drag the starting point to the left of the endpoint (red arrow), into the same position as the green arrow for the first picture motion path. Also in the Animation Pane, do the following:Drag the 13th animationeffect until it is sixth in the list of effects. On the Animations tab, in the Timing group, in the Start list, select With Previous.Drag the 14th animation effect (motion path for the second large rectangle) until it is eighth in the list of effects. In the Animation Pane, select the 15th animation effect (motion path for the third picture). On the slide, point to the starting point (green arrow) of the selected motion path until the cursor becomes a two-headed arrow. Press and hold SHIFT, and then drag the starting point to the left of the endpoint (red arrow), into the same position as the starting point for the first picture motion path. Also in the Animation Pane, do the following:Drag the 15th animation effect until it is 10th in the list of effects. On the Animations tab, in the Timing group, in the Start list, select With Previous.Drag the 16th animation effect (motion path for the third large rectangle) until it is 12th in the list of effects. Select the 17th animation effect (motion path for the fourth picture). On the slide, point to the starting point (green arrow) of the selected motion path until the cursor becomes a two-headed arrow. Press and hold SHIFT, and then drag the starting point to the left of the endpoint (red arrow), into the same position as the starting point for the first picture motion path. Also in the Animation Pane, do the following:Dragthe 17th animation effect until it is 14th in the list of effects. On the Animations tab, in the Timing group, in the Start list, select With Previous.Drag the 18th animation effect (motion path for the fourth large rectangle) until it is 16th in the list of effects.Select the 19th animation effect (motion path for the fifth picture). On the slide, point to the starting point (green arrow) of the selected motion path until the cursor becomes a two-headed arrow. Press and hold SHIFT, and then drag the starting point to the left of the endpoint (red arrow), into the same position as the starting point for the first picture motion path.Also in the Animation Pane, drag the 19th animation effect until it is 18th in the list of effects. On the Animations tab, in the Timing group, in the Start list, select With Previous.To reproduce the background effects on this slide, do the following:Right-click the slide background area, and then click Format Background. In the Format Background dialog box, click Fill in the left pane, select Gradient fill in the Fill pane, and then do the following:In the Type list, select Radial.Click the button next to Direction, and then click From Top Left Corner (fifth option from the left)in the drop-down list.Under Gradient stops, click Add gradient stop or Remove gradient stop until two stops appear on the slider, then customize the gradient stops as follows:Select the first stop on the slider, and then do the following:In the Position box, enter 0%.Click the button next to Color, and then under Theme Colors click White, Background 1 (first row, first option from the left).Select the last stop on the slider, and then do the following: In the Position box, enter 100%.Click the button next to Color, and then under Theme Colors click White, Background 1, Darker 25%(fourth row, first option from the left).
- Animated vertical list merging with pictures(Intermediate)To reproduce the SmartArt effects on this slide, do the following:On the Home tab, in the Slides group, click Layout, and then clickBlank. On the Insert tab, in the Illustrations group, click SmartArt. In the Choose a SmartArt Graphic dialog box, in the left pane, click List. In the List pane, double-click Vertical Picture List (fifth row, first option from the left) to insert the graphic into the slide. To create a fourth shape in the graphic, select the third shape from the top, and then under SmartArtTools, on the Design tab, in the CreateGraphic group, click the arrow next to AddShape, and then click AddShapeBefore. Repeat this process to create a fifth shape.Select the graphic. Under SmartArt Tools, on the Format tab, click Size, and then do the following:In the Height box, enter 6.38”.In the Width box, enter 7.91”.Under SmartArt Tools, on the Format tab, in the Arrange group, click Align, and then do the following:Click Align to Slide.Click Align Middle. Click Align Center. Select the graphic, and then click one of the arrows on the left border. In the Type your text here dialog box, click each of the second-level bullets and then press DELETE until there are only three first-level bullets remaining (one for each shape). Enter text for each shape into the first-level bullets.On the slide, select the graphic. On the Home tab, in the Font group, select 14 from the Font Size list.Under SmartArtTools, on the Design tab, in the SmartArtStyles group, click More,and then under Best Match for Document click Moderate Effect (fourth option from the left). On the Design tab (the regular Design tab, not that under the SmartArt Tools contextual tab), in the Themes group, click Colors, and then click Civic. (Note: If this action is taken in a PowerPoint presentation containing more than one slide, the theme colors will be applied to all of the slides.) Under SmartArtTools, on the Design tab, in the SmartArtStyles group, click Change Colors, and then under Colorful click Colorful Range – Accent Colors 3 to 4 (third option from the left). Click each of the five picture placeholders in the graphic, and then in the Insert Picture dialog box, select a picture and click Insert.Press and hold CTRL, and then select all five of the pictures on the slide. Under SmartArtTools, on the Format tab, in the Shapes group, click ChangeShape, and then under Rectangles clickRoundDiagonalCornerRectangle (ninth option from the left).Under SmartArtTools, on the Format tab, in the Shape Styles group, click Shape Effects, point to Glow, and then do the following:Under Glow Variations, select 5 pt glow, Accent color 1, (first row, first option from the left).Point to More Glow Colors, and then under Theme Colors click White, Background 1 (first row, first option from the left).Press and hold CTRL, and then select all of the larger rounded rectangles. Under SmartArtTools, on the Format tab, in the Shapes group, click ChangeShape, and then under Rectangles clickRoundDiagonalCornerRectangle (ninth option from the left). To reproduce the animation effects on this slide, do the following:On the Animations tab, in the Advanced Animations group, click Animation Pane.On the slide, select the graphic. On the Animations tab, in the Animation group, click the More arrow at the Effects Gallery, and under Entrance, click Fade.In the Timing group, in the Duration list, enter 01.00.In the Advanced Animations group, click Add Animation, and under Motion Paths, clickLines, then do the following:In the Animation group, click Effect Options and then click Right.In the Timing group, in the Start list, selectWith Previous.Also in the Timing group, in the Duration list, select 01.00. On the slide, right-click the right motion path and then click ReversePathDirection.Press and hold CTRL, and then select the two animationeffects in the Animation Pane. In the Animation group, clickEffect Options and under Sequence, select One by One.Also in the Animation Pane, click the double arrows under each effect to expand the list of effects. Select the first animation effect (fade effect for the first rectangle). On the Animations tab, in the Timing group, in the Start list, select With Previous.Also in the Animation Pane, select the 11th animation effect (motion path for the first picture). On the slide, point to the starting point (green arrow) of the selected motion path until the cursor becomes a two-headed arrow. Press and hold SHIFT to constrain the path to a straight horizontal line, and then drag the starting point to the left of the endpoint (red arrow). Also in the Animation Pane, do the following:Drag the 11th effect until it is second in the list of effects. Drag the 12th effect (motion path for the first large rectangle) until it is fourth in the list of effects. Also in the Animation Pane, select the 13th animation effect (motion path for the second picture). On the slide, point to the starting point (green arrow) of the selected motion path until the cursor becomes a two-headed arrow. Press and hold SHIFT, and then drag the starting point to the left of the endpoint (red arrow), into the same position as the green arrow for the first picture motion path. Also in the Animation Pane, do the following:Drag the 13th animationeffect until it is sixth in the list of effects. On the Animations tab, in the Timing group, in the Start list, select With Previous.Drag the 14th animation effect (motion path for the second large rectangle) until it is eighth in the list of effects. In the Animation Pane, select the 15th animation effect (motion path for the third picture). On the slide, point to the starting point (green arrow) of the selected motion path until the cursor becomes a two-headed arrow. Press and hold SHIFT, and then drag the starting point to the left of the endpoint (red arrow), into the same position as the starting point for the first picture motion path. Also in the Animation Pane, do the following:Drag the 15th animation effect until it is 10th in the list of effects. On the Animations tab, in the Timing group, in the Start list, select With Previous.Drag the 16th animation effect (motion path for the third large rectangle) until it is 12th in the list of effects. Select the 17th animation effect (motion path for the fourth picture). On the slide, point to the starting point (green arrow) of the selected motion path until the cursor becomes a two-headed arrow. Press and hold SHIFT, and then drag the starting point to the left of the endpoint (red arrow), into the same position as the starting point for the first picture motion path. Also in the Animation Pane, do the following:Dragthe 17th animation effect until it is 14th in the list of effects. On the Animations tab, in the Timing group, in the Start list, select With Previous.Drag the 18th animation effect (motion path for the fourth large rectangle) until it is 16th in the list of effects.Select the 19th animation effect (motion path for the fifth picture). On the slide, point to the starting point (green arrow) of the selected motion path until the cursor becomes a two-headed arrow. Press and hold SHIFT, and then drag the starting point to the left of the endpoint (red arrow), into the same position as the starting point for the first picture motion path.Also in the Animation Pane, drag the 19th animation effect until it is 18th in the list of effects. On the Animations tab, in the Timing group, in the Start list, select With Previous.To reproduce the background effects on this slide, do the following:Right-click the slide background area, and then click Format Background. In the Format Background dialog box, click Fill in the left pane, select Gradient fill in the Fill pane, and then do the following:In the Type list, select Radial.Click the button next to Direction, and then click From Top Left Corner (fifth option from the left)in the drop-down list.Under Gradient stops, click Add gradient stop or Remove gradient stop until two stops appear on the slider, then customize the gradient stops as follows:Select the first stop on the slider, and then do the following:In the Position box, enter 0%.Click the button next to Color, and then under Theme Colors click White, Background 1 (first row, first option from the left).Select the last stop on the slider, and then do the following: In the Position box, enter 100%.Click the button next to Color, and then under Theme Colors click White, Background 1, Darker 25%(fourth row, first option from the left).
- Animated vertical list merging with pictures(Intermediate)To reproduce the SmartArt effects on this slide, do the following:On the Home tab, in the Slides group, click Layout, and then clickBlank. On the Insert tab, in the Illustrations group, click SmartArt. In the Choose a SmartArt Graphic dialog box, in the left pane, click List. In the List pane, double-click Vertical Picture List (fifth row, first option from the left) to insert the graphic into the slide. To create a fourth shape in the graphic, select the third shape from the top, and then under SmartArtTools, on the Design tab, in the CreateGraphic group, click the arrow next to AddShape, and then click AddShapeBefore. Repeat this process to create a fifth shape.Select the graphic. Under SmartArt Tools, on the Format tab, click Size, and then do the following:In the Height box, enter 6.38”.In the Width box, enter 7.91”.Under SmartArt Tools, on the Format tab, in the Arrange group, click Align, and then do the following:Click Align to Slide.Click Align Middle. Click Align Center. Select the graphic, and then click one of the arrows on the left border. In the Type your text here dialog box, click each of the second-level bullets and then press DELETE until there are only three first-level bullets remaining (one for each shape). Enter text for each shape into the first-level bullets.On the slide, select the graphic. On the Home tab, in the Font group, select 14 from the Font Size list.Under SmartArtTools, on the Design tab, in the SmartArtStyles group, click More,and then under Best Match for Document click Moderate Effect (fourth option from the left). On the Design tab (the regular Design tab, not that under the SmartArt Tools contextual tab), in the Themes group, click Colors, and then click Civic. (Note: If this action is taken in a PowerPoint presentation containing more than one slide, the theme colors will be applied to all of the slides.) Under SmartArtTools, on the Design tab, in the SmartArtStyles group, click Change Colors, and then under Colorful click Colorful Range – Accent Colors 3 to 4 (third option from the left). Click each of the five picture placeholders in the graphic, and then in the Insert Picture dialog box, select a picture and click Insert.Press and hold CTRL, and then select all five of the pictures on the slide. Under SmartArtTools, on the Format tab, in the Shapes group, click ChangeShape, and then under Rectangles clickRoundDiagonalCornerRectangle (ninth option from the left).Under SmartArtTools, on the Format tab, in the Shape Styles group, click Shape Effects, point to Glow, and then do the following:Under Glow Variations, select 5 pt glow, Accent color 1, (first row, first option from the left).Point to More Glow Colors, and then under Theme Colors click White, Background 1 (first row, first option from the left).Press and hold CTRL, and then select all of the larger rounded rectangles. Under SmartArtTools, on the Format tab, in the Shapes group, click ChangeShape, and then under Rectangles clickRoundDiagonalCornerRectangle (ninth option from the left). To reproduce the animation effects on this slide, do the following:On the Animations tab, in the Advanced Animations group, click Animation Pane.On the slide, select the graphic. On the Animations tab, in the Animation group, click the More arrow at the Effects Gallery, and under Entrance, click Fade.In the Timing group, in the Duration list, enter 01.00.In the Advanced Animations group, click Add Animation, and under Motion Paths, clickLines, then do the following:In the Animation group, click Effect Options and then click Right.In the Timing group, in the Start list, selectWith Previous.Also in the Timing group, in the Duration list, select 01.00. On the slide, right-click the right motion path and then click ReversePathDirection.Press and hold CTRL, and then select the two animationeffects in the Animation Pane. In the Animation group, clickEffect Options and under Sequence, select One by One.Also in the Animation Pane, click the double arrows under each effect to expand the list of effects. Select the first animation effect (fade effect for the first rectangle). On the Animations tab, in the Timing group, in the Start list, select With Previous.Also in the Animation Pane, select the 11th animation effect (motion path for the first picture). On the slide, point to the starting point (green arrow) of the selected motion path until the cursor becomes a two-headed arrow. Press and hold SHIFT to constrain the path to a straight horizontal line, and then drag the starting point to the left of the endpoint (red arrow). Also in the Animation Pane, do the following:Drag the 11th effect until it is second in the list of effects. Drag the 12th effect (motion path for the first large rectangle) until it is fourth in the list of effects. Also in the Animation Pane, select the 13th animation effect (motion path for the second picture). On the slide, point to the starting point (green arrow) of the selected motion path until the cursor becomes a two-headed arrow. Press and hold SHIFT, and then drag the starting point to the left of the endpoint (red arrow), into the same position as the green arrow for the first picture motion path. Also in the Animation Pane, do the following:Drag the 13th animationeffect until it is sixth in the list of effects. On the Animations tab, in the Timing group, in the Start list, select With Previous.Drag the 14th animation effect (motion path for the second large rectangle) until it is eighth in the list of effects. In the Animation Pane, select the 15th animation effect (motion path for the third picture). On the slide, point to the starting point (green arrow) of the selected motion path until the cursor becomes a two-headed arrow. Press and hold SHIFT, and then drag the starting point to the left of the endpoint (red arrow), into the same position as the starting point for the first picture motion path. Also in the Animation Pane, do the following:Drag the 15th animation effect until it is 10th in the list of effects. On the Animations tab, in the Timing group, in the Start list, select With Previous.Drag the 16th animation effect (motion path for the third large rectangle) until it is 12th in the list of effects. Select the 17th animation effect (motion path for the fourth picture). On the slide, point to the starting point (green arrow) of the selected motion path until the cursor becomes a two-headed arrow. Press and hold SHIFT, and then drag the starting point to the left of the endpoint (red arrow), into the same position as the starting point for the first picture motion path. Also in the Animation Pane, do the following:Dragthe 17th animation effect until it is 14th in the list of effects. On the Animations tab, in the Timing group, in the Start list, select With Previous.Drag the 18th animation effect (motion path for the fourth large rectangle) until it is 16th in the list of effects.Select the 19th animation effect (motion path for the fifth picture). On the slide, point to the starting point (green arrow) of the selected motion path until the cursor becomes a two-headed arrow. Press and hold SHIFT, and then drag the starting point to the left of the endpoint (red arrow), into the same position as the starting point for the first picture motion path.Also in the Animation Pane, drag the 19th animation effect until it is 18th in the list of effects. On the Animations tab, in the Timing group, in the Start list, select With Previous.To reproduce the background effects on this slide, do the following:Right-click the slide background area, and then click Format Background. In the Format Background dialog box, click Fill in the left pane, select Gradient fill in the Fill pane, and then do the following:In the Type list, select Radial.Click the button next to Direction, and then click From Top Left Corner (fifth option from the left)in the drop-down list.Under Gradient stops, click Add gradient stop or Remove gradient stop until two stops appear on the slider, then customize the gradient stops as follows:Select the first stop on the slider, and then do the following:In the Position box, enter 0%.Click the button next to Color, and then under Theme Colors click White, Background 1 (first row, first option from the left).Select the last stop on the slider, and then do the following: In the Position box, enter 100%.Click the button next to Color, and then under Theme Colors click White, Background 1, Darker 25%(fourth row, first option from the left).
